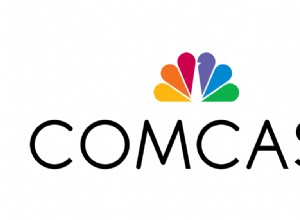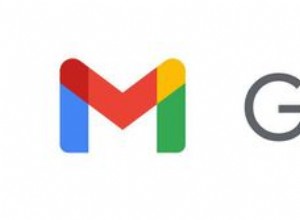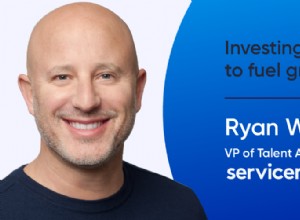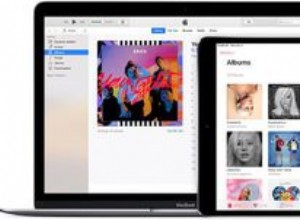كانت Universal Control هي ميزة macOS Monterey الوحيدة التي كنا متحمسين لها أكثر من أي وقت مضى منذ أن أعلنت Apple عنها لأول مرة في يونيو 2021. بعد تسعة أشهر ووصل Universal Control للتو إلى Mac أو iPad.
ما هو التحكم الشامل؟
تعد Universal Control واحدة من ثماني ميزات كانت مفقودة عند إطلاق macOS Monterey و iOS 15.
يتيح لك Universal Control استخدام نفس لوحة المفاتيح والماوس لجميع أجهزة Mac و iPad التي تعمل عليها. كل ما عليك فعله لتبديل الأجهزة هو تحريك المؤشر حتى يتجاوز حافة الشاشة. تعمل الميزة الجديدة أيضًا على تسهيل نسخ المحتوى بين الأجهزة باستخدام السحب والإفلات.
يعتمد نظام Universal Control على ميزات الاستمرارية التي أضافتها Apple منذ سنوات والتي جعلت من السهل الانتقال من جهاز إلى آخر بسلاسة. ثم مع Catalina في عام 2019 ، جاء Sidecar ، مما سهل استخدام iPad كشاشة إضافية لجهاز Mac الخاص بك. قراءة:كيفية استخدام جهاز iPad كشاشة ثانية مع جهاز Mac.
لكن Universal Control تقدمت خطوة أبعد مما فعلته Sidecar:فبدلاً من تحويل شاشة iPad إلى شاشة Mac ثانوية ، ستحافظ Universal Control على iPadOS على iPad ، بحيث يمكنك التفاعل مع iPad كجهاز iPad ، بدلاً من الثانية شاشة لجهاز Mac الخاص بك.
وبالمثل ، توفر ميزة Universal Control ميزة تشبه Sidecar إلى جهاز Mac ، بحيث يمكنك تمديد الشاشة الأساسية إلى جهاز Mac الثانوي ، ولكن يمكنك أيضًا اختيار استخدام جهازي Mac بشكل مستقل حتى تتمكن من التفاعل بين الجهازين.
نشرح كيفية استخدام لوحة المفاتيح والماوس مع جهازي Mac أو Mac و iPad ، وكيفية استخدام جهاز Mac ثانٍ كشاشة عرض إضافية لجهاز Mac الأساسي. واصل القراءة!
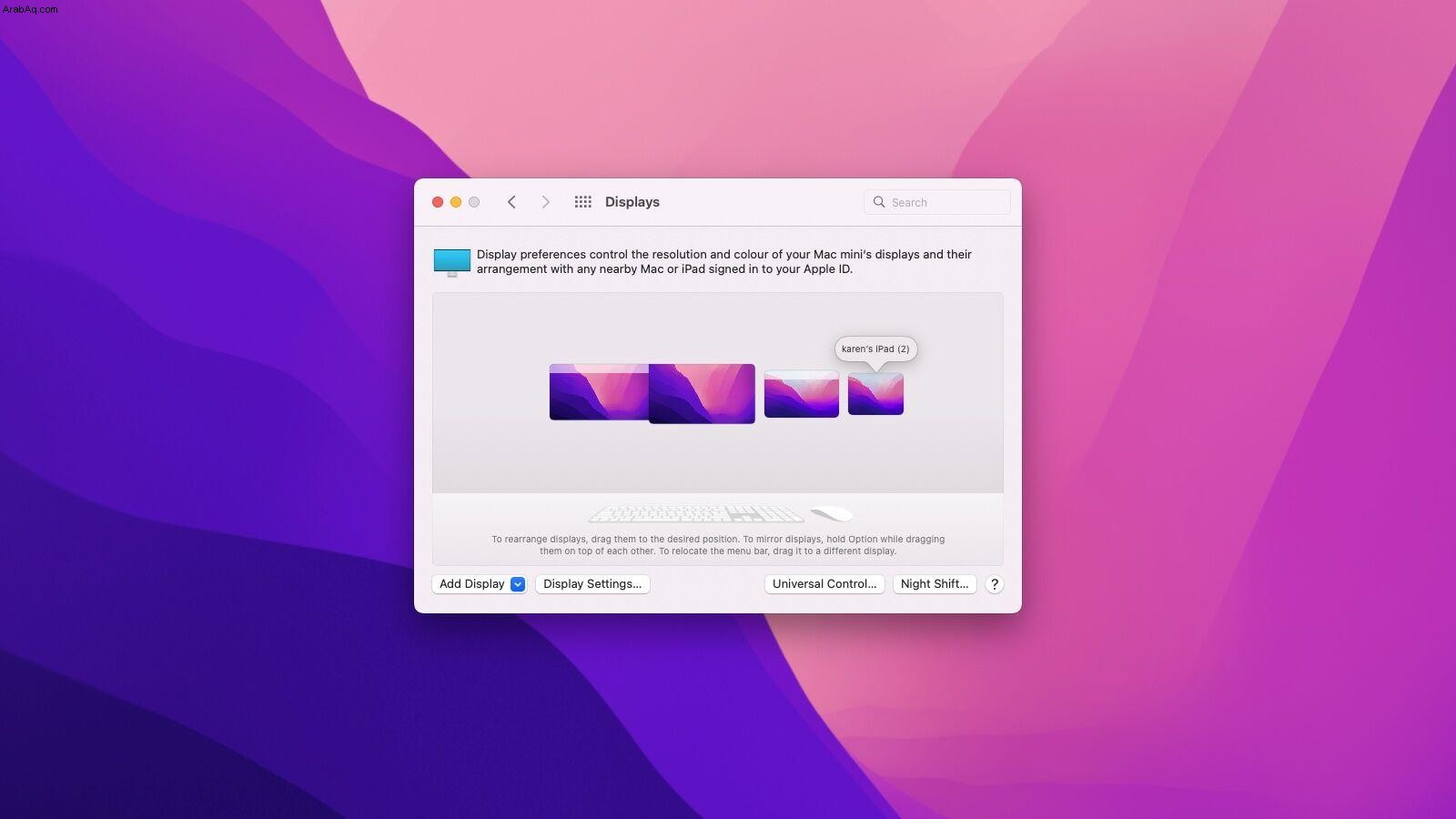
ما تحتاجه للتحكم الشامل
يتم تشغيل "التحكم العام" بشكل افتراضي على كل من جهاز Mac و iPad ، ولكنك تحتاج إلى إعداد بعض الأشياء.
- وصل Universal Control في 14 مارس 2022 في macOS 12.3 أو iPadOS 15.4. لكي تعمل ميزة Universal Control ، ستحتاج إلى macOS 12.3 على جهاز Mac (أجهزة) Mac و iPadOS 15.4 على جهاز iPad.
- ستحتاج إلى جهاز (أجهزة) Mac و iPad متوافق (انظر قائمة التوافق أدناه).
- تحتاج أيضًا إلى تشغيل Bluetooth و Wi-Fi على جهاز Mac و iPad ، لذا تأكد من تشغيلهما جميعًا.
- ستحتاج أيضًا إلى تسجيل الدخول إلى حساب iCloud نفسه على كلا الجهازين.
- ستحتاج أيضًا إلى نقل جهاز iPad أو جهاز Mac ثانوي في نطاق 10 أمتار (30 قدمًا) من جهاز Mac.
توافق التحكم الشامل
لن يعمل Universal Control مع كل جهاز Mac أو iPad. إذا كنت ترغب في تشغيل العديد من أجهزة Mac و iPad باستخدام لوحة مفاتيح وماوس ولوحة تتبع واحدة ، فستحتاج إلى جهاز Mac حديث و iPad حديث ، وسيحتاج كلا الجهازين إلى تسجيل الدخول إلى نفس معرف Apple ، وستحتاج أيضًا إلى مصادقة ثنائية ، وستحتاج إلى تشغيل macOS 12.3 أو iPadOS 15.4.
يجب أن تكون أجهزتك في نطاق 10 أمتار من بعضها البعض وعلى نفس شبكة WiFi.
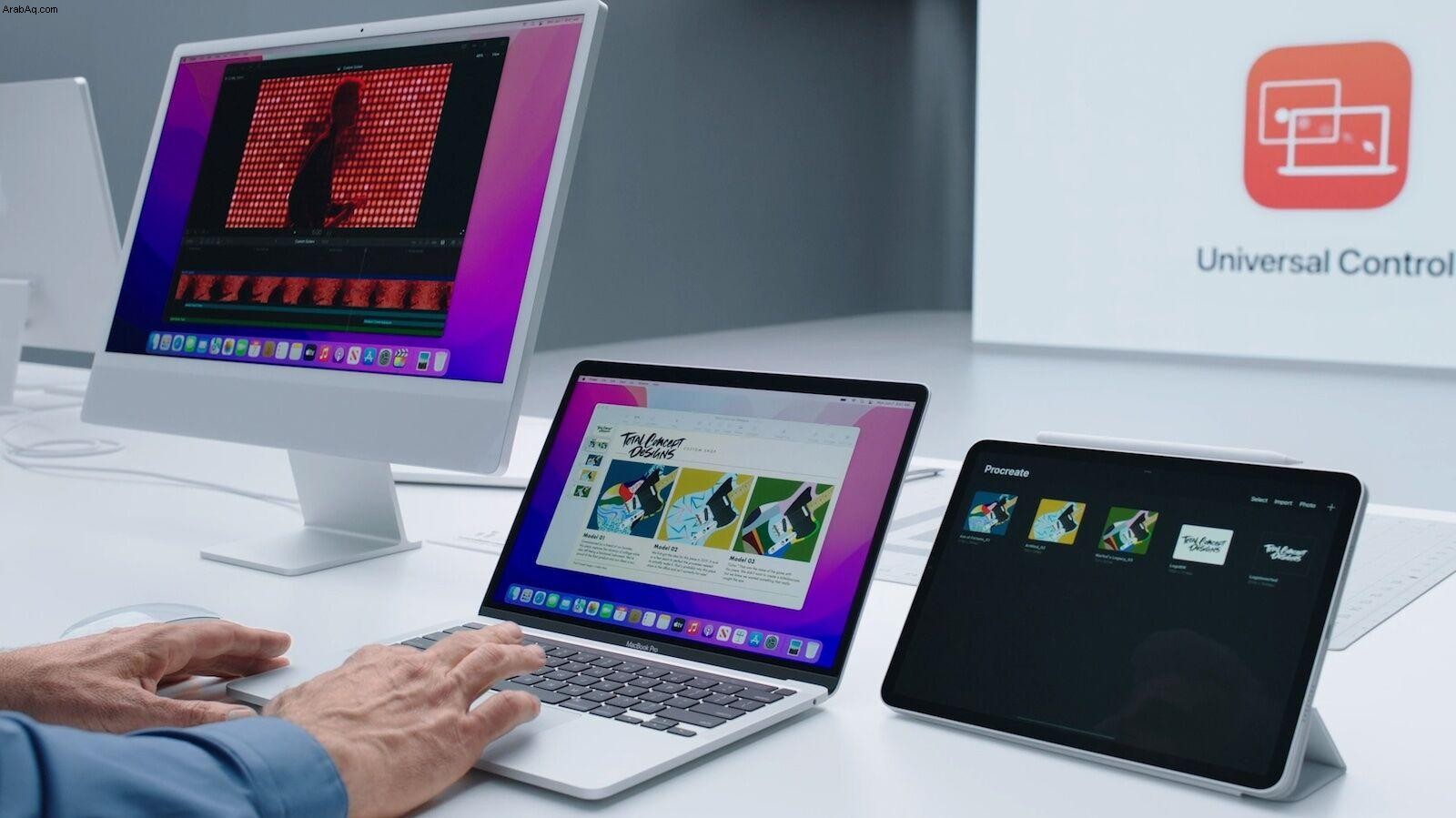
تشمل أجهزة Mac المتوافقة:
- MacBook Pro (2016 والإصدارات الأحدث)
- MacBook (2016 والإصدارات الأحدث)
- MacBook Air (2018 والإصدارات الأحدث)
- 21.5 بوصة iMac (2017 والإصدارات الأحدث)
- 27 بوصة iMac (2015 والإصدارات الأحدث)
- 24 بوصة iMac
- iMac Pro
- Mac mini (2018 والإصدارات الأحدث)
- Mac Pro (2019)
تشمل أجهزة iPad المتوافقة:
- iPad Pro
- iPad Air (الجيل الثالث والإصدارات الأحدث)
- iPad (الجيل السادس والإصدارات الأحدث)
- iPad mini (الجيل الخامس والإصدارات الأحدث)
هذا يعني أنه إذا كان جهاز Mac الخاص بك من عام 2015 أو ما قبله ، فهو ليس ميزة يمكنك الاستمتاع بها (ما لم يكن لديك جهاز iMac مقاس 27 بوصة من تلك الحقبة).
هل يعمل التحكم العام مع أجهزة Intel Mac؟
تعمل ميزة Universal Control مع بعض أجهزة Intel Mac الحديثة.
هل يعمل التحكم الشامل مع iPhone؟
تعمل ميزة Universal Control على توصيل جهاز Mac و iPad فقط ، وليس جهاز iPhone. iPhone ليس مناسبًا حقًا للاستخدام كشاشة إضافية في هذا النوع من الإعداد.
كم عدد الأجهزة التي يمكنك ربطها بالتحكم الشامل؟
يمكن ربط ما يصل إلى ثلاثة أجهزة Mac أو iPad بهذه الطريقة. لكنك ستحتاج إلى جهاز Mac لاستخدام هذا مع iPad - لا يمكنك استخدام Universal Control لربط جهازي iPad (حتى الآن ، على أي حال).
كيفية مشاركة الماوس ولوحة المفاتيح مع جهازي Mac
إذا كنت تريد استخدام لوحة المفاتيح والماوس مع جهازي Mac ، فاتبع الخطوات التالية:
- افتح تفضيلات النظام على جهاز Mac الخاص بك وحدد شاشات العرض.
- انقر فوق التحكم العام.
- حدد / حدد جميع المربعات الثلاثة:"اسمح للمؤشر ولوحة المفاتيح بالتنقل بين أي جهاز Mac أو iPad قريب" (تم تسجيل الدخول إلى حسابك على iCloud). "ادفع من خلال حافة الشاشة للاتصال بجهاز Mac أو iPad قريب". و "إعادة الاتصال تلقائيًا بأي جهاز Mac أو iPad قريب" مما يضمن إعادة اتصال Mac و iPad في المرة القادمة.
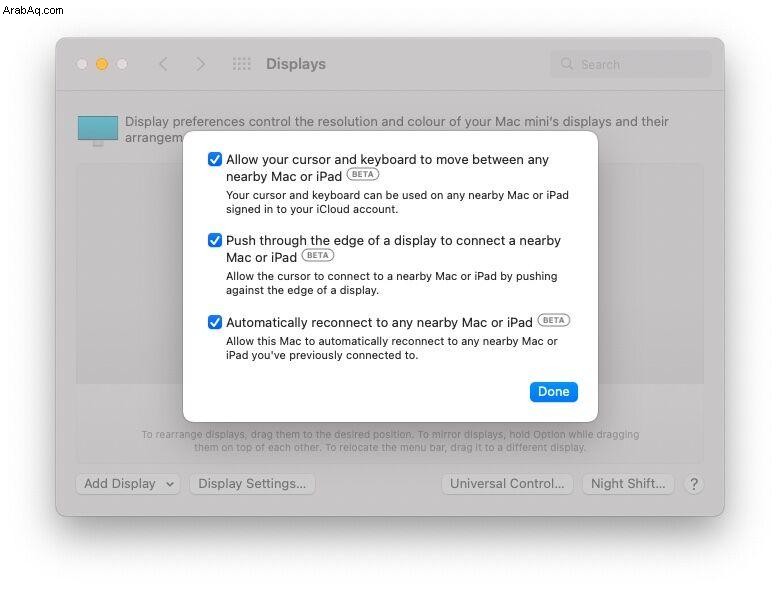
- انتقل إلى جهاز Mac الآخر وحدد الخيارات الثلاثة جميعها في تفضيلات النظام> شاشات العرض> التحكم العام. (إذا لم تفعل ذلك ، فلن ترى خيار ربط لوحة المفاتيح والماوس ضمن إضافة شاشة في الخطوة التالية.)
- انقر على القائمة المنسدلة بجوار "إضافة عرض". سترى الخيار ربط لوحة المفاتيح والماوس واسم جهاز Mac الثانوي أسفله.
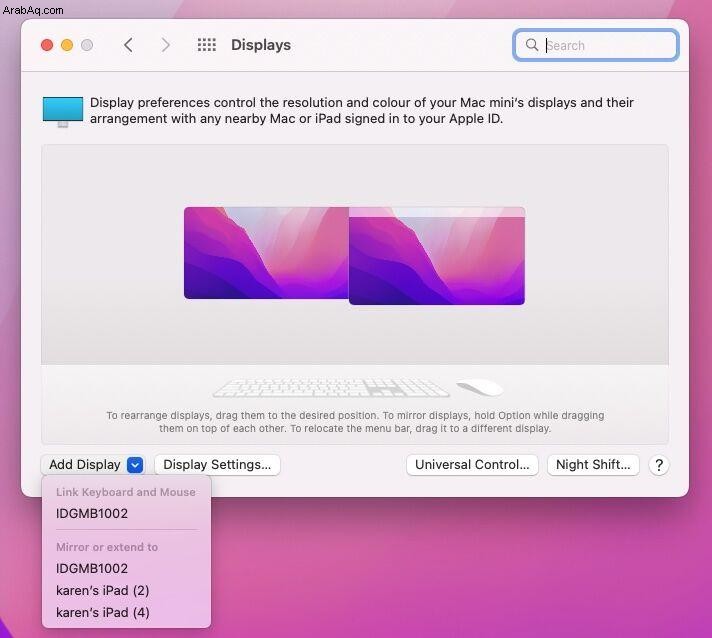
- الآن اسحب الماوس إلى جهاز Mac الثاني وسترى المؤشر يظهر على تلك الشاشة. انقر فوق مستند وستتمكن من الكتابة باستخدام لوحة المفاتيح.
- اسحب شاشات العرض إلى موقع يتوافق مع الإعداد على مكتبك حتى تتمكن من العثور على كل شاشة.
الآن عندما تسحب المؤشر في اتجاه شاشة Mac الثانوية ، عندما تحصل على حافة الشاشة ، سينتقل المؤشر إلى الشاشة الأخرى وستكون قادرًا على استخدام لوحة المفاتيح والماوس للتحكم في الجهاز الثانوي.
على سبيل المثال ، إذا كنت تريد استخدام FaceTime على جهاز MacBook الخاص بك ، فلا يزال بإمكانك استخدام الماوس ولوحة المفاتيح المرتبطين عادةً بجهاز Mac mini. أنت تستخدم تطبيق FaceTime على MacBook وليس Mac mini.
كيفية استخدام جهاز Mac ثانٍ كشاشة موسعة
إذا كنت ترغب فقط في استخدام الشاشة كشاشة إضافية ، فإليك ما يجب فعله:
- افتح تفضيلات النظام على جهاز Mac الخاص بك وحدد شاشات العرض.
- انقر فوق "إضافة عرض". سترى أسماء أجهزة Mac أو iPad الثانوية.
- حدد جهاز iPad أو جهاز Mac الثانوي.
- إذا كانت إعدادات العرض لا تناسبك (كان الاختبار على شاشاتنا صغيرًا جدًا) ، فانقر على "إعدادات العرض" وحدد الشاشة التي تريد استخدامها كإعداد افتراضي في العمود الموجود على اليسار.
- إذا وجدت أن شاشات العرض معكوسة وتفضل تمديدها ، فانقر فوق المربع المنسدل بجوار استخدام كـ:وبدلاً من الشاشة الرئيسية ، اختر إيقاف النسخ المتطابق.
- إذا وجدت أن شاشة العرض على جهاز Mac الثانوي لديك ذات دقة خاطئة ، فحدد Scaled ثم حدد الخيار الذي يبدو أفضل.
هذا يشبه إلى حد ما الطريقة التي يعمل بها Sidecar عند مشاركة شاشة iPad مع جهاز Mac. يمتد عرض جهاز Mac الأساسي ليشمل شاشة جهاز Mac الثانوي - ولا يمكنك الوصول إلى جهاز Mac الثانوي.
إذا كنت تأمل في أن تكون طريقة لاستخدام شاشة iMac قديمة مع جهاز Mac الجديد ، فاستعد للإحباط - فالميزة على الأرجح لن تكون متوافقة ما لم يكن iMac الخاص بك واحدًا من تلك المذكورة في قائمة التوافق أعلاه ( 2015 أو 2017 وما بعده حسب الحجم).
كيفية مشاركة الماوس ولوحة المفاتيح مع iPad
على جهاز iPad ، اتبع الخطوات التالية:
- انتقل إلى الإعدادات> عام
- انتقل إلى AirPlay &Handoff
- تأكد من تحديد المؤشر ولوحة المفاتيح.
الآن على جهاز Mac الخاص بك ، اتبع الخطوات التالية:
- افتح تفضيلات النظام> شاشات العرض.
- انقر فوق "إضافة عرض".
- تحت رابط لوحة المفاتيح والماوس ، من المفترض أن ترى جهاز iPad.
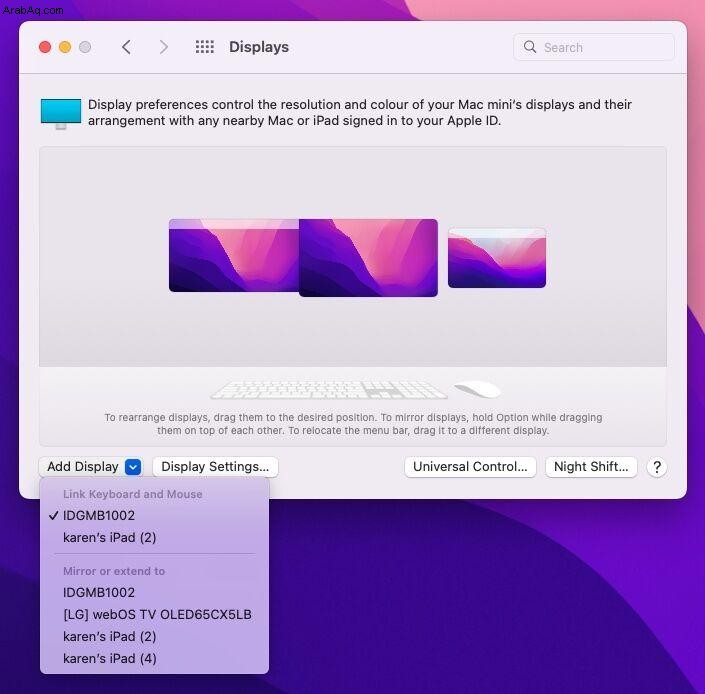
- حدد جهاز iPad (إذا اختفى ، فما عليك سوى فتح قفل جهاز iPad أو تنشيطه!)
- يمكنك النقر فوق الشاشات الموجودة في النافذة (كما هو موضح أعلاه) ونقلها إلى موضع يتوافق مع الإعداد الموجود على مكتبك بحيث يمكنك العثور عليها بسهولة!
لاحظ أنه عندما استخدمنا زر الصفحة الرئيسية على جهاز iPad الخاص بنا ، فقد أوقف Universal Control ، لذلك إذا قمت بذلك ، فقد تحتاج إلى تشغيله مرة أخرى في تفضيلات النظام> شاشات العرض.
كيفية استخدام iPad كشاشة إضافية لجهاز Mac
هذه الميزة هي Sidecar حقًا ، وهي ميزة كانت موجودة منذ بضع سنوات حتى الآن.
تختلف هذه الميزة عن Universal Control لأنه لا يمكنك استخدام iPad كجهاز iPad عندما يكون في هذا الوضع ، إنها مجرد شاشة لجهاز Mac الخاص بك تعرض واجهة Mac.
لاستخدام iPad بهذه الطريقة ، اتبع الخطوات التالية:
- على جهاز Mac الخاص بك ، انتقل إلى تفضيلات النظام> شاشات العرض.
- انقر فوق "إضافة عرض".
- من المفترض أن ترى جهاز iPad في قائمة شاشات العرض الممكنة "للنسخ المتطابق أو التوسيع إلى". اضغط عليها.
- ستعرض شاشة iPad الآن شاشة ممتدة لجهاز Mac.
- إذا كنت ترغب في عكس شاشة Mac ، فانقر فوق iPad في العمود الموجود على الجانب الأيسر من نافذة إعدادات العرض وقم بالتبديل من "استخدام كشاشة موسعة" إلى "استخدام كشاشة رئيسية"
- ستظهر شاشة Mac الآن على iPad.
نشرح كيفية استخدام iPad كشاشة ثانية مع Sidecar في مقالة منفصلة.
كيفية السحب والإفلات بين Mac و iPad
بينما كان من الممكن بالفعل نسخ النص ولصقه بين أجهزة Apple الخاصة بك بفضل Universal Clipboard ، أصبح من السهل الآن سحب الملفات والأشياء الأخرى وإفلاتها بين iPad و Mac والعكس. وينطبق الشيء نفسه إذا كنت تريد السحب والإفلات بين جهازي Mac (دون الحاجة إلى الانتقال عبر AirDrop).
كيفية سحب ملف أو صورة من Mac إلى iPad
قبل Universal Control إذا كنت تريد نسخ ملف أو صورة إلى iPad من جهاز Mac (أو العكس) ، يمكنك استخدام AirDrop (انظر:كيفية AirDrop على Mac و iPhone و iPad) ، يمكنك إرسال رسالة أو بريد إلكتروني من جهاز واحد إلى الآخر ، أو يمكنك الحفظ في iCloud حيث يمكنك الوصول إليه على أي من الجهازين ، على سبيل المثال ، يمكن الوصول إلى أي شيء محفوظ على سطح المكتب الخاص بك على أي من أجهزة Apple الخاصة بك إذا قمت بالاشتراك في iCloud + (انظر:كيفية iCloud Drive لمزامنة الملفات بين أجهزة Mac و iPhone و iPad).
لقد وصل برنامج Universal Control الآن ، وأصبح من السهل السحب والإفلات من جهاز Mac إلى iPad ، ولكن عليك إظهار الملف في المكان الذي يحتاج إلى الانتقال إليه على جهاز iPad (لن يحصل تلقائيًا على المكان الصحيح).
على سبيل المثال ، إذا كنت تريد نسخ صورة من جهاز Mac إلى جهاز iPad ، فاتبع الخطوات التالية:
- افتح الصور على جهاز iPad.
- انقر فوق الصورة الموجودة في جهاز Mac.
- اسحبه من شاشة Mac إلى iPad.
- أفلت الصورة في تطبيق "الصور" (إذا لم تعمل إذا أوقعت للتو على رمز الصور ، فأنت بحاجة إلى أن يكون التطبيق مفتوحًا.)
من ناحية أخرى ، إذا كنت ترغب في السحب من iPad إلى Mac ، فإن العملية أسهل كثيرًا ، ما عليك سوى السحب والإفلات إلى سطح المكتب وستنتهي هناك (وإذا حددت Stacks فستكون في المجلد ذي الصلة) . قراءة:تنظيف سطح مكتب Mac باستخدام Mojave Desktop Stacks وغيرها من الحيل.
بدلاً من ذلك ، اسحبه إلى مجلد وقم بإفلاته هناك.