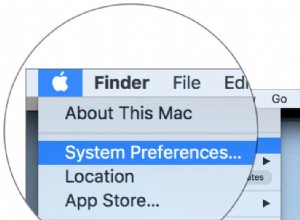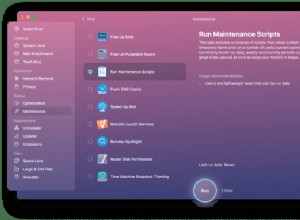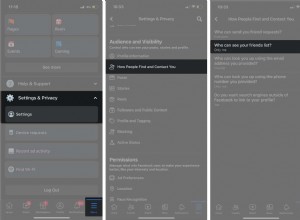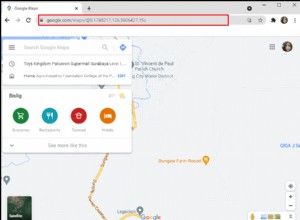سهلت Apple مؤخرًا مشاركة شاشتك مع الأصدقاء والزملاء على FaceTime. يمكن أن يكون هذا مفيدًا جدًا إذا كنت تريد إظهار مشكلة تواجهها مع أحد التطبيقات ، أو عرض معلومات مهمة متعلقة بالعمل لاجتماعات الفيديو ، أو مجرد مشاركة شيء ممتع مع أصدقائك.
وتجدر الإشارة إلى أن Share Screen مختلفة قليلاً عن SharePlay ، وهي ميزة جديدة أخرى قدمتها Apple. باستخدام هذا الأخير ، يمكنك مشاهدة الأفلام المتدفقة أو البرامج التلفزيونية أو الموسيقى معًا ، ولكن أي خدمات اشتراك (مثل Netflix و Spotify و Apple TV + وما إلى ذلك) تتطلب أن يكون لدى كل شخص في المكالمة حسابات نشطة. لذلك ، فهي ليست طريقة للالتفاف حول مشاهدة أحدث حلقة من برنامج إذا لم تشترك في الخدمة.
إليك كيفية مشاركة شاشتك أثناء استخدام FaceTime لأجهزة iPhone أو iPad أو Mac. بالنسبة للمستخدمين الذين لديهم أجهزة قديمة ، غير قادرين على تشغيل أحدث إصدارات نظام التشغيل الخاص به ، فلدينا أيضًا بعض الطرق الأخرى لمشاركة شاشتك لاحقًا في هذا البرنامج التعليمي.
إذا كان ما تريد القيام به هو استخدام جهاز iPad كشاشة مع جهاز Mac ، فأنت بحاجة إلى قراءة هذا:كيفية استخدام جهاز iPad كشاشة ثانية مع جهاز Mac.
ماذا تحتاج:
- أحدث إصدار من iOS و iPadOS و macOS
قبل أن تتمكن من الوصول إلى أحدث ميزات مشاركة الشاشة ، ستحتاج إلى التأكد من أن جهازك يعمل بأحدث الإصدارات من نظام التشغيل ذي الصلة. بالنسبة إلى أجهزة iPhone ، يجب أن تكون على نظام التشغيل iOS 15 ، وأجهزة iPad تتطلب iPadOS 15 ، وستحتاج أجهزة Mac إلى macOS Monterey - كل هذه الميزات تشتمل على ميزات مشاركة الشاشة.
إذا لم يكن جهازك قادرًا على تشغيل هذه الإصدارات ، فلا يزال بإمكانك مشاركة شاشتك ، لكنها ستتطلب طرقًا مختلفة ، والتي أوضحناها لاحقًا في هذا الدليل.
لنقل جهازك إلى أحدث إصدار من نظام التشغيل الخاص به ، يمكنك اتباع التعليمات الخاصة بكيفية تحديث iOS على جهاز iPhone الخاص بك ، وكيفية الحصول على iPadOS 15 على جهاز iPad وكيفية تحديث macOS.
كيفية مشاركة شاشتك في FaceTime لـ Mac
على macOS Monterey ، من السهل مشاركة شاشتك عند استخدام FaceTime. إليك ما يجب فعله:
- ابدأ أو انضم إلى مكالمة FaceTime.
- انقر فوق أيقونة FaceTime في شريط القائمة لفتح لوحة التحكم.
- حدد زر مشاركة الشاشة (شاشة بها شخص في المقدمة).
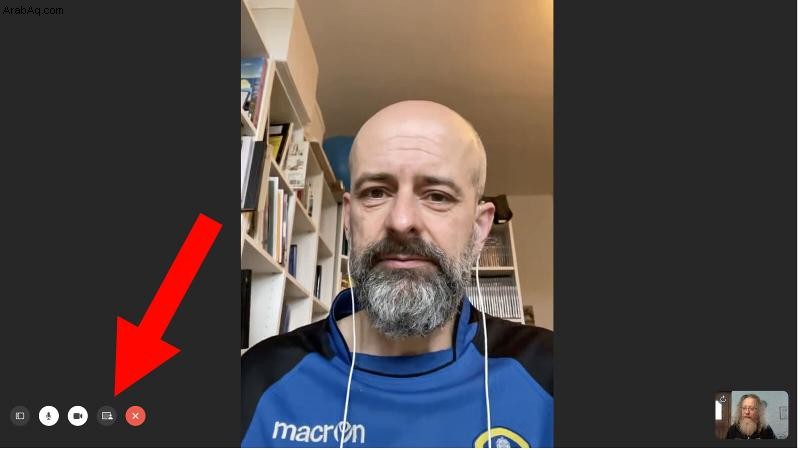
- ستتمكن الآن من التحديد من بين خيارين:
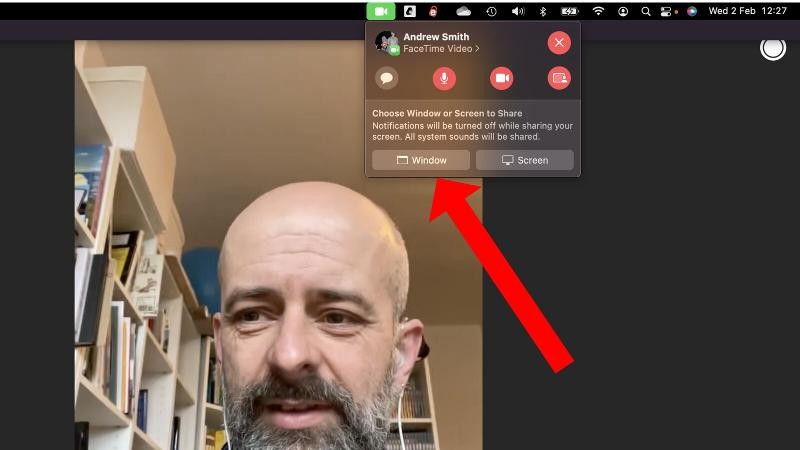
- نافذة:يسمح لك هذا بإظهار نافذة معينة ، وهو أمر رائع لعرض تطبيق مع الأشخاص الموجودين في المكالمة.
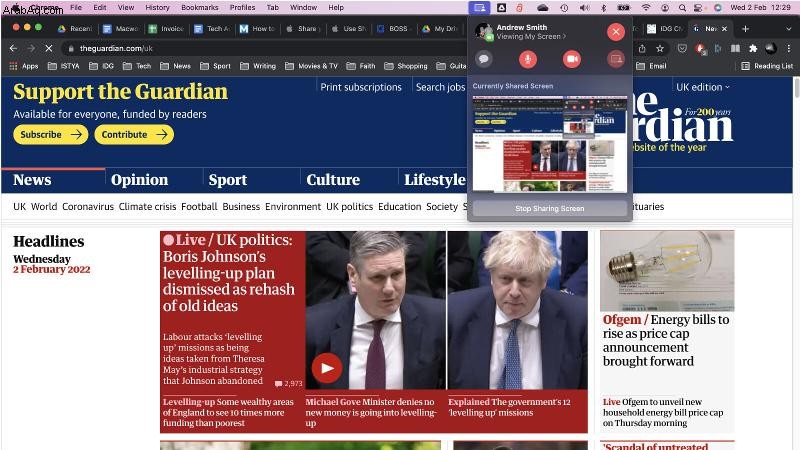
- الشاشة:يشارك هذا سطح المكتب بالكامل ، بحيث يمكن للآخرين أثناء المكالمة رؤية أي شيء تراه على جهاز Mac.
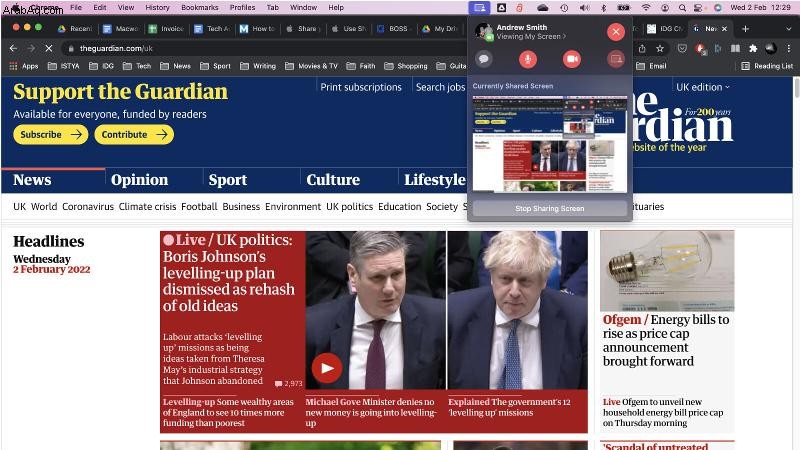
- عند الانتهاء ، انقر فوق رمز FaceTime في شريط القائمة مرة أخرى وانقر فوق الزر "إيقاف المشاركة".
كيفية مشاركة شاشتك مع FaceTime لأجهزة iPhone و iPad
كما هو الحال مع macOS Monterey ، أصبح لدى iOS 15 و iPadOS 15 الآن طرق بسيطة لجعل مشاركة شاشتك أمرًا بسيطًا. وإليك كيفية القيام بذلك:
- ابدأ أو انضم إلى مكالمة FaceTime.
- اضغط على أيقونة مشاركة المحتوى (العرض مع وجود شخص في المقدمة).
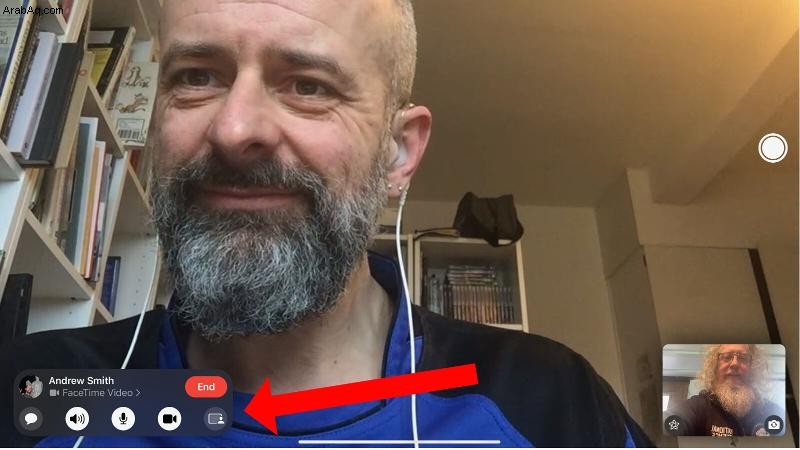
- اضغط على خيار مشاركة شاشتي.
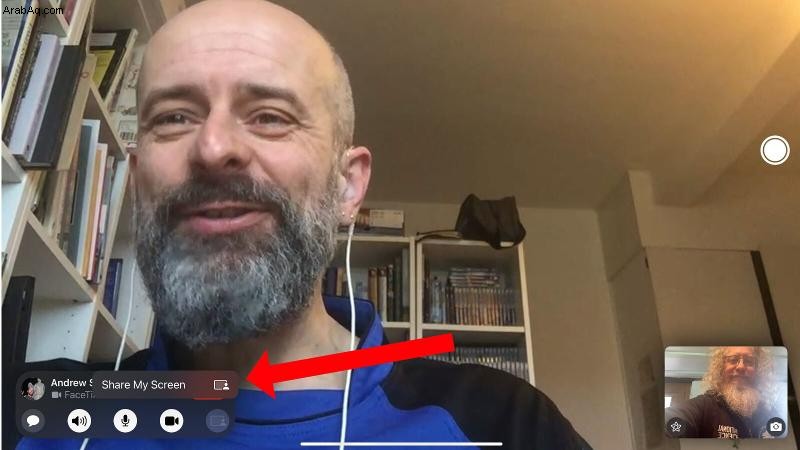
- الآن سيتمكن كل من في مكالمتك من رؤية ما يظهر على شاشتك.
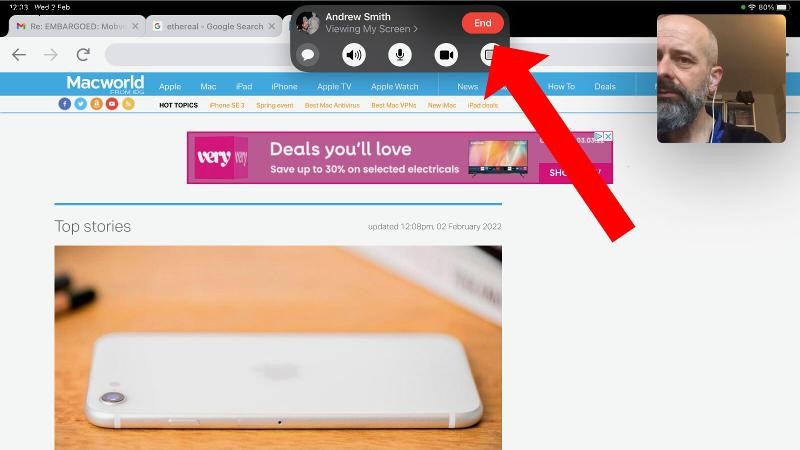
- لإنهاء المشاركة ، اضغط على زر إنهاء.
كيفية استخدام SharePlay على أجهزة iPhone و iPad و Mac
إذا كنت ترغب في مشاهدة الأفلام أو البرامج التلفزيونية أو أي محتوى آخر على البخار مع الأصدقاء عبر FaceTime ، فإن SharePlay هو الطريقة للقيام بذلك. لهذا ، ستحتاج إلى أحدث إصدار من iOS 15 أو iPadOS 15 أو macOS Monterey ، لذا تأكد من تحديث جميع أجهزة المشاركين وفقًا لذلك.
عند إجراء مكالمة ، يكون تنشيط SharePlay مشابهًا جدًا لميزة مشاركة الشاشة ، ولكن مع بضع خطوات مختلفة:
- ابدأ مكالمة FaceTime.
- افتح تطبيقًا يدعم SharePlay (هذا يتزايد طوال الوقت ، ولكن ستحتاج إلى التحقق مما إذا كان التطبيق الذي تريد استخدامه سيعمل أم لا).
- اختر الفيلم أو البرنامج الذي تريد مشاهدته ، ثم انقر فوق تشغيل متبوعًا بـ تشغيل للجميع .
- يجب أن يؤدي هذا إلى مزامنة المحتوى مع كل شخص على FaceTime ، طالما أن لديهم حسابات نشطة مع موفر المحتوى.
كيفية مشاركة شاشتك مع الأجهزة التي تعمل بإصدارات سابقة من iOS و iPadOS و macOS
لا يتعين عليك استخدام FaceTime لمشاركة شاشتك ، على الرغم من أنها أسهل طريقة للقيام بذلك. ولكن ، إذا كنت تريد طرقًا أخرى ، فإليك بعض الطرق التي يمكنك تجربتها. يتمركز العديد منها على إصدارات أقدم من macOS ، ويمكن أن يكون مفيدًا إذا كانت أجهزتك الحالية لا تدعم أحدث إصدار من نظام التشغيل الخاص بها.
الطريقة الأولى:استخدام مشاركة الشاشة على جهاز Mac
إذا كنتما تستخدمان جهازين Mac ، فإن الطريقة السهلة للوصول إلى شاشة صديقك أو زميلك والتحكم فيها هي استخدام ميزة مشاركة الشاشة المضمنة في macOS.
- قم بإجراء بحث Spotlight (Cmd + Space) وأدخل "مشاركة الشاشة" - ستعرض ميزة الإكمال التلقائي بمجرد كتابة أول حرفين. انقر نقرًا مزدوجًا فوق الرمز الموجود على اليمين لبدء تشغيل الميزة.
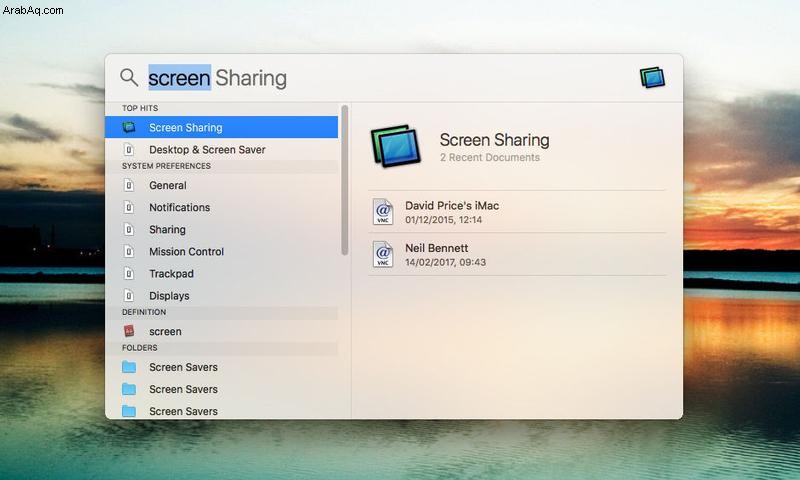
- سيظهر مربع حوار به حقل واحد بعنوان "الاتصال بـ:". أدخل معرف Apple الخاص بشريكك. سيتم إرسال دعوة إليهم. (في الواقع ، إذا كان ملف جهات الاتصال الخاص بك لهذا الشخص يتضمن عنوان البريد الإلكتروني الصحيح ، فيمكنك فقط كتابة أول حرفين من اسمه ، ثم تحديدهما من خيارات الإكمال التلقائي المقدمة. سيكون لدى جهات الاتصال التي تم إعدادها بشكل صحيح لهذا تم تمييز أسمائهم باللون الأزرق.)
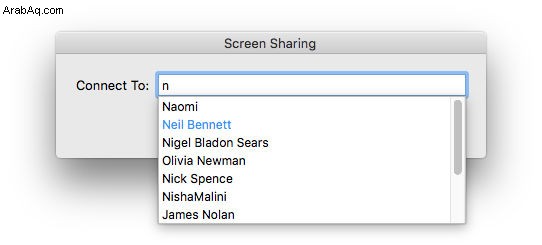
-
ستظهر الدعوة كإشعار على جهاز Mac الخاص بزميلك ؛ يجب عليهم النقر فوق قبول.
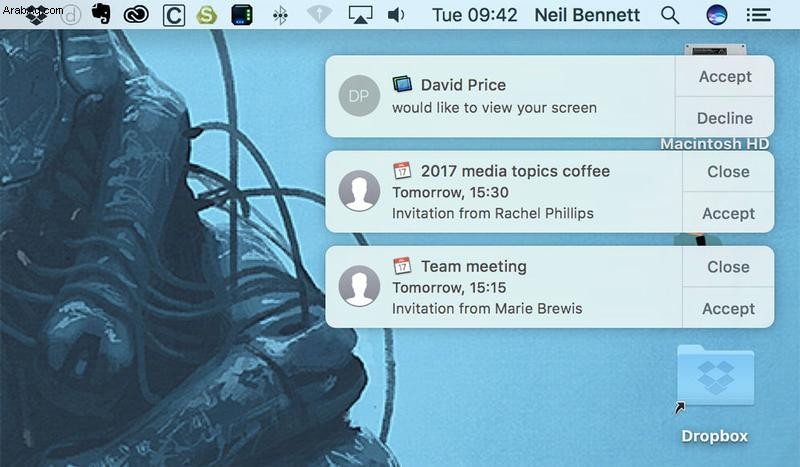
-
ثم حدد إما "التحكم في شاشتي" أو "مراقبة شاشتي" (اعتمادًا على ما إذا كانوا يريدون منك أن تكون قادرًا على رؤية ما يجري أو التحكم فعليًا في أجهزة Mac الخاصة بهم) ثم قبول.
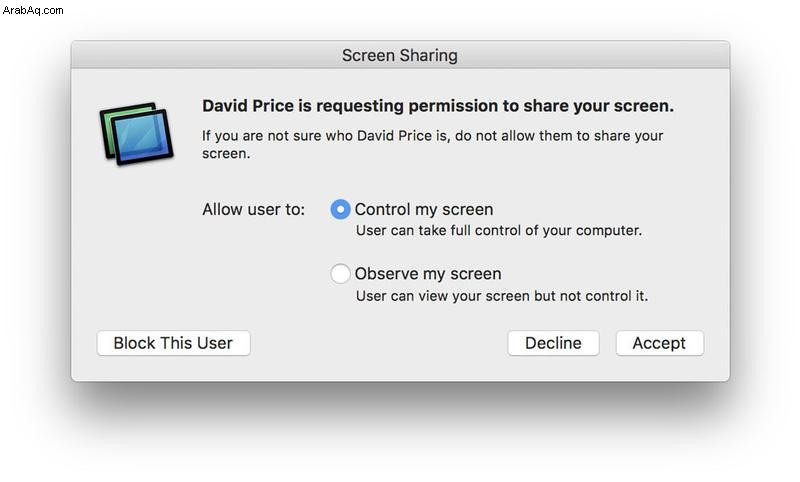
-
سيظهر سطح مكتب زميلك على سطح المكتب كنافذة. (إذا كانوا يستخدمون شاشتين ، كما هو الحال أدناه ، فستكون هذه النافذة مزدوجة العرض.) إذا اختار زملاؤك "التحكم في شاشتي" ، فيمكنك بالفعل النقر فوق النوافذ والرموز الموجودة داخل "مشاركة الشاشة" والتحكم في الآخر ماك مباشرة. هذا يمكنك من إصلاح أي مشاكل بنفسك.
- في وضع التحكم ، ستجد أن الأداء يتأثر بسرعة كل من شبكتك واتصال الإنترنت الخاص بالشخص الآخر. لذلك قد تضطر إلى التحلي بالصبر. (بشكل افتراضي ، تقوم "مشاركة الشاشة" بضبط الجودة حسب أداء الشبكة.)
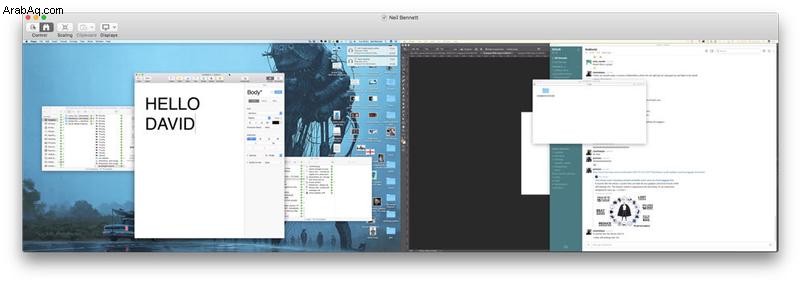
- يمكنك التكبير والتصغير ، وإذا كنت ترغب في ترقية الامتيازات الخاصة بك من المراقبة إلى التحكم ، فيمكنك النقر فوق الخيار الأيسر (مؤشر داخل الدوائر) في الجزء العلوي الأيسر من النافذة ، المسمى التحكم. سيرسل هذا طلبًا آخر يمكن لزميلك قبوله أو رفضه. (إذا لم يتم عرض هذا ، فانقر على عرض> إظهار شريط الأدوات في القائمة.)
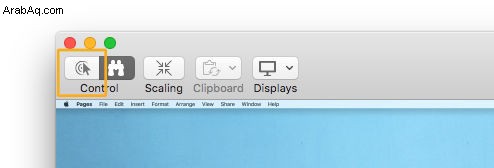
-
عند الانتهاء ، انقر على رمز مشاركة الشاشة في أي من نظامي Mac واختر End Screen Sharing.
الطريقة الثانية:الدخول إلى جهاز Mac عبر الرسائل
تتيح لك الرسائل أيضًا طريقة سريعة وسهلة لمشاركة شاشتك مع شخص آخر. لقد كتب فريق Macworld ومقره الولايات المتحدة بالفعل برنامجًا تعليميًا جيدًا يوضح العملية ، لذا ألق نظرة على كيفية مشاركة شاشة جهاز Mac الخاص بك مع الرسائل للحصول على دليل تفصيلي.
الطريقة الثالثة:الوصول عن بُعد إلى جهاز Mac باستخدام Chrome Remote Access على جهاز iPad / iPhone
إذا كنت تستخدم جهاز iPad (على وجه الخصوص) أو iPhone (إذا كنت تعتقد أنك ستتمكن من تقديم أي تفاصيل لدينا على الشاشة الأصغر) ، فإن استخدام الوصول عن بُعد لعرض ما هو موجود على جهاز Mac الخاص بصديقك والتحكم فيه يعد خيارًا جيدًا . ومن أفضل الطرق للوصول إلى جهاز Mac عن بُعد من جهاز iPad هو استخدام خدمة Chrome Remote Access المجانية من Google ، والتي تتيح لك استخدام برامج Mac عن بُعد من جهاز iOS.
إنها عملية معقدة للغاية لإعدادها في المرة الأولى ، ولكنها سهلة إذا كنت تريد تكرارها في المستقبل. ستحتاج إلى متصفح الويب Google Chrome لنظام التشغيل Mac وحساب Google. إذا لم تكن قد حصلت عليها بالفعل ، يمكنك تنزيل Chrome هنا والاشتراك للحصول على حساب Google هنا.
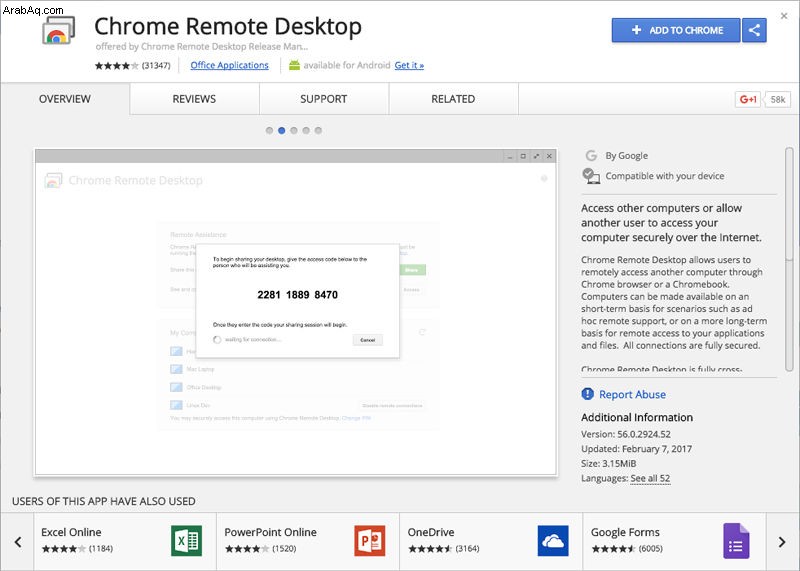
كيفية إعداد Chrome Remote Desktop على جهاز Mac
- افتح Chrome وانتقل إلى Chrome Remote Desktop على Chrome Webstore.
- انقر على "إضافة إلى Chrome" ، ثم "إضافة التطبيق".
- انقر على "سماح" ثم "متابعة".
- اضغط على "البدء" ضمن "أجهزة الكمبيوتر" ، وحدد "تمكين الاتصالات عن بُعد" ، ثم "القبول والتثبيت" ، ثم موافق.
- انقر نقرًا مزدوجًا على ملف chromeremotedesktop.dmg في مجلد التنزيلات ، ثم انقر نقرًا مزدوجًا على رمز Chrome Remote Desktop Host.pkg الذي يظهر في Finder. انقر فوق متابعة ، تثبيت ، أدخل كلمة مرور المسؤول الخاصة بك وانقر فوق موافق. انقر فوق إغلاق.
- ارجع إلى نافذة سطح المكتب البعيد من Chrome وانقر على "موافق". أدخل دبوسًا لا يُنسى وانقر فوق "موافق".
- سيتم فتح نافذة تفضيلات مضيف سطح المكتب البعيد من Chrome. انقر فوق رمز القفل. أدخل كلمة مرور المسؤول (انقر فوق "موافق") ورقم التعريف الشخصي (انقر فوق تمكين).
- انقر على "موافق" في نافذة سطح المكتب البعيد من Chrome. أغلق نافذة Chrome Remote Desktop ، ونافذة Chrome Remote Desktop Host Preferences ، ونوافذ Google Chrome.
كيفية إعداد Chrome Remote Desktop على iPad أو iPhone
- على جهاز iPad ، ستحتاج إلى تنزيل تطبيق Chrome Remote Desktop.
- افتح التطبيق ، وانقر على "تسجيل الدخول" وأدخل معرف Google الخاص بك (نفس معرف Google الذي قمت بتسجيل الدخول إليه على جهاز Mac)
- حدد كمبيوتر Mac المناسب في نافذة أجهزة الكمبيوتر الخاصة بي. أدخل رقم التعريف الشخصي الذي اخترناه سابقًا وانقر فوق اتصال.
- هناك بعض تطبيقات iPad الممتازة الأخرى للتحكم عن بعد ، ولكن معظمها يتقاضى رسومًا شهرية ، وهذا هو سبب عودتنا إلى Chrome Remote Access.
- ننظر إلى هذا الأسلوب بمزيد من التفصيل في مقالة منفصلة:كيفية الوصول إلى جهاز Mac عن بُعد من جهاز iPad مجانًا
الطريقة الرابعة:عرض Mac على iPad أو iPhone باستخدام VNC Viewer
عادةً ما يكون الوصول إلى جهاز كمبيوتر على نفس الشبكة مثل iPad أو iPhone أو iPod touch مجرد إدخال عنوان IP للشبكة المحلية أو اسم الكمبيوتر عندما يُطلب منك ذلك في التطبيقات الموضحة أدناه.
ومع ذلك ، فإن الوصول إلى جهاز الكمبيوتر الخاص بك من خارج المنزل أو المكتب أكثر تعقيدًا. ستحتاج إلى تكوين جهاز التوجيه الخاص بك بحيث يتم تمرير المنافذ ذات الصلة من خلال جهاز الكمبيوتر الذي تريد الاتصال به. ستجد أدلة على الإنترنت.
من الحكمة أيضًا تكوين خدمة DNS ديناميكية بحيث يمكنك الاتصال عبر اسم مضيف بدلاً من عنوان IP ، والذي يكون عرضة للتغيير. تتضمن أمثلة خدمات DNS الديناميكية NoIP و DuckDNS ، وهما مجانيان ، ولكن كيفية تهيئتهما مرة أخرى خارج نطاق هذه المقالة. هناك العديد من الأدلة المتاحة عبر الإنترنت - ما عليك سوى البحث باستخدام رقم طراز جهاز التوجيه و "DNS الديناميكي".
كيفية إعداد Mac و iPad لمشاركة الشاشة
يستخدم macOS بروتوكول حوسبة الشبكة الافتراضية (VNC) لمشاركة سطح المكتب عن بُعد ، لذلك سيعمل أي تطبيق iOS يدعم VNC. هناك عدد غير قليل من هذه ، في الواقع ، ولكن أفضل ما يحدث أيضًا أنه مجاني هو VNC Viewer.
- قبل استخدام VNC Viewer ، ستحتاج إلى تهيئة جهاز Mac الذي تريد الاتصال به:ضع علامة بجانب مشاركة الشاشة في مكون المشاركة في تفضيلات النظام.
- انقر على الزر "إعدادات الكمبيوتر" وتأكد من عدم وجود علامة بجانب أي من العنوانين اللذين تراهما.
- لاحظ العنوان المدرج أسفل العنوان المكتوب عليه "مشاركة الشاشة:تشغيل". ستحتاجه للاتصال بعد قليل. من الجيد أيضًا ملاحظة عنوان IP الخاص بجهاز Mac في حالة عدم نجاح استخدام هذا العنوان - انقر على قائمة Apple ، واضغط باستمرار على Alt (خيار في بعض لوحات المفاتيح) ، ثم انقر على معلومات النظام.
- في النافذة التي تظهر ، انقر على عنوان الشبكة في القائمة الموجودة على اليسار ، وانظر بجانب شبكة Wi-Fi أو Ethernet على اليمين بناءً على الجهاز الذي يستخدمه Mac.
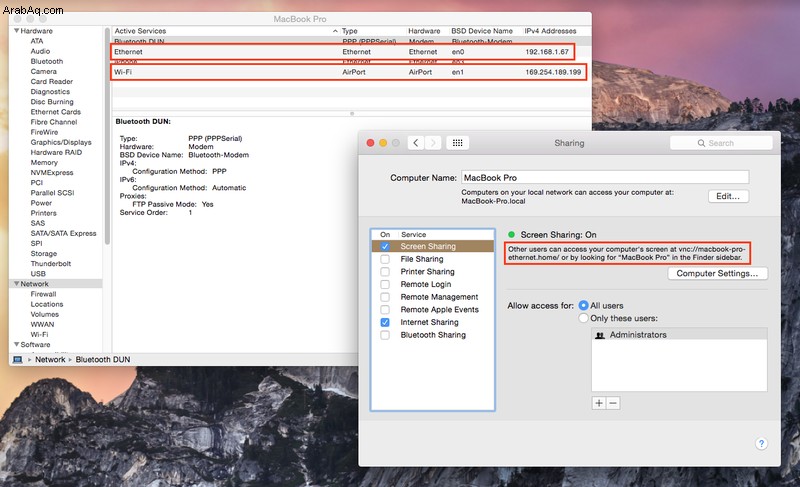
كيفية الاتصال بجهاز Mac (أو الكمبيوتر الشخصي) من iPad أو iPhone
- على جهاز iOS ، افتح تطبيق VNC Viewer وانقر على رمز علامة الجمع أعلى اليسار. في مربع الحوار الذي يظهر ، اكتب العنوان الذي اكتشفته في الفقرة أعلاه ، وفي حقل الاسم اكتب شيئًا يسهل تذكره ويمكن التعرف عليه مثل Mac Desktop.
- انقر على "تم" ، ثم على الزر "اتصال". سيتم تحذيرك بأنك تستخدم اتصالاً غير مشفر. هذا أمر مؤسف ولكن لا توجد طريقة لتجنبه ، لذا انقر على رابط الاتصال أعلى يمين النافذة.
- ستتم مطالبتك بعد ذلك بإدخال اسم المستخدم وكلمة المرور لحساب Mac الذي تريد تسجيل الدخول إليه. يجب عليك كتابة النسخة "القصيرة" من اسم المستخدم - عادةً ما يكون اسمك الأول ، أو الكلمة الأولى الكاملة للإصدار الأطول من اسم المستخدم.
- ستتصل على الفور وستظهر لك لوحة نصائح تعرض بعض حيل التحكم. ومع ذلك ، باختصار ، يتم تمثيل مؤشر الماوس بنقطة صغيرة و "تدفعه" - ادفعه لأعلى على الشاشة ، على سبيل المثال ، وحيثما يكون مؤشر الماوس يتحرك أيضًا لأعلى. يمكن أن يستغرق الأمر بعض الوقت لتعتاد عليه. النقر على الشاشة يعادل النقر. استخدم إيماءة التكبير والتصغير لتكبير سطح المكتب وتصغيره.
- لإظهار لوحة المفاتيح أثناء الكتابة ، انقر على رمز لوحة المفاتيح في شريط الأدوات أعلى الشاشة.
- لقطع الاتصال بجهاز Mac البعيد ، انقر فوق الرمز X في شريط الأدوات.
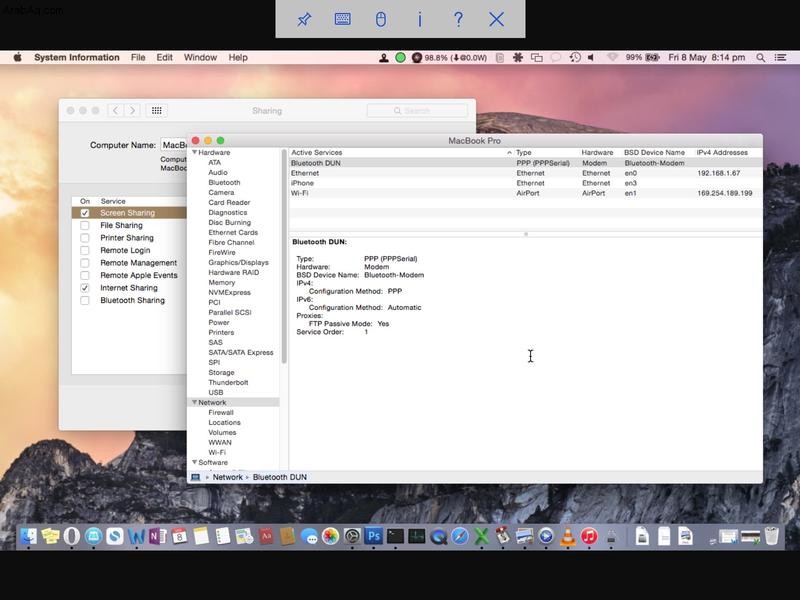
إذا كنت تريد الاتصال بسطح مكتب Linux ، فيمكنك تثبيت حزمة خادم VNC (فقط تحقق من أرشيف حزمة التوزيعة) ، ويمكن استخدام تطبيق VNC Viewer نفسه للاتصال كما هو موضح أعلاه.
الطريقة الخامسة:الاتصال بأجهزة كمبيوتر Windows من iPad أو iPhone
تمتلك Microsoft عددًا مذهلاً من التطبيقات المتاحة لنظام التشغيل iOS وأحدها هو Microsoft Remote Desktop. يتيح لك هذا الاتصال عن بعد بسطح المكتب لأجهزة الكمبيوتر التي تعمل بنظام Windows. إنه مجاني.
قامت Microsoft بتجميع الأسئلة الشائعة التي تتناول العديد من ميزات وإمكانيات سطح المكتب البعيد ، لذا فمن المفيد التحقق مما إذا كنت مهتمًا باستخدام هذه الطريقة. فيما يلي نظرة عامة على العملية:
- قبل استخدام Remote Desktop ، ستحتاج إلى التأكد من أنه قد تم تنشيطه على جهاز الكمبيوتر الذي يعمل بنظام التشغيل Windows والذي تريد الوصول إليه. يمكن القيام بذلك عن طريق النقر فوق ابدأ وكتابة السماح بالوصول عن بُعد إلى جهاز الكمبيوتر الخاص بك.
- ثم انقر فوق الإدخال الذي يظهر في النتائج ، وانقر فوق السماح بالاتصالات فقط من أجهزة الكمبيوتر التي تعمل بسطح المكتب البعيد باستخدام مصادقة مستوى الشبكة (أكثر أمانًا).
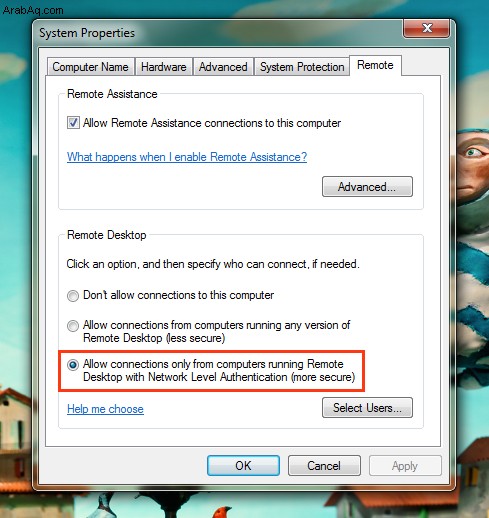
- ثم انقر فوق "موافق".
- ستحتاج أيضًا إلى معرفة عنوان IP لجهاز الكمبيوتر الذي يعمل بنظام Windows. انقر فوق ابدأ ، ثم اكتب cmd. في مربع DOS الذي يظهر ، اكتب ipconfig واضغط على Enter. في الإخراج ، ابحث عن السطر الذي يقرأ عنوان IPv4 وقم بتدوين ملاحظة. ثم أغلق صندوق DOS.
- ابدأ تطبيق Microsoft Remote Desktop على جهاز iOS وانقر على زر علامة الجمع أعلى اليسار ، ثم حدد "إضافة كمبيوتر شخصي أو خادم". في حقل اسم الكمبيوتر الشخصي ، اكتب عنوان IP الذي سجلته سابقًا. اضغط على حقل اسم المستخدم ، ثم اضغط على إضافة حساب مستخدم. اكتب الآن اسم المستخدم وكلمة المرور لجهاز الكمبيوتر الذي يعمل بنظام Windows الذي تريد الوصول إليه ، ثم انقر فوق حفظ ، ثم حفظ في مربع الحوار الأصل. ثم اضغط على أيقونة اتصالك الجديد. سيتم سؤالك على الفور عما إذا كنت تريد قبول شهادة الأمان. انقر على مفتاح التبديل بجانب "لا تسألني مرة أخرى" ثم انقر على "قبول".
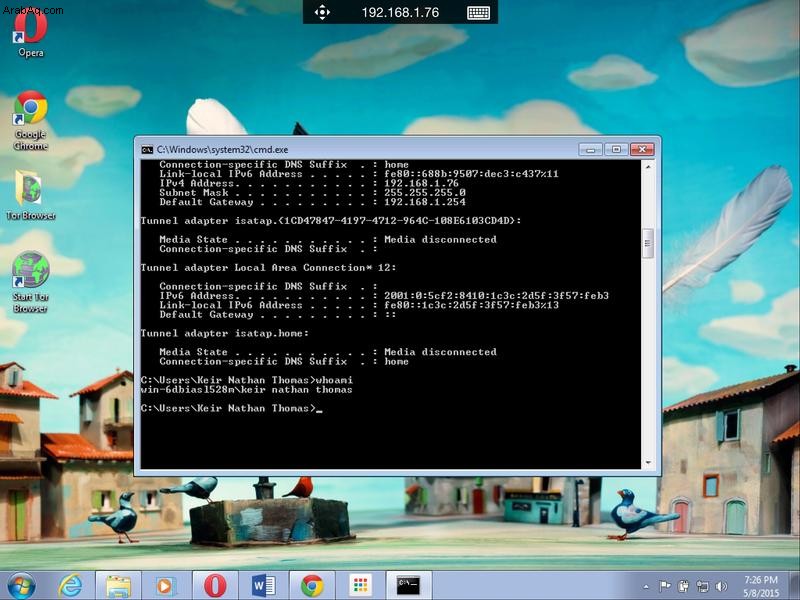
- سترى سطح مكتب الكمبيوتر البعيد وتحرك أطراف أصابعك مؤشر الماوس. للتبديل إلى عناصر التحكم التي تعمل باللمس ، كما لو كنت تستخدم جهاز كمبيوتر بشاشة تعمل باللمس ، انقر فوق شريط أدوات عنوان IP في الجزء العلوي من الشاشة ، وحدد الخيار في الجزء السفلي الأيمن من الشريط الجانبي الذي يظهر. لإحضار لوحة مفاتيح للكتابة ، انقر على أيقونة لوحة المفاتيح في شريط الأدوات أعلى الشاشة.
- لقطع الاتصال ، انقر فوق شريط الأدوات ثم انقر فوق X على يسار قائمة الصور المصغرة على يسار الشاشة.