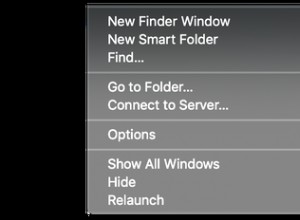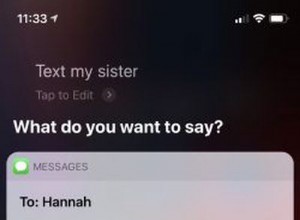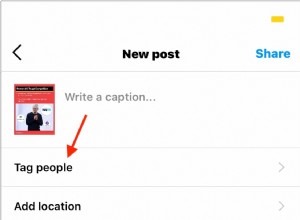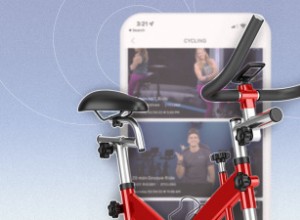هل تواجه مشكلات في إرسال الرسائل النصية أو تلقيها باستخدام iPhone أو iPad أو Mac؟ هل تحولت فقاعات الكلام الزرقاء الخاصة بك إلى اللون الأخضر؟ هل الرسائل لا تظهر بالترتيب الصحيح؟ هل يخبرك iMessage أنه لم يتم تسليم رسالتك النصية؟ هل تتساءل لماذا لا يعمل iMessage؟
في هذه الميزة ، ننظر في أسباب فشل iMessage ونقدم نصائح مباشرة لاستكشاف الأخطاء وإصلاحها لمساعدتك في إصلاح تطبيق الرسائل على جهاز iPhone أو iPad أو Mac. تعرف على كيفية معرفة ما إذا كان iMessage معطلاً ، وماذا تفعل إذا توقف iMessage عن العمل على جهاز iPhone الخاص بك ، وماذا تفعل إذا كان iMessage لا يعمل في جهاز Mac الخاص بك. سنساعدك في إصلاح جميع مشكلات iMessage الخاصة بك.
إذا كنت تريد ببساطة إعداد الخدمة ، فراجع كيفية إعداد iMessage على iPhone.
لماذا لا يعمل iMessage؟
هناك العديد من الأسباب التي تجعل iMessage يتوقف عن العمل:قد تكون مشكلة في خادم iMessage من Apple ، أو مشكلة في تطبيق الرسائل ، أو قد تحتاج إعداداتك إلى التعديل.
قبل أن ننتقل إلى صعوبات محددة ، دعنا نعمل من خلال تسع خطوات بسيطة لتحرّي الخلل وإصلاحه والتي ستحل أكثر المشكلات شيوعًا مع iMessage.
1. تحقق مما إذا كان iMessage معطلاً
الاحتمال الأول هو أن الخادم الذي يتم تشغيل iMessage منه معطل - مما قد يعني أن iMessage لا يعمل مع أي شخص. هذا نادر ، لكنه يحدث أحيانًا.
يمكنك التحقق مما إذا كانت أي من خدمات Apple عبر الإنترنت تواجه انقطاعات عن طريق التحقق من صفحة حالة النظام.
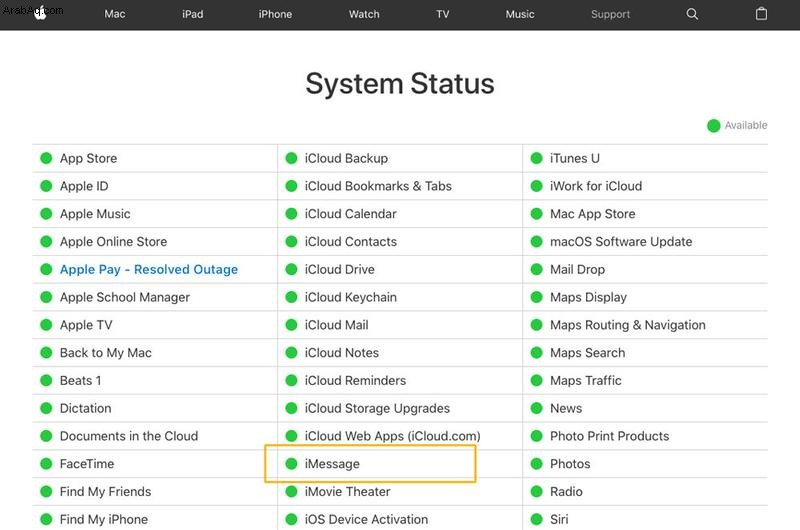
في صفحة الويب هذه ، تمنحك Apple تنبيهات حول أي خدمات مع أعمال الصيانة المخطط لها ، إلى جانب تقرير عن أي مشكلات تم حلها مؤخرًا في أي من خدماتها. ومع ذلك ، إذا ظهرت مشكلتك للتو ، فضع في اعتبارك أن معدل تحديث موقع الويب يقاس عادةً بالدقائق وليس بالثواني - ربما يصل إلى 30 في بعض الأحيان - لذلك ربما لم يتم رصد المشكلة بعد.
حتى إذا أشار موقع حالة النظام من Apple إلى أن كل شيء على ما يرام ، فقد يكون هناك انقطاع محلي بالنسبة لك. كبديل لصفحة Apple ، يمكنك تجربة Down Detector ، الذي يوفر رسمًا بيانيًا يوضح تقارير الانقطاع خلال الـ 24 ساعة الماضية ، وحتى خريطة انقطاع الخدمة لمعرفة ما إذا كنت في منطقة متأثرة.
يمكنك أيضًا البحث عن كلمة iMessage والمصطلحات ذات الصلة على Twitter ؛ إذا كان الكثير من الناس يتحدثون عن المشكلة فمن الواضح أنك لست وحدك.
الإصلاح
والخبر السار هو أنه حتى في حالة تعطل iMessage ، فلا يزال بإمكانك التواصل مع أصدقائك عبر الرسائل النصية العادية.
إذا فشل iMessage ، فيجب دفع رسالتك تلقائيًا إلى نصوص ذات فقاعات خضراء بدلاً من رسائل iMessages ذات الفقاعة الزرقاء. يشير اللون الأخضر إلى أن الرسالة يتم إرسالها كنص ، وليس رسالة iMessage). (إليك كيفية التمييز بين رسالة iMessage ونص SMS قياسي).
إذا كان هذا لا يناسبك ، فاقرأ دليلنا لإرسال النصوص عندما لا يتلقى المستلم رسائل iMessages الخاصة بك. إذا لم يتم إرسال iMessage إذا ضغطت بشدة على الرسالة ، فسترى خيار "إرسال كنص".

2. تأكد من حصولك على اتصال (وبيانات كافية)
يحتاج iMessage إلى اتصال بيانات حتى يعمل ، لذلك تحتاج إلى التأكد من توفر 3G أو 4G (أو 5G) ، أو توفر إشارة WiFi جيدة. بدون WiFi أو اتصال بيانات خلوي ، لن يرسل iMessage الخاص بك.
تحقق من أنه يمكنك الوصول إلى الويب عن طريق إجراء بحث سريع في Safari. إذا لم تر أي نتائج ، فهذا يعني أنك حددت جذر مشكلتك.
إذا لم يكن لديك اتصال خلوي جيد ، فيمكنك محاولة تشغيل وضع الطائرة وإيقاف تشغيله لمعرفة ما إذا كان بإمكانك تحسين الاستقبال. بناءً على جهاز iPhone الخاص بك ، قم بالتمرير من أعلى اليمين أو التمرير لأعلى من أسفل شاشة iPhone أو iPad ، وحدد وضع الطائرة - رمز الطائرة وإلغاء تحديده.
حتى إذا كان الاتصال الخلوي رائعًا ، فقد لا يكون لديك بيانات كافية. هل هناك احتمال أن تكون قد استنفدت كل بياناتك لهذا الشهر؟ هل أنت متأكد من أن البيانات مضمنة في عقدك؟ اتصل بمزود الشبكة للتحقق. (اقرأ عن كيفية حفظ البيانات على iPhone الخاص بك هنا.)
الإصلاح
إذا نفدت البيانات لديك ، أو كان اتصال 3G / 4G ضعيفًا ، فجرّب أحد الإجراءات التالية:
- بالإضافة إلى تشغيل الهوائيات وإيقاف تشغيلها باستخدام وضع الطائرة ، فإن تشغيل جهاز iPhone وإيقاف تشغيله مرة أخرى قد يساعده أيضًا في العثور على إشارة أقوى.
- سجّل الدخول إلى شبكة Wi-Fi قريبة لإرسال رسالة iMessage. للعثور على شبكة قريبة ، انتقل إلى الإعدادات> Wi-Fi وألق نظرة لمعرفة ما إذا كانت هناك شبكة Wi-Fi مجانية قريبة.
- إذا كانت المشكلة تتعلق باتصال Wi-Fi ، فأوقف تشغيل Wi-Fi واستخدم 3G / 4G.
- إذا لم تنجح أي من هذه النصائح ، فقد تحتاج إلى إعادة تعيين إعدادات الشبكة. انقر فوق الإعدادات> عام> إعادة تعيين> إعادة تعيين إعدادات الشبكة ومعرفة ما إذا كان هذا سيؤدي إلى حل المشكلة.
- إذا كنت لا تزال لا تحصل على اتصال بيانات ، ولا تتوفر شبكة WiFi ، فيجب أن تكون قادرًا على الضغط مع الاستمرار على الرسالة التي لم يتم تسليمها واختيار "إرسال كرسالة نصية" من الخيارات التي تظهر. يجب أن تمر الرسالة النصية عبر اتصال GPRS.
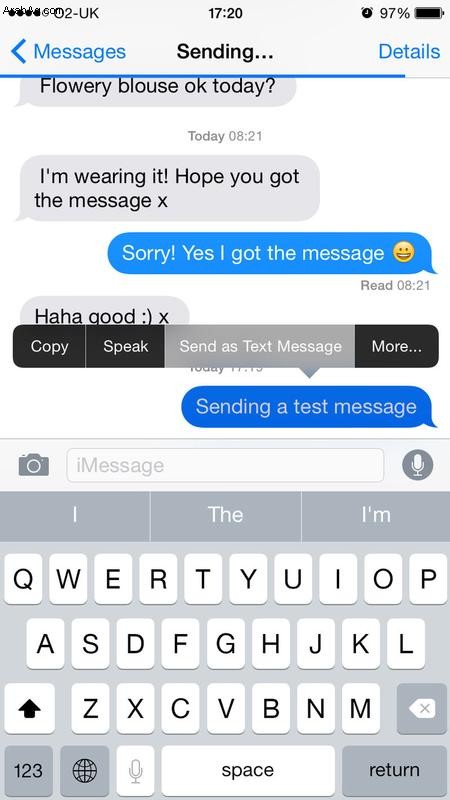
3. تأكد من تشغيل iMessage وإعداده بشكل صحيح
تحقق من أنك على استعداد لإرسال رسائل iMessage واستلامها من خلال الانتقال إلى الإعدادات> الرسائل والتحقق من تشغيل iMessage.
إذا رأيت عند وصولك إلى هذه الصفحة رسالة تشير إلى أن iMessage هو "في انتظار التنشيط" أو "التنشيط غير ناجح" ، فاقرأ هذا المقال:ماذا تفعل عندما لا يتم تنشيط iMessage على جهاز iPhone الخاص بك.
إذا تم تشغيل iMessage ولم تكن هناك رسالة حول التنشيط ، فتحقق من إعداد هاتفك بشكل صحيح لتلقي iMessages:انتقل إلى الإعدادات> الرسائل وتحقق من العناوين ورقم الهاتف المحمول الذي قمت بإدراجه في الإرسال والاستلام.
الإصلاح
بافتراض أنها ليست مشكلة في التنشيط ، قم بإجراء ما يلي:
- قم بإيقاف تشغيل رقم هاتفك المحمول أو عنوان بريدك الإلكتروني في قائمة الأماكن التي يمكنك الإرسال والاستقبال منها. نقترح تجربة عملية الإلغاء لمعرفة ما إذا كانت iMessage تعمل برقم هاتفك المحمول فقط أم مجرد عنوان بريد إلكتروني.
- تحقق من وجود علامة بجانب رقم هاتفك في قسم "بدء محادثات جديدة من" إذا كنت تستخدم جهاز iPhone.
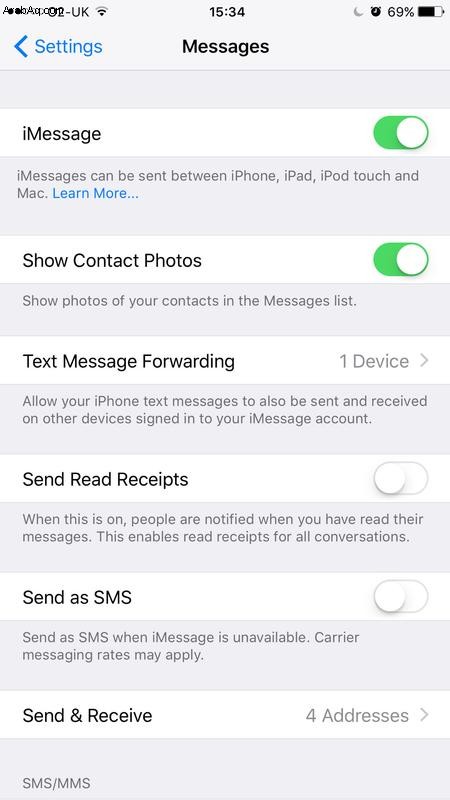
4. أوقف تشغيله وشغّله مرة أخرى وأعد تشغيل الرسائل
كما هو الحال في جميع المقالات الجيدة حول استكشاف الأخطاء وإصلاحها ، تتمثل إحدى النصائح الأساسية في إيقاف تشغيله وتشغيله مرة أخرى. يمكنك البدء بالضغط مرتين على زر الصفحة الرئيسية والتمرير لأعلى في تطبيق الرسائل ، قبل إعادة تشغيله. إذا كان التطبيق معلقًا ، فقد يؤدي ذلك إلى حل المشكلة.
الإصلاح
إذا استمرت المشكلة ، يمكنك تجربة ما يلي:
- أعد تشغيل iMessage بالانتقال إلى "الإعدادات"> "الرسائل" وإيقاف تشغيل iMessage ، ثم أوقف تشغيل iPhone بالضغط مع الاستمرار على مفتاح التشغيل / الإيقاف ، ثم قم بالتمرير لإيقاف التشغيل ، ثم انتظر حتى يبدأ تشغيل iPhone مرة أخرى.
- بمجرد إعادة التشغيل ، ارجع إلى الإعدادات> الرسائل وشغّل iMessage مرة أخرى.
- قم بتسجيل الخروج من معرف Apple الخاص بك ثم تسجيل الدخول مرة أخرى. يمكنك القيام بذلك من الإعدادات> الرسائل ثم النقر فوق إرسال واستقبال وفي الجزء العلوي من الصفحة ، انقر فوق معرف Apple الخاص بك واختر تسجيل الخروج.
- بعد ذلك ، سجّل الدخول مرة أخرى وتحقق مما إذا كان هذا قد أدى إلى حل المشكلة.
للحصول على النصائح ذات الصلة ، قد ترغب أيضًا في قراءة كيفية إرسال واستقبال الرسائل النصية على Mac وكيفية استخدام الرسائل على iPhone.
5. حذف بعض الرسائل
إذا كان تطبيق الرسائل الخاص بك يحتوي على الكثير من الصور ومقاطع الفيديو ، فقد يتباطأ قليلاً. قد يؤدي حذف بعض رسائل iMessage - خاصة تلك التي تحتوي على الكثير من الصور إلى حل المشكلة (ولكن لاحظ أن الصور المرسلة عبر iMessage لن تظهر تلقائيًا في تطبيق الصور).
الإصلاح
هناك عدة طرق لتقليل حجم مكتبة iMessage الخاصة بك.
- لحذف الرسائل ، يمكنك التمرير سريعًا من اليمين إلى اليسار على رسالة في قائمة الرسائل واختيار حذف.
- أو يمكنك النقر على الزر "تعديل" في الزاوية العلوية اليسرى من الرسائل وحذف الرسائل بهذه الطريقة.
- يوجد أيضًا خيار "الاحتفاظ بالرسائل" في الإعدادات> الرسائل. ابحث عن "محفوظات الرسائل" وانقر فوق "الاحتفاظ بالرسائل" - يمكنك تحديد "إلى الأبد" أو "سنة واحدة" أو "30 يومًا". قبل أن تقرر حذف الرسائل بعد 30 يومًا ، تأكد من أنك لست على وشك فقدان بعض الرسائل المهمة! (للحصول على النصائح ذات الصلة ، لدينا ميزة حول كيفية استرداد الرسائل النصية المحذوفة.)
- أثناء تواجدك هنا ، يمكنك أيضًا تغيير إعداداتك بحيث ترسل صورًا منخفضة الدقة ، والتي تشغل مساحة أقل. انتقل إلى الإعدادات> الرسائل وقم بتشغيل وضع الصورة منخفضة الجودة. (هذا هو الخيار الأخير ، أسفل الصفحة مباشرة).

6. تحقق من تحديث iOS
إذا لم يكن برنامجك محدثًا ، فقد يكون هناك خطأ يمنعه من العمل بشكل صحيح.
الإصلاح
للتحقق من توفر إصدار محدث من iOS (وتنزيله وتثبيته إذا كان الأمر كذلك) ، انتقل إلى الإعدادات> عام> تحديث البرنامج.
لمزيد من التفاصيل حول عملية التحديث والمشكلات التي قد تنطوي عليها ، راجع كيفية تحديث iOS.
7. تحقق من إعدادات الشبكة
تأكد من أنها ليست مشكلة في إعدادات الشبكة.
الإصلاح
إليك كيفية إعادة تعيين إعدادات الشبكة في حالة عدم إرسال الرسائل.
- انتقل إلى الإعدادات> عام> إعادة تعيين> إعادة تعيين إعدادات الشبكة. سيتعين عليك إدخال كلمات مرورك مرة أخرى بعد القيام بذلك.
- يمكنك أيضًا محاولة إيقاف تشغيل مساعد Wi-Fi. سيتحول Wi-Fi Assist إلى إشارة خلوية عندما تكون أقوى من شبكة WiFi المحلية. لقد نجح إيقاف تشغيله مع بعض الأشخاص. انتقل إلى الإعدادات> بيانات الجوال وانتقل لأسفل إلى WiFi Assist وأوقف تشغيله إذا كان قيد التشغيل.
8. تحقق من إعدادات المنطقة الزمنية
اكتشف بعض المستخدمين أنهم واجهوا مشكلات في إرسال الرسائل عندما لم يتم تعيين المنطقة الزمنية على التحديث تلقائيًا. ليس من الواضح سبب المشكلة ، ربما يتعلق الأمر بإعدادات مشغل شبكة الجوال.
الإصلاح
فيما يلي كيفية تغيير إعدادات المنطقة الزمنية:
- انتقل إلى الإعدادات> عام> التاريخ والوقت وتأكد من ضبط منطقتك الزمنية تلقائيًا.
- اضبط تلقائيًا على "تشغيل".
9. إعادة تعيين كافة الإعدادات
كحل أخير ، يمكنك إجراء إعادة تعيين كاملة…
في الإعدادات ، انتقل إلى عام> إعادة تعيين.
10. اسأل Apple
إذا كنت لا تزال تواجه مشاكل ، فقد حان الوقت لتحديد موعد مع عبقري في متجر Apple ، وإليك الطريقة.
مشاكل محددة مع iMessage
نلقي نظرة أدناه على بعض المشكلات المحددة المتعلقة بـ iMessages - أخبرنا إذا كنت تواجه أية مشكلات مع الخدمة ، أو إذا اكتشفت إصلاحًا خاص بك.
تنشيط iMessage غير ناجح
يجب أن يكون إعداد iMessage على جهاز iPhone أو iPad عملية بسيطة ، ولكنها قد تكون مشكلة في بعض الأحيان. في بعض الحالات ، يرى الأشخاص رسالة خطأ عندما يحاولون تنشيط iMessage (أو FaceTime) على أجهزة iPhone الخاصة بهم.
قد ترى إحدى رسائل الخطأ التالية:
- التنشيط غير ناجح.
- حدث خطأ أثناء التنشيط.
- في انتظار التفعيل.
- تعذر تسجيل الدخول ، يرجى التحقق من اتصال الشبكة.
- تعذر الاتصال بخادم iMessage.
الإصلاح:
نقدم الكثير من النصائح حول كيفية إصلاح هذه المشكلة هنا:ماذا تفعل عندما لا يتم تنشيط iMessage على جهاز iPhone الخاص بك.
باختصار:
- تحقق مما إذا تم إلغاء تنشيط iMessage في الإعدادات> الرسائل.
- أوقف تشغيل الرسائل ثم أعد تشغيلها مرة أخرى في الإعدادات> الرسائل. افعل الشيء نفسه مع FaceTime. ثم قم بإيقاف تشغيل iPhone الخاص بك وتشغيله مرة أخرى. بمجرد تشغيل جهاز iPhone الخاص بك مرة أخرى ، ارجع إلى الرسائل وأعد تشغيله.
- اتصل بشبكة الجوال الخاصة بك بخصوص المشكلة.
- قد تضطر إلى الانتظار فقط - قد يستغرق تنشيطه 24 ساعة.
لماذا لا يتلقى صديقي رسائل iMessages؟
إذا كنت تعلم أن صديقك لديه جهاز iPhone أو iPad أو Mac ، فيجب أن يكون قادرًا على تلقي رسائل iMessages - لكن ربما لم يتم تنشيط ميزة iMessage ، أو لم يتم تسجيله بها.
من المحتمل أيضًا أنهم غيروا شبكاتهم مؤخرًا ويحتاجون إلى تنشيط iMessage.
بدلاً من ذلك ، من الممكن أن يكون صديقك قد تحول إلى استخدام جهاز Android أو Windows؟ قد يظل بإمكانهم تلقي رسائل iMessages على iPad و Mac ، لكنهم لن يتلقوها على هواتفهم الجديدة. إذا لم يعد يرغب في تلقي رسائل iMessage ، فعليه إلغاء تسجيله من iMessage.
الإصلاح
إذا كنت تعلم أن صديقك لديه جهاز iPhone ، فقد يكون السبب ببساطة هو أنه يحتاج إلى تشغيل الخدمة. في هذه الحالة ، أخبرهم:
- انتقل إلى الإعدادات> الرسائل.
- شغّل iMessage.
ومع ذلك ، قد لا يكون الأمر بهذه البساطة ، لذلك لدينا برنامج تعليمي منفصل حول الخطوات التي يتعين عليهم اتخاذها للتأكد من مرور iMessages.
إذا لم يعد لدى صديقك جهاز iPhone ، فلا يزال بإمكانك إرسال رسائل iMessages - لكن لن يتم تسليمها إلى هاتفه الجديد. إذا كانوا يفضلون إيقاف تشغيل iMessage لتجنب فقدان النصوص ، فيمكنهم القيام بما يلي:
- إذا كان لا يزال لديهم جهاز iPhone القديم ، يمكنهم الانتقال إلى الإعدادات> الرسائل.
- أوقف تشغيل iMessage.
- من الممكن أيضًا إلغاء تنشيط iMessage باستخدام أداة ويب هنا.
بعد إيقاف تشغيل iMessage ، ستظهر الرسائل النصية التي ترسلها على iPhone باللون الأخضر بدلاً من الأزرق.

التأثيرات المرئية لـ iMessage لا تعمل
مرة أخرى في نظام التشغيل iOS 10 ، قدمت Apple بعض التأثيرات المتحركة الممتعة التي يمكنك استخدامها لتحسين رسائل iMessages الخاصة بك.
على سبيل المثال ، يمكنك الضغط مع الاستمرار على فقاعة كلام لإضافة إبهام لأعلى أو قلب ، يمكنك إرسال رسومات ، وإذا ضغطت مع الاستمرار على السهم الذي تنقر عليه عادةً لإرسال رسالة ، فستتمكن من الوصول إلى تأثيرات ممتعة مثل الإرسال باستخدام Echo ، و Spotlight ، و Balloons ، و Confetti ، و Love ، و Lasers ، و Fireworks ، و Shooting Stars ، و Celebration.
الإصلاح
إذا كانت المشكلة هي أن المستلم لم يتلق بعضًا من هذه التأثيرات المرئية ، فجرّب ما يلي:
- تأكد من قيام المستلم بتثبيت iOS 10 أو iOS 11.
- لن تعمل بعض التأثيرات أيضًا إذا قام صديقك بتنشيط ميزة Reduced Motion على جهاز iPhone (ربما يكون قد غيّر الإعداد لتوفير طاقة البطارية وفقًا للنصائح الواردة في هذه الميزة). في هذه الحالة ، عليهم الانتقال إلى عام> إمكانية الوصول> تقليل الحركة> إيقاف.
لاحظ أن تأثيراتك لن تعمل إذا لم يتم إرسالها كرسالة iMessage ؛ إذا لم يكن لدى صديقك جهاز iPhone iPad أو Mac فلن يراه.
لا يمكن إرسال رسالة iMessage جماعية
إذا كنت تواجه مشكلة في إرسال الرسائل إلى مجموعات من الأشخاص ، فقد يكون أحد الأسباب هو أن أحد جهات اتصالك لم يعد لديه iPhone.
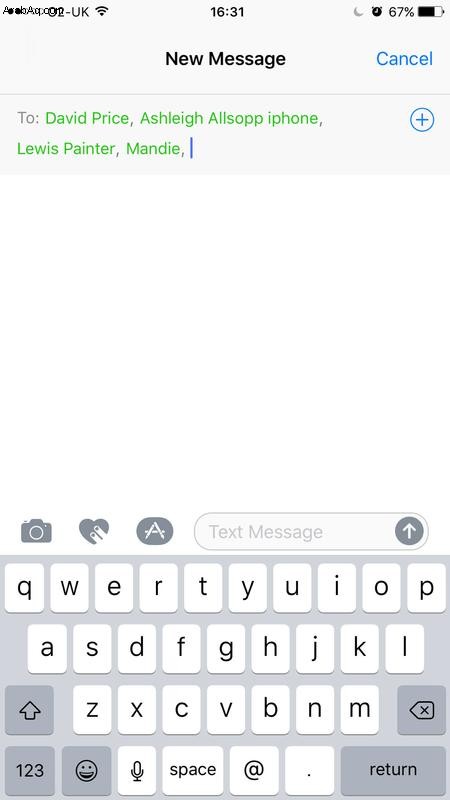
عندما ترسل رسالة جماعية في iMessage ، ستظهر جميع جهات اتصالك باللون الأزرق ، حتى تضيف شخصًا ليس لديه iMessage ، فحينئذٍ سيتحولون جميعًا إلى اللون الأخضر لأن مجموعة iMessage لن تكون مدعومة.
إذا كان لديك مجموعة iMessage وتوقفت إحدى جهات الاتصال الخاصة بك عن استخدام iPhone ، فسيؤدي ذلك إلى كسر مجموعة iMessage. لمعرفة ما إذا كانت هذه هي الحالة ، ابدأ رسالة جماعية جديدة بدلاً من الاستمرار في الرسالة القديمة.
من الممكن أيضًا أنه لا يمكنك إرسال رسالة جماعية إلى سلسلة رسائل موجودة لأنك تركت المحادثة.
الإصلاح
إذا كنت تعتقد أنك أبعدت نفسك عن الرسائل الجماعية ، كما ذكرنا أعلاه ، فستحتاج إلى القيام بما يلي:
- افتح تطبيق "الرسائل" وانقر على الرسالة الجماعية التي تحاول الرد عليها.
- إذا تركت المحادثة ، فستخبرك رسالة بذلك.
- لا يمكنك إعادة الانضمام إلى محادثة من جانب واحد:ستحتاج إلى أن يضيفك أحد المشاركين المتبقين مرة أخرى.
- بدلاً من ذلك ، يمكنك فقط بدء محادثة جديدة مع جميع المشاركين نفسهم والانتقال من هناك.
ماذا لو كنت عازمًا على المراسلة الجماعية مع أصدقائك وليس كل منهم لديه أجهزة iPhone؟ في هذه الحالة ، فإن أفضل خيار لك هو استخدام Whatsapp. لدينا هذا البرنامج التعليمي حول استخدام Whatsapp هنا.
الرسائل المفقودة أو المحذوفة عن طريق الخطأ
إذا كنت قد حذفت رسائل مهمة عن طريق الخطأ ، أو إذا قمت بتحديث جهاز iPhone الخاص بك وأدركت أن بعض الرسائل قد اختفت ، فلا داعي للقلق:فقد تتمكن من استعادتها.
الإصلاح
هناك خمس طرق رئيسية لاستعادة رسائل iMessage المفقودة أو المحذوفة:
- استرداد من نسخة iCloud الاحتياطية.
- استرداد من موقع iCloud على الويب.
- اتصل بمزود الهاتف.
- استرداد من نسخة iTunes الاحتياطية.
- استرداد باستخدام تطبيق جهة خارجية.
نغطي كل هذه في مقال منفصل:كيفية استرداد الرسائل النصية المحذوفة.
لا تظهر الرسائل على iPhone (أو معطلة) على Mac / iPad
يجب أن تسمح لك تطبيقات الرسائل المطابقة على iOS و Mac بإجراء محادثات iMessage بسهولة ويسر عبر النظامين الأساسيين. لكن في بعض الأحيان يفشل التطبيقان في المزامنة بشكل صحيح ، وتفشل رسائل iMessages المرسلة من (أو المستلمة على) iPhone في الظهور على جهاز Mac ، أو العكس.
الإصلاح
لا تقلق. هذه شكوى شائعة أن Apple جعلت من الممكن تخزين كل ما تبذلونه في iCloud - مما يعني أنها ستكون دائمًا متزامنة على جميع أجهزتك. لمزيد من المعلومات ، لدينا هذا البرنامج التعليمي حول استخدام iMessages في iCloud.
إذا لم تكن حريصًا على تشغيل iMessages في iCloud (قد يؤثر ذلك على مساحة التخزين المتاحة لديك) ، يمكنك تجربة ما يلي:
- انتقل إلى الإعدادات> الرسائل> إرسال واستلام. تأكد من تحديد جميع عناوين البريد الإلكتروني (وليس أرقام الهواتف فقط) التي تريد ربطها بحساب iMessage هذا. (قد تحتاج إلى النقر على "استخدام معرف Apple الخاص بك لـ iMessage" في الجزء العلوي لإظهار العناوين.)
- الآن افتح تطبيق "الرسائل" على جهاز Mac. انقر فوق "الرسائل" في شريط القائمة العلوي ، ثم "التفضيلات". انقر فوق الحسابات ، ثم حدد عناوين البريد الإلكتروني المناسبة مرة أخرى. قد تحتاج إلى إدخال مزيد من التفاصيل عن بعضها.
- أخيرًا ، أعد تشغيل الرسائل على كل جهاز و (نأمل) ستجد أن المشكلة قد تم حلها.
لمزيد من التفاصيل ، راجع كيفية مزامنة محادثات iMessage على iPhone و iPad و Mac.