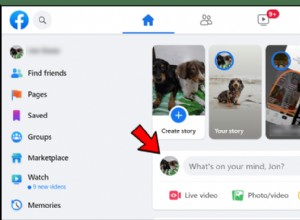يعد التقاط لقطة شاشة على جهاز Mac الخاص بك أمرًا بسيطًا بدرجة كافية ، ولكن هناك عناصر من العملية تظل غامضة. قد لا يدرك المبتدئون مكان تخزين لقطة الشاشة ، نظرًا لأنها تنتقل افتراضيًا إلى سطح المكتب بدلاً من لوحة اللصق (كما في Windows). ولكن حتى المستخدمين المتقدمين تمامًا قد لا يدركون أنه يمكنك تغيير الوجهة - وهو ما قد ترغب في القيام به إذا أصبح سطح مكتب Mac الخاص بك مزدحمًا حقًا.
نوضح في هذه المقالة كيفية تغيير مكان حفظ لقطات الشاشة على جهاز Mac الخاص بك. إذا كنت تريد إنشاء لقطات شاشة ، انتقل إلى مجلد أو حتى لوحة اللصق ، فسنعرض لك كيفية القيام بذلك.
أين يتم حفظ لقطات الشاشة على جهاز Mac؟
بشكل افتراضي ، يتم حفظ لقطات شاشة Mac على سطح المكتب ولها اسم مثل "لقطة شاشة 2018-09-28 الساعة 16.20.56" ، مما يشير إلى تاريخ ووقت التقاط لقطة الشاشة.
إذا كنت تستخدم Desktop Stacks (وهي ميزة أخرى تم تقديمها في macOS Mojave) ، فيمكنك تنظيم سطح المكتب الخاص بك بحيث يتم ترتيب جميع لقطات الشاشة الخاصة بك في مجلد. (نوضح كيفية القيام بذلك ، وبعض الطرق الأخرى لتنظيم سطح المكتب في كيفية تنظيم سطح مكتب Mac.)
إذا لم تكن قد قمت بتثبيت macOS 10.14 Mojave أو إصدار أحدث على جهاز Mac (وصل Mojave في 2018) ، فسيكون لديك تطبيق لقطة شاشة يسمى Grab متاحًا. يمكن استخدام Grab (الذي كان موجودًا في مجلد الأدوات المساعدة في مجلد التطبيقات) لالتقاط لقطات شاشة. احصل عادةً على لقطات شاشة محفوظة في مجلد "المستندات" ، وإذا لم تقم بتغيير اسم الصورة ، فسيتم حفظها كـ "بدون عنوان".
كيفية تغيير موقع لقطة الشاشة على جهاز Mac
إذا كان لديك macOS Mojave أو Catalina أو Big Sur أو Monterey مثبتًا ، فمن السهل جدًا تغيير مكان حفظ لقطات الشاشة.
- اضغط على Command + Shift + 5.
- انقر فوق "خيارات".
- الآن اختر مجلدًا مدرجًا أو اختر موقعًا آخر.
- إذا اخترت "موقعًا آخر" ، يمكنك الانتقال إلى المجلد الذي تريد أن تذهب لقطة الشاشة إليه ، أو إنشاء مجلد إذا لزم الأمر.
- بمجرد تغيير الموقع الذي ستنتقل إليه لقطات الشاشة الخاصة بك حتى تقوم بتغيير الموقع مرة أخرى.
بالإضافة إلى "الموقع الآخر" الذي حددته ذاتيًا ، يمكنك الاختيار من بين ما يلي:سطح المكتب ، المستندات ، الحافظة ، البريد ، الرسائل ، المعاينة.
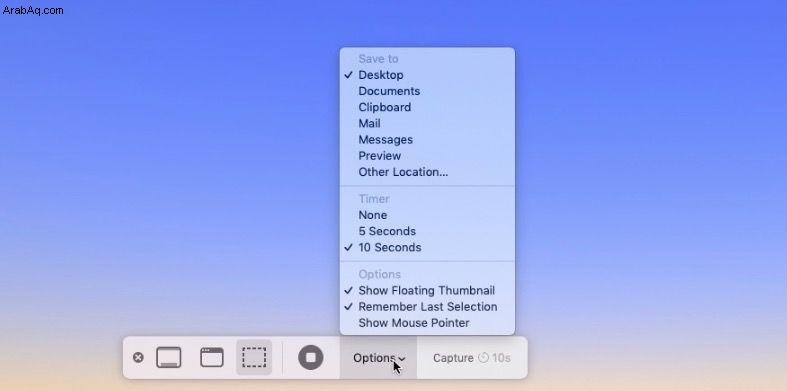
كيفية تغيير مكان حفظ لقطات شاشة Mac في إصدارات macOS الأقدم
لم يكن من السهل جدًا إخبار macOS بحفظ لقطات الشاشة في مكان آخر:في مجلد يسمى Screengrabs ، على سبيل المثال. في المثال التالي سنفترض أننا أنشأنا مجلدًا على سطح المكتب يسمى ذلك بالضبط ، ولكن يمكنك تغيير هذه العملية لمواقع مختلفة بشرط أن تعرف مسار الملف.
- انقر فوق Finder لفتح نافذة Finder جديدة.
- أنشئ مجلدًا في Finder عن طريق النقر بزر الماوس الأيمن على نافذة Finder. سمها لقطات (أو أي شيء تريد تسميته)
- الآن افتح Terminal (اضغط على Command + Space وابدأ في كتابة Terminal حتى يظهر الرمز) ثم انقر فوق هذا الرمز لفتح التطبيق.
- في Terminal ، اكتب ما يلي:الإعدادات الافتراضية اكتب com.apple.screencapture location (يجب أن تكون هناك مسافة بعد الموقع - لن تعمل بدونها)
- الآن اسحب مجلد لقطات الشاشة وأفلته أعلى نافذة المحطة الطرفية وسوف يملأ مسار الدليل تلقائيًا.
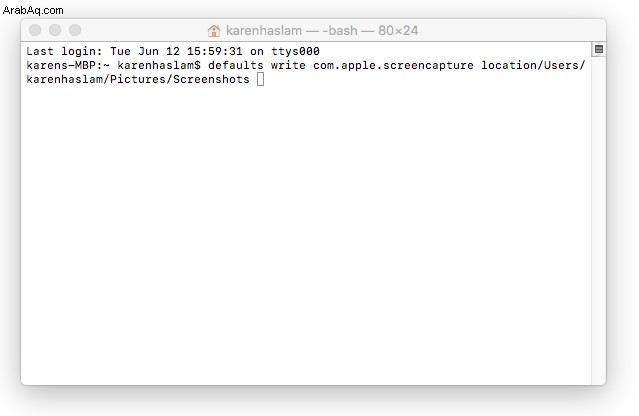
- الآن اضغط على Enter.
- ثم اكتب ما يلي للتأكد من أن التغيير ساري المفعول:killall SystemUIServer
- كلمة تحذير - لا تحذف المجلد الذي أنشأته!
- إذا كنت لا تزال ترغب في الوصول بسهولة إلى لقطات الشاشة الخاصة بك من سطح المكتب ، فيمكنك إنشاء اسم مستعار. ما عليك سوى تحديد موقع المجلد الذي أنشأته في Finder والنقر بزر الماوس الأيمن فوقه.
- اختر إنشاء اسم مستعار.
- الآن اسحب الاسم المستعار وأفلته على سطح المكتب.
- خذ بضع لقطات شاشة للتحقق من أنها تعمل.
إذا كنت ترغب في العودة إلى موقع لقطة الشاشة الافتراضي ، فارجع إلى Terminal واكتب "الإعدادات الافتراضية اكتب com.apple.screencapture location ~ / Desktop" (بدون علامات اقتباس) واضغط على Enter. ثم اكتب "killall SystemUIServer" (بدون علامات اقتباس) واضغط على Enter.
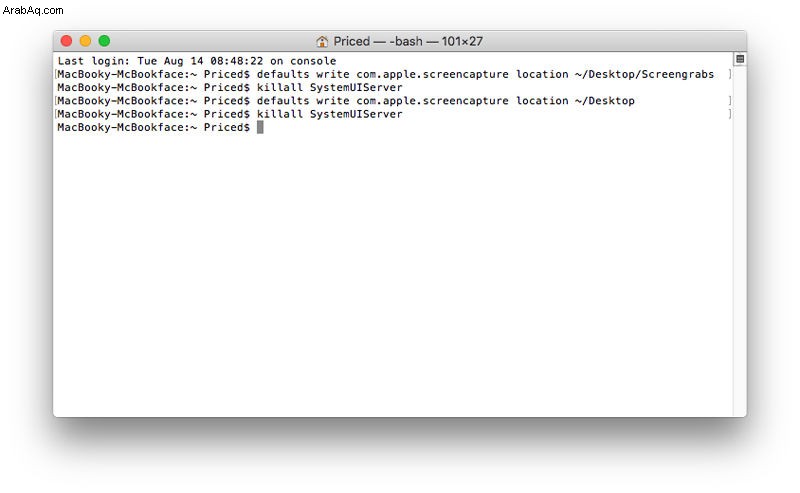
حفظ لقطات الشاشة في لوحة اللصق
تعمل وظيفة Print Screen على جهاز كمبيوتر يعمل بنظام Windows بشكل مختلف قليلاً عن Mac.
بدلاً من حفظ لقطة شاشة مباشرة على سطح المكتب ، فإنها تحفظها في لوحة اللصق في Windows. ستحتاج بعد ذلك إلى فتح Photoshop أو الرسام أو أي تطبيق لتحرير الصور تفضله ، وإنشاء مستند جديد ولصق لقطة الشاشة عليه.
إذا كنت ترغب في ذلك ، يمكنك تكرار هذه الوظيفة على جهاز Mac عن طريق تغيير المفاتيح التي تحملها عند التقاط لقطة الشاشة.
بمجرد استخدام Command + Shift + 4 لإنشاء الشعيرات المتقاطعة ، استمر في الضغط على Ctrl أثناء سحب المؤشر عبر المنطقة المطلوبة. سيتم نسخ لقطة الشاشة الناتجة إلى لوحة اللصق - بمعنى آخر ، ستتمكن من لصقها في معاينة أو مستند Keynote أو ما شابه - بدلاً من حفظها على سطح المكتب.
تعمل هذه الخدعة على أجهزة Mac سواء تم تثبيت Mojave أو إصدار لاحق عليها أم لا.
إليك كيفية حفظ لقطة شاشة على لوحة اللصق على جهاز Mac:
- اضغط مع الاستمرار على Command + Shift + 4. ستظهر الخطوط المتصالبة. يمكنك ترك المفاتيح.
- اضغط على Ctrl واسحب الشعيرات المتقاطعة عبر منطقة الشاشة التي تريد التقاط لقطة شاشة لها.
- اترك زر الفأرة.
- سيتم حفظ لقطة الشاشة في لوحة اللصق.