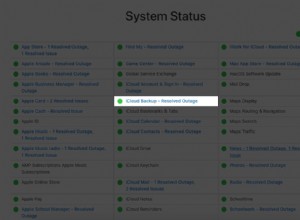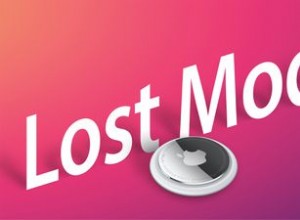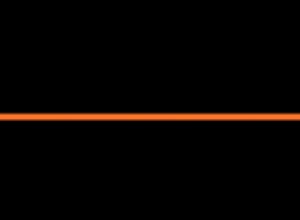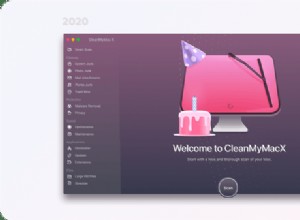هناك مجموعة متنوعة من الطرق التي يمكنك من خلالها جعل عرض PowerPoint التقديمي يبدو أكثر روعة. أحدها هو التفاف النص حول العناصر الأخرى ، مثل الصور والرسوم البيانية والمخططات والجداول. التفاف النص سيعطي العرض التقديمي مظهرًا أكثر تنظيماً ويحسّن قابلية القراءة. ولكن كيف يعمل هذا بالضبط؟ 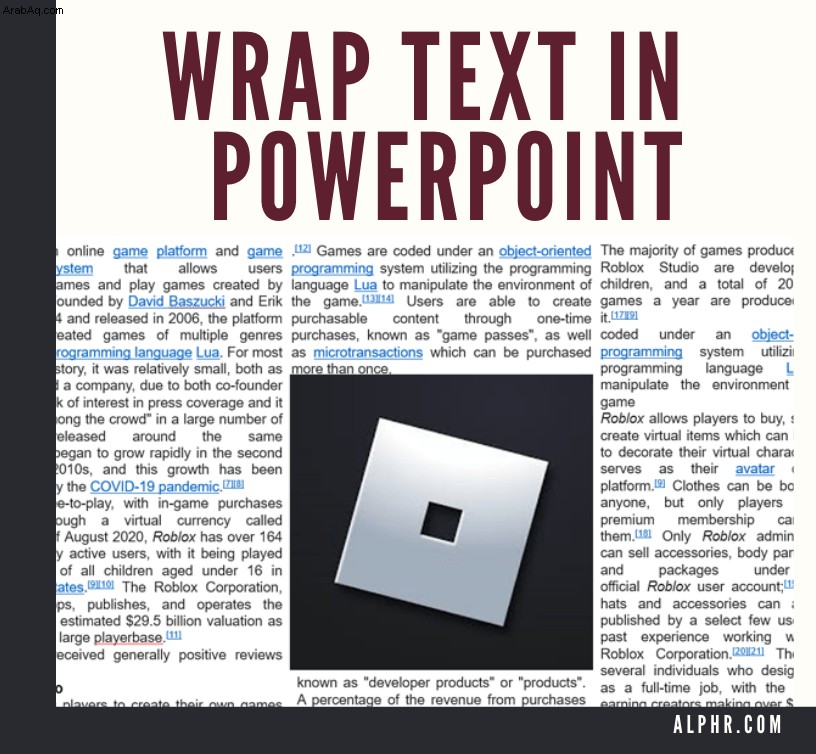
في هذه المقالة ، سنعرض لك عدة طرق لالتفاف النص في PowerPoint.
كيفية التفاف النص في PowerPoint
بالنظر إلى أن PowerPoint لا يحتوي على ميزة مضمنة لالتفاف النص ، فأنت بحاجة إلى اللجوء إلى طرق أخرى. هناك العديد من الخيارات ، بما في ذلك التفاف النص اليدوي ، واستخدام مربعات النص ، واستيراد البيانات من مستندات Word.
كيفية التفاف النص في مربع نص في PowerPoint
هذا أسلوب سهل إلى حد ما يعمل في جميع إصدارات PowerPoint:
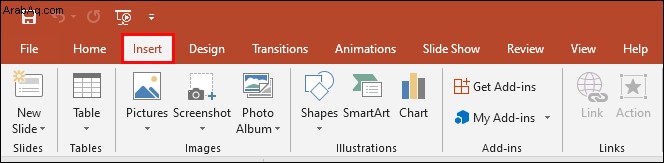
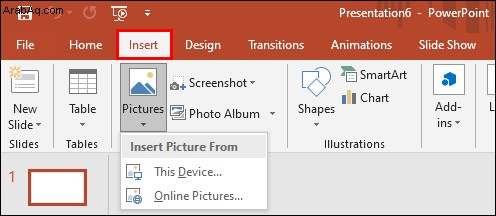
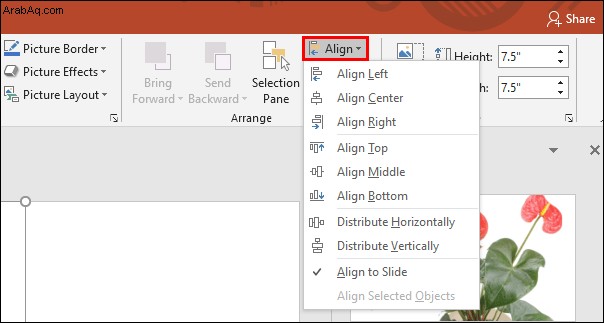
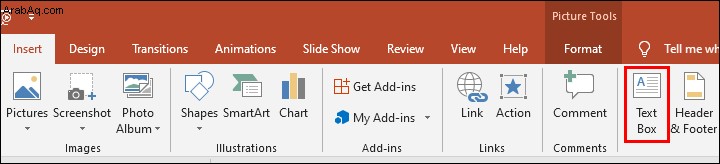
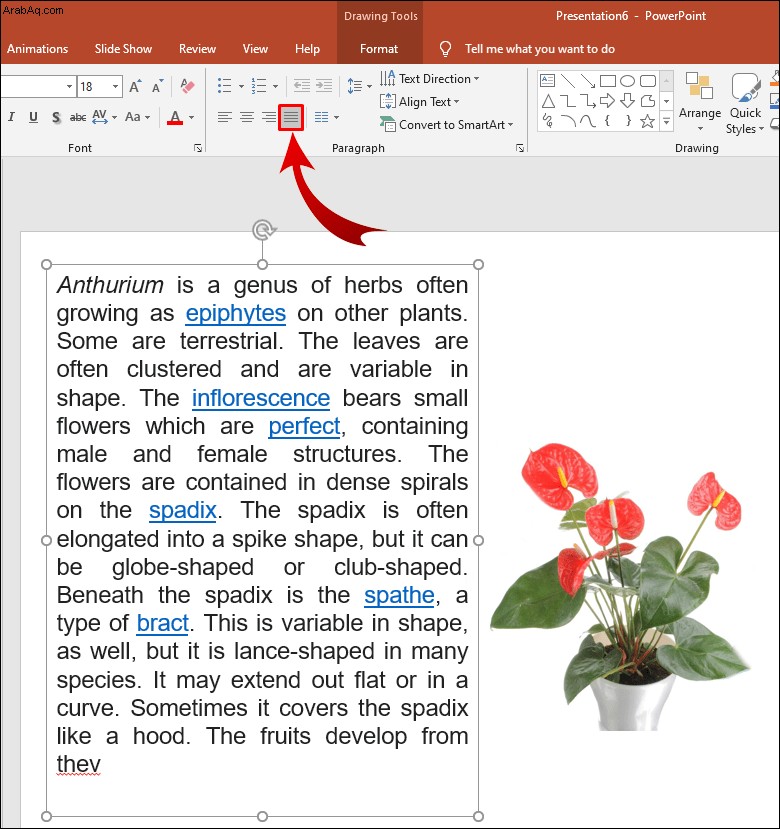
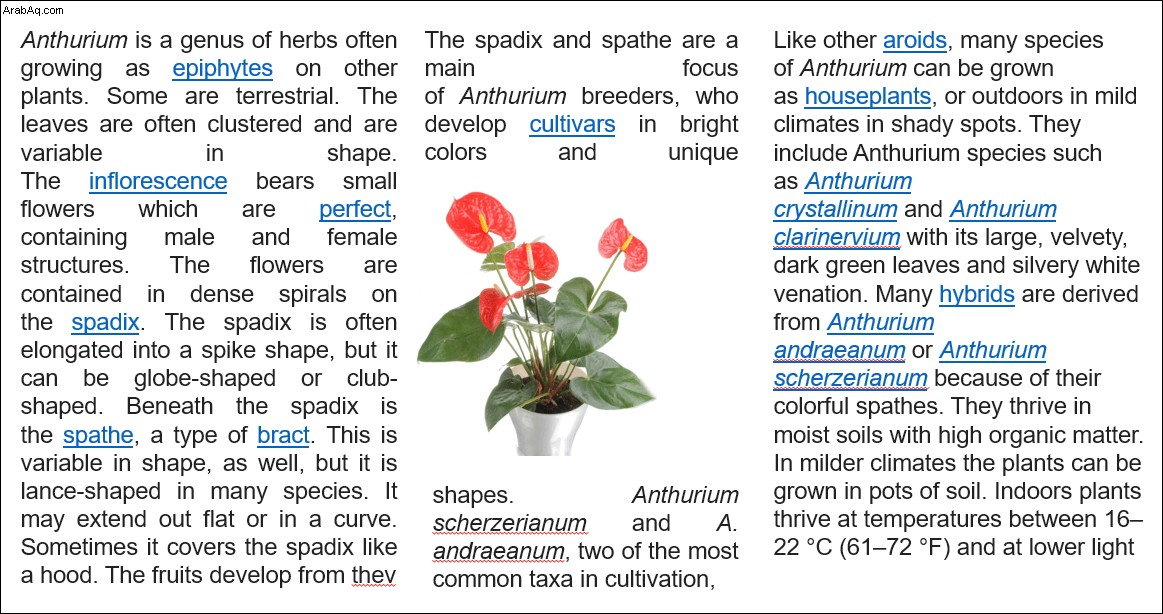
كيفية التفاف النص في PowerPoint على Mac
يمكنك استخدام إستراتيجية مختلفة إذا كان لديك إصدار Mac من PowerPoint:
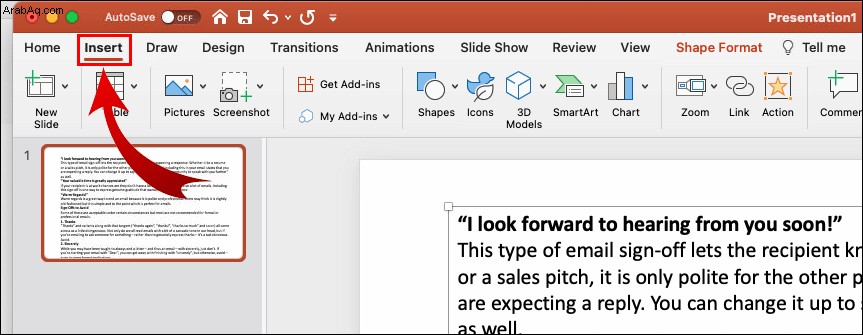
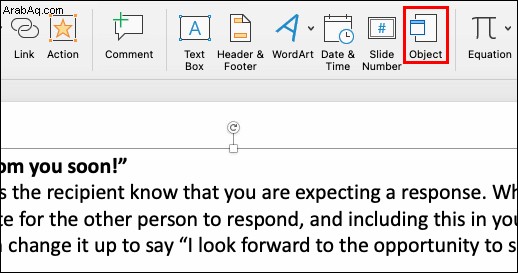
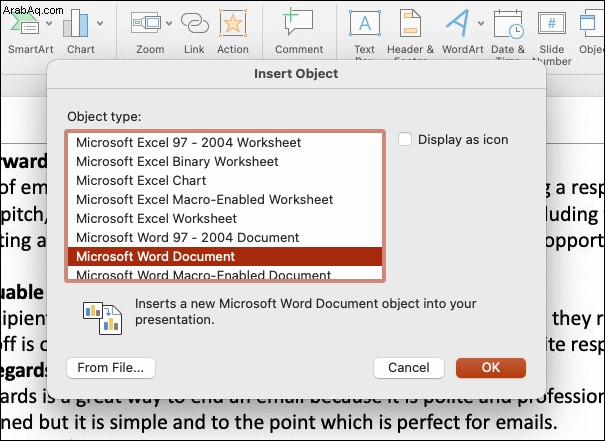
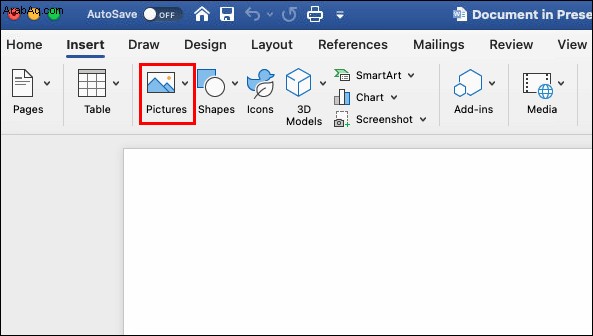
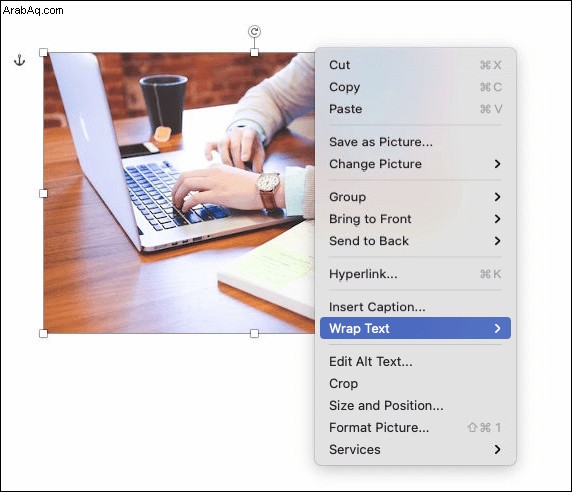
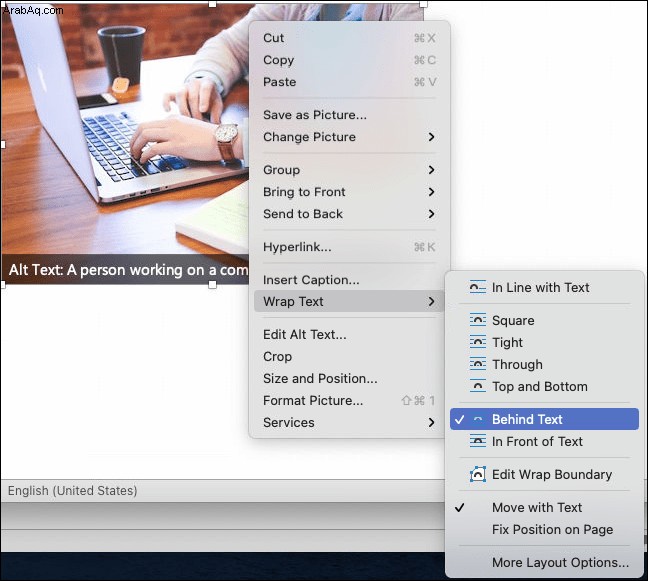
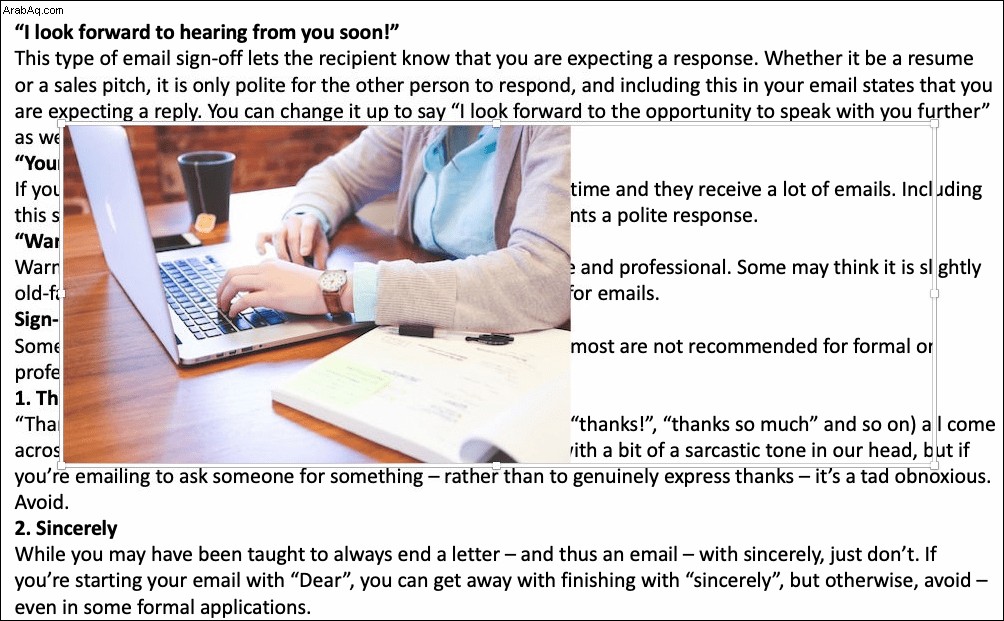
كيفية التفاف النص في PowerPoint على Windows
هناك طريقة سهلة لالتفاف النص على Windows أيضًا:
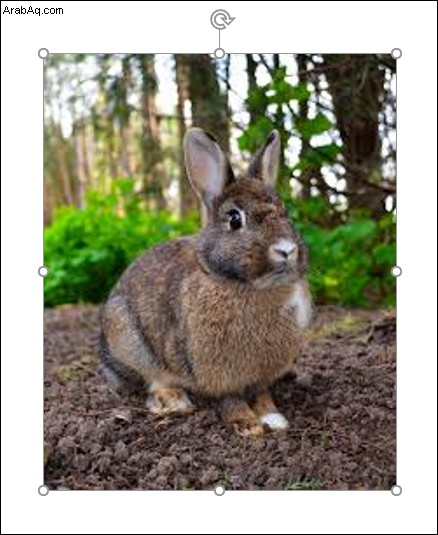
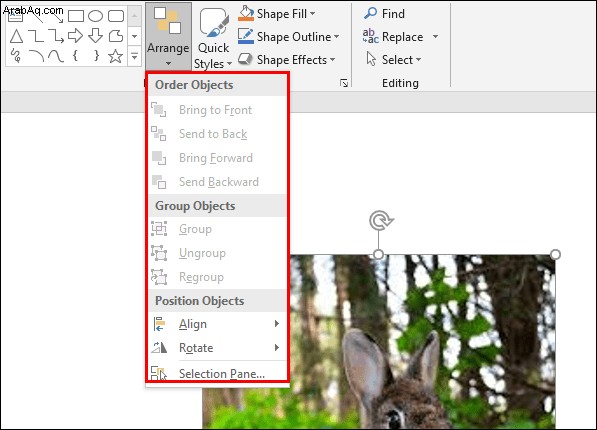
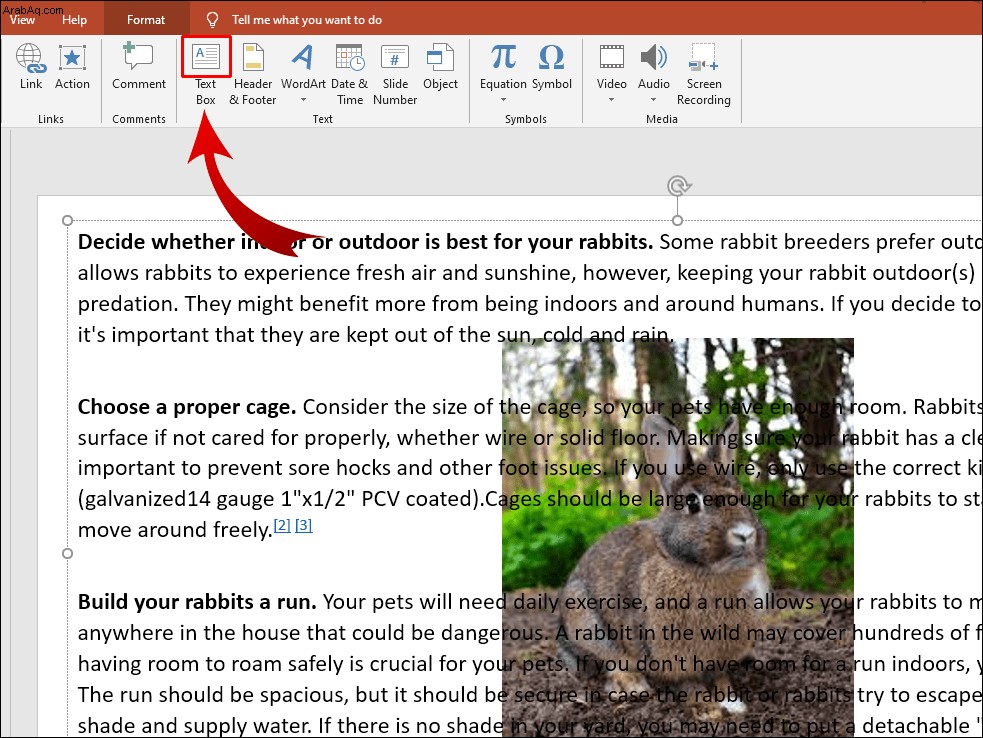
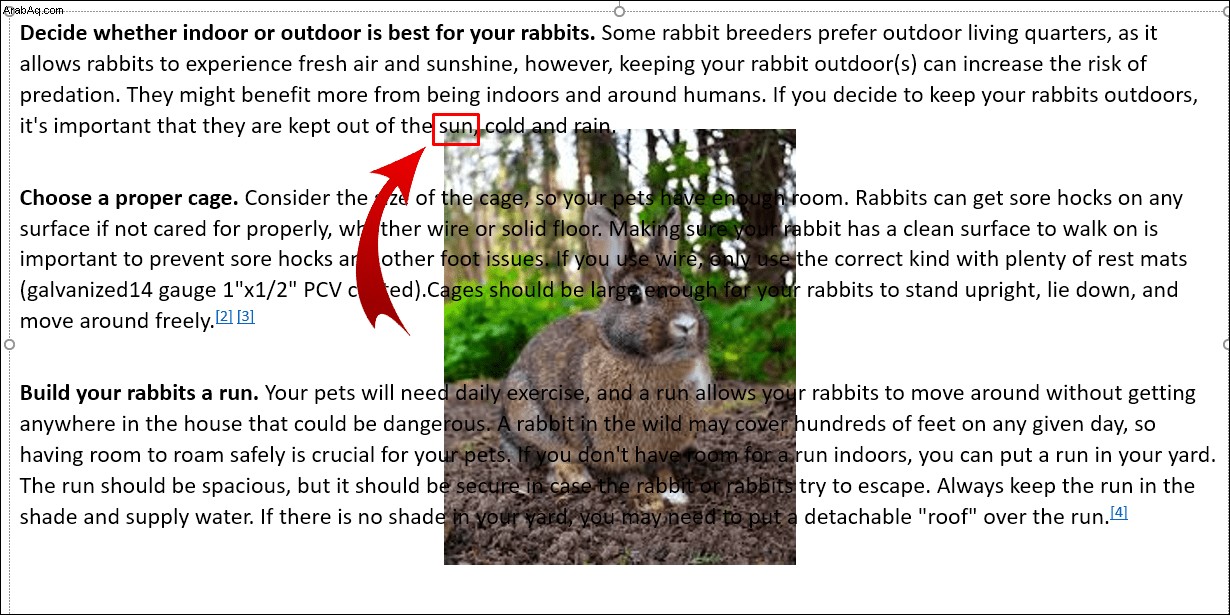
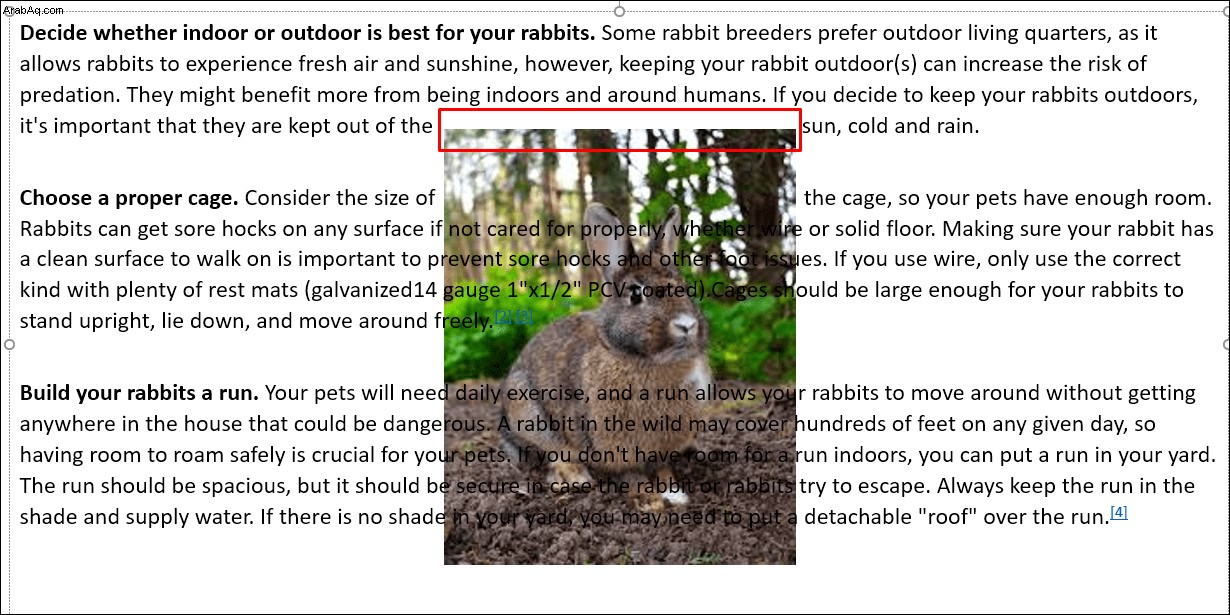
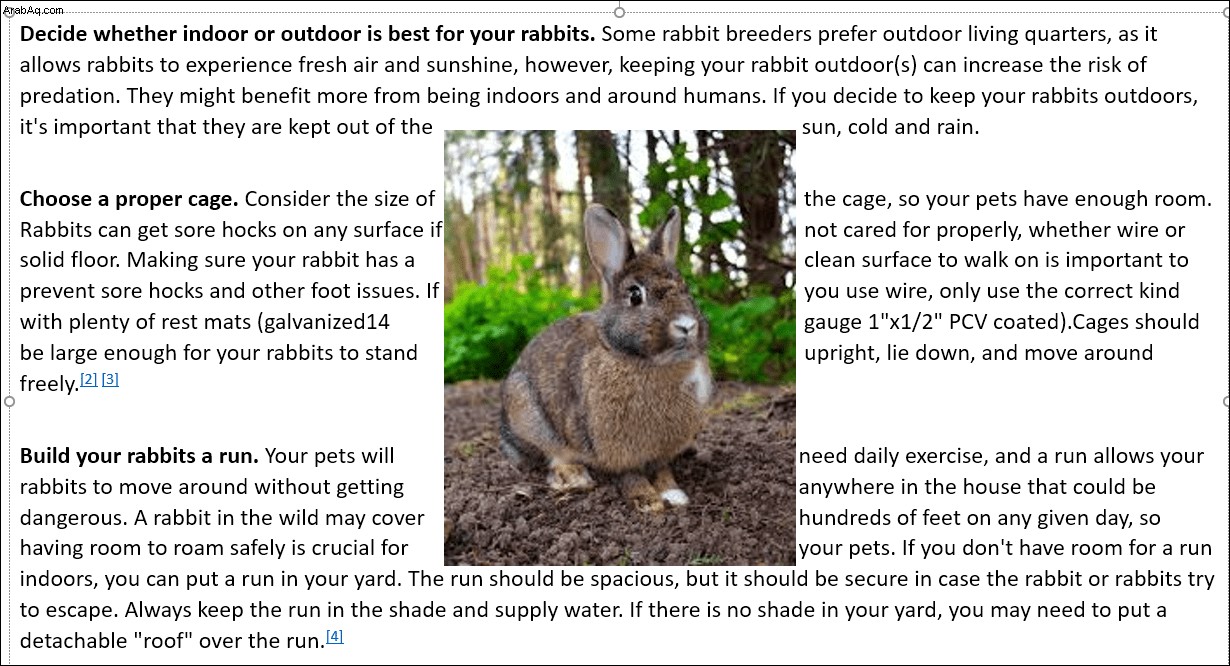
كيفية التفاف النص في PowerPoint على iPhone
أسهل طريقة لالتفاف نص PowerPoint على iPhone هي استخدام مربعات النص:
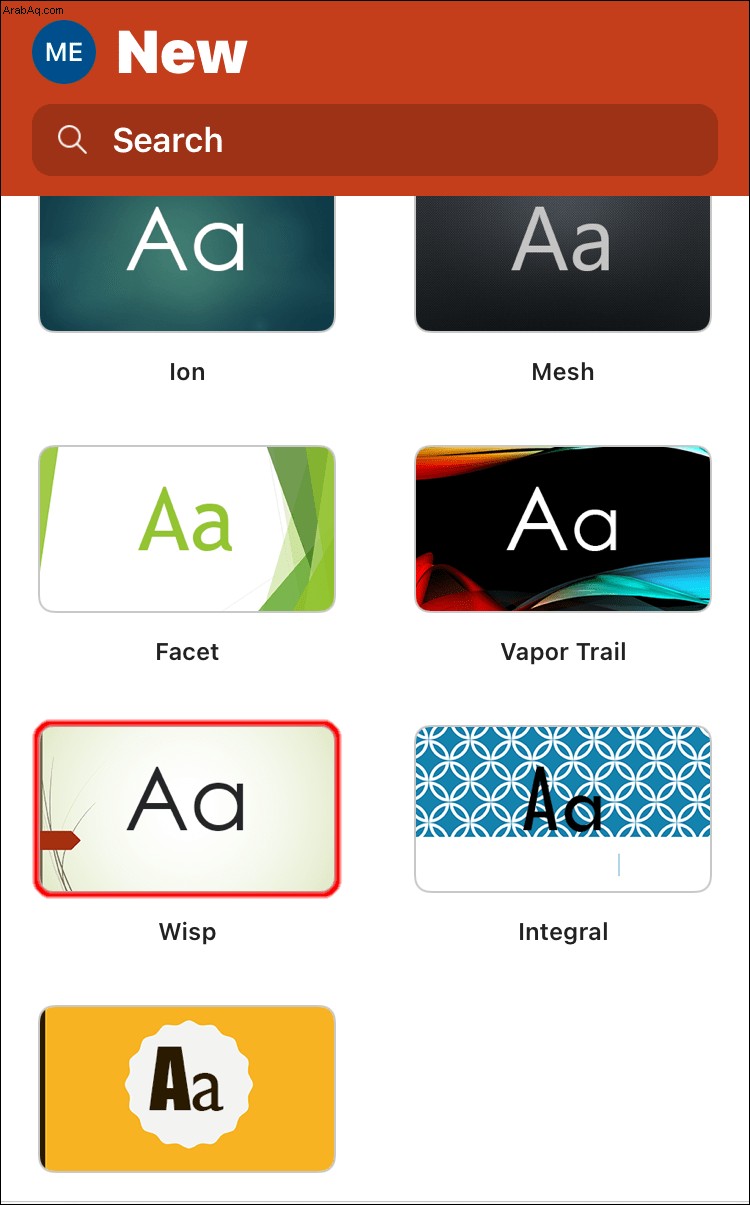
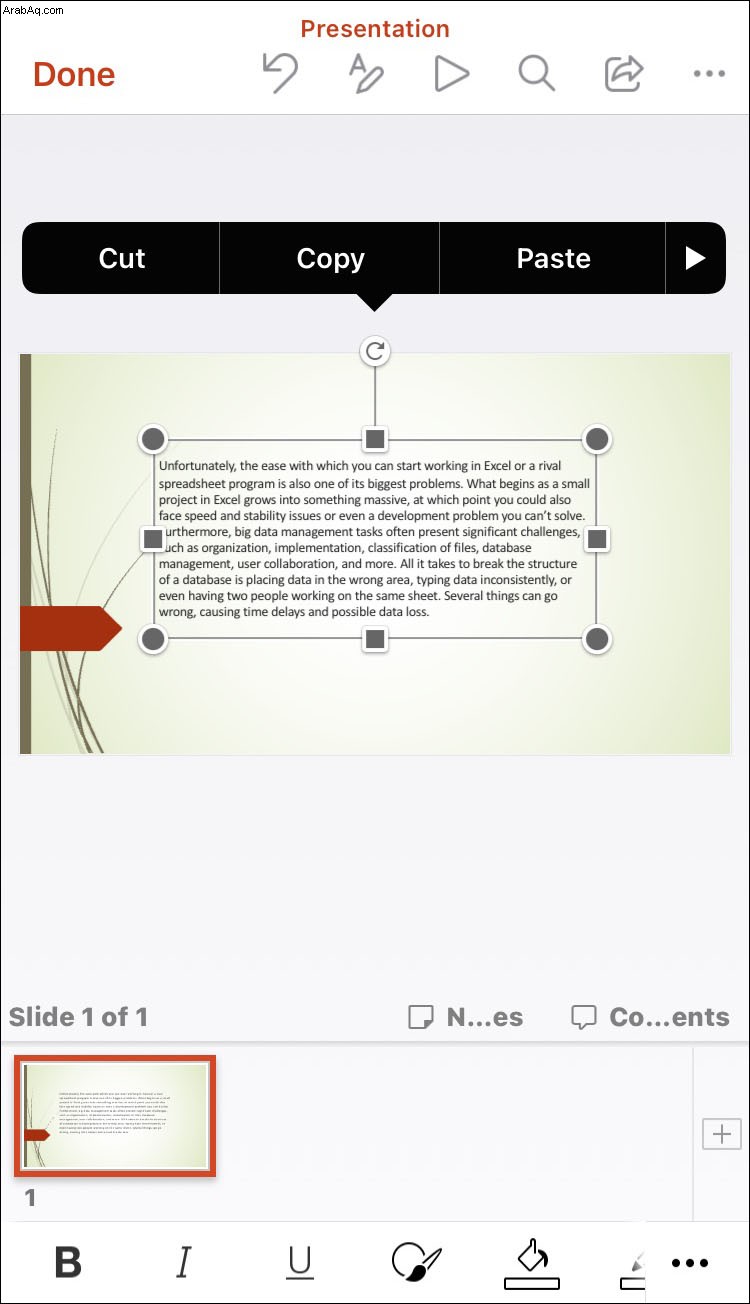
كيفية التفاف النص في PowerPoint على Android
نظرًا لأن تطبيق PowerPoint على Android و iOS متشابهان جدًا ، يمكنك اتباع نفس الأسلوب:
كيفية التفاف النص في جدول PowerPoint
في البداية ، قد يكون التفاف النص حول الصور والأشكال المختلفة في عرض PowerPoint التقديمي أمرًا صعبًا. قد تعتقد أنك ستواجه نفس المشاكل عند إضافة نص إلى جدول PowerPoint.
لحسن الحظ ، قام البرنامج تلقائيًا بتمكين هذه الميزة. نتيجة لذلك ، سيتم التفاف النص داخل الخلايا كلما كتبت نصًا في الجدول.
كيفية التفاف النص في PowerPoint حول صورة
مرة أخرى ، يمكنك استخدام برنامج زميل ، Microsoft Word ، لالتفاف النص في عروض PowerPoint التقديمية:
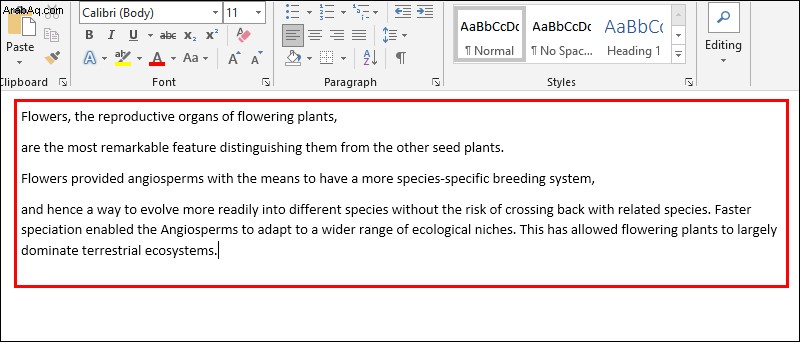
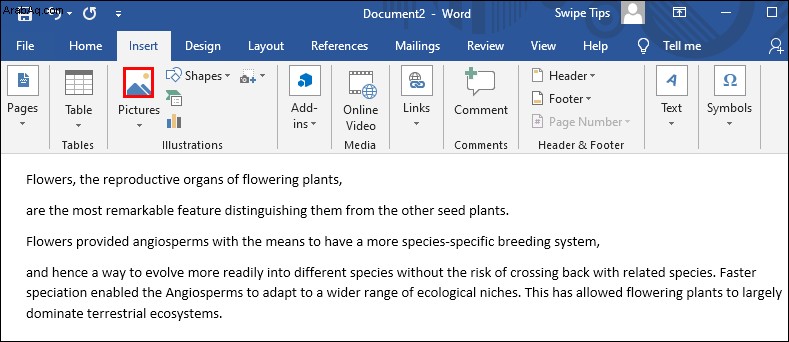
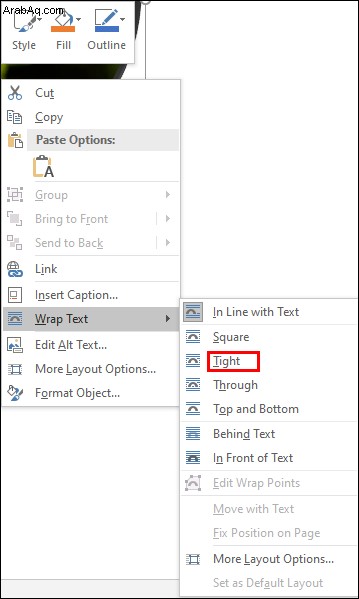
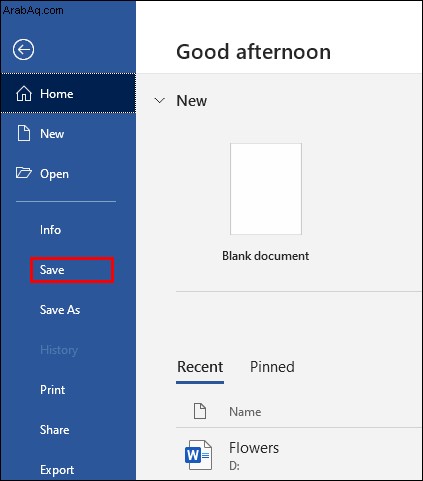

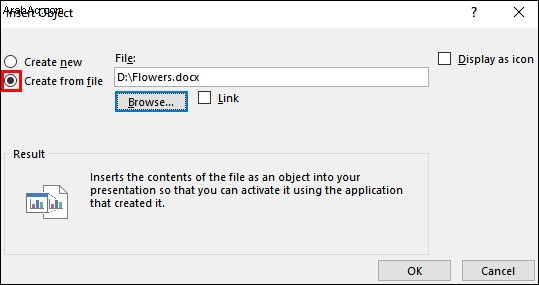
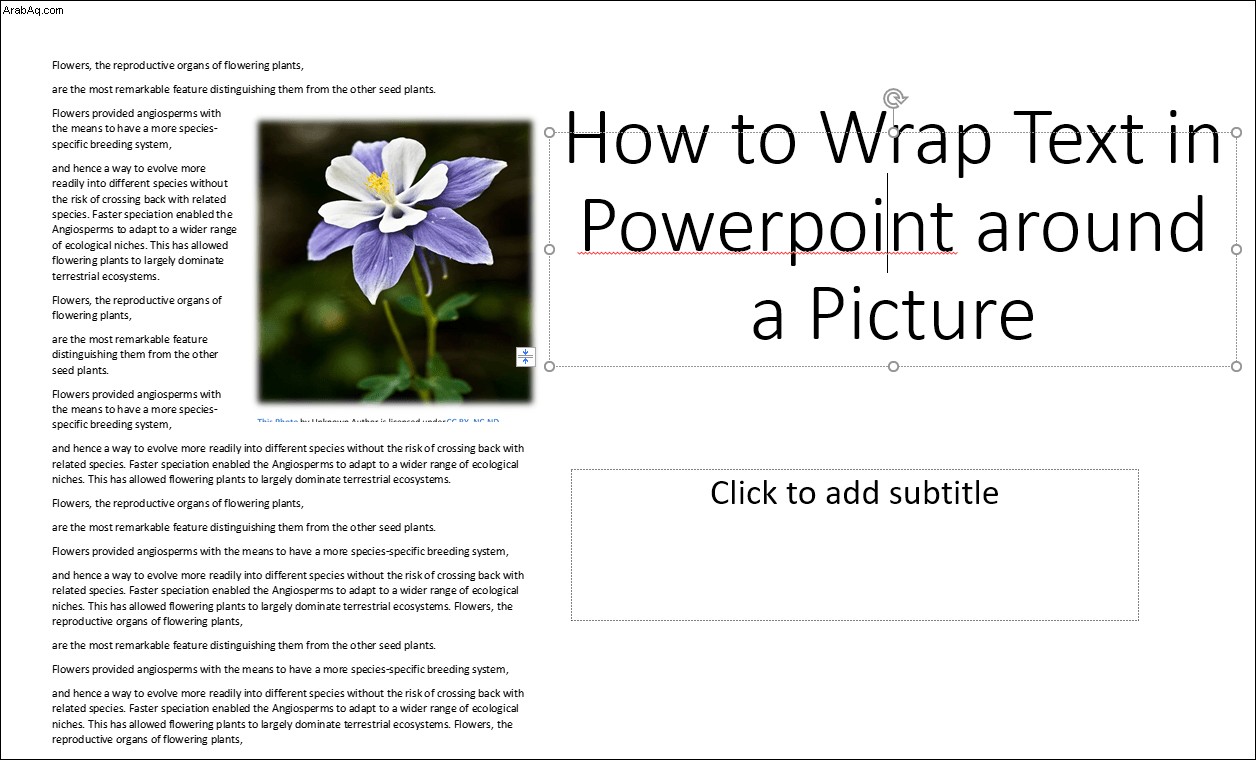
كيفية قلب النص في PowerPoint
يعد قلب النص مجالًا آخر حيث تكون مربعات النص مفيدة:
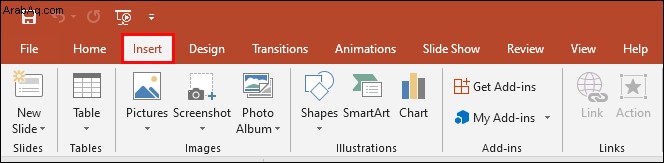
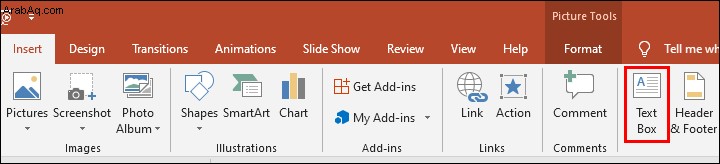
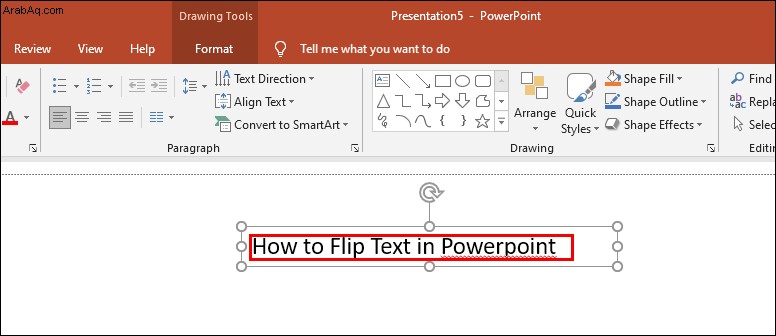
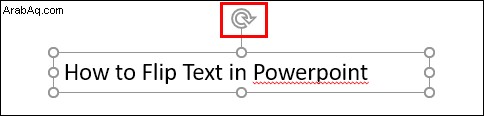
يعد تدوير النص يدويًا فكرة جيدة إذا لم تكن بحاجة إلى وضعه في درجة معينة. ولكن إذا كنت تريد أن تكون أكثر دقة ، فإن PowerPoint يسمح لك بتحديد الدرجة الدقيقة التي سيقع عندها مربع النص الخاص بك:
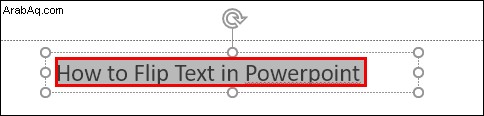
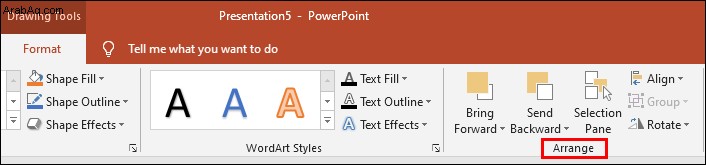
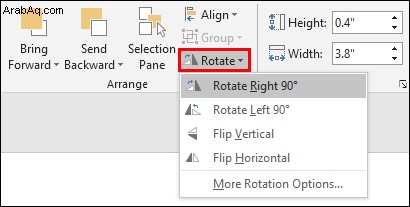
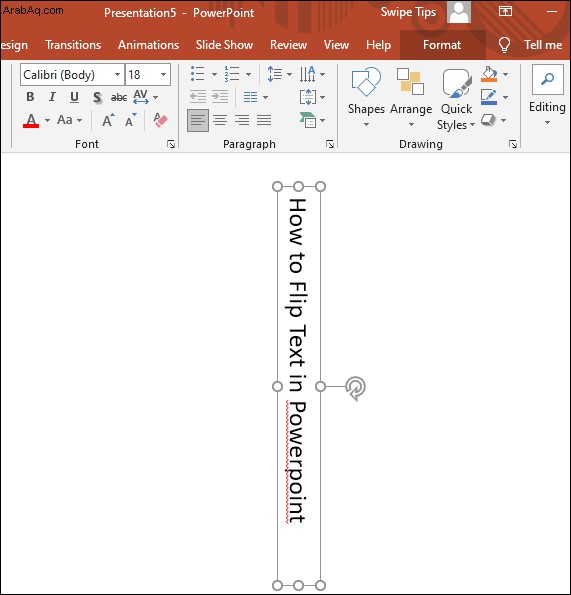
كيفية التفاف النص في PowerPoint حول الشكل
يعد التفاف النص حول الشكل أمرًا بسيطًا أيضًا:
أسئلة شائعة إضافية
إليك بعض النصائح الرائعة في حالة ترك الأقسام السابقة لبعض الأسئلة دون إجابة:
كيفية التفاف النص حول رسم في PowerPoint؟
بغض النظر عن الرسم الذي تقوم بإدراجه في العرض التقديمي ، فإن التفاف النص حوله سيجعل الشريحة أكثر تنظيمًا. هذه هي كيفية القيام بذلك:
• انتقل إلى الشريحة بالرسم الذي سيتم التفاف النص حوله. بدلاً من ذلك ، أضف رسمًا جديدًا باستخدام أداة الإدراج في PowerPoint
• قم بتمييز الرسم وضعه في المكان المطلوب على الشريحة.
• انتقل إلى قسم "إدراج" في قائمة PowerPoint.
• اختر "مربع نص" وارسم واحدًا على الشريحة.
• حدد مربع النص واسحب مقابضه لتمديده إلى الطول والوزن المفضل لديك. لصق أو إدخال النص الخاص بك.
• أدخل مربعات إضافية على الجوانب الأخرى للرسم وأضف نصًا. قم بتعديل الطول والعرض لجعلهما يتناسبان مع الرسم بشكل صحيح.
• كرر العملية حتى تحقق التأثير المطلوب.
كيف يمكنك التفاف النص حول دائرة في PowerPoint؟
كما أن التفاف النص حول دائرة ليس معقدًا أيضًا:
• انقر بزر الماوس الأيمن على الدائرة في عرض PowerPoint التقديمي.
• انقر فوق الخيار "إرسال إلى الخلف" واضغط على "إرسال إلى الخلف" مرة أخرى من قائمة الخيارات.
• اكتب أو الصق نصًا فوق دائرتك.
• اضغط على سطر النص الأول حيث يتقارب مع الدائرة.
• اضغط على مفتاح المسافة أو مفتاح tab على لوحة المفاتيح لتحريك النص إلى ما بعد الحافة اليمنى للدائرة.
• كرر الإجراء مع الأسطر المتبقية لإنشاء تأثير التفاف النص.
كن على درجة الماجستير في العروض التقديمية
عدم القدرة على التفاف النص الخاص بك في PowerPoint كما يمكنك في Microsoft Word أمر محبط. ومع ذلك ، يمكنك تحقيق النتائج المرجوة من خلال تطبيق الطرق المذكورة أعلاه. اكتشف الطريقة التي تناسبك بشكل أفضل ، وستتخذ خطوة عملاقة نحو إنشاء عروض تقديمية مثالية.
هل حاولت التفاف النص في PowerPoint؟ أي نهج كان أسهل؟ أخبرنا في قسم التعليقات أدناه.