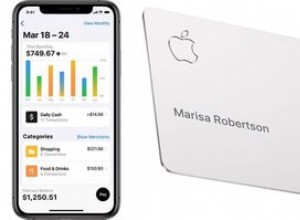ما هو أفضل من مجتمع البث الشهير الذي يجتمع معًا؟ يعتبر Discord و Twitch إما زواجًا تم إجراؤه في الجنة أو أن يكون طفل فرانكشتاين مستعدًا لإحداث فوضى في المجتمع عبر الإنترنت. كل هذا يتوقف على مجتمعك ، أليس كذلك؟
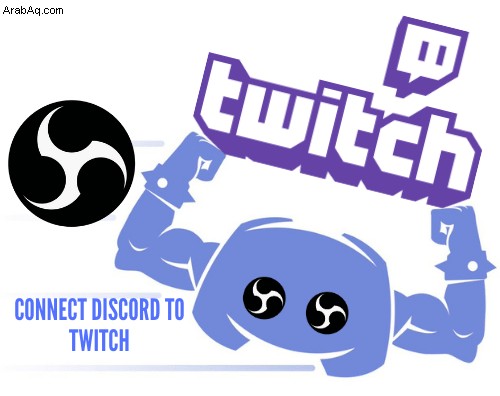
إذا كنت تريد معرفة نوع المشكلة التي يمكن أن تواجهها أنت وجمهورك عبر الإنترنت ، فلماذا لا تجتمع عائلات Discord و Twitch معًا. من السهل القيام بذلك وإنشاء جلسة بث مرضية للغاية.
اكتشف كيفية ربط هذين النظامين الأساسيين الشهيرين واجمع مجتمعك عبر الإنترنت بأكمله معًا لحفل بث كبير واحد.
كيفية توصيل Discord بـ Twitch Stream على جهاز Mac
يعمل توصيل حساب Discord بحساب Twitch بنفس الطريقة بغض النظر عما إذا كنت تستخدم جهاز كمبيوتر شخصي أو جهاز Mac. إذا كنت من هواة البث ، فتحقق من العملية المكونة من خطوتين أدناه للبدء:
الخطوة 1 - تكامل الحساب
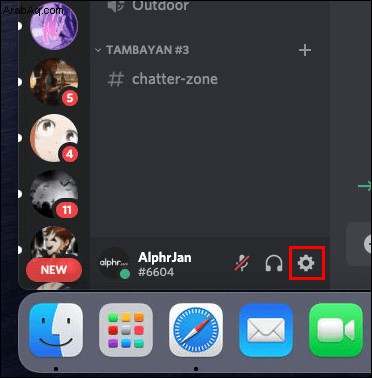
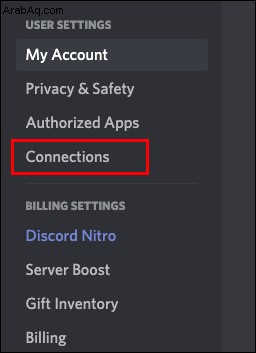
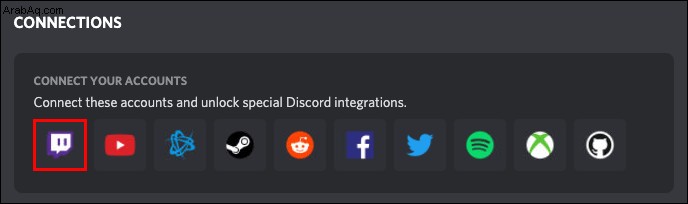
الخطوة 2 - مزامنة الخادم
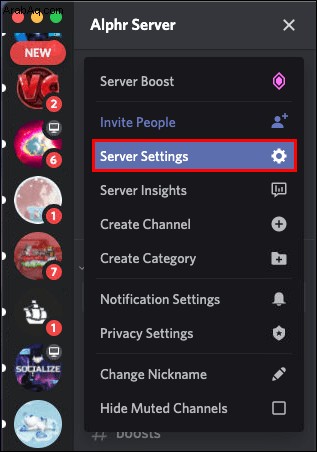
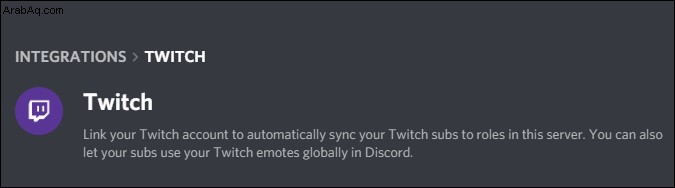
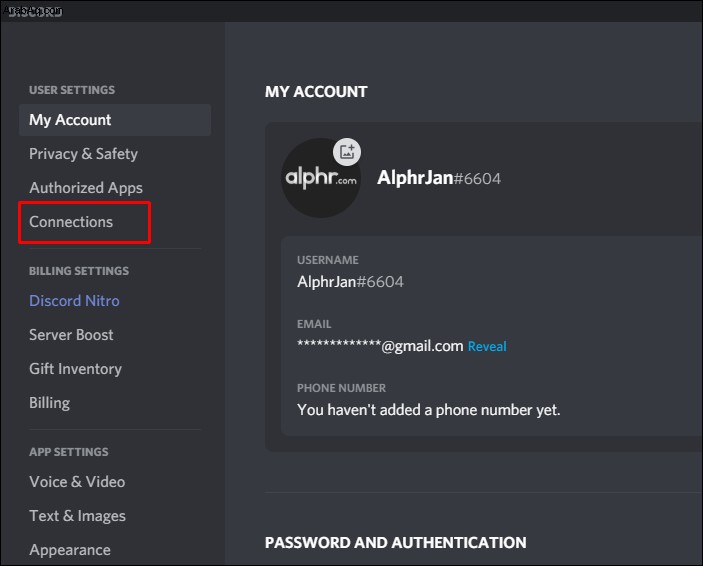
ضع في اعتبارك أنك بحاجة إلى إذن تكامل الخادم قبل أن تتمكن من إنشاء ومزامنة واحدة جديدة لحساب Twitch الخاص بك.
إذا لم تكن لاعب بث ، فتحقق من كيفية ربط حسابك على Twitch بـ Discord:
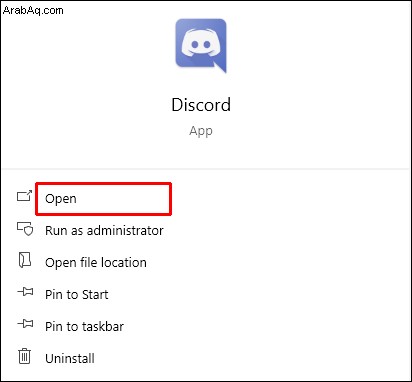
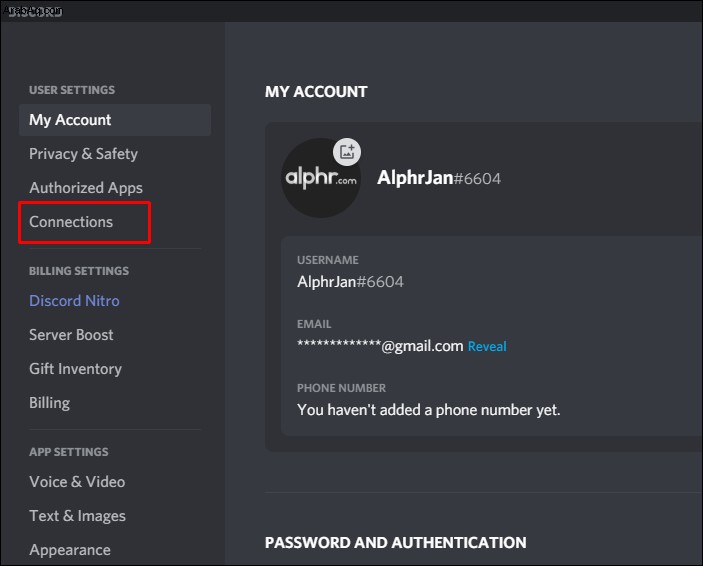
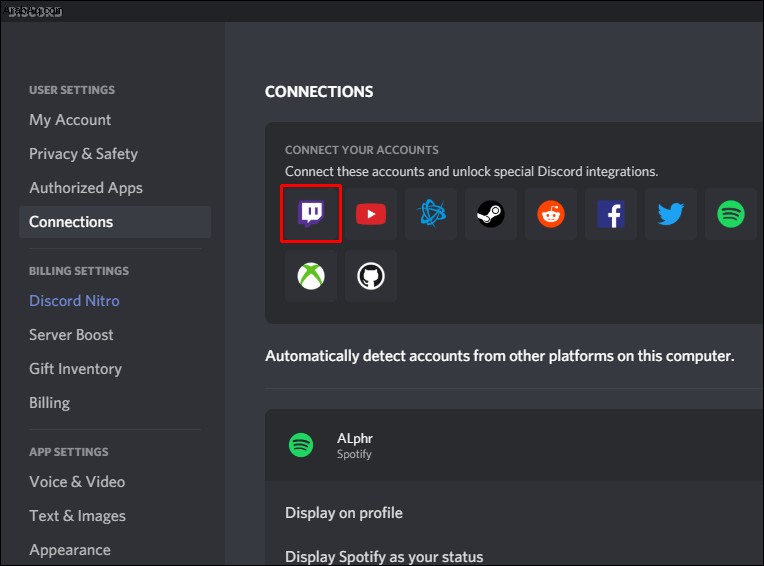
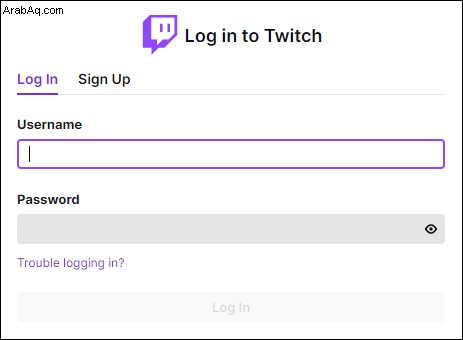
يعد دمج Twitch في Discord الخاص بك كمشترك في الأساس الخطوة الأولى في إرشادات البث ، ولكن بدلاً من إضافة ومزامنة خادم ، فأنت تختار ببساطة جهاز البث وتنضم إلى خادمهم.
كيفية توصيل Discord بـ Twitch على جهاز كمبيوتر يعمل بنظام Windows
يعمل تطبيق Discord ، بشكل أساسي ، بنفس الطريقة عندما يتعلق الأمر بتوصيله بحساب Twitch موجود - بغض النظر عما إذا كنت تستخدم جهاز كمبيوتر شخصي أو جهاز Mac.
إذا كنت تستخدم البث على Twitch ، فأنت بحاجة إلى اتباع عملية من خطوتين لبدء التكامل وتشغيله.
الخطوة 1 - تكامل حسابك
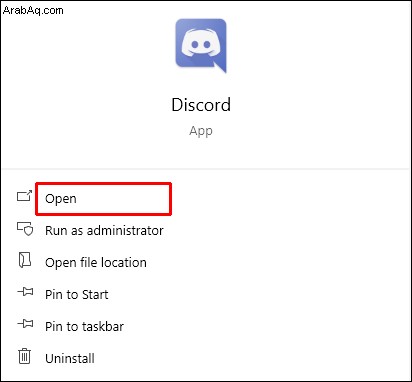
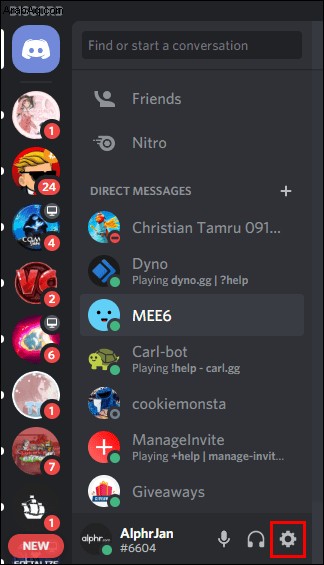
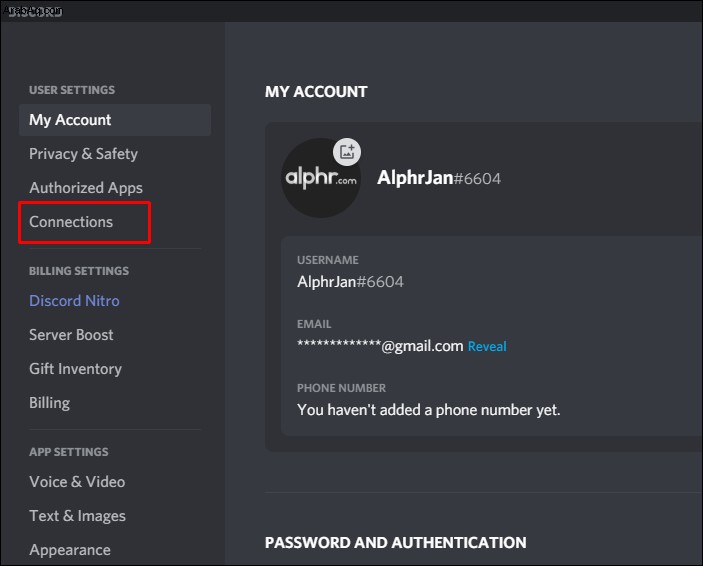
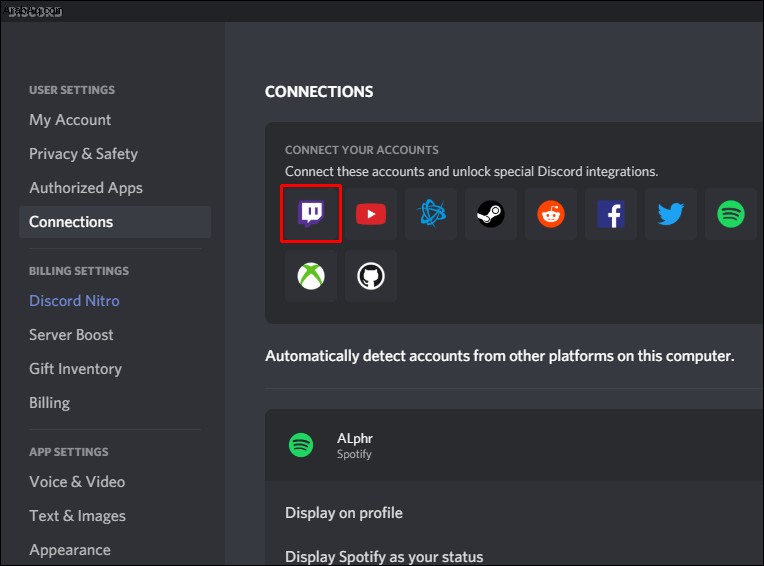
الخطوة 2 - تحديد الخادم ومزامنته
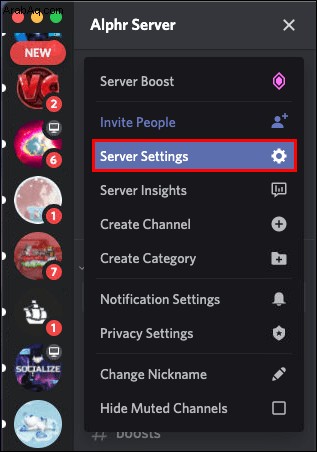
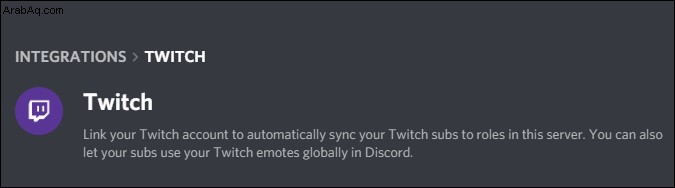
لا تنس تعديل أدوار الأذونات حسب الحاجة. تقع الإعدادات الجديدة ضمن "إعدادات الخادم".
للمشتركين العاديين الذين يتطلعون إلى دمج Discord مع Twitch ، اتبع الخطوات أدناه:
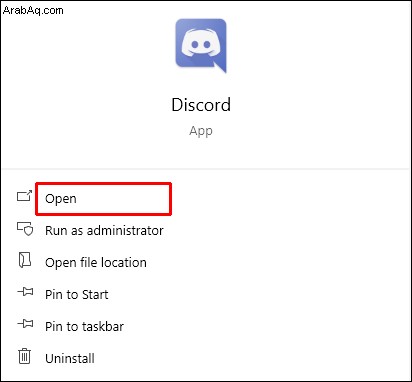
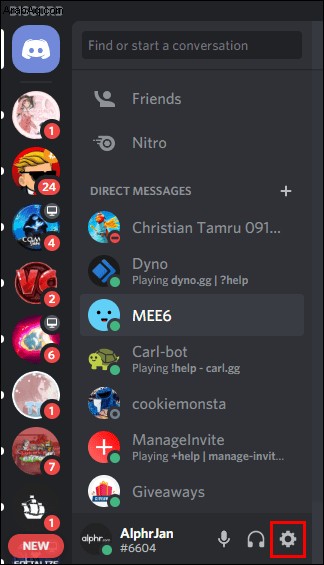
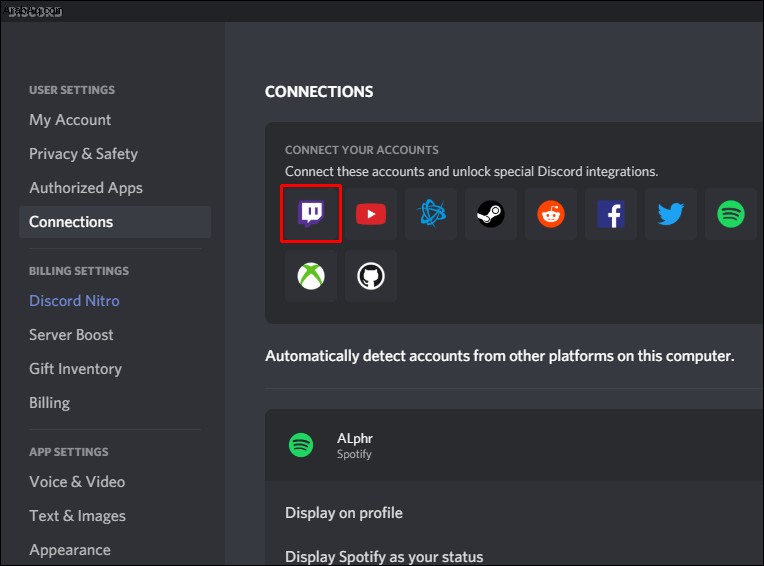
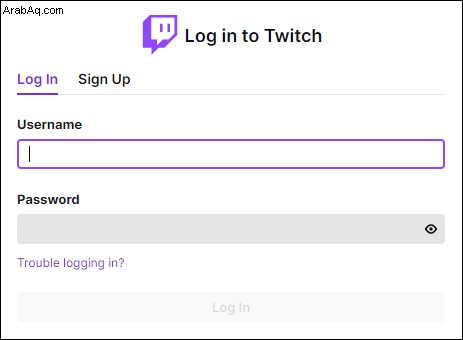
فقط تذكر أنه ليس عليك بالضرورة ربط الحسابين ، حتى لو كان لديكهما. تتطلب بعض المنتديات منهم المشاركة في محادثاتهم وأحداثهم ، ولكن إذا كنت لا تنتمي إلى أحد الأشخاص الذين لديهم هذا المطلب ، فهذه مهمة اختيارية تمامًا.
كيفية توصيل Discord بـ Twitch على جهاز iPhone و Android
إذا كنت ترغب في المشاركة في خادم مدمج في Twitch باستخدام Discord على جهاز iPhone الخاص بك ، فأنت بحاجة إلى مزامنته أولاً. للقيام بذلك ، ستحتاج إلى كمبيوتر سطح المكتب أو الكمبيوتر المحمول.
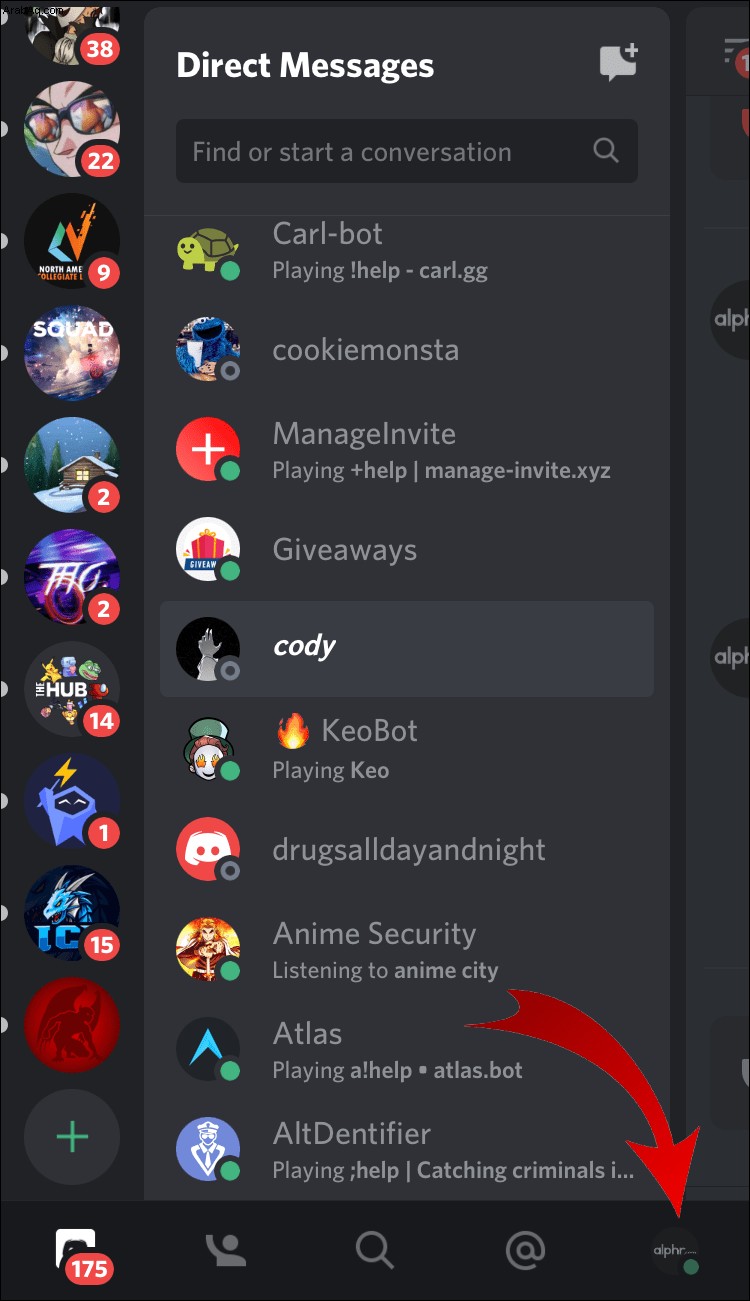
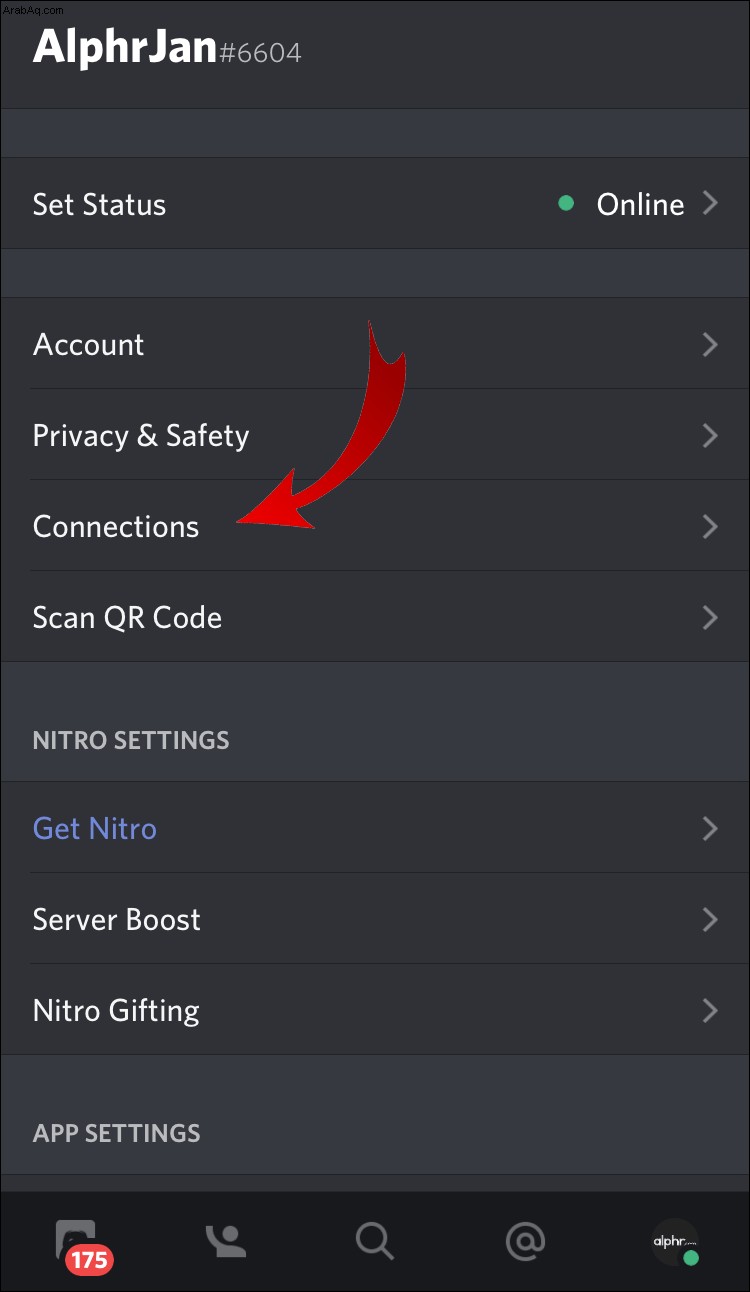
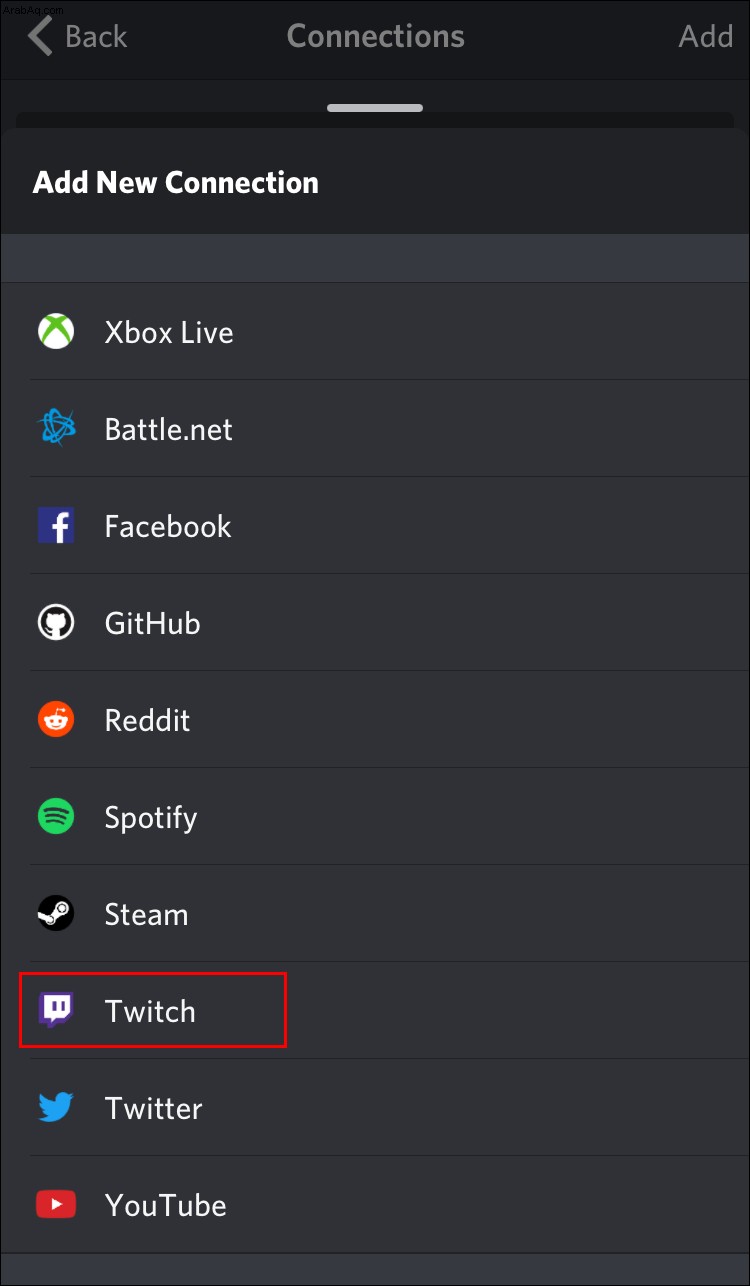
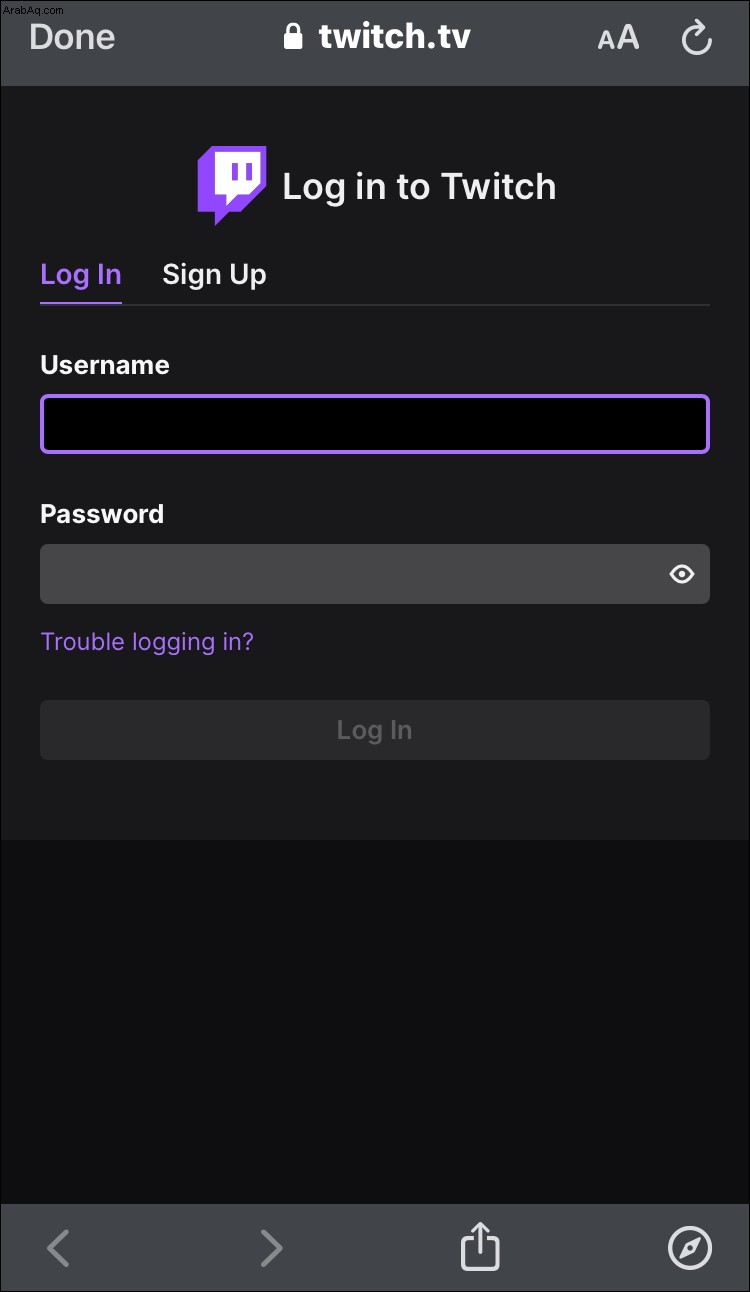
بمجرد توصيل حساباتك على سطح المكتب ، يمكنك المشاركة في خادم مدمج في Twitch على أي جهاز محمول مدعوم.
كيفية توصيل Discord بـ Twitch Studio
Twitch Studio هو تطبيق جديد نسبيًا لأجهزة البث الجديدة. على الرغم من أنها ليست قوية مثل Twitch العادية ، إلا أنها توفر للمستخدمين نفس خيارات التكامل. ألق نظرة على كيفية ربط الحسابين:
إذا كنت تبث ، فستحتاج أيضًا إلى إعداد خادم جديد ومزامنته مع حسابك. يمكن للمشتركين فقط الاختيار من قائمة اشتراكات البث والانضمام إلى الخادم.
كيفية توصيل Discord Audio بـ Twitch
تتعلق إحدى المشكلات الأكثر شيوعًا عند توصيل حساب Discord بحساب Twitch بالصوت. يريد المشاهدون أن يسمع الجمهور ما يحدث في الدردشة الصوتية وليس اللعبة فقط.
إذا كنت على استعداد لمنح المشاهدين وسائل الترفيه التي اشتركوا فيها ، فهناك بعض الأشياء التي يتعين عليك القيام بها.
أولاً ، تحتاج إلى دمج حسابات Discord و Twitch. للقيام بذلك، اتبع الخطوات التالية. إذا كنت قد ربطت الحسابين بالفعل ، فانتقل إلى مجموعة الخطوات التالية.
الخطوة 1 - التكامل والمزامنة
الخطوة الثانية - إعداد إخراج الصوت
هناك طريقتان يمكنك اتباعهما لدفع صوت Discord إلى Twitch بعد الدمج.
الطريقة الأولى - Discord OBS Streamkit
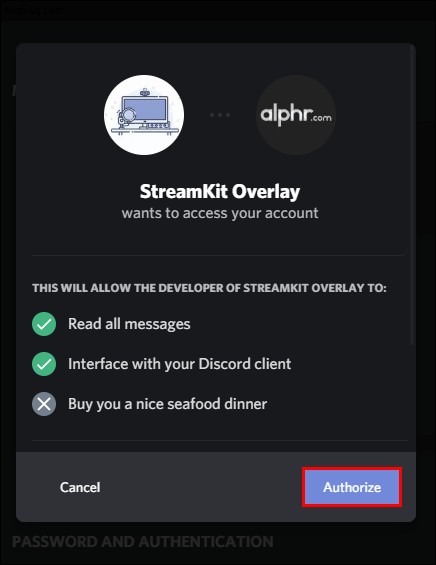
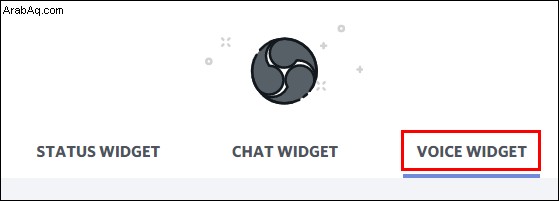
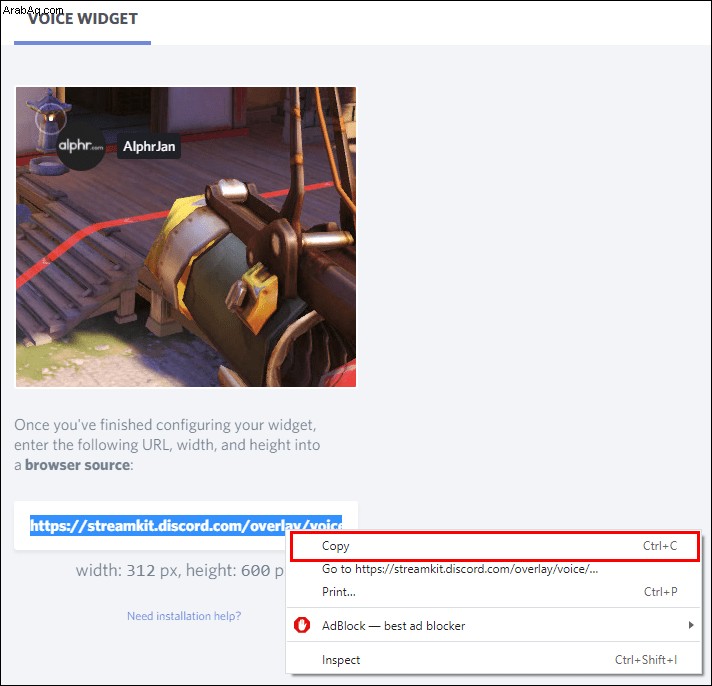
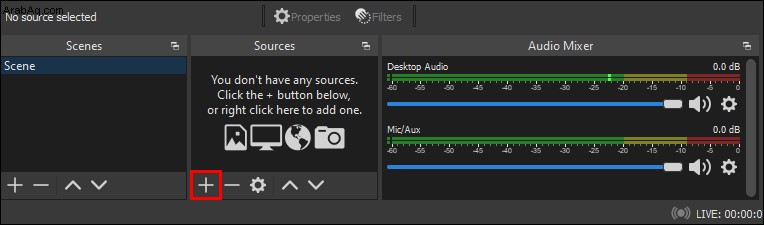
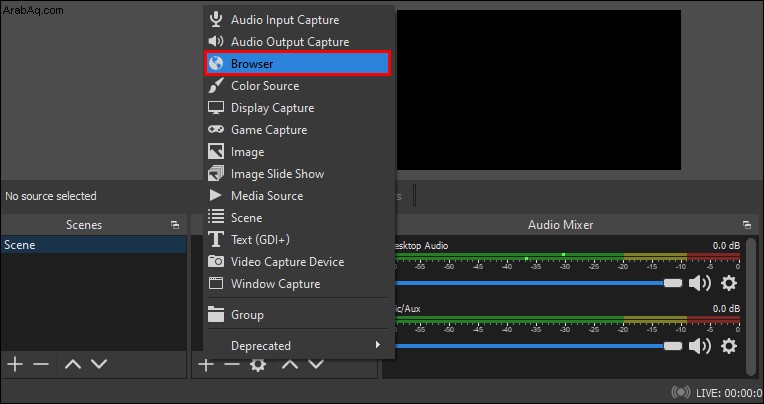
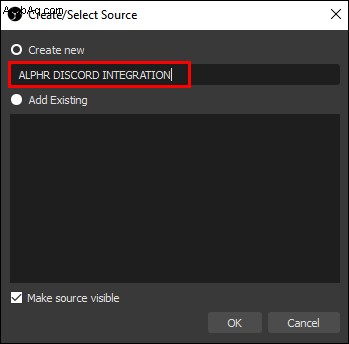
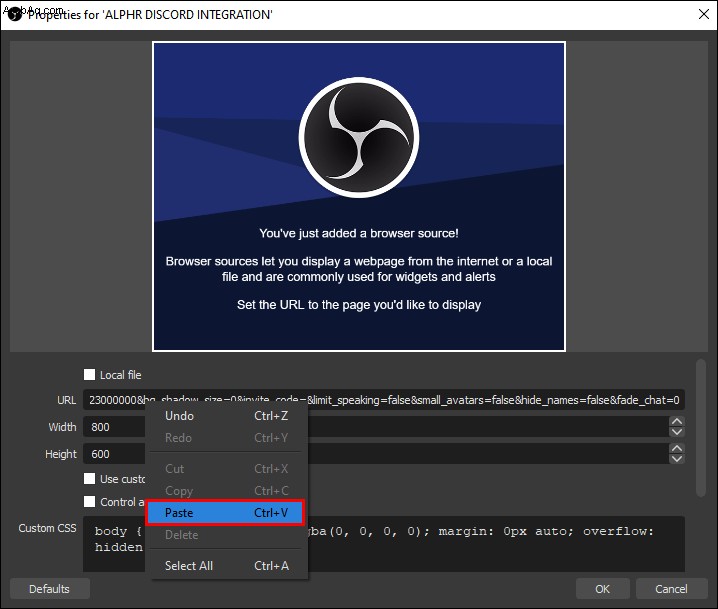
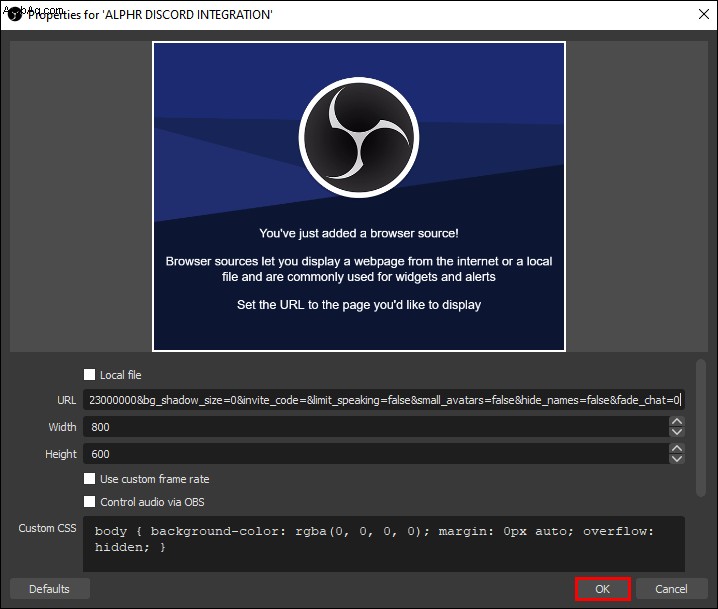
الطريقة الثانية - استخدام تطبيق التقاط صوت مختلف
في بعض الأحيان ، لا يقوم OBS ببساطة بإخراج الصوت من محادثتك الصوتية إلى Twitch. إذا حدث ذلك ، يمكنك أيضًا تجربة استخدام تطبيق مختلف مثل Voicemeeter Banana أو Elgato’s Sound Capture.
ما تريد القيام به هو ضبط OBS لالتقاط الصوت من Voicemeeter Banana أو Elgato's Sound Capture. من هناك ، يمكن لـ OBS دفعها إلى دفق Twitch الخاص بك.
كيفية توصيل Discord Chat to Twitch
إذا كنت تريد تراكبًا رائعًا لدردشة Discord في دفق Twitch الخاص بك ، فأنت بحاجة إلى القيام ببعض الأشياء.
أولاً ، إذا لم تقم بدمج الحسابين بالفعل ، فانتقل إلى تطبيق Discord واتبع الخطوات التالية:
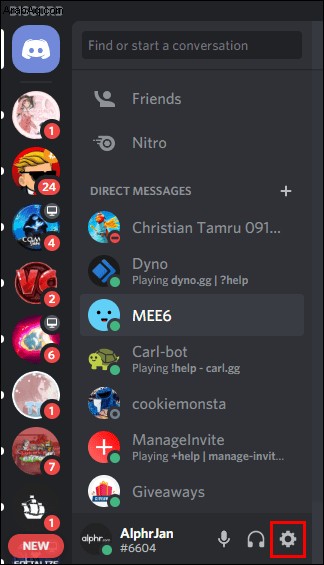
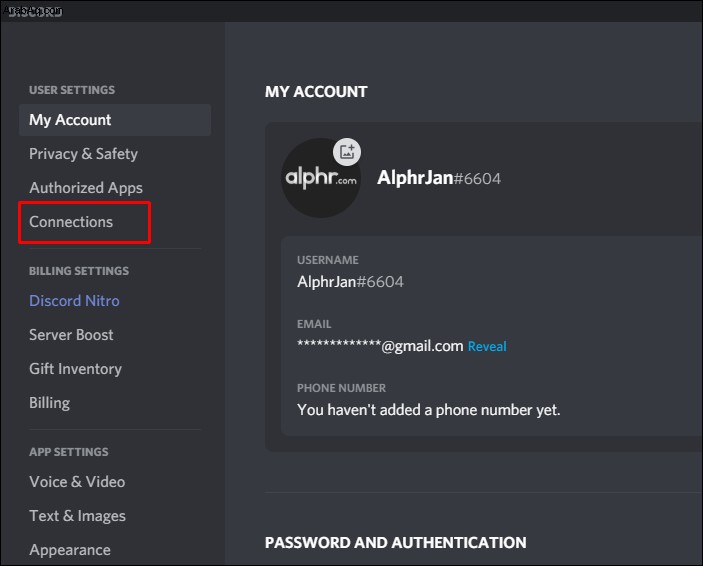
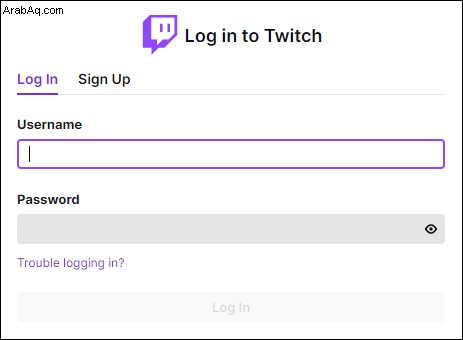
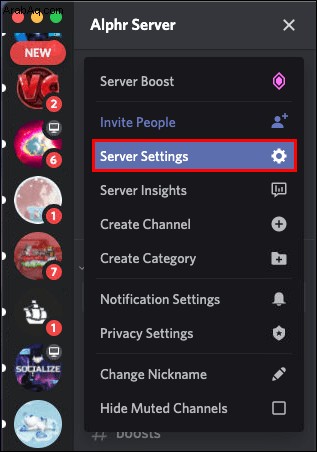
الآن بعد أن أصبحت متكاملة ومزامنة ، حان الوقت لربط محادثاتك بـ Twitch. إن أبسط طريقة للقيام بذلك هي استخدام Streamkit من Discord لـ OBS.
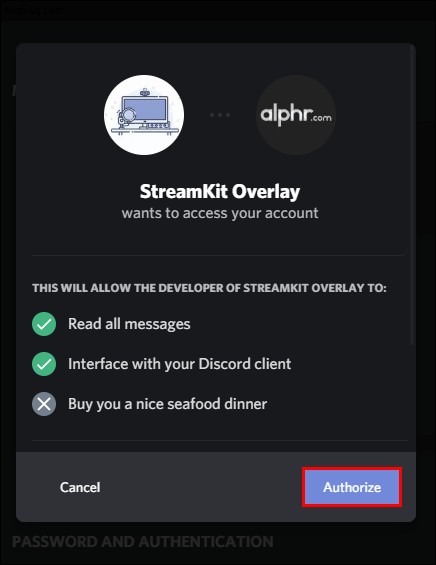
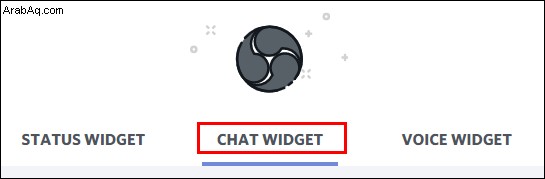
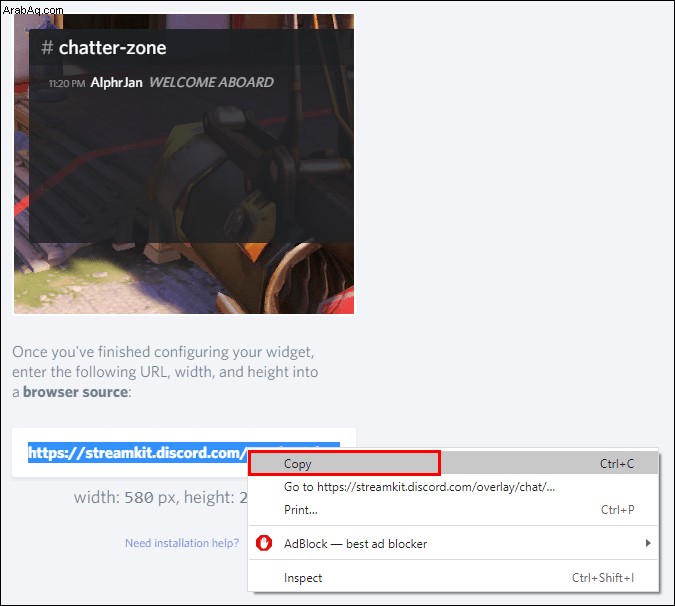
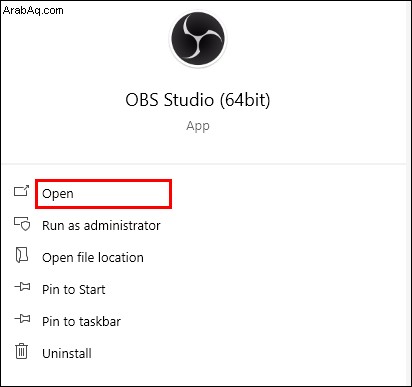
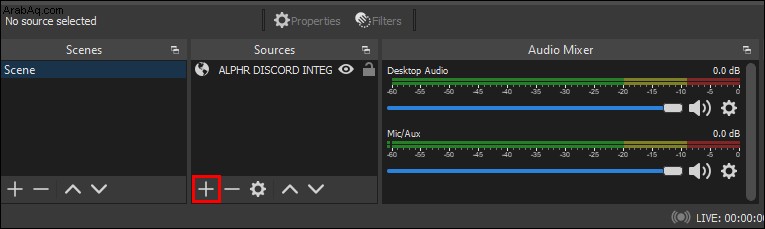
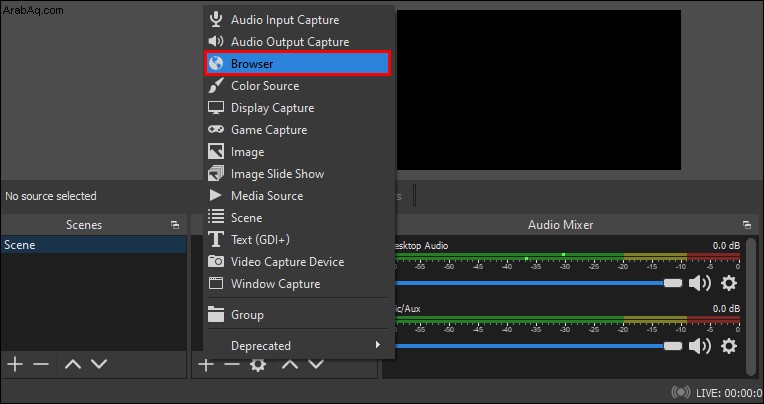
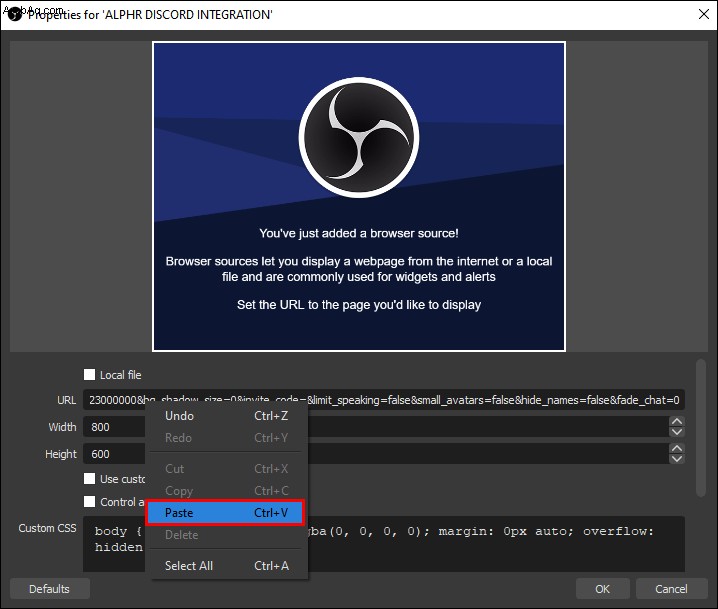
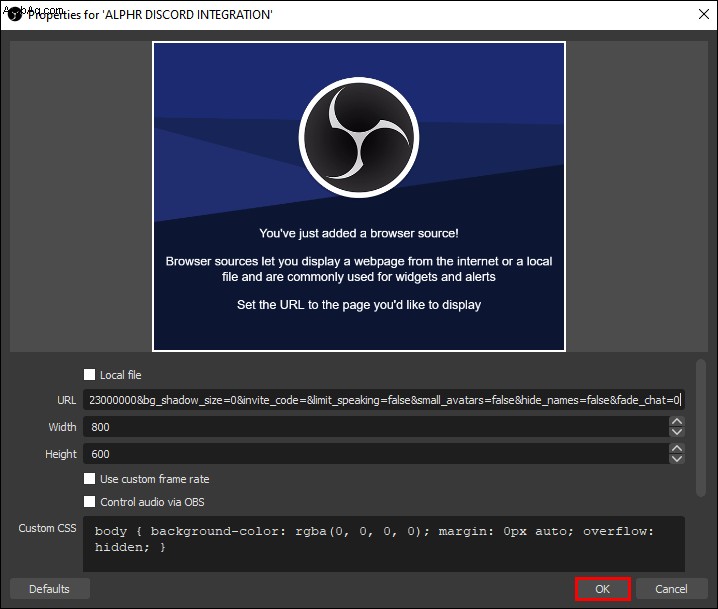
إذا قمت بذلك بشكل صحيح ، فيجب أن ترى دردشة Discord جنبًا إلى جنب مع دردشات Twitch في مجموعات البث الخاصة بك.
كيفية توصيل Twitch Emotes to Discord
قبل أن تتمكن من استخدام Twitch emotes في Discord ، عليك السماح بذلك على خادمك. لحسن الحظ ، كل ما يتطلبه الأمر هو بضع نقرات بالماوس لتمكين المشاعر الخارجية على خادم Discord:
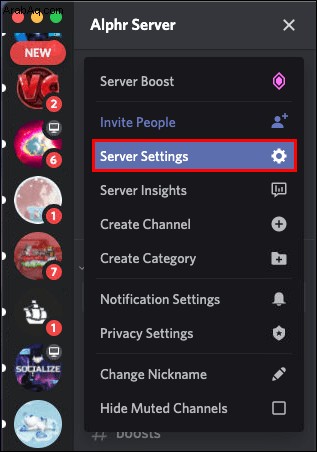
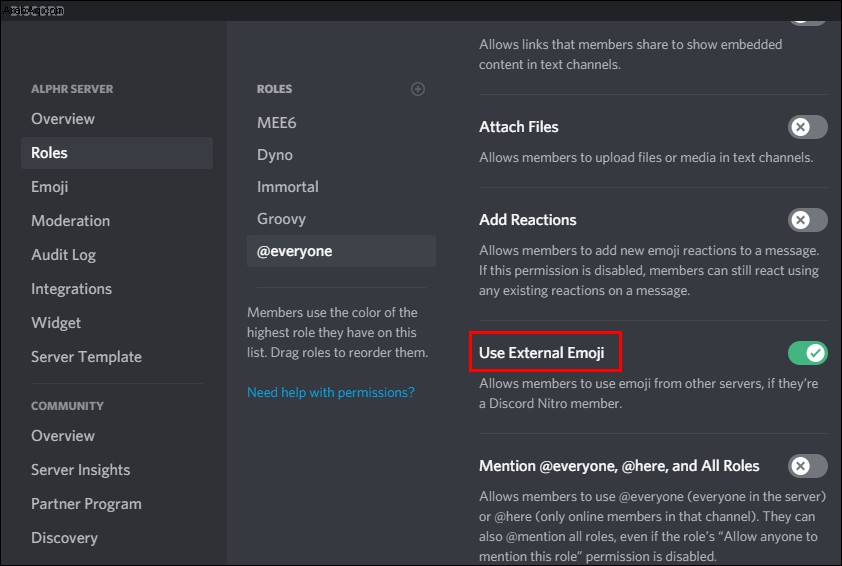
اجمع جميع أفراد العائلة معًا!
لماذا تقصر نفسك على Discord أو Twitch عندما يمكنك جمع العائلة بأكملها معًا لبعض الخدع المتدفقة. يمكنك أيضًا استخدام ميزات مثل وضع Streamer من Discord أو Twitch's Nightbot للحصول على القليل من الترويج عبر الأنظمة الأساسية.
فقط تذكر أنه لجعل هذه المباراة مصنوعة في الجنة ، فأنت بحاجة إلى سطح مكتب لأداء حفل الاختلاط أولاً. لذلك ، إذا لم تكن قد قمت بذلك بالفعل ، فانتقل إلى سطح المكتب وقم بدمج حسابات Discord و Twitch. لن تعرف أبدًا ما الذي ستواجهه عندما يجتمع هذان المجتمعان.
هل تدمج حسابات Discord و Twitch الخاصة بك؟ هل تحدث فرقا مع تفاعلات المجتمع؟ أخبرنا عنها في قسم التعليقات أدناه.