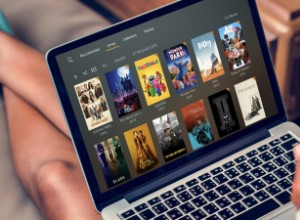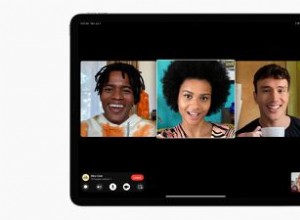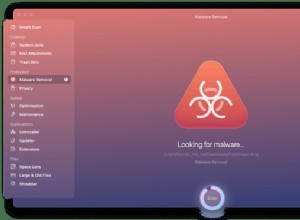يعد Google Drive مكانًا رائعًا لتخزين ملفاتك ، مع خطط مجانية سخية للغاية وسعة تخزين كبيرة مع الخطط المدفوعة. يقوم بمزامنة الملفات عبر الأجهزة والسماح للمستخدمين بالمشاركة والتعاون. يُعد Google Drive مثاليًا للمستخدمين الذين يعملون دائمًا أثناء التنقل ، حيث يمكن الوصول إليه عبر أجهزة وبرامج متعددة.
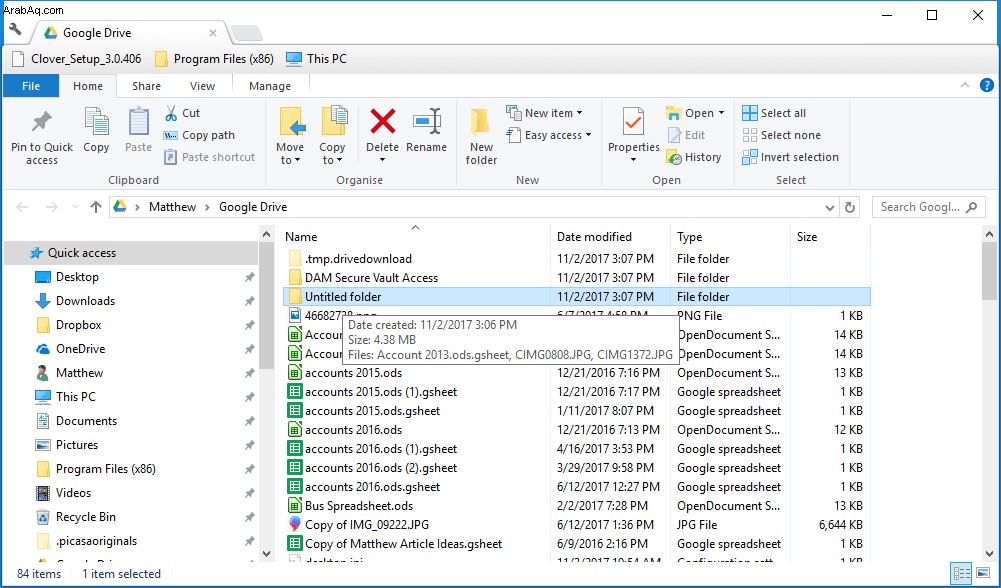
تتضمن بعض مزايا استخدام محرك Google:
- الحفظ التلقائي - في Google Drive يتم حفظ كل عملك تلقائيًا ، حتى لا تفقد أي جزء من العمل مرة أخرى!
- توافق الجهاز - يمكنك مشاركة الملفات في أجهزة مختلفة بسهولة.
- الوصول دون اتصال - على الرغم من كونها مساحة عمل عبر الإنترنت في المقام الأول ، لا يزال بإمكان المستخدمين الوصول إلى ملفاتهم حتى في وضع عدم الاتصال.
- المشاركة والتعاون - يمكن مشاركة الملفات مع مستخدمين آخرين عبر الإنترنت.
على الرغم من وجود لاعبين آخرين في سوق التخزين السحابي ، بما في ذلك OneDrive (Microsoft) و Dropbox و Box و Amazon Cloud Drive ، فإن Google Drive يتفوق على بقية مساحة التخزين المتوفرة. تمنح Google Drive 15 غيغابايت من مساحة تخزين الملفات مجانًا ، مع خطط 100 غيغابايت و 1 تيرابايت بتكلفة 2 دولار شهريًا و 10 دولارات شهريًا ، على التوالي. هناك خطط تخزين أكبر متاحة للأشخاص الذين لديهم احتياجات تخزين هائلة حقًا.
ومع ذلك ، قد تحتاج إلى تحرير مساحة في حساب Google Drive الخاص بك في وقت ما. ربما لديك الكثير من مقاطع الفيديو والصور الشخصية لتخزينها ، أو قد لا تكون على استعداد لدفع اشتراك شهري وتريد فقط الاحتفاظ بسعة التخزين المجانية البالغة 15 جيجابايت. بغض النظر ، عندما تحتاج إلى تنظيم هذا التخزين وتقليل حجمه ، ستجد أن Google Drive هو ميزة بسيطة في مجال إدارة الملفات. على وجه التحديد ، ليس من الممكن في واجهة الويب لـ Google Drive معرفة حجم كل مجلد. يمكنك إلقاء نظرة على أحجام الملفات ، ولكن الحجم الإجمالي للملفات في كل مجلد يعد لغزًا.
ومع ذلك ، من الممكن الحصول على تلك المعلومات. في هذه المقالة ، سنعرض لك طرقًا مختلفة لمعرفة حجم كل مجلد في Google Drive.
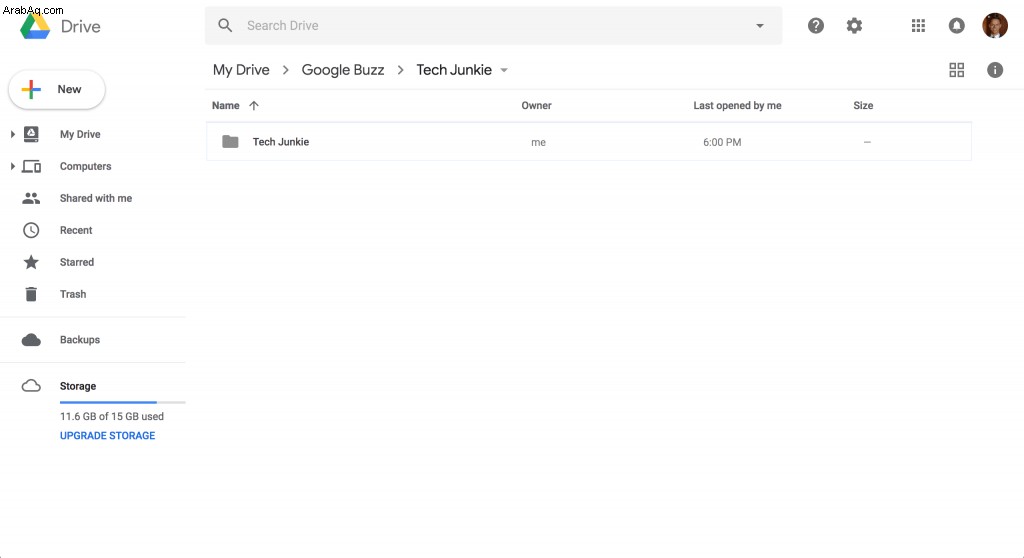
من المدهش أن Google لم تضف تفاصيل حجم المجلد إلى التخزين السحابي. سيتضمن أي برنامج لإدارة الملفات هذه المعلومات. من المفترض أن يكون هناك بعض نتائج الأداء المرتبطة بتجميع المعلومات وتقديمها للمستخدمين. على أي حال ، سأوضح لك طريقتين لمعرفة حجم المجلد الخاص بك.
الإصلاح السريع:هل تبحث فقط عن ملفات كبيرة؟
إذا كنت تبحث فقط عن أكبر الملفات حتى تتمكن من مسحها ، فهناك حل سريع يتيح لك تخطي بقية هذه المقالة.
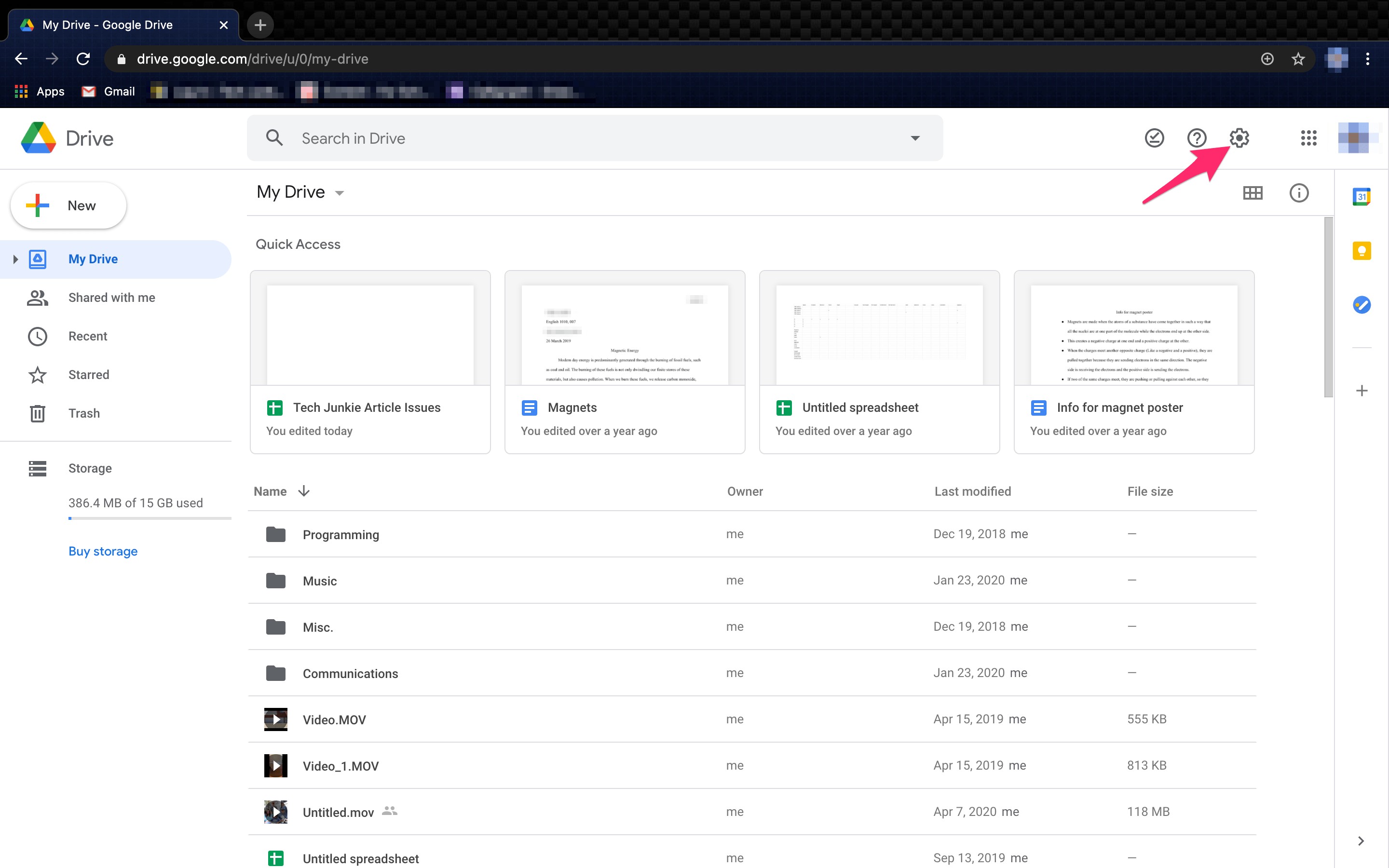
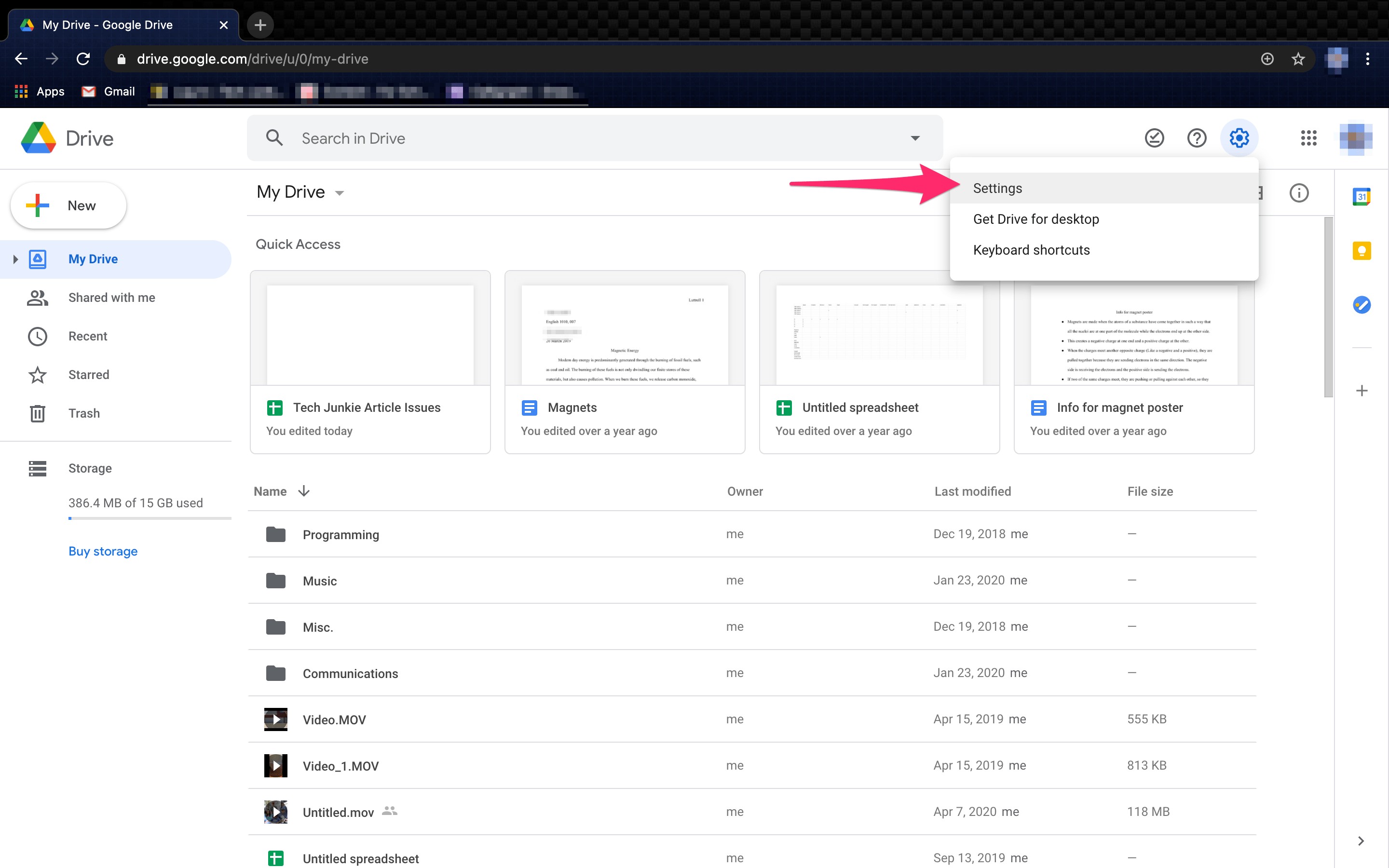
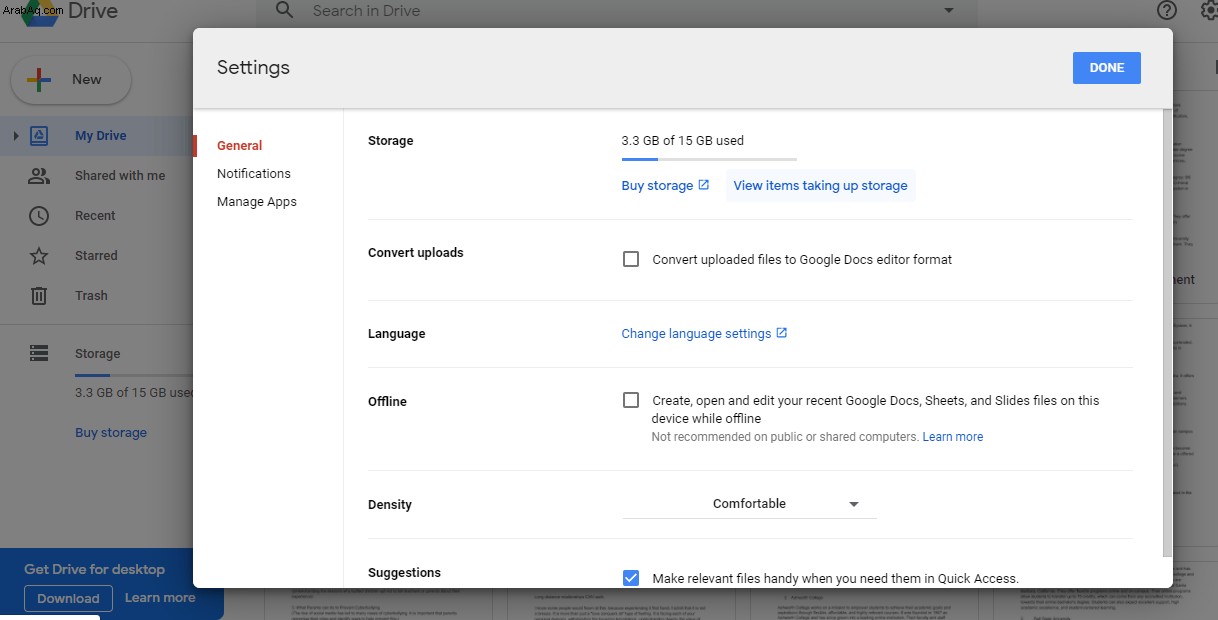
سيعرض Google Drive بعد ذلك قائمة بكل ملف في Google Drive الخاص بك ، مرتبة تلقائيًا حسب حجم الملف. يمكنك بعد ذلك تحديد ما إذا كنت تريد الاحتفاظ بهذه الملفات الكبيرة أو حفظها في مكان آخر أو حذفها.
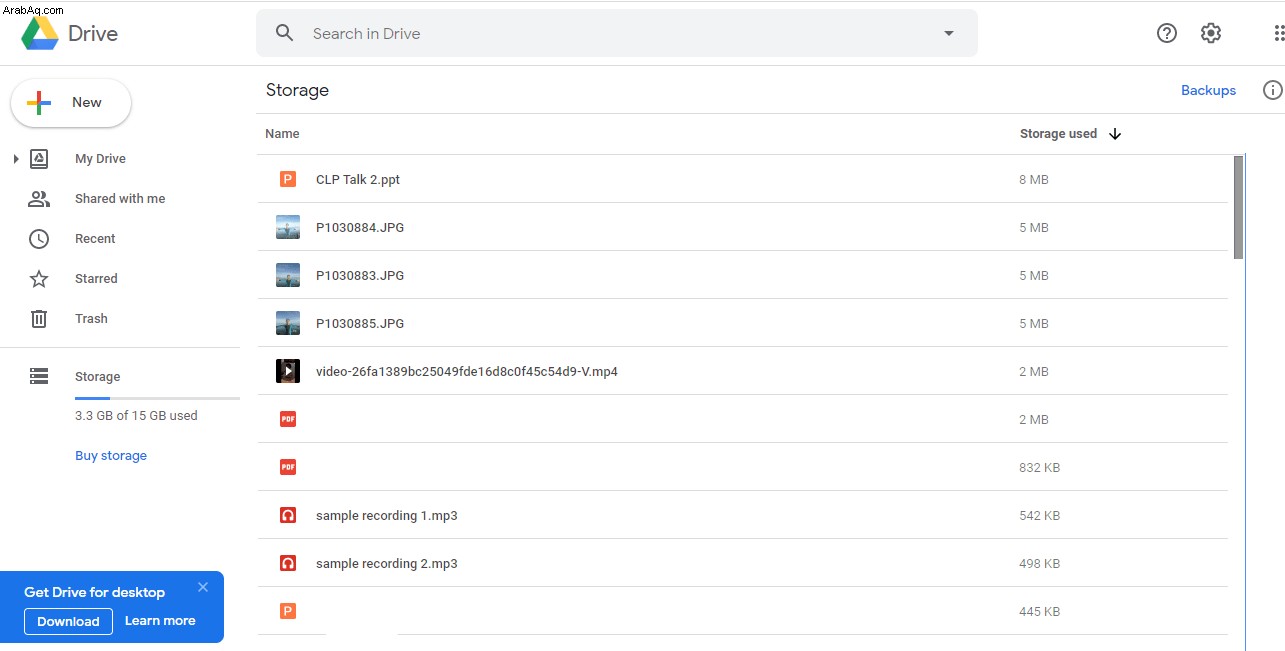
الطريقة الأولى:تنزيل المجلد
أسلوب القوة الغاشمة بسيط:قم بتنزيل مجلد Google Drive على محرك الأقراص الثابتة المحلي لديك. هناك ، يمكنك عرض تفاصيل حجم التخزين للمجلد الذي تم تنزيله في File Explorer ، ثم حذف المجلد بالكامل عندما لا تكون هناك حاجة إليه.
لتنزيل مجلد Google Drive ، اتبع الخطوات التالية:
- انقر فوق ملفاتي على يمين صفحة Google Drive لتوسيع قائمة المجلدات.
- انقر بزر الماوس الأيمن فوق مجلد واضغط على "تنزيل" لحفظ نسخة على محرك الأقراص الثابتة.
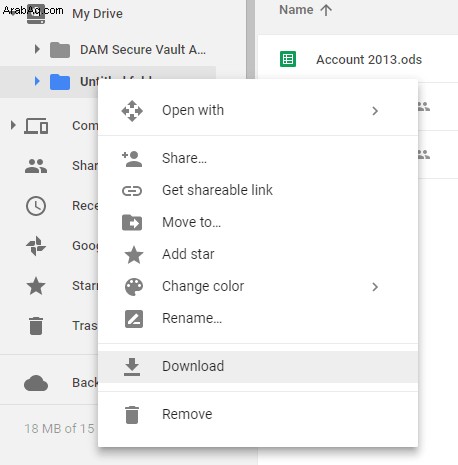
عند تحديد هذا الخيار ، سيتم فتح شريط "جارٍ تحضير التنزيل" في الركن الأيمن السفلي في Google Drive. يخبرك هذا أنه يقوم بضغط الملف. سيُعلمك عندما يكون جاهزًا للتنزيل ، وسيتم حفظ ملف ZIP الخاص بالمجلد في مجلد التنزيل الافتراضي للمتصفح.
افتح مجلد Google Drive الذي تم تنزيله في File Explorer. نظرًا لأنه يحفظ كملف مضغوط ZIP ، يجب عليك استخراجه أولاً بفتح ملف ZIP والضغط على "استخراج الكل". حدد مسار الوجهة للمجلد المستخرج ، واضغط على الزر "استخراج".
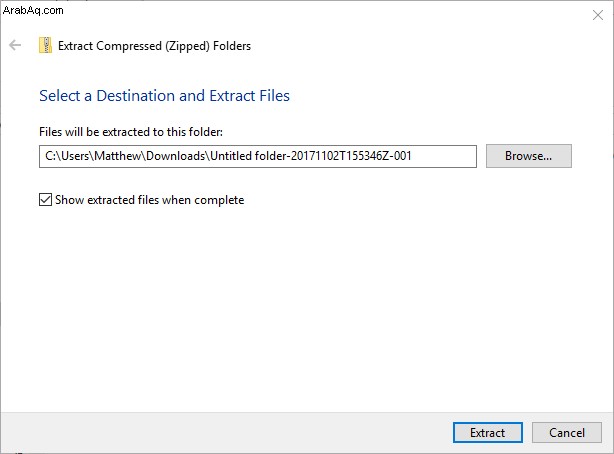
انقر بزر الماوس الأيمن فوق المجلد المستخرج في File Explorer وحدد "خصائص" لفتح نافذة الخصائص. تتضمن علامة التبويب "عام" تفاصيل حجم المجلد. إذا انتهيت ، يمكنك النقر بزر الماوس الأيمن فوق المجلد وتحديد "حذف".
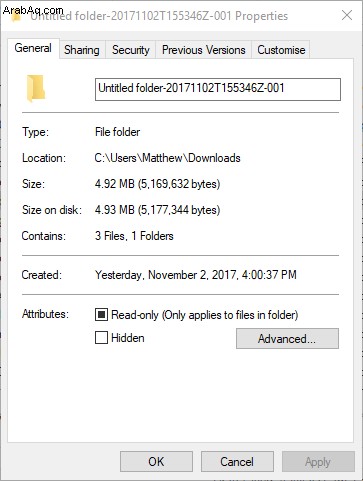
الطريقة الثانية:إضافة تطبيق Backup and Sync
يعد Backup and Sync تطبيقًا يقوم بمزامنة التخزين السحابي لـ Google Drive مع القرص الثابت الخاص بك. يعرض جميع ملفات ومجلدات Google Drive داخل مجلد Google Drive File Explorer. نظرًا لأنه يعرض مجلدات التخزين السحابية في File Explorer ، يمكنك عرض أحجام مجلدات Google Drive في مدير الملفات الأصلي لنظام Windows عن طريق تثبيت Backup and Sync على جهاز الكمبيوتر الخاص بك.
لإضافة النسخ الاحتياطي والمزامنة إلى Windows ، انقر فوق الزر "تنزيل" هنا. سيؤدي ذلك إلى حفظ مثبت البرنامج على محرك الأقراص الثابتة لديك. افتح مثبت البرنامج لإضافة النسخ الاحتياطي والمزامنة إلى Windows. سيرشدك المثبت خلال ثلاث خطوات لإعدادك.
- سجّل الدخول إلى حسابك في Google. تأكد من أن هذا هو حساب Google المرتبط بحسابك على Google Drive.
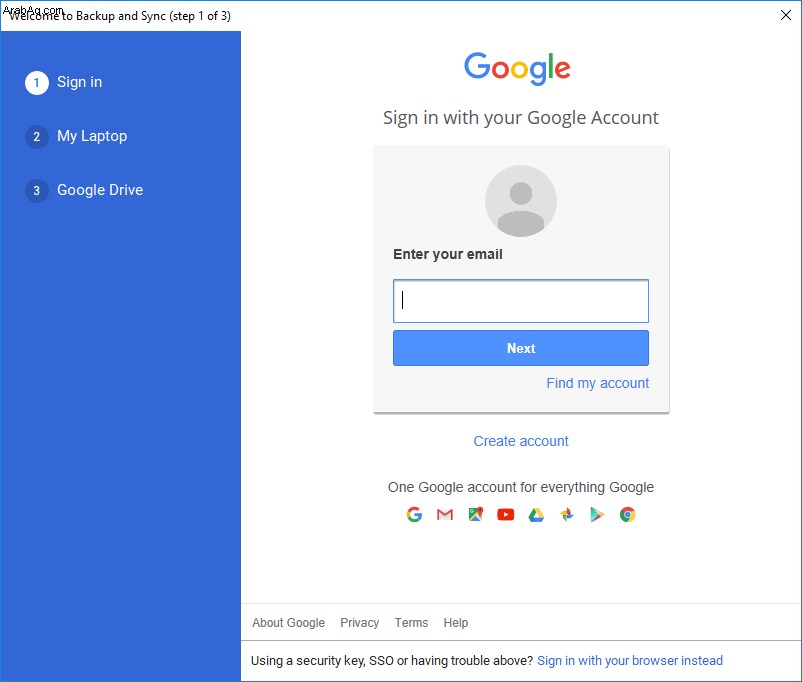
- ستسألك النافذة التالية عن المجلدات من جهاز الكمبيوتر الذي تريد نسخها احتياطيًا إلى Google Drive. يمكنك تحديد بضعة مجلدات لإجراء نسخ احتياطي لها بالنقر فوق "اختيار مجلد" ، ولكن ليس عليك ذلك. لتخطي هذه الخطوة ، ألغِ تحديد جميع المجلدات واضغط على "التالي".
- الخطوة الثالثة هي الخطوة التي نبحث عنها. يتم تحديد الخيار "مزامنة ملفاتي مع هذا الكمبيوتر" افتراضيًا. المكان الافتراضي لمجلد Google Drive الخاص بك ليتم نسخه احتياطيًا محليًا هو دليل المستخدم الخاص بك ؛ يمكنك اختيار بديل بالنقر على "المسار".
- حدد "مزامنة هذه المجلدات فقط ..." لعرض قائمة بجميع المجلدات الموجودة في Google Drive. سيتم عرض حجم المجلد بجوار كل مجلد. على الرغم من أن هذه ليست طريقة سهلة للتحقق من حجم المجلد في كل مرة ، إلا أنه يعد حلاً رائعًا لمرة واحدة ولا يتطلب منك تثبيت أي شيء على جهاز الكمبيوتر الخاص بك. إذا كانت لديك المعلومات التي تحتاجها ، فقم بإنهاء المعالج. بخلاف ذلك ، اضغط على "ابدأ" لبدء مزامنة Google Drive مع محرك الأقراص الثابتة.
سيتضمن File Explorer الآن مجلد Google Drive ، والذي يمكنك فتحه بالنقر فوق وصول سريع> Google Drive. لا يتضمن عمود الحجم في مستكشف الملفات أي تفاصيل عن حجم تخزين المجلد في الشاشة الرئيسية ، ولكن يمكنك التحقق من حجم المجلد عن طريق تحريك المؤشر فوق المجلد لفتح تلميح الأداة الخاص به.
لدينا المزيد من النصائح حول كيفية تحقيق أقصى استفادة من Google Drive!
هل تريد مساحة أكبر على Google Drive الخاص بك؟ تحقق من هذا البرنامج التعليمي حول كيفية تحرير مساحة على Google Drive.
هل تريد حفظ صورك على الإنترنت؟ تعرف على كيفية الاحتفاظ بنسخة احتياطية من صورك تلقائيًا على Google Drive!
هل تقوم بالكثير من أنشطة التورنت؟ سنوضح لك كيفية تنزيل ملفات التورنت على Google Drive.
إدارة الملفات ليست مجموعة Drive القوية ، ولكن يمكننا أن نوضح لك كيفية نسخ مجلد أو نسخه.
هل تحتاج إلى بعض الخصوصية؟ لدينا برنامج تعليمي حول إخفاء الملفات في Google Drive.