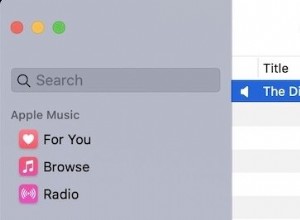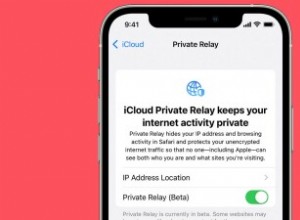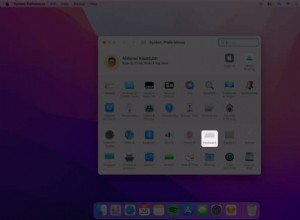تعد رسومات البيانات المرئية طريقة رائعة لتوصيل رسالتك بدون كلمات. ولا يتطلب الأمر عالِم صواريخ لإضافة واحد إلى مستند Microsoft Word.
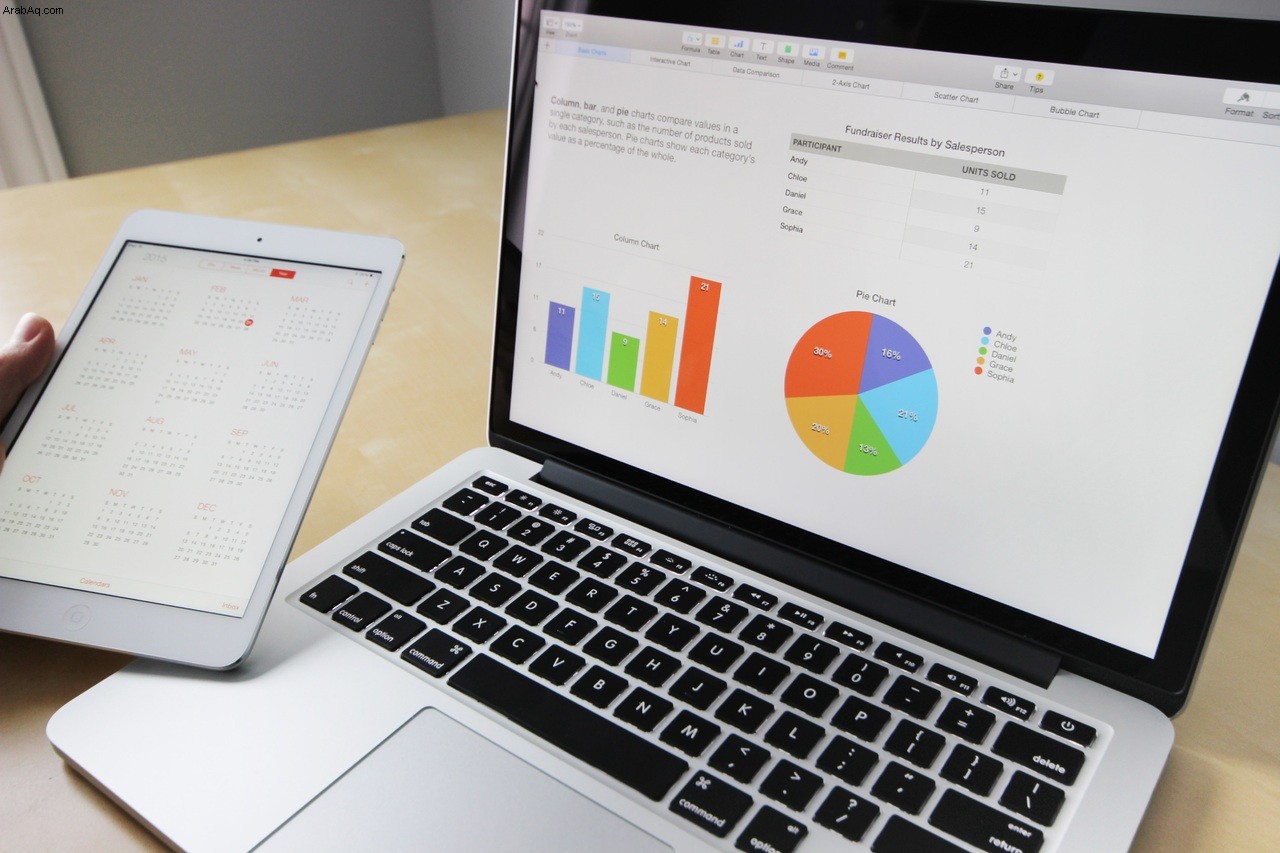
تسهل Microsoft استيراد البيانات من Excel لإنشاء رسوم بيانية محفزة بصريًا. يمكنك حتى تخصيصها لجعلها مبهجة من الناحية الجمالية أو معقدة كما تريد.
تابع القراءة لمعرفة كيفية إضافة رسم بياني إلى إصدارات MS Word المختلفة لكل من Windows و Mac.
كيفية إنشاء رسم بياني في Word
تتمثل إحدى أسهل الطرق لإضافة رسم بياني إلى Word في استيراد البيانات من ملف Excel موجود. اتبع هذه الخطوات البسيطة للبدء:
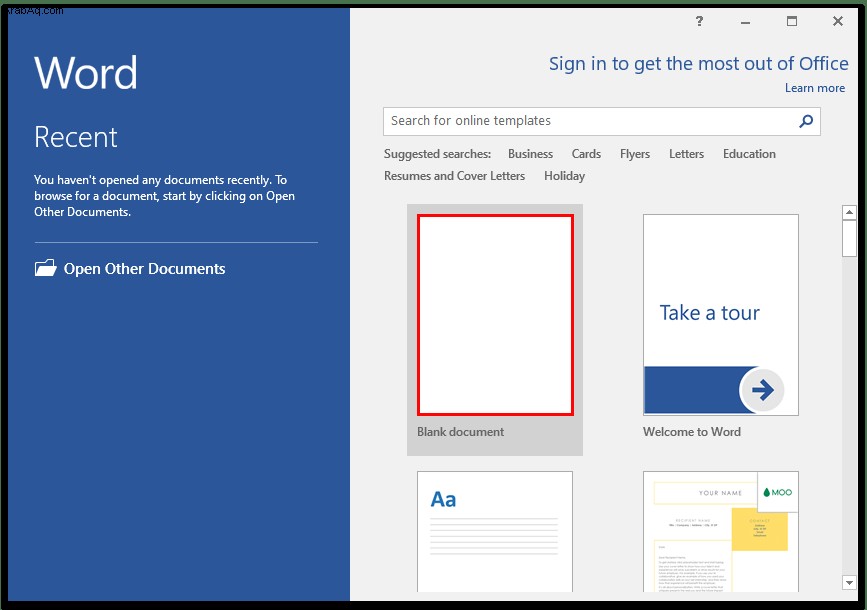
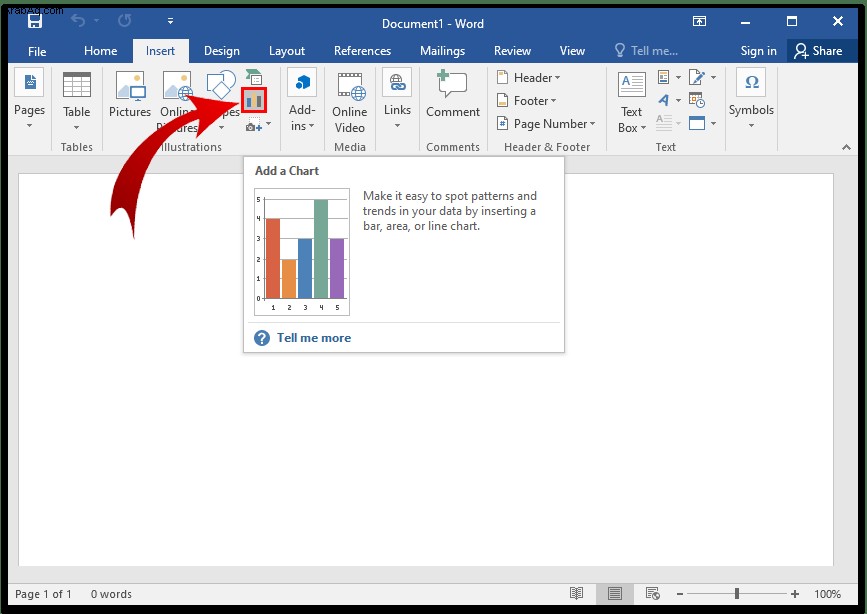
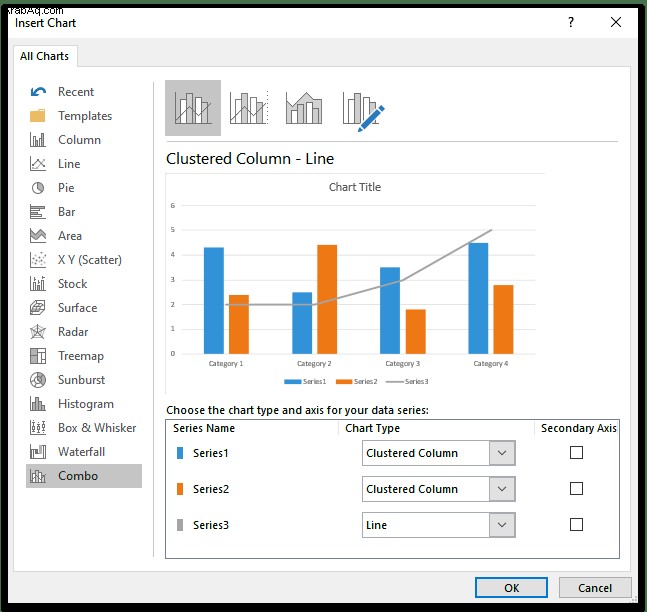
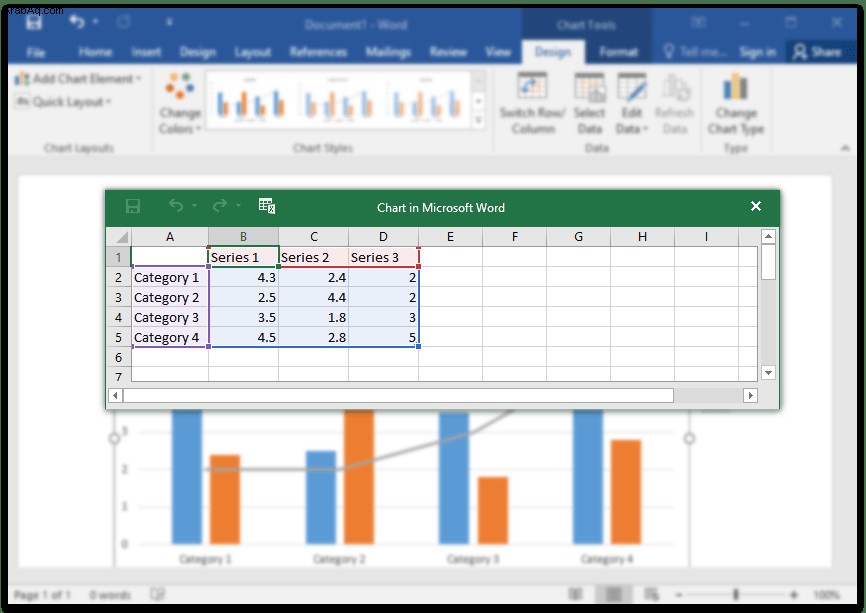
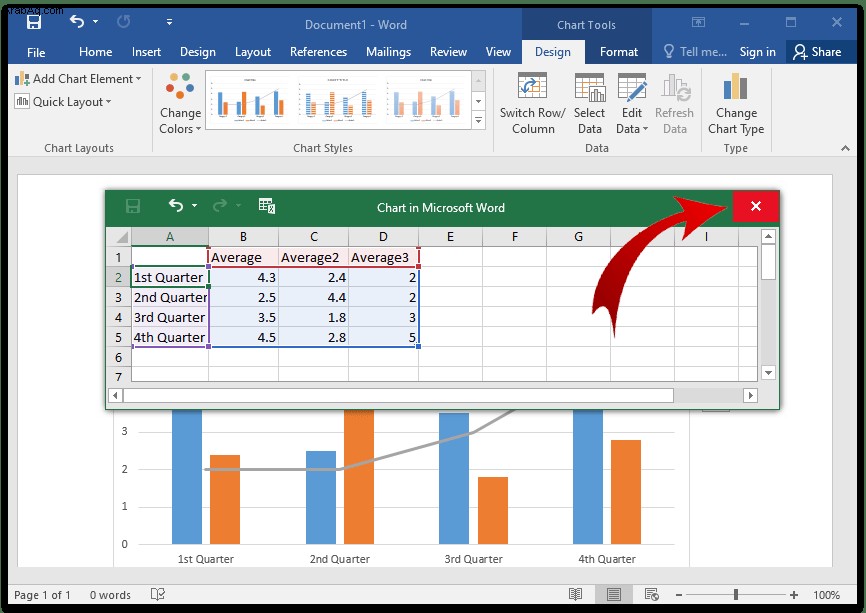
تعمل هذه الطريقة مع الإصدارات الأحدث من MS Word بالإضافة إلى Office 2013-2016.
عند إدراج مخطط ، سترى رموزًا جديدة تظهر بجانبه في الزاوية اليمنى العليا. يمكن أن تساعدك هذه الأزرار في تخصيص مظهر وأسلوب مخططك بشكل أكبر.
استخدم زر "عناصر المخطط" لتنسيق أو إظهار أو حتى إخفاء أشياء مثل تسميات البيانات وعناوين المحاور. يتيح لك زر "أنماط المخططات" تغيير الأنماط إذا حصلت على أفكار أخرى. يمكنك أيضًا تغيير الألوان باستخدام زر "أنماط المخططات".
إذا كنت تبحث عن المزيد من الخيارات المتقدمة ، فجرّب زر "عوامل تصفية الرسم البياني". يمكنك استخدام هذا الخيار لإخفاء البيانات أو تغييرها بناءً على جمهورك دون الحاجة إلى إنشاء مخططات منفصلة.
أيضًا ، إذا لم تعجبك الطريقة التي يظهر بها المخطط مع بقية النص ، يمكنك استخدام الزر "خيارات التخطيط". يتيح لك هذا الزر اختيار كيفية تفاعل المخطط الخاص بك مع النص في المستند.
كيفية إنشاء رسم بياني في Word لـ Windows
قم بإنشاء رسم بياني في Word for Windows في أربع خطوات سهلة:
ينعكس كل تغيير تقوم به في جدول البيانات على الفور في الرسم البياني الخاص بك بحيث يمكنك قياس المنتج النهائي أثناء الكتابة.
كيفية إنشاء رسم بياني في Word على نظام Mac
إذا كنت تعرف كيفية إنشاء رسم بياني في Windows ، فأنت بالفعل تقوم بذلك على جهاز Mac. إنها في الأساس نفس العملية:
ملاحظة:بعض إصدارات Word على Mac لا تحتوي على زر "الرسوم التوضيحية". حسنا. لا يزال بإمكانك الانتقال إلى نافذة الحوار "إدراج مخطط" عن طريق النقر مباشرة على الزر "مخطط" في علامة التبويب "إدراج".
- اختر نوع الرسم البياني من نافذة الحوار "إدراج مخطط".
- انقر على "موافق" عندما تكون مستعدًا لإدراج رسم بياني.
- أدخل بياناتك في نافذة جدول البيانات الجديدة التي تظهر مع الرسم البياني.
- انقر خارج جدول البيانات عند اكتمال إدخال البيانات.
إذا كنت لا ترى نافذة جدول البيانات تلقائيًا ، فلا داعي للقلق. ما زال هناك. ما عليك سوى النقر بزر الماوس الأيمن فوق الرسم البياني وتحديد "تحرير البيانات". يؤدي ذلك إلى إظهار جدول البيانات الذي يمكنك إضافة بيانات الرسم البياني إليه أو تغييرها أو حذفها.
كيفية إنشاء رسم بياني في Word Online
يعد استخدام إصدار الويب المجاني من MS Word طريقة رائعة للمراجعة والتعاون باستخدام التعديلات الأساسية. لذلك فهو رائع للمستندات الموجودة. ومع ذلك ، إذا كنت تحاول إنشاء مستند جديد ، فإن Word Online له عيوبه. والجدير بالذكر أنه لا يمكنك إنشاء رسم بياني في Word عبر الإنترنت.
ومع ذلك ، يمكنك رؤية الرسوم البيانية الموجودة إذا قمت بفتحها باستخدام Word عبر الإنترنت. ولكن إذا انتقلت إلى طريقة عرض "التحرير" ، فلا يمكنك تعديلها أو نقلها أو تغيير حجمها.
كيفية إنشاء رسم بياني في Microsoft 365 لنظام التشغيل Mac
يتبع إنشاء رسم بياني باستخدام Microsoft 365 نفس العملية مثل الإصدارات الأخرى من Word. هذا كيف تفعل ذلك:
كيفية إنشاء رسم بياني في Microsoft 365 لنظام التشغيل Windows
يتبع إنشاء رسم بياني في Microsoft 365 لنظام التشغيل Windows نفس الخطوات مثل Word 2013 - 2019:
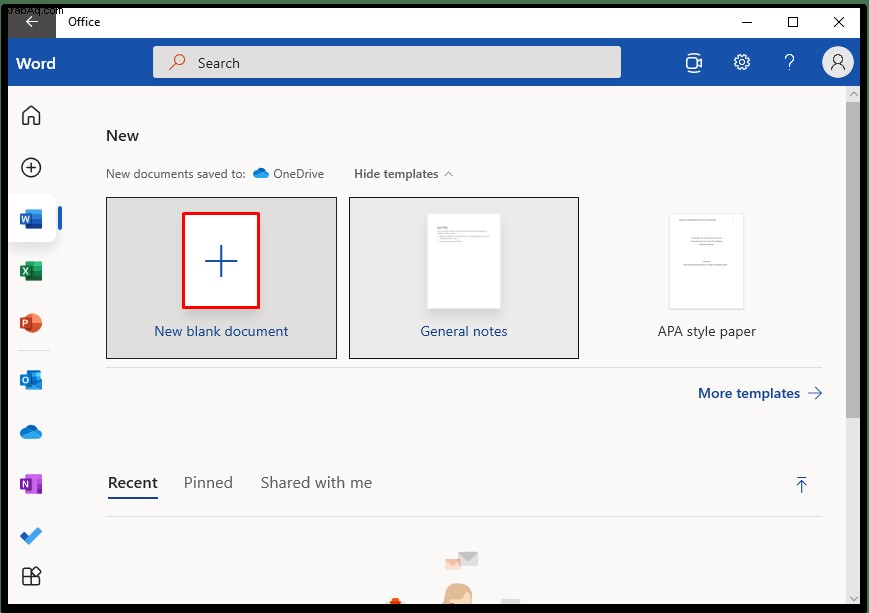
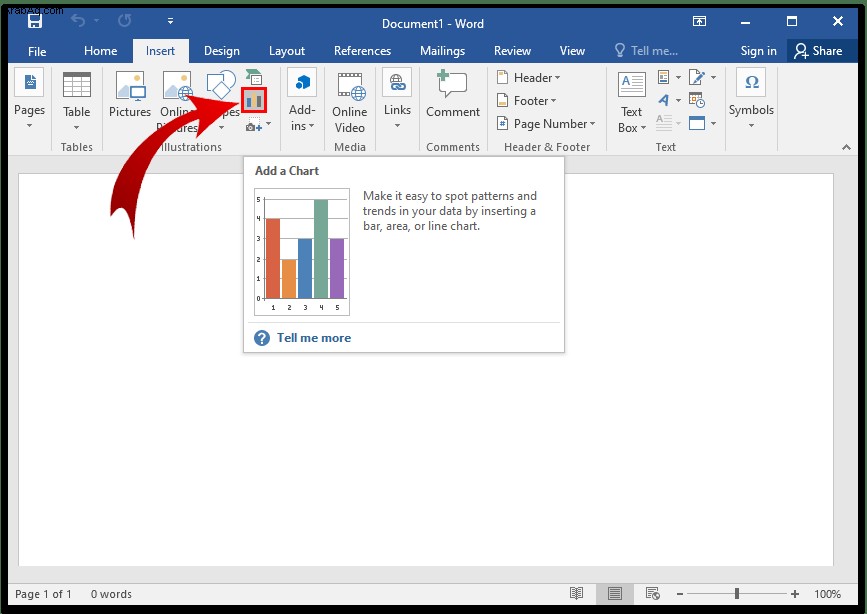
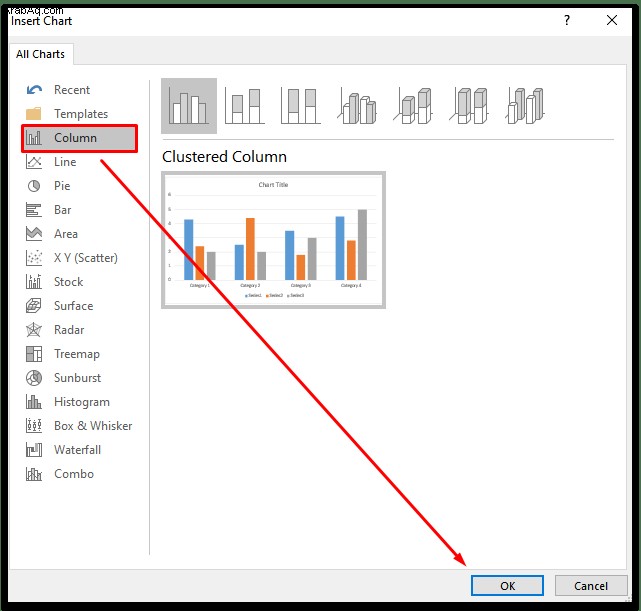
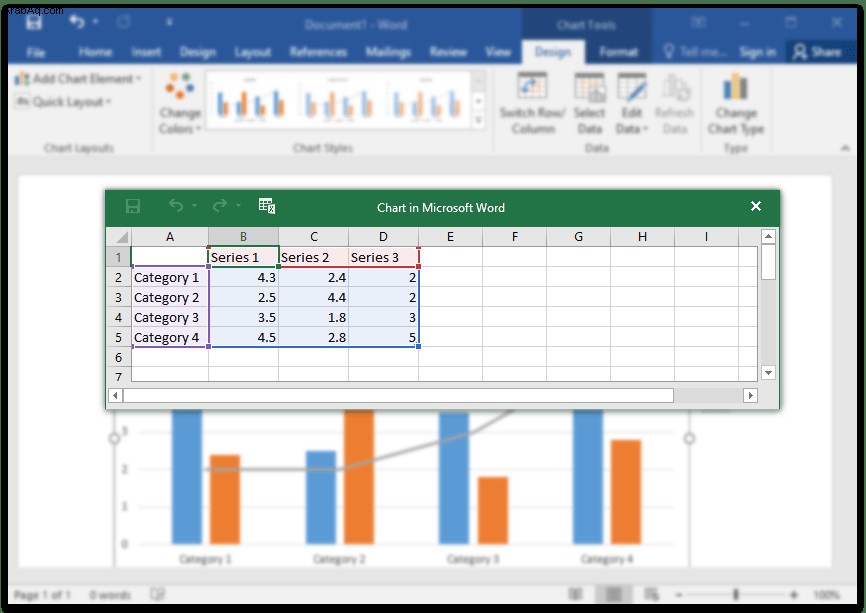
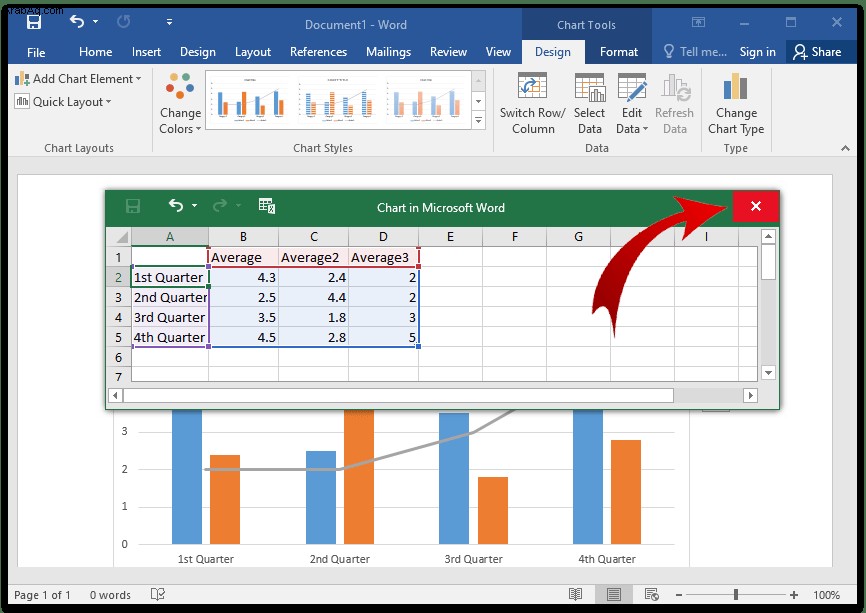
كيفية إنشاء رسم بياني في الدفتر
MS Word ليس تطبيق معالجة الكلمات الوحيد على جهاز الكمبيوتر الخاص بك. قد يكون مدفونًا في مكان ما في مجلد التطبيق تطبيقًا يسمى الدفتر. يمكنك استخدام برنامج الدفتر للعمليات الأساسية بما في ذلك إنشاء رسم بياني ، ولكنه يختلف قليلاً عن استخدام برنامج MS Word.
تحقق من كيفية البدء:
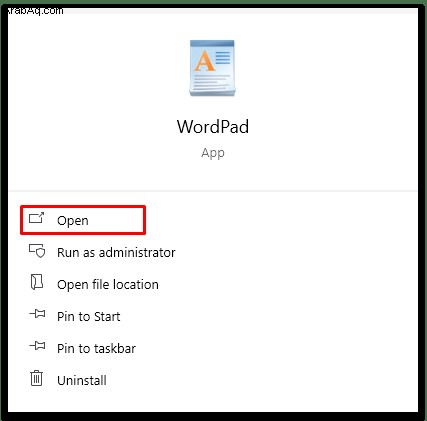
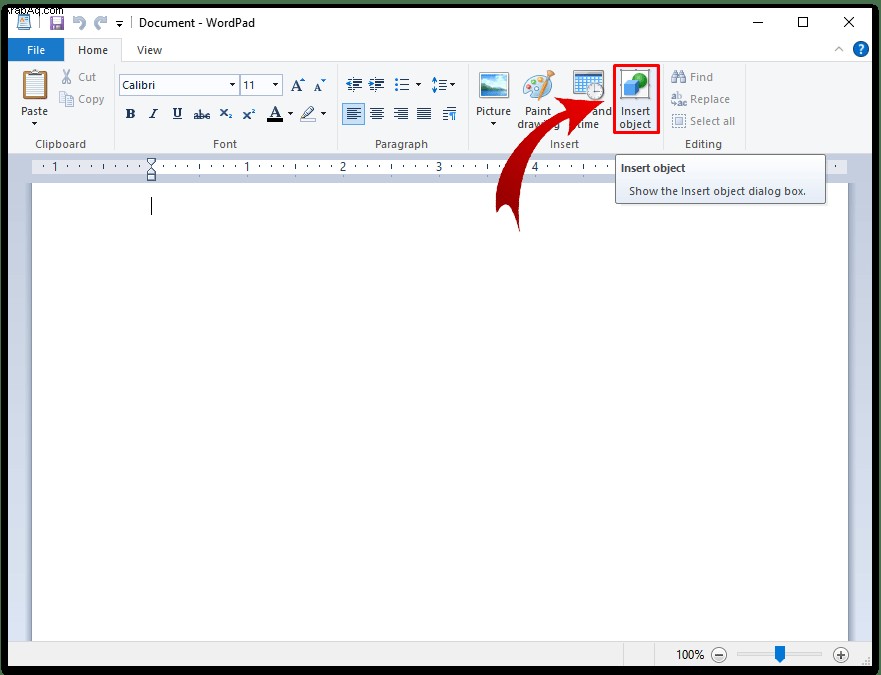
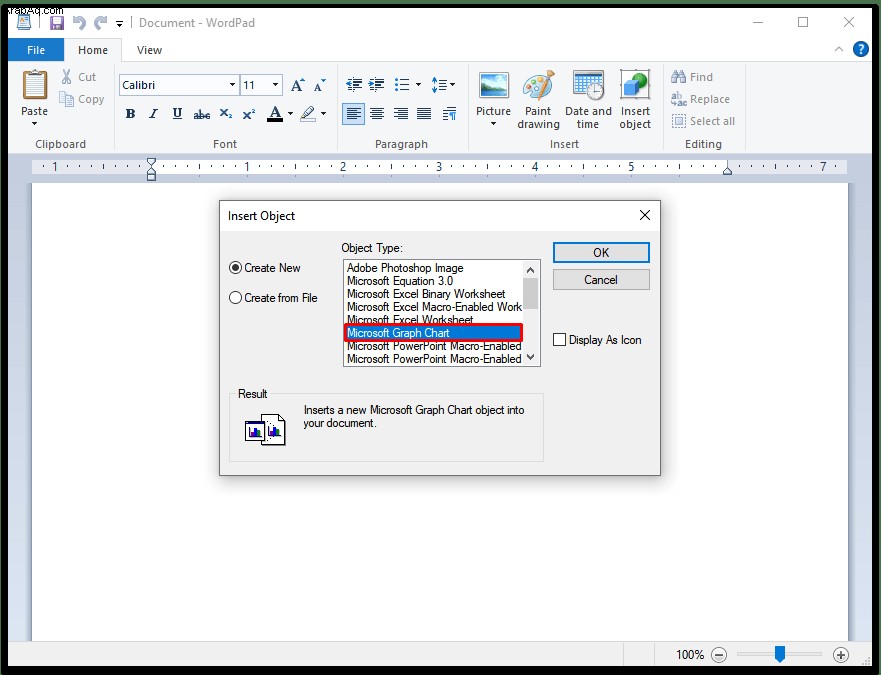
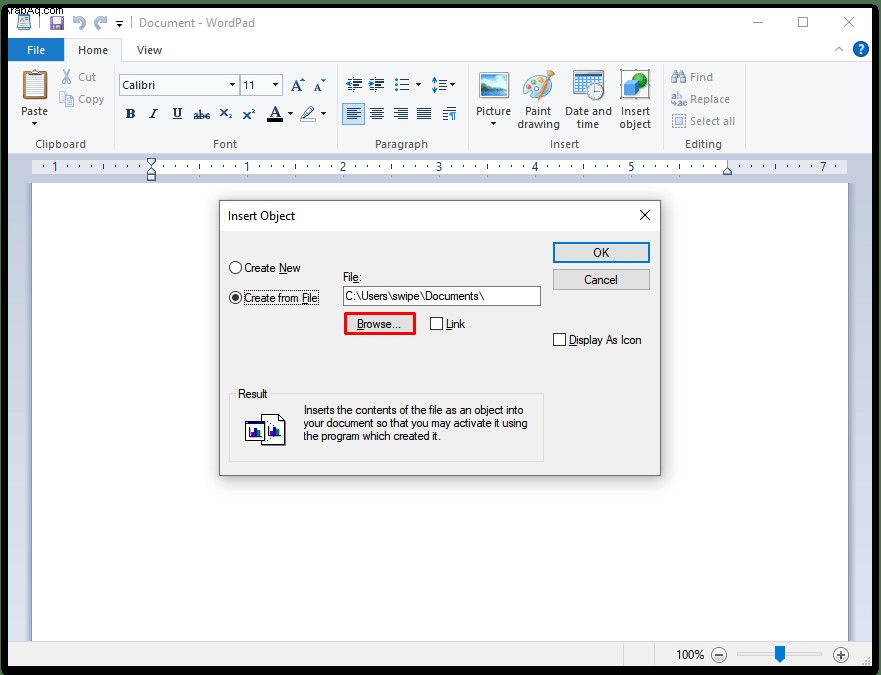
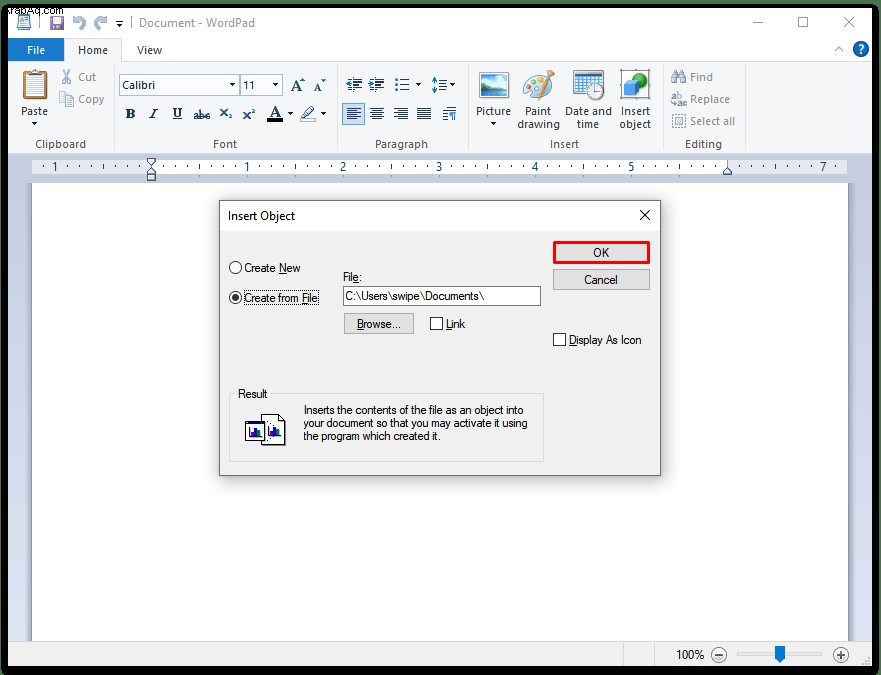
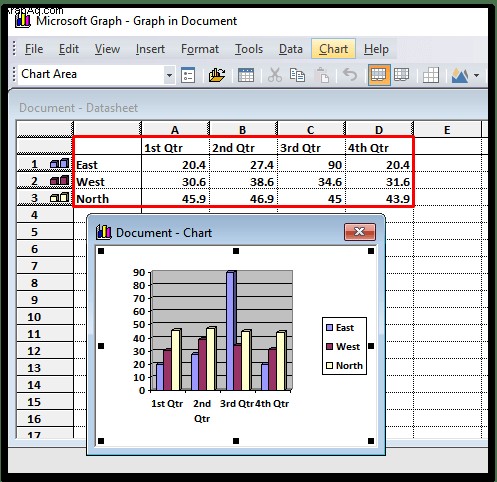
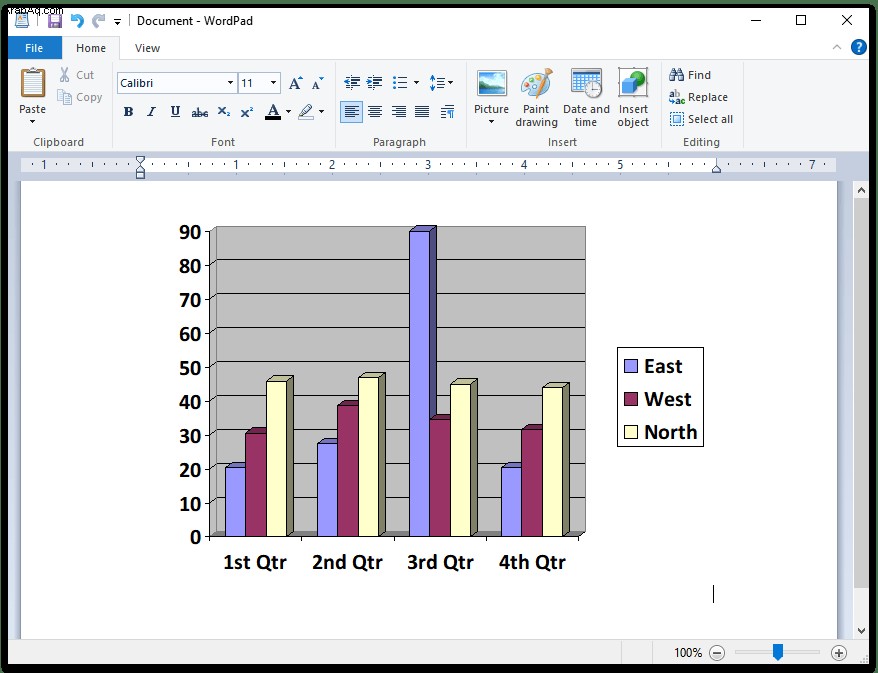
تتوفر خيارات نمط وتنسيق مختلفة لبيانات الرسم البياني في نافذة جدول البيانات. إذا كنت تريد العودة إلى نافذة جدول البيانات بعد إغلاقها ، فانقر بزر الماوس الأيمن على مخطط الدفتر. انقر فوق "كائن المخطط" لفتح نافذة جدول البيانات مرة أخرى لإجراء تغييرات على الرسم البياني والبيانات.
كيفية عمل رسم بياني في Word على iPhone
لا يمكنك إنشاء مخطط أو رسم بياني باستخدام تطبيق Word for iPhone ، ولكن يمكنك تحديد مخطط تم إنشاؤه في Excel ونسخه / لصقه في مستند Word. اتبع هذه الخطوات البسيطة لنسخ رسم بياني موجود من تطبيق Excel على جهاز iPhone الخاص بك:
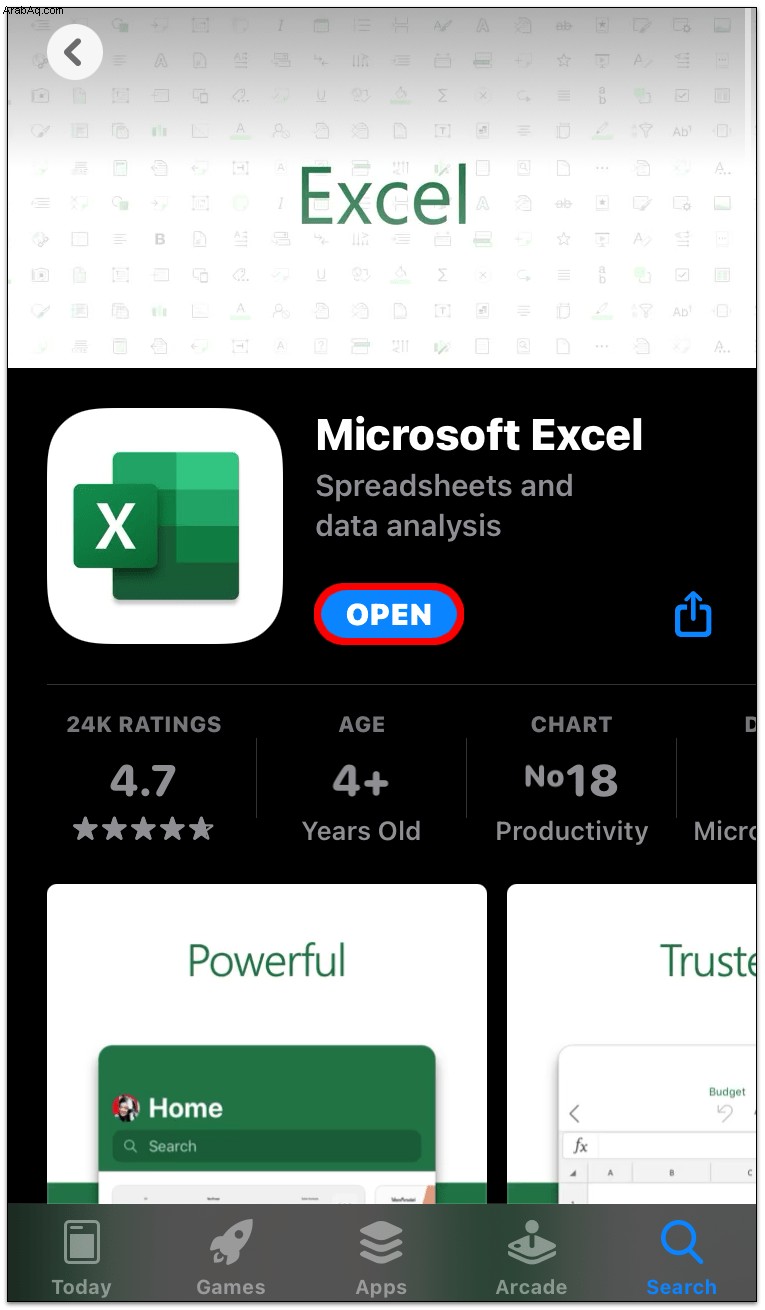
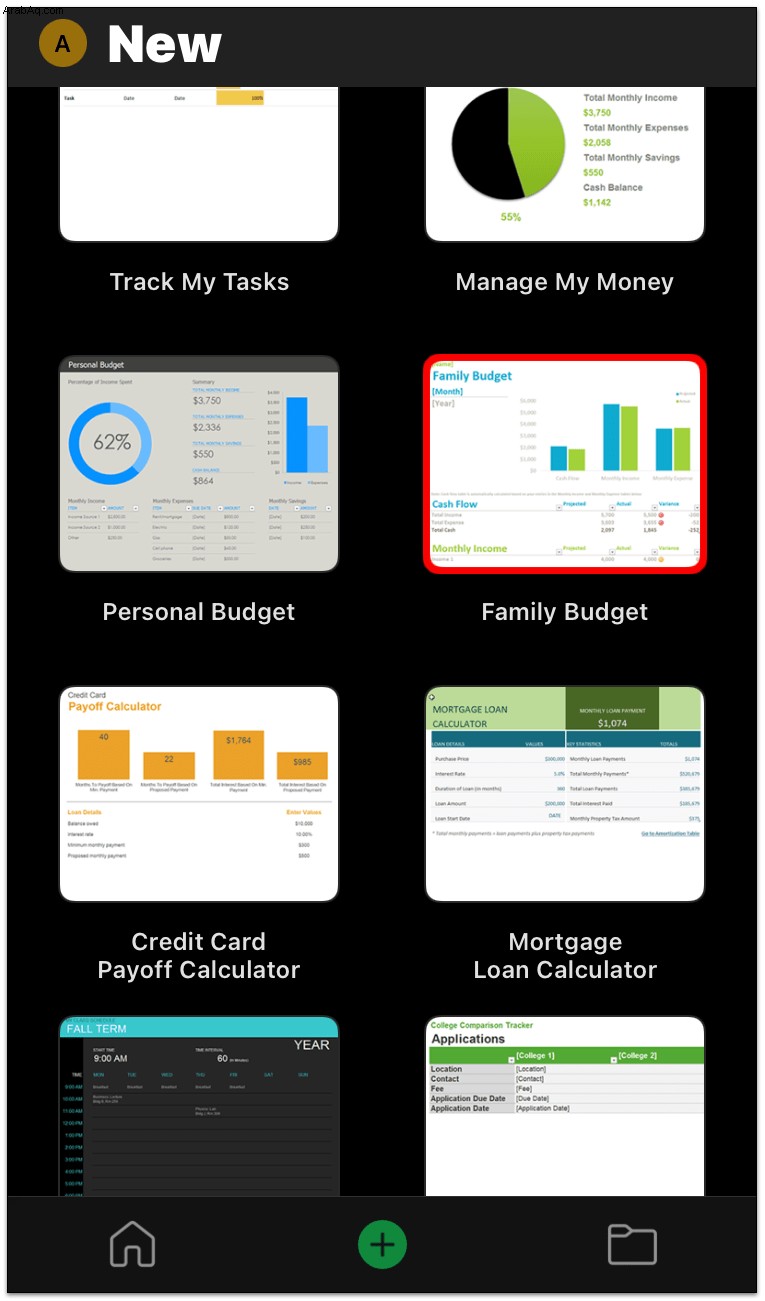
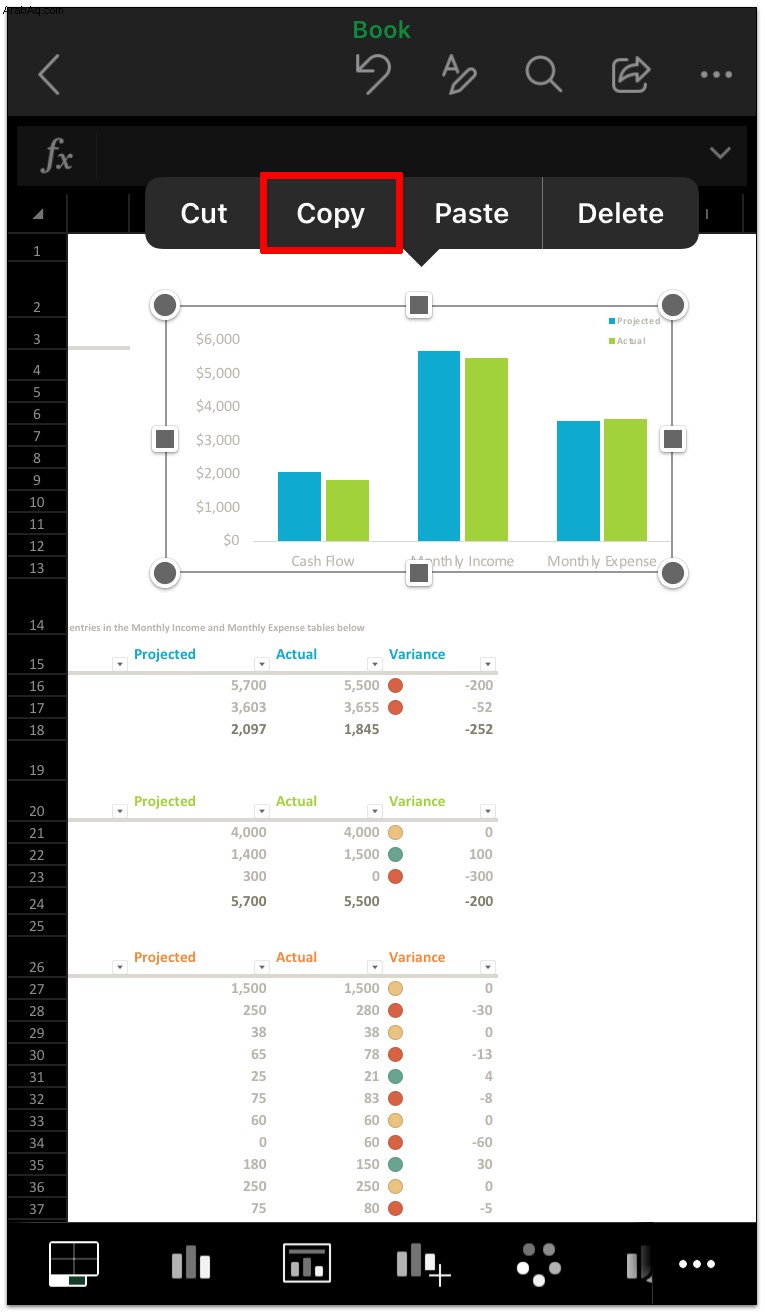
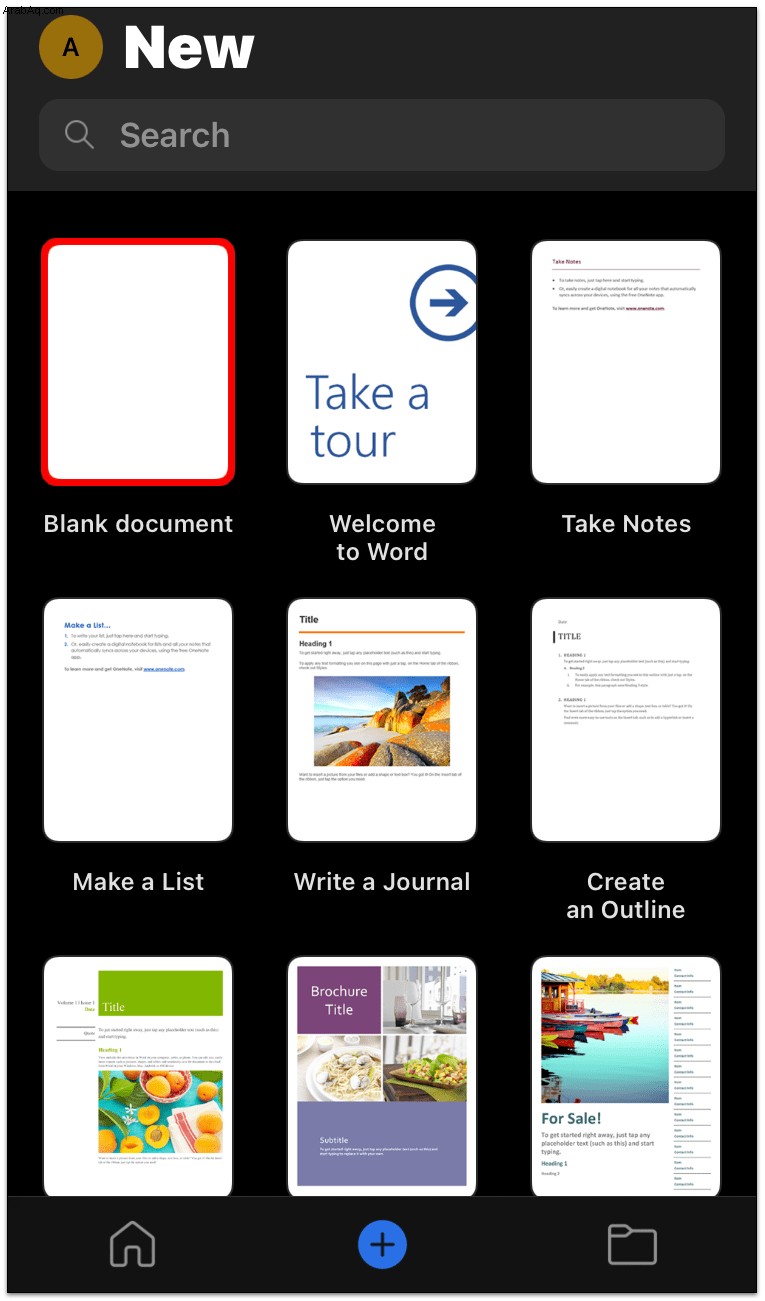
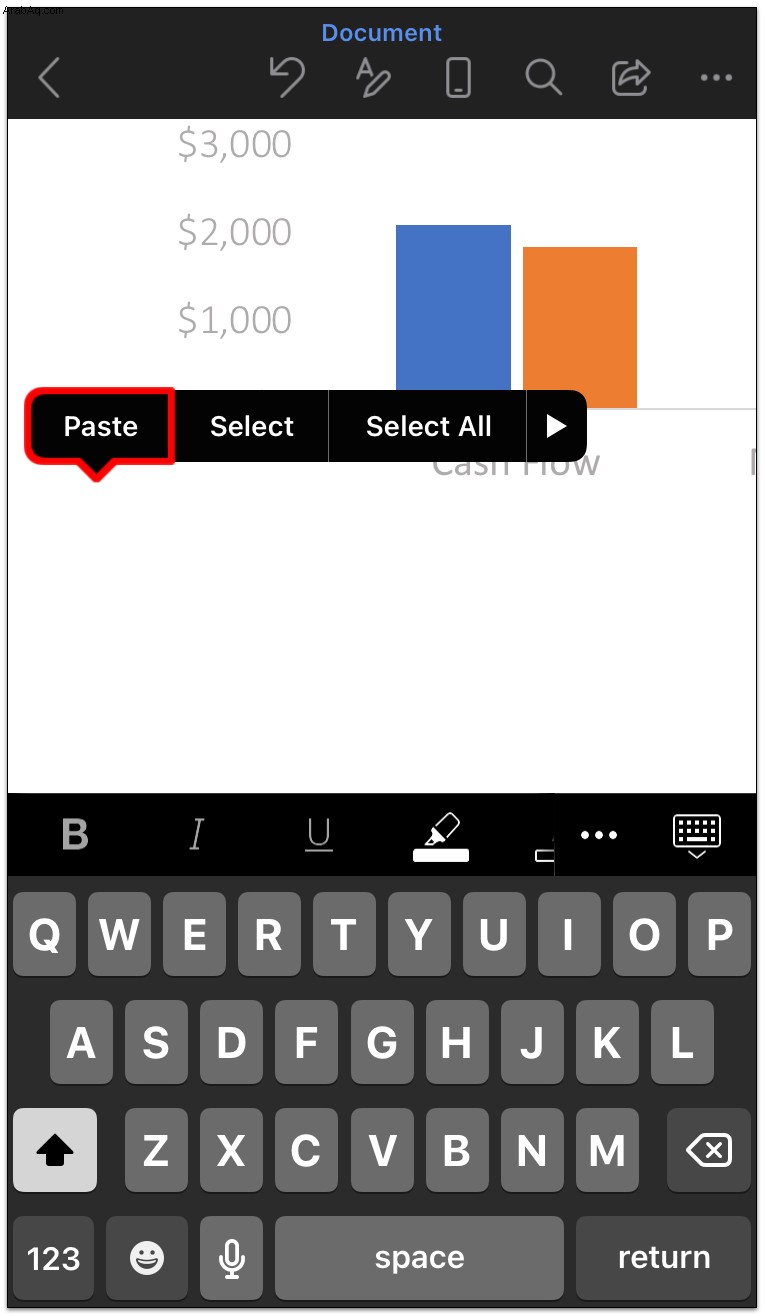
كيفية عمل رسم بياني في Word على Android
تمامًا كما هو الحال مع iPhone ، لا يمكنك إنشاء رسم بياني باستخدام تطبيق Word على أجهزة Android. ومع ذلك ، يمكنك إنشاء حل بديل باستخدام تطبيق Excel لنسخ / لصق رسم بياني موجود في مستند جديد. هذه هي طريقة نسخ / لصق رسم بياني من Excel إلى Word على أجهزة Android:
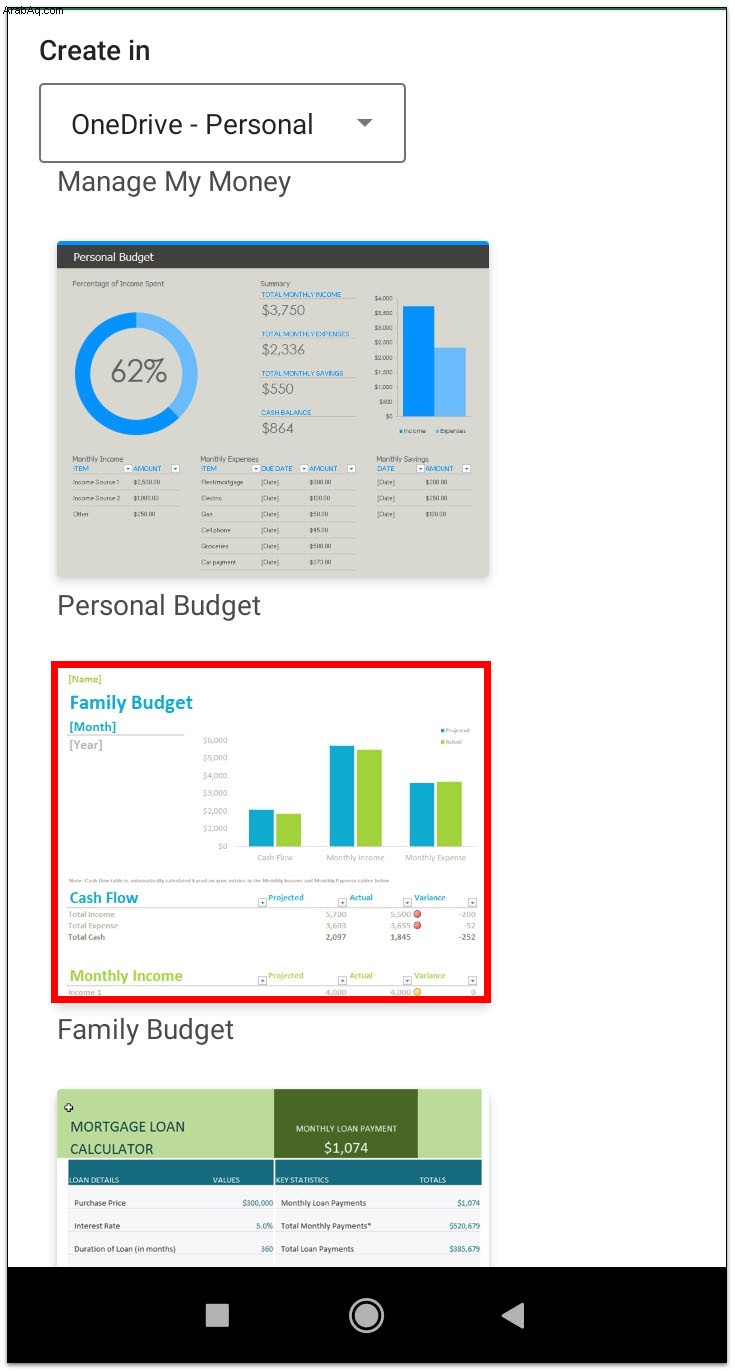
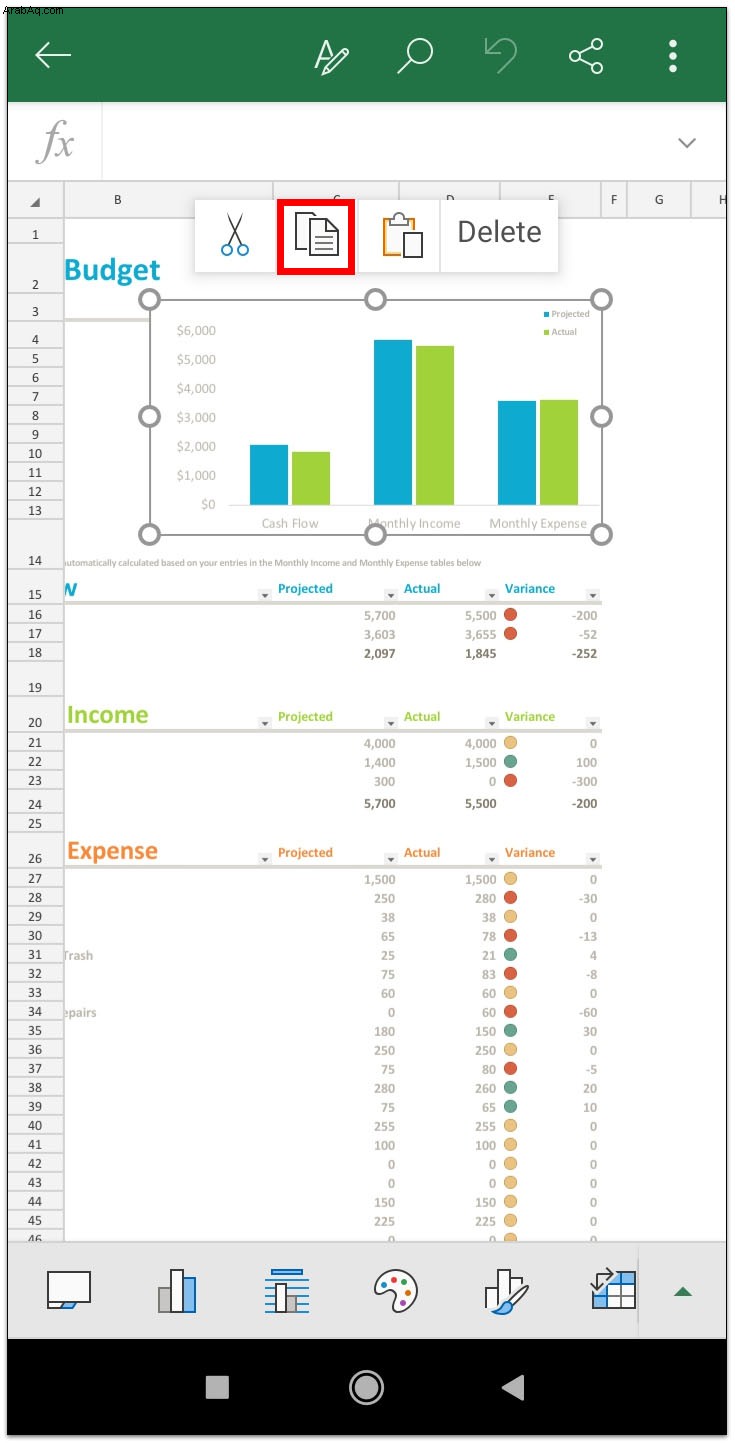
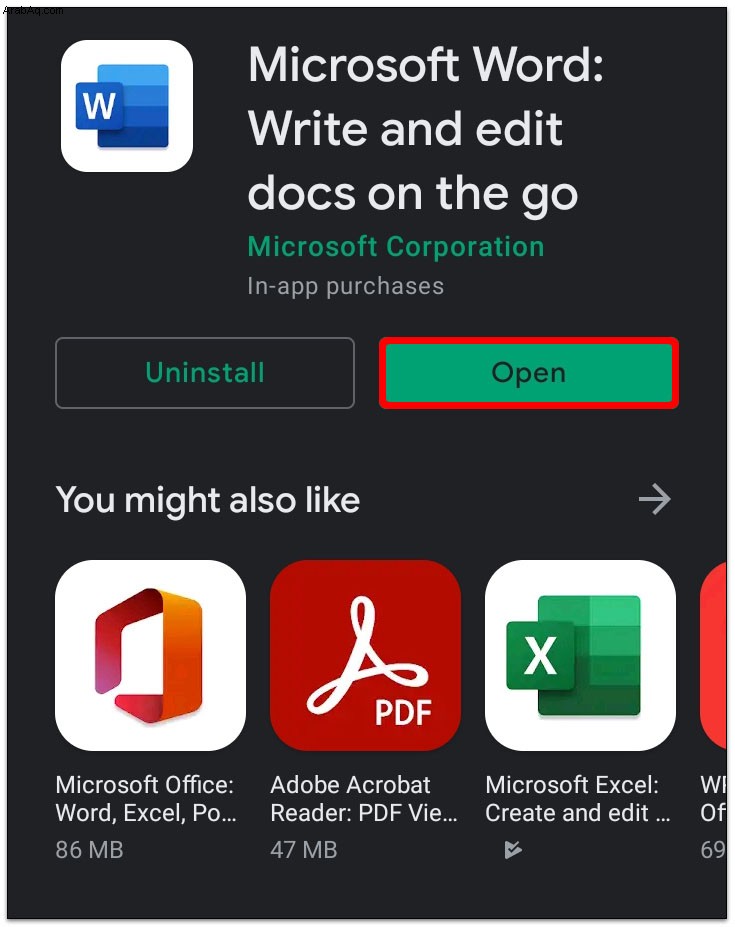
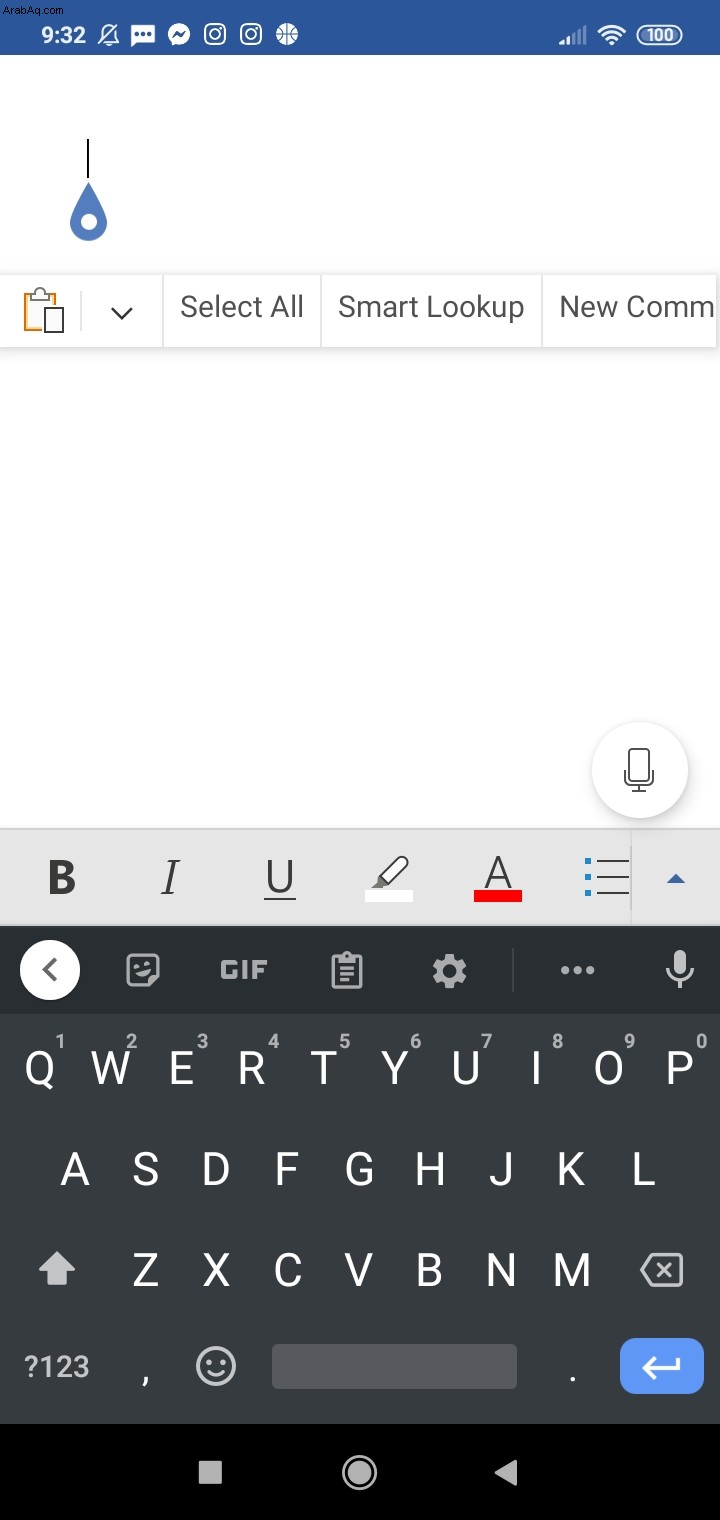
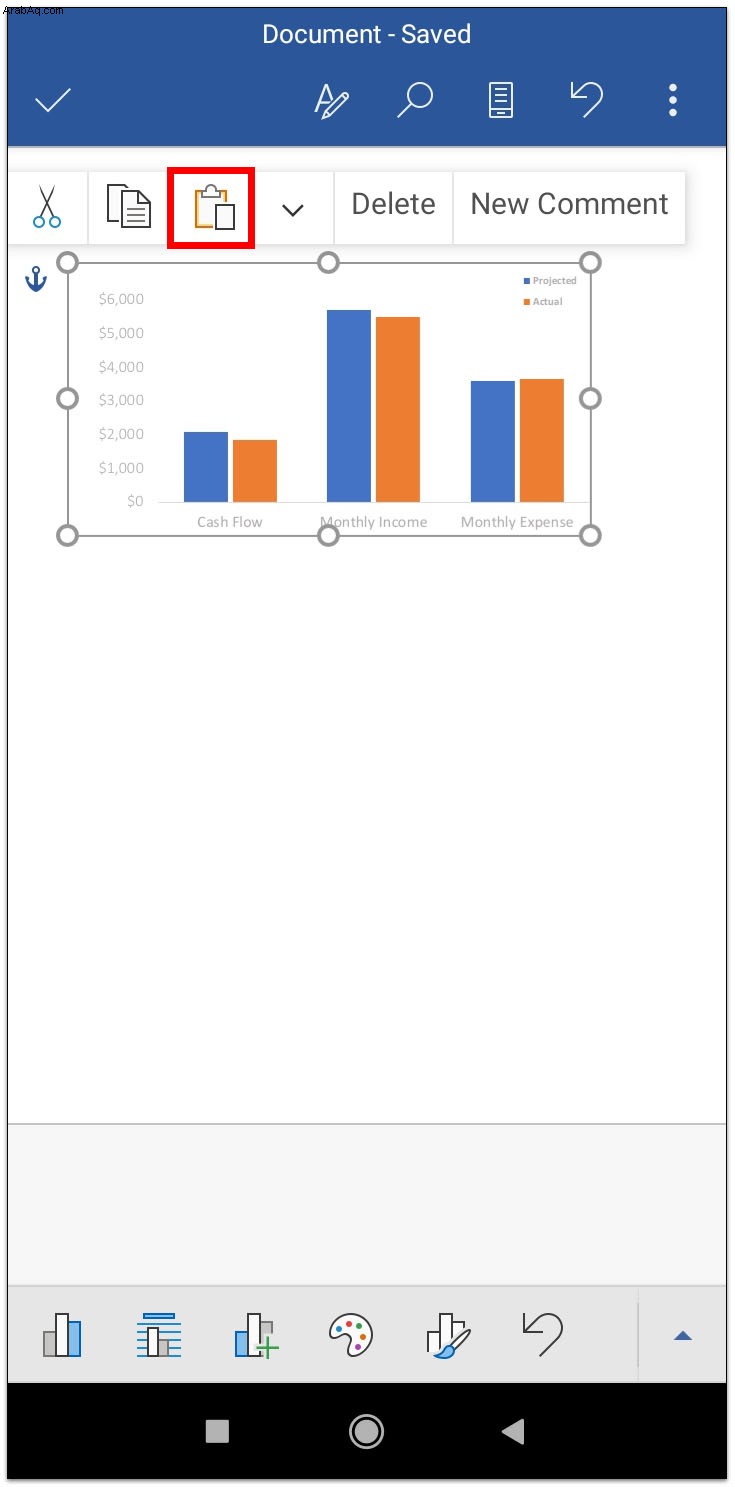
كيفية تغيير تنسيق الرسم البياني وتحرير البيانات
توجد معظم الأزرار المستخدمة لتغيير تنسيق الرسم البياني بجوار الرسم البياني في مستند Word مباشرةً. فهي موجودة في الزاوية اليمنى من الرسم البياني وتصبح مرئية إذا حركت المؤشر فوقها. تتضمن هذه الأزرار:
بالإضافة إلى ذلك ، يتيح لك النقر بزر الماوس الأيمن على الرسم البياني واختيار "تحرير البيانات" تغيير البيانات التي تظهر.
أسئلة شائعة إضافية
ما أسهل طريقة لعمل رسم بياني؟
أسهل طريقة لعمل رسم بياني هي إنشاء واحد في Excel ونسخه إلى مستند Word. من المفيد بشكل خاص إذا كان لديك الكثير من البيانات أو البيانات التي تتغير بانتظام.
كيف تقوم بتضمين رسم بياني في مستند Word؟
يعد تضمين الرسم البياني الذي تم إنشاؤه في Excel عملية بسيطة:
• حدد الرسم البياني في جدول بيانات Excel.
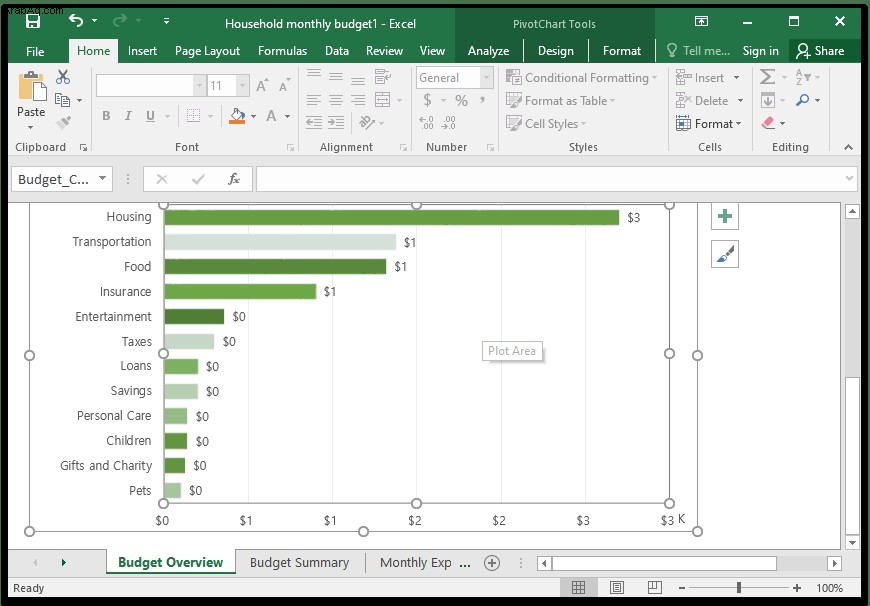
• اضغط على Ctrl + C لنسخ الرسم البياني
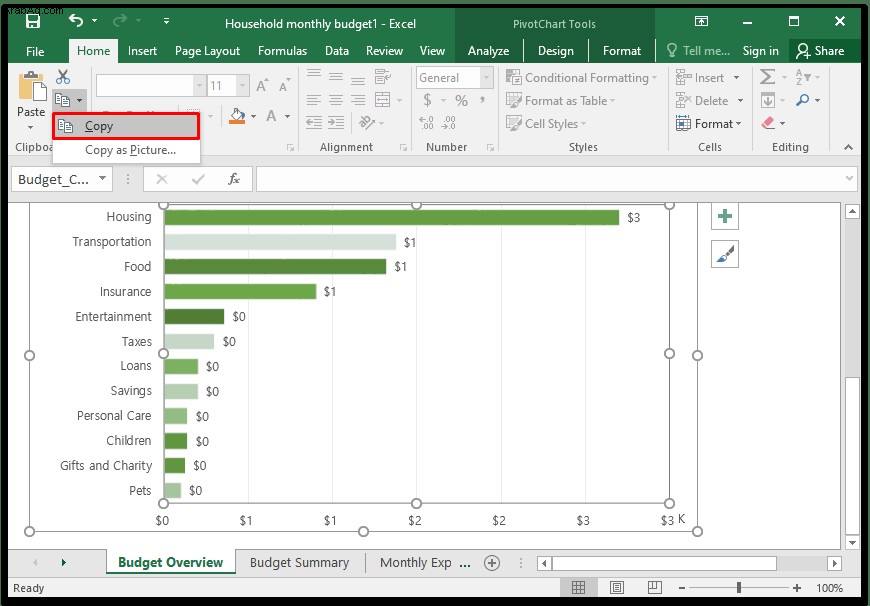
• التبديل إلى مستند Word الخاص بك.
• ضع المؤشر حيث تريد وضع الرسم البياني.
• انتقل إلى علامة التبويب "الصفحة الرئيسية".
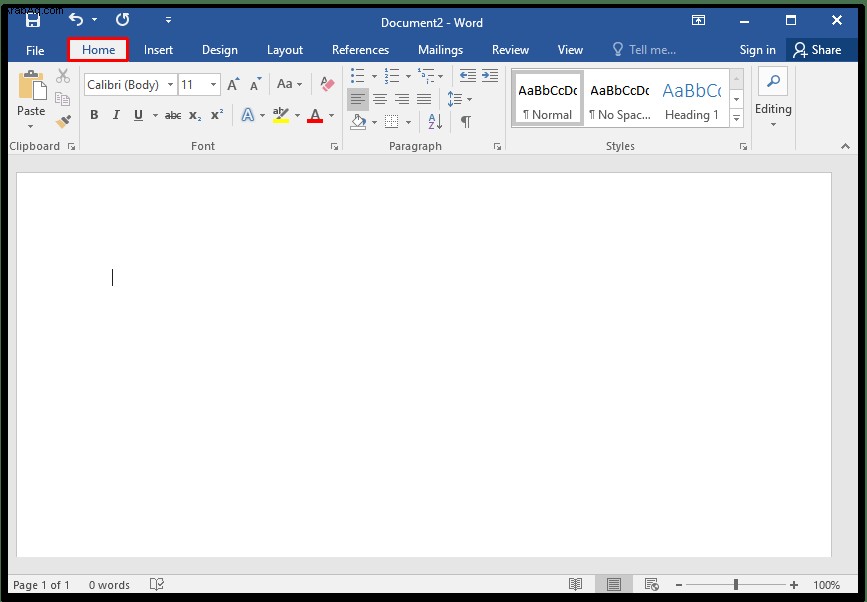
• انقر على السهم لأسفل تحت "لصق" وحدد "لصق خاص".
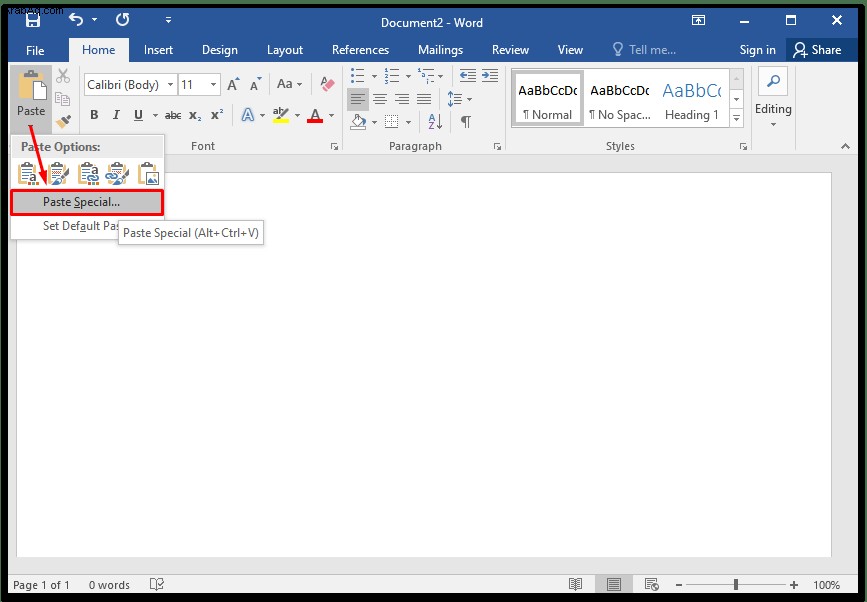
• انقر فوق مخطط Microsoft Excel وحدد "لصق الرابط".
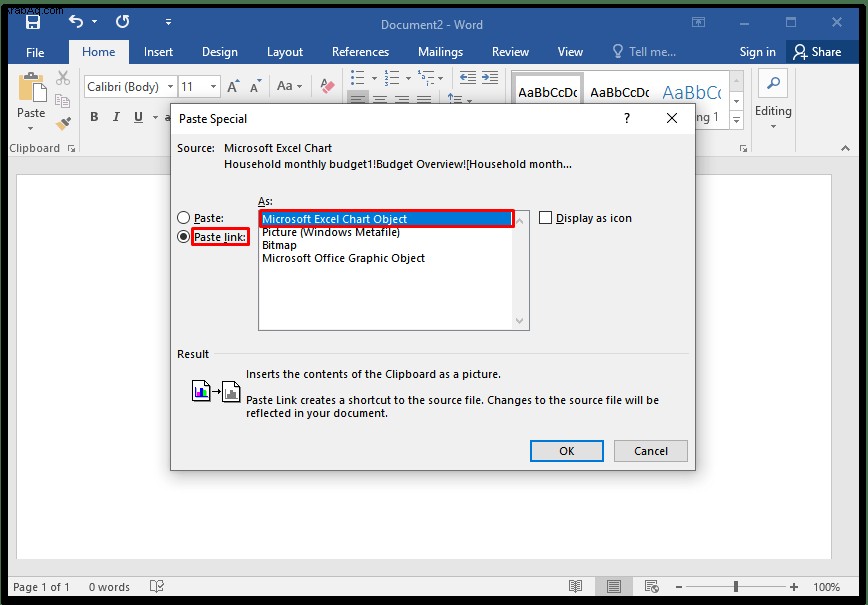
• انقر فوق "موافق"
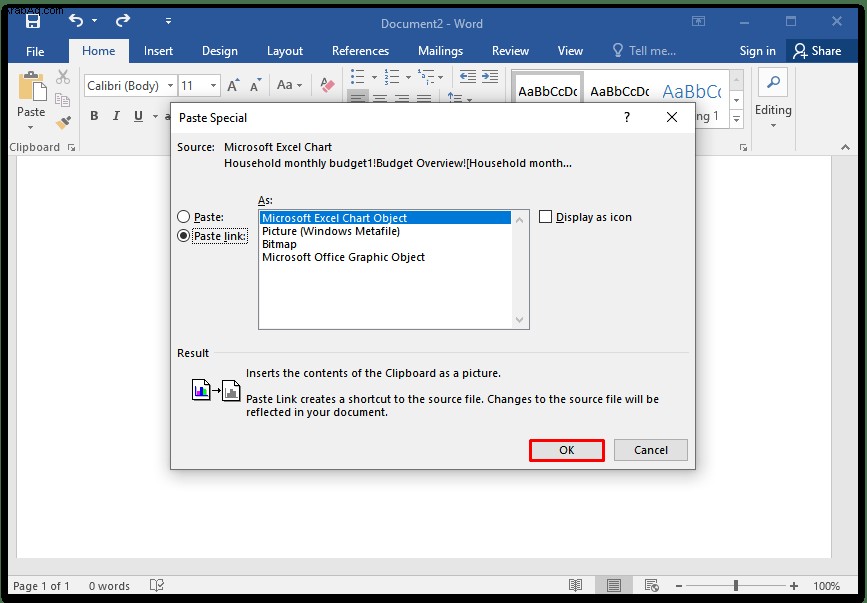
كيف أقوم بعمل رسم بياني باستخدام Microsoft Word؟
إن أبسط طريقة لإدراج رسم بياني باستخدام برنامج MS Word هي الانتقال إلى علامة التبويب "إدراج" واختيار الرسم البياني الخاص بك. من هناك ، يمكنك استبدال البيانات الافتراضية ببيانات الرسم البياني. يمكنك دائمًا الرجوع وتعديل البيانات والتنسيق إذا كان الرسم البياني الناتج لا يعجبك.
كيف أقوم بإنشاء رسم بياني خطي في Word؟
الرسم البياني الخطي هو أحد أنواع الرسوم البيانية التي يمكنك تحديدها في Word. عند إدراج رسم بياني ، حدد "خط" من خيارات لوحة النمط.
كيف أقوم بعمل رسم بياني XY في Word؟
الرسم البياني XY أو الرسم البياني المبعثر هو نوع آخر من الرسم البياني موجود في MS Word. يمكنك تحديد هذا النوع من الرسم البياني عند إدراج رسم بياني في مستند Word الخاص بك. ما عليك سوى التمرير لأسفل وتحديد "XY (Scatter)" من خيارات الرسم البياني.
ما هي خطوات رسم رسم بياني؟
يتضمن عمل رسم بياني هذه الخطوات البسيطة:
• اختيار وإدخال نمط الرسم البياني.
• إدخال بيانات الرسم البياني في جدول بيانات.
• تنسيق وتحرير الرسم البياني.
هذا حقًا كل ما يتطلبه الأمر لإنشاء رسم بياني ، ولكن قد تجد نفسك تعود إلى الخطوة الأخيرة مرارًا وتكرارًا لأسباب جمالية.
قلها بالرسوم البيانية
يمكن أن يؤدي النظر إلى عمود تلو الآخر من البيانات إلى تحميل البيانات الزائد لأي شخص. وقد يتجاهل الكثير من الناس البيانات المهمة تمامًا إذا تم تقديم البيانات على هذا النحو. لكن استخدام الرسم البياني هو وسيلة رائعة لجذب انتباه الناس وتقديم البيانات المهمة بطريقة غنية بالمعلومات وممتعة من الناحية الجمالية.
ومع ذلك ، فإن أفضل ما في الأمر هو سهولة إنشائها.
ما هي أنماط الرسم البياني التي تجدها لا تقدر بثمن لمستندات Word الخاصة بك؟ أخبرنا في قسم التعليقات أدناه.