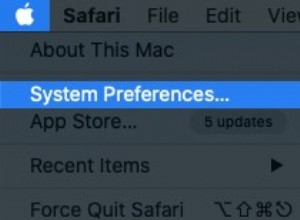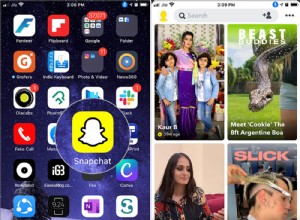DBAN ، اختصار لـ Darik’s Boot and Nuke ، هو برنامج مجاني يسمح للمستخدم بحذف جميع الملفات على القرص الصلب بسرعة وفعالية. هذا ينطبق على كل ملف ، بما في ذلك نظام التشغيل بأكمله.

في هذه المقالة ، ستتعرف على كيفية إجراء حذف كامل للنظام باستخدام DBAN. سيرشدك خلال جميع الخطوات المتضمنة ، من تنزيل البرنامج إلى مسح القرص الصلب نظيفًا.
كيفية استخدام DBAN عبر USB
كما ذكرنا ، تمسح DBAN كل شيء نظيف من محرك الأقراص الثابتة - بما في ذلك نظام التشغيل. هذا يعني أنك بحاجة إلى جهاز خارجي لاستخدامه. الأكثر شيوعًا ، سيكون محرك أقراص فلاش USB.
على الرغم من أنه من المحتمل أن يكون لديك محرك أقراص فلاش متعدد الجيجابايت ، فإن الحد الأدنى للسعة الموصى به هو 32 ميجابايت مع 11 ميجابايت من المساحة الخالية.
بادئ ذي بدء ، ستحتاج إلى تطبيق لإنشاء محرك أقراص محمول قابل للتمهيد. هناك العديد من الخيارات المتاحة ولكننا نوصي باستخدام Rufus. تأكد من أن تطبيق Rufus موجود على محرك الأقراص المحمول. بعد ذلك ، انتقل إلى موقع الويب الرسمي لـ DBAN وقم بتنزيل ملف DBAN ISO على سطح مكتب جهازك. الآن ، إليك دليل تفصيلي حول جعل USB قابلاً للتمهيد لأغراض DBAN.
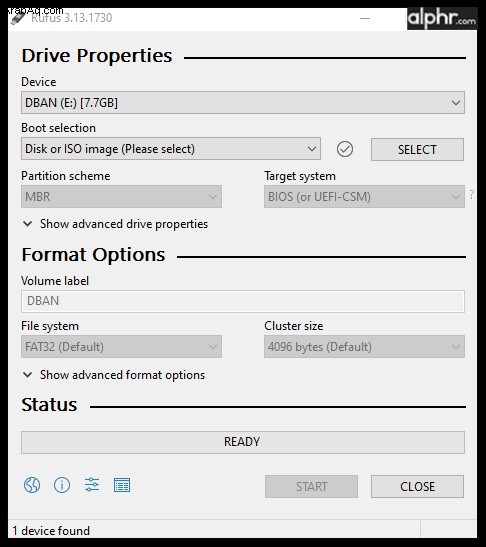
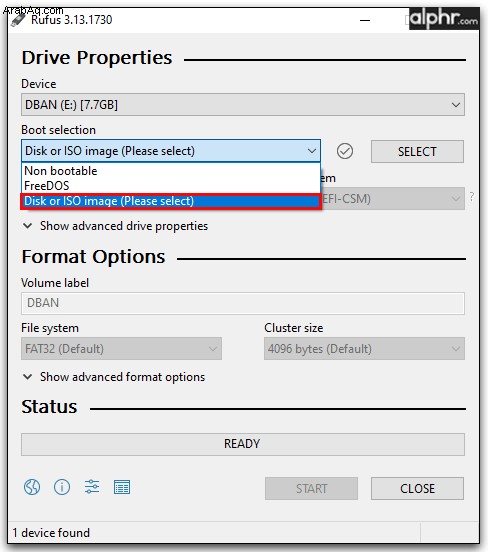
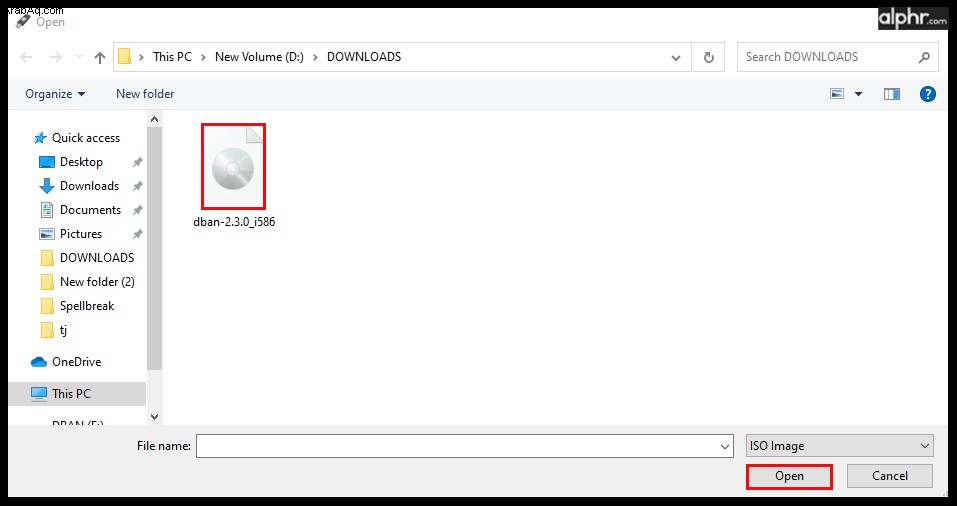
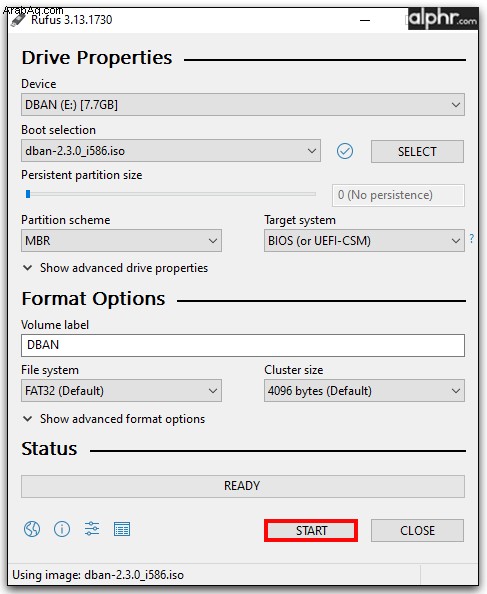
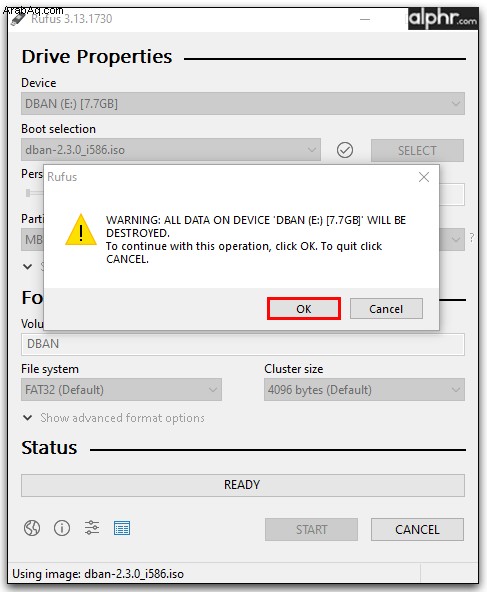
ها أنت ذا ؛ لقد نجحت في إنشاء محرك أقراص USB قابل للتمهيد لحذف DBAN.
ولكن ماذا لو كنت لا تريد إجراء مسح لقرص DBAN باستخدام محرك USB؟
كيفية استخدام DBAN بدون USB
البديل الوحيد القابل للتطبيق لاستخدام USB لمسح محرك أقراص DBAN هو نسخه على قرص مضغوط. لسوء الحظ ، لا يمكنك القيام بذلك مثلما تفعل مع نسخ الملفات العادية على قرص مضغوط. برنامج جيد لهذا ، يمكن أن نوصي به ، هو Free ISO Burner. إنه تطبيق تابع لجهة خارجية ولكنه خفيف الوزن ومباشر جدًا. إليك كيفية تحويل القرص إلى محرك أقراص DBAN قابل للتمهيد.

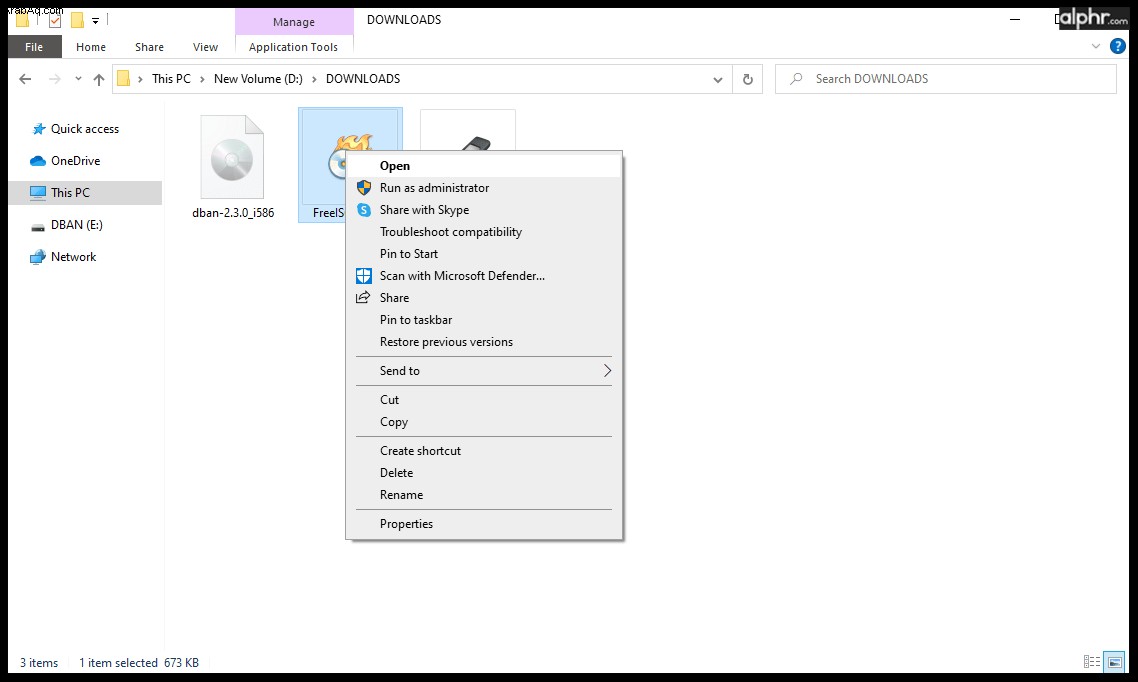
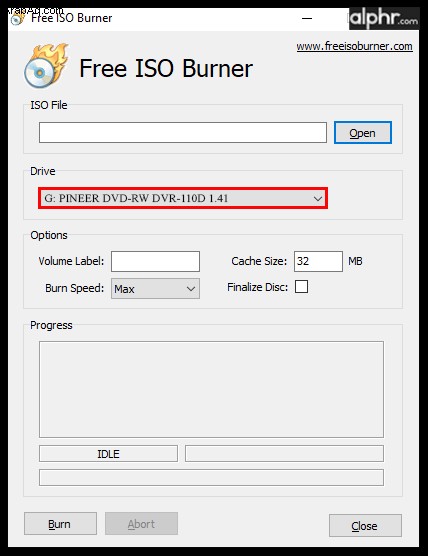
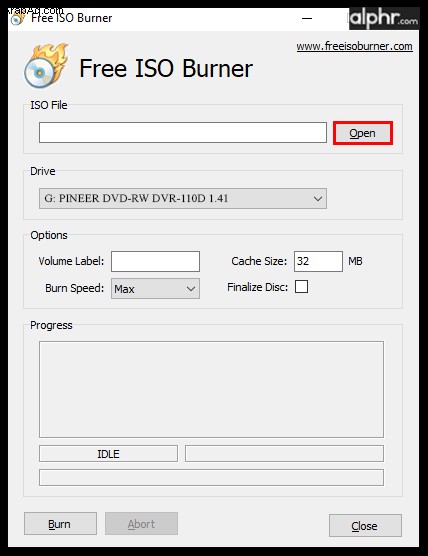
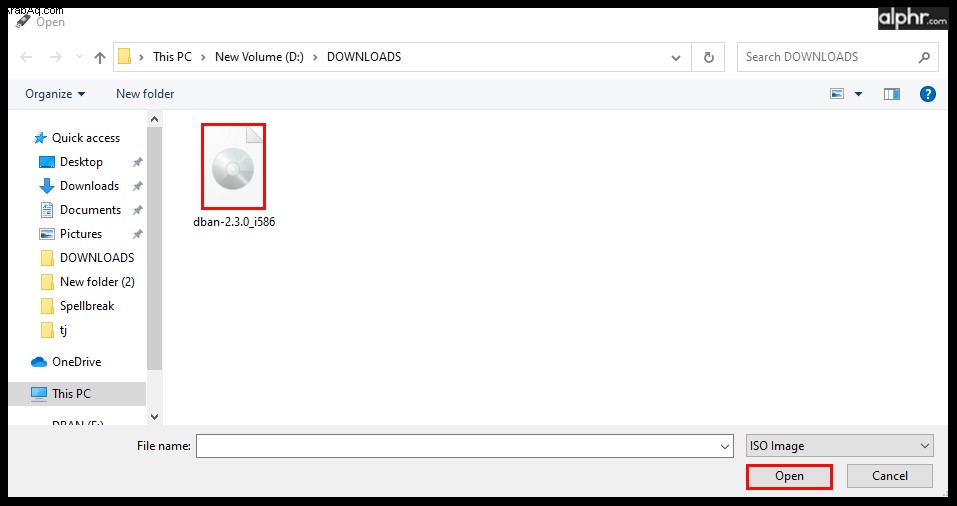
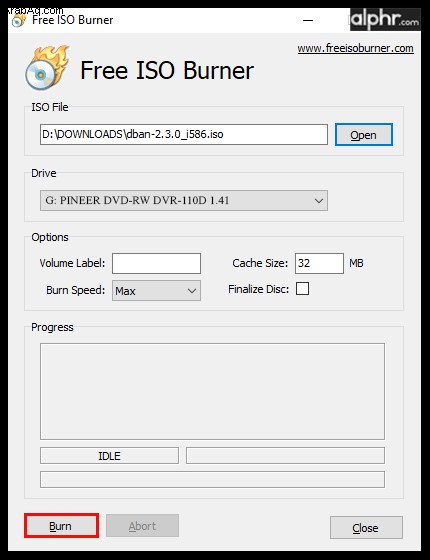
هذا هو؛ الآن القرص المضغوط الخاص بك هو DBAN قابل للتشغيل.
لاحظ أنه يمكنك تحويل أي محرك أقراص ثابت خارجي إلى محرك DBAN قابل للتمهيد. بالإضافة إلى ذلك ، يمكنك استخدام DBAN لمسح محرك أقراص خارجي أو أي محرك أقراص آخر متصل بجهاز الكمبيوتر الخاص بك نظيفًا.
كيفية استخدام DBAN على Windows
الآن بعد أن أصبح لديك جميع المعدات اللازمة لإجراء مسح لقرص DBAN ، ستعمل في BIOS. إليك كيفية التمهيد من محرك أقراص USB / CD DBAN على Windows.
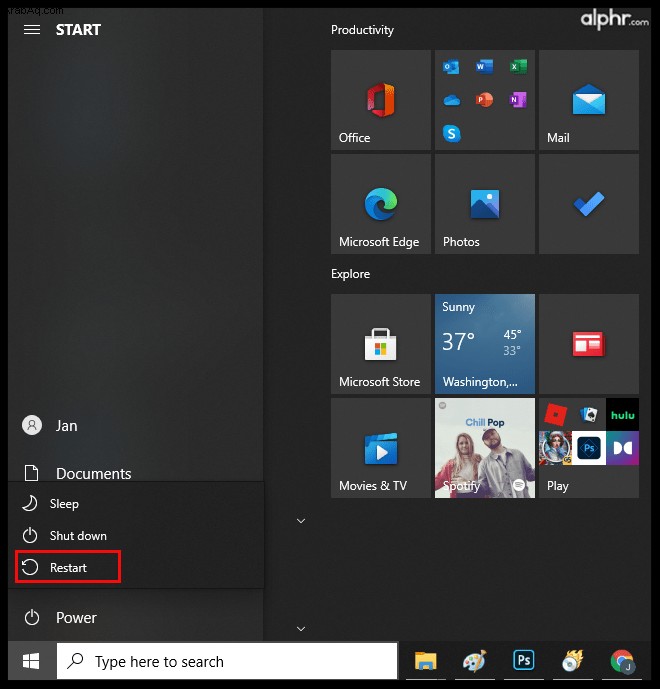
بمجرد تشغيل DBAN في BIOS الخاص بك ، سترى شاشة زرقاء بها قائمة من خيارات الأوامر. الضغط على F2 على لوحة المفاتيح ، سينقلك إلى صفحة معلومات حول برنامج DBAN. F4 سيأخذك المفتاح إلى إخلاء مسؤولية DBAN الكامل (RAID).
هناك طريقتان لاستخدام DBAN. الأول يتضمن الضغط على F3 ، عند هذه النقطة سيتم نقلك إلى شاشة ستساعدك على محو كل محرك أقراص موصول بك بسرعة. يمنحك الخيار الثاني مزيدًا من المرونة في هذا القسم. للمتابعة مع خيار DBAN الأكثر تحديدًا (موصى به) ، اضغط على Enter .
هناك العديد من الطرق التي يستخدمها DBAN لمسح محرك (محركات) القرص الصلب الخاص بك نظيفًا. فيما يلي قائمة بالأوامر المتوفرة لديك في الوضع السريع F3:
- دود - طريقة المسح DoD 5220.22-M ، والتي تستخدم 7 تمريرات عند تنظيف محرك (محركات) الأقراص.
- المراوغة - يعمل بنفس الطريقة السابقة باستثناء ثلاث تمريرات فقط.
- العمليات 2 - طريقة كندية قديمة لمسح البيانات. الاختلاف الوحيد ، مقارنة بوزارة الدفاع ، هو أنها تستخدم خطوة تحقق واحدة.
- جوتمان - ما مجموعه 35 تمريرات. غير مجدية في الغالب لمحركات الأقراص الصلبة الحديثة.
- prng - تُعرف أيضًا باسم طريقة البيانات العشوائية ، وهي فعالة جدًا على محركات الأقراص الحديثة.
- سريع - تُعرف هذه الطريقة أيضًا باسم Write Zero ، وهي تتضمن كتابة الأصفار ، على سبيل المثال ، الأحرف العشوائية لطريقة Random Data.
يوصي كل من DBAN ومعظم الخبراء بـ dodshort يأمر. أمر آخر يستخدم نفس الطريقة هو autonuke . لذا ، إذا سمعت يومًا أي شخص يتحدث عن "التشغيل التلقائي" لمحرك أقراص ، فهو يتحدث عن أمر dodshort.
من ناحية أخرى ، يمنحك الوضع التفاعلي المزيد من الخيارات. على سبيل المثال ، يسمح لك باختيار محركات الأقراص الثابتة التي ترغب في مسحها. استخدم J و ك على لوحة المفاتيح للتحرك لأعلى / لأسفل في القائمة و Enter / Space لإجراء تغييرات. في الجزء السفلي من الشاشة ، سترى بعض اختصارات لوحة المفاتيح. ص يقودك إلى شاشة إعدادات طريقة PRNG. م يتيح لك اختيار طريقة المسح التي تريد استخدامها.
كيفية استخدام DBAN على نظام Mac
تعد DBAN أداة فعالة جدًا لأجهزة الكمبيوتر التي تعمل بنظام Windows ، ولكن هل يمكنك استخدامها على أنظمة macOS؟ للأسف ، لا يعمل DBAN على أجهزة Apple. لحسن الحظ ، يأتي كل جهاز Mac مزودًا ببرنامج مسح محرك الأقراص الخاص به. وإليك كيفية مسح بيانات جهاز macOS الخاص بك.
يوجد لديك ، يتم مسح محرك macOS الذي تختاره نظيفًا.
كيفية استخدام DBAN على Chromebook
لا يتوفر DBAN للأجهزة التي تعمل بنظام التشغيل Chrome أيضًا. لحسن الحظ ، أصبح مسح محرك الأقراص أسهل على أجهزة Chromebook (مقارنة بأجهزة كمبيوتر Mac). ابدأ بحذف أي عناصر قمت بتنزيلها. قم بإزالة جميع الحسابات أيضًا. ثم قم بما يلي.
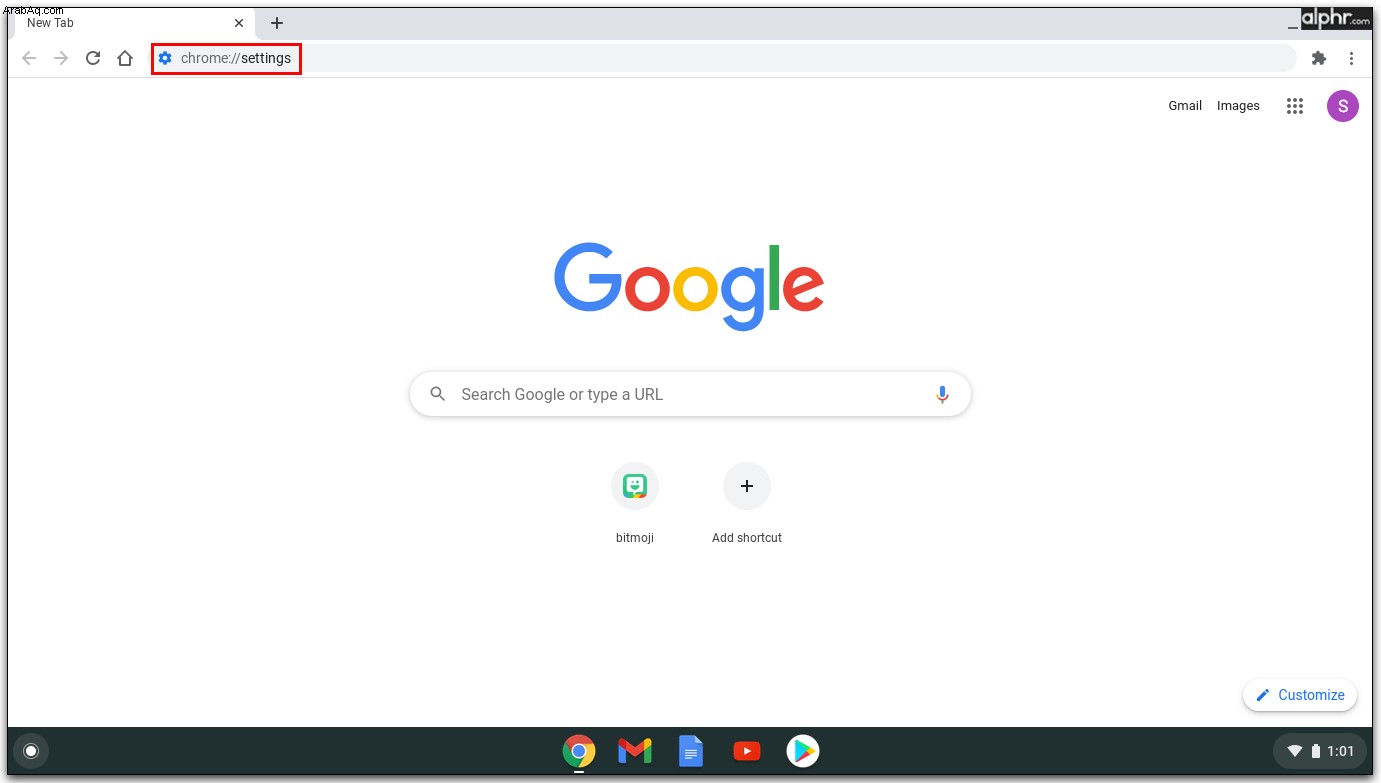
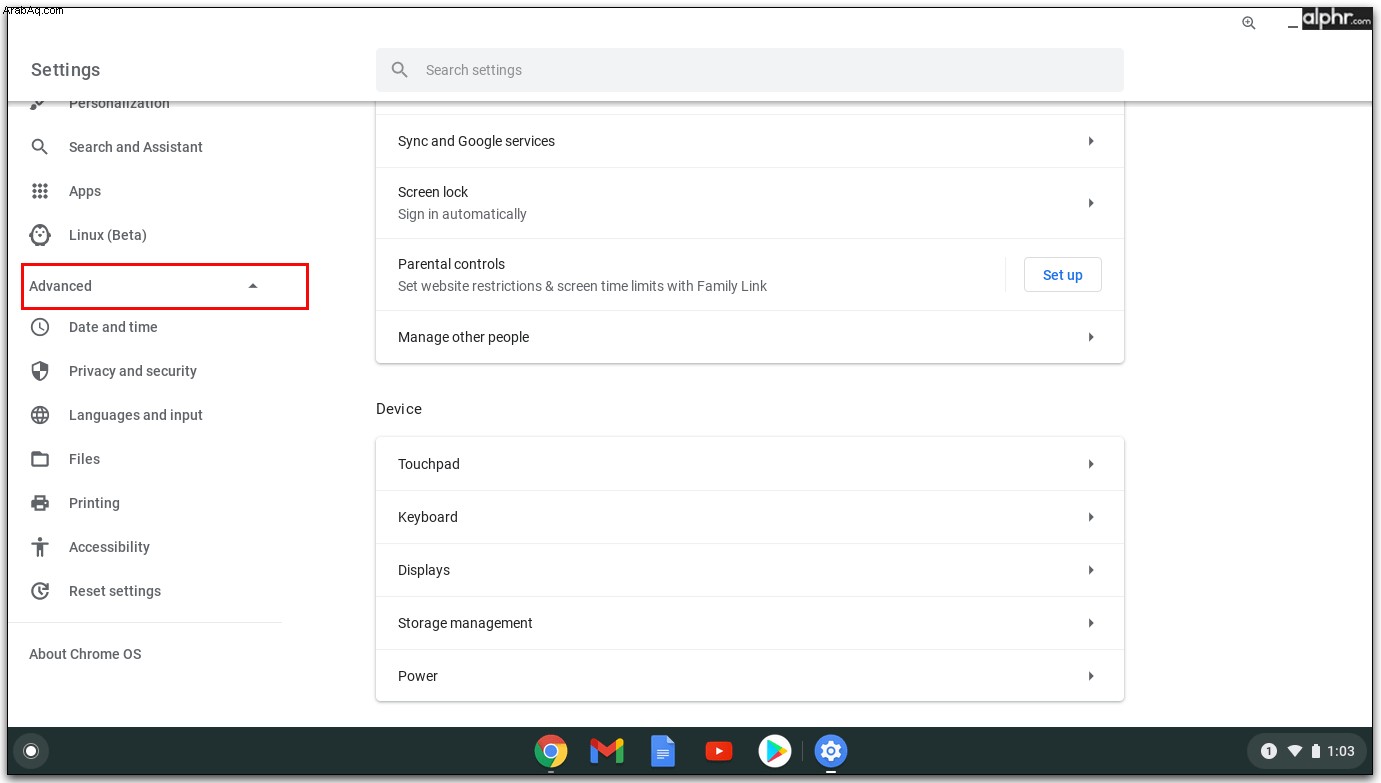
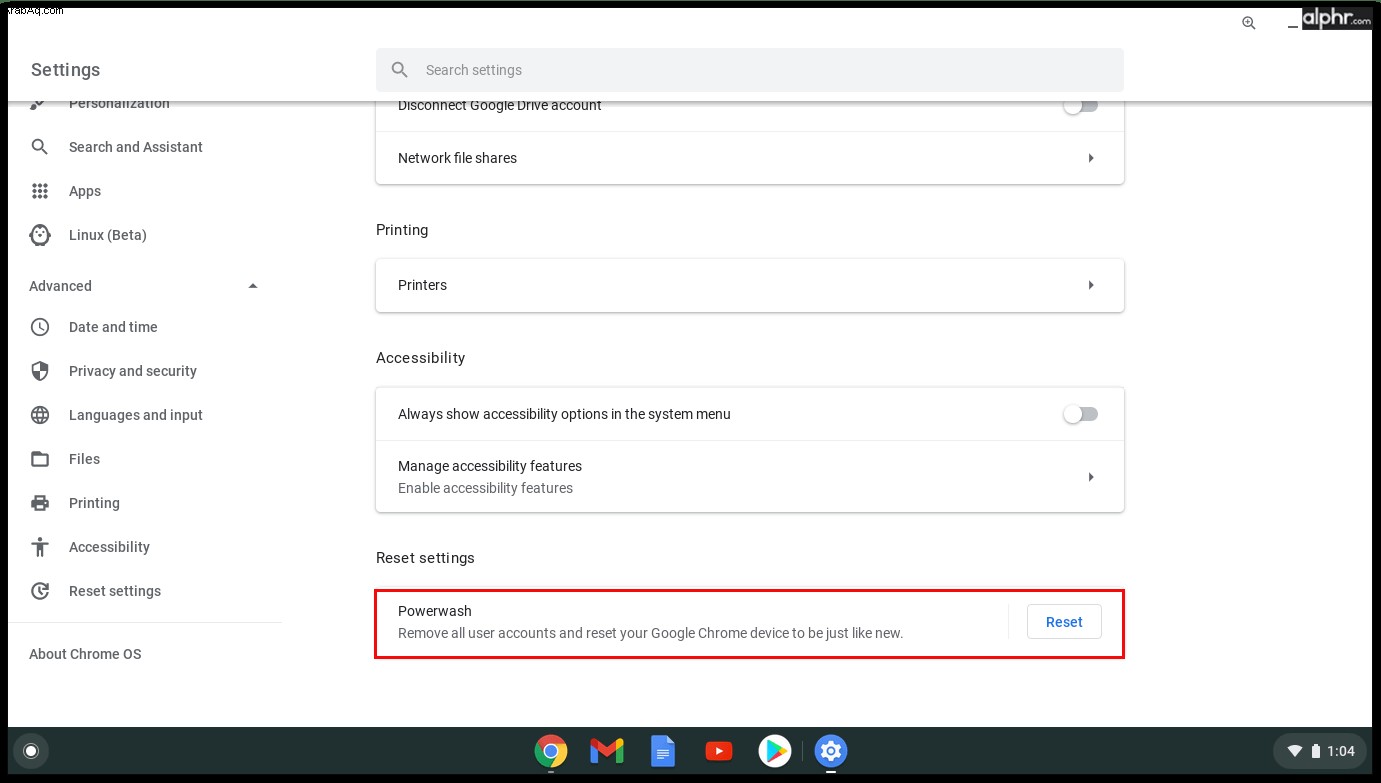
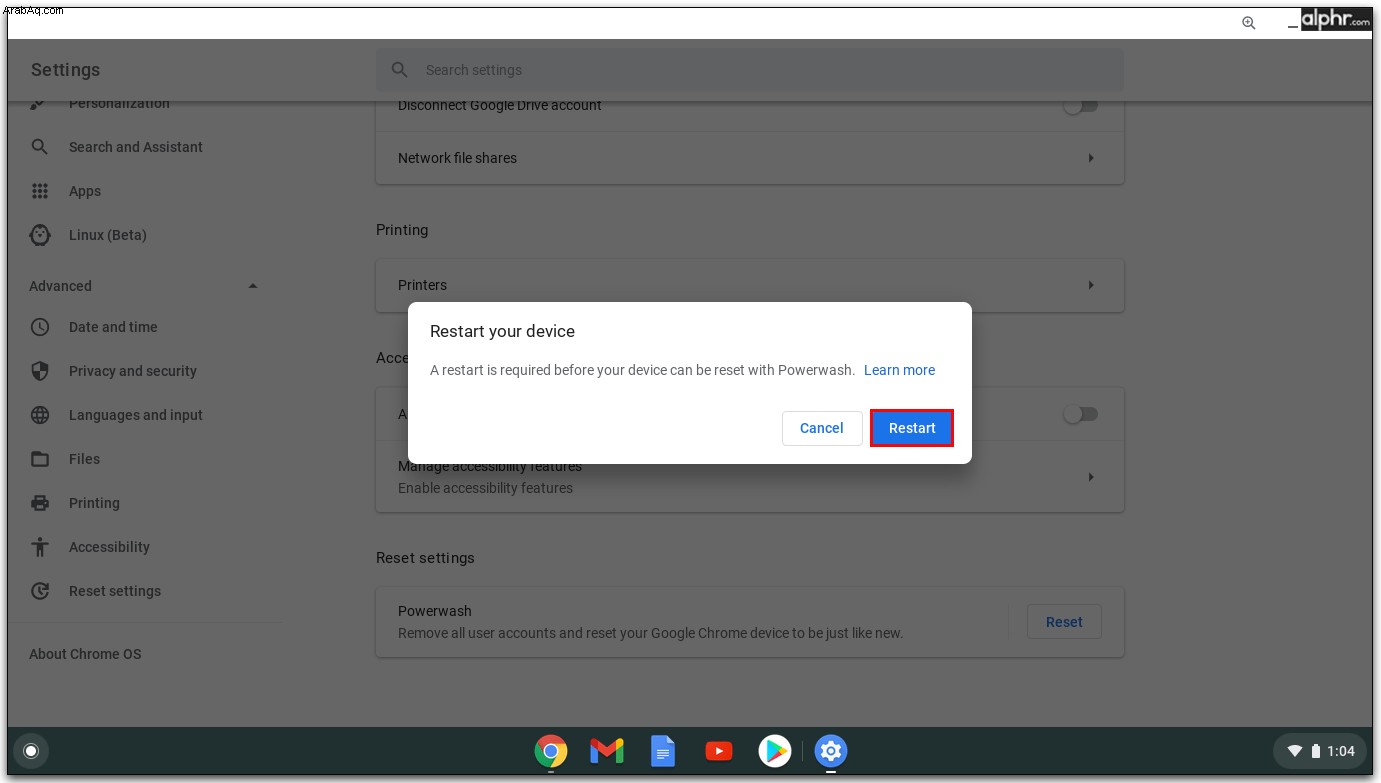
أسئلة شائعة إضافية
هل يمكنني تشغيل DBAN من Windows؟
DBAN هي أداة مصممة خصيصًا لتنظيف أجهزة الكمبيوتر المكتبية والمحمولة. لا يزال ، البرنامج يعمل من BIOS ، وليس من Windows. ليس ذلك فحسب ، بل ستحذف DBAN جميع المعلومات من محرك الأقراص الثابتة ، والذي يتضمن نظام التشغيل Windows. لذا ، للإجابة على هذا السؤال ، لا ، لا يمكنك تشغيل DBAN من Windows.
هل نظام DBAN آمن للاستخدام مع الكمبيوتر المحمول الخاص بي؟
طالما أنك متأكد بنسبة 100٪ أنك تريد حذف جميع المعلومات الموجودة على قرص معين ، فإن DBAN آمن تمامًا للاستخدام على أجهزة الكمبيوتر المحمول وأجهزة سطح المكتب على حد سواء. ومع ذلك ، تأكد من أنك قمت بعمل نسخة احتياطية من كل ما تحتاجه. الهدف الكامل من استخدام أداة برمجية مثل DBAN هو حذف كل شيء بشكل لا رجعة فيه على محرك أقراص معين.
هل يمكنني استخدام DBAN مع SSD؟
ستكتشف أداة DBAN محرك أقراص SSD مثل أي محرك أقراص آخر على الكمبيوتر. DBAN قادر تمامًا على مسح محرك الأقراص هذا نظيفًا. ومع ذلك ، نظرًا لحقيقة أن محركات أقراص SSD أكثر حساسية من بدائل محركات الأقراص الثابتة ، فقد يؤدي مسح DBAN إلى تقصير عمر محرك أقراص الحالة الثابتة. لذلك ، إذا كنت تخطط لعدم استخدام SSD المعني مرة أخرى ، فابدأ وقم بإجراء مسح. إذا لم يكن الأمر كذلك ، فتأكد جيدًا من فهمك للمخاطر التي تنطوي عليها.
كم من الوقت يستغرق عمل DBAN؟
يعتمد هذا على معالج جهاز الكمبيوتر الخاص بك ، ونوع محرك الأقراص الثابتة ، وبالطبع حجمه - فكلما زادت السعة ، زادت مدة المسح. عادةً ما يستغرق DBAN ما يقرب من 1-3 ساعات لمسح محرك أقراص ثابت سعة 1 تيرابايت. ومع ذلك ، إذا كان جهاز الكمبيوتر الخاص بك قديمًا بالفعل وكان معالجه بطيئًا ، فقد يستغرق وقتًا أطول من ذلك. إذا كنت بحاجة إلى حذف البيانات بسرعة والتأكد من أنها غير قابلة للاسترداد ، فيمكنك أيضًا استخدام طريقة فعلية لتدمير محرك الأقراص الثابتة.
مسح الأشياء وتنظيفها باستخدام DBAN
على الرغم من أن DBAN عبارة عن برنامج يهدف إلى مسح محركات الأقراص الثابتة (Windows) ، إلا أن هناك طرقًا مماثلة يمكن استخدامها على أجهزة أخرى مثل أجهزة كمبيوتر Mac وأجهزة Chromebook. في كلتا الحالتين ، اتبع إرشادات هذا البرنامج التعليمي بعناية وامسح محرك (محركات) القرص الصلب نظيفًا.
هل تمكنت من فعل ما تريد؟ ما الطريقة التي استخدمتها؟ شارك مع المجتمع في قسم التعليقات أدناه.