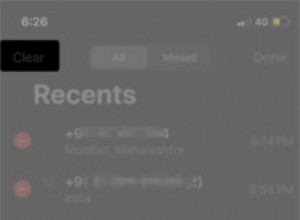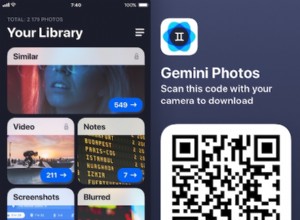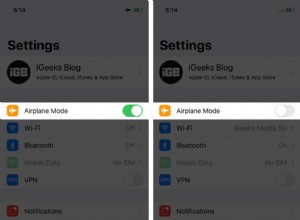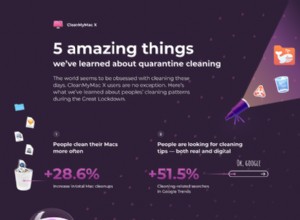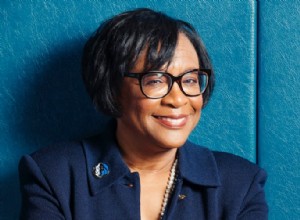تلعب المجلدات الرقمية دورًا رئيسيًا في تخزين الملفات والمستندات على أجهزة الكمبيوتر ، ومساحات التخزين الرقمية ، وخدمات التخزين السحابية. تساعدنا المجلدات أيضًا في الحفاظ على التنظيم من خلال تخزين ملفاتنا ووثائقنا بطريقة منظمة.
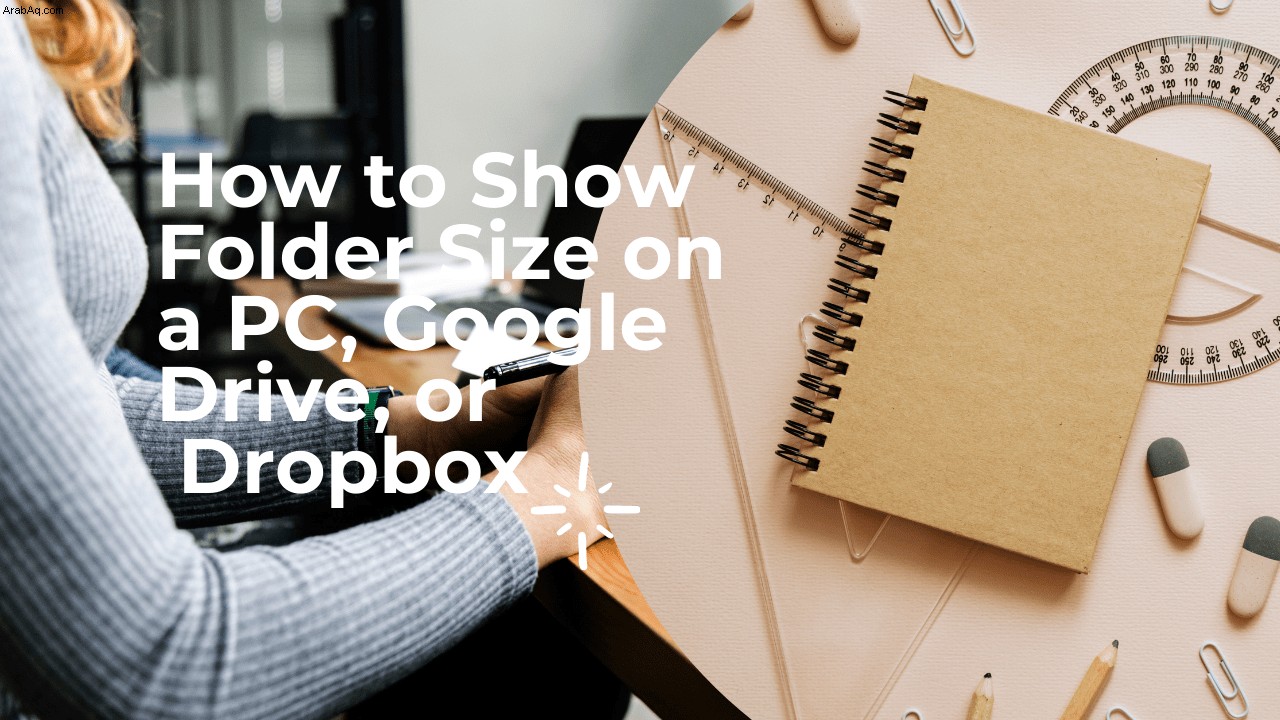
هناك عدة أسباب وراء رغبتك في معرفة حجم المجلد. الأكثر وضوحًا هو معرفة مقدار المساحة التي يشغلها المجلد. مثال آخر هو عندما يكون لديك مساحة محدودة في جهاز التخزين وتريد حذف بعض الملفات.
ستوضح هذه المقالة كيفية إظهار حجم المجلد في أنظمة التشغيل والأنظمة الأساسية والتطبيقات المختلفة.
دليل - كيفية إظهار حجم المجلد
يمكن أن يكون عرض حجم المجلد عملية بسيطة وصعبة. يعتمد ذلك على نوع النظام الأساسي أو التطبيق الذي تستخدمه.
كيفية إظهار حجم المجلد في أنظمة التشغيل Windows 10 و 8 و 7
على الرغم من أن بعض ميزات Windows 10 و 8 و 7 قد تبدو مختلفة عن بعضها البعض ، فإن خطوات عرض حجم المجلد هي نفسها في جميع أنظمة التشغيل هذه. هذا ما عليك القيام به:
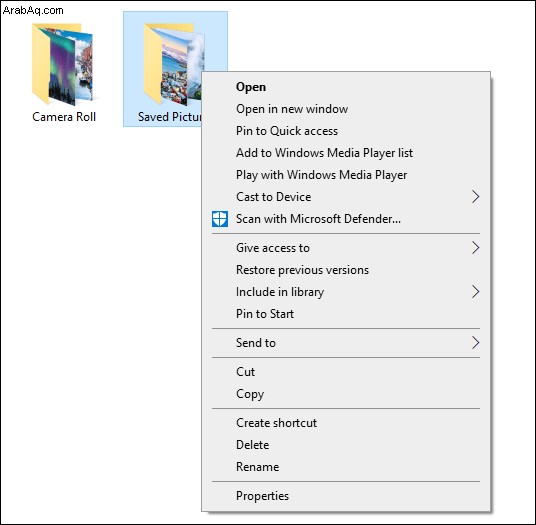
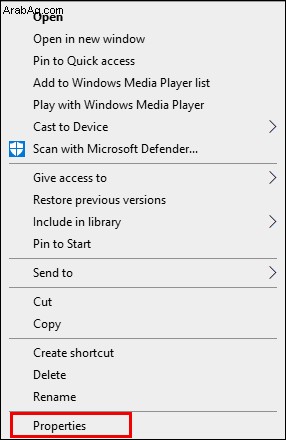
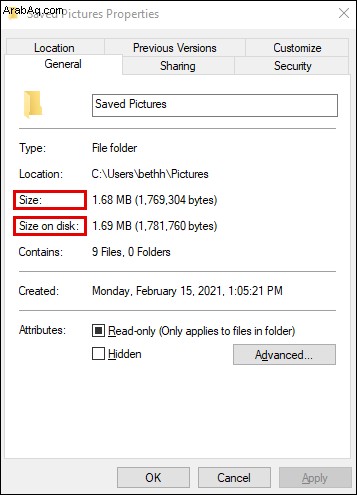
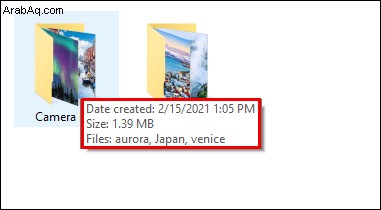
كيفية إظهار حجم المجلد في مستكشف Windows
لإظهار حجم المجلد في Windows Explorer ، ما عليك سوى اتباع هذه الخطوات البسيطة:
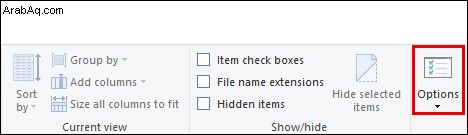
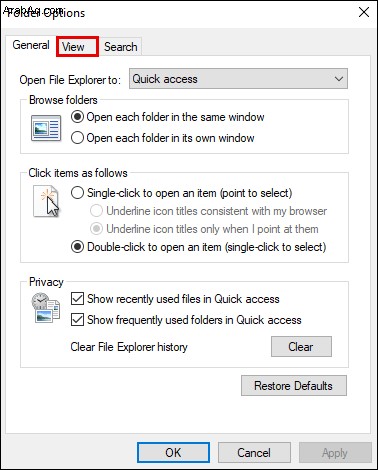
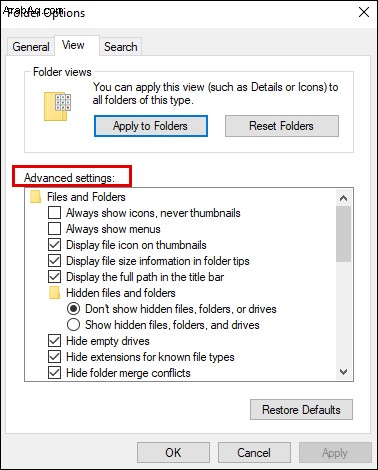
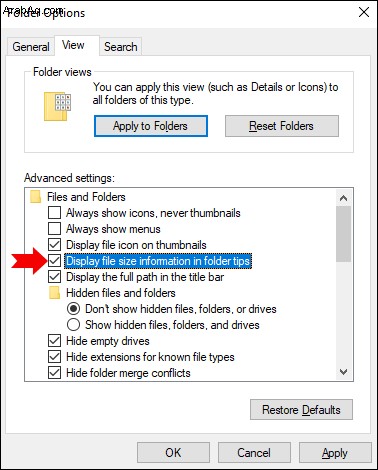
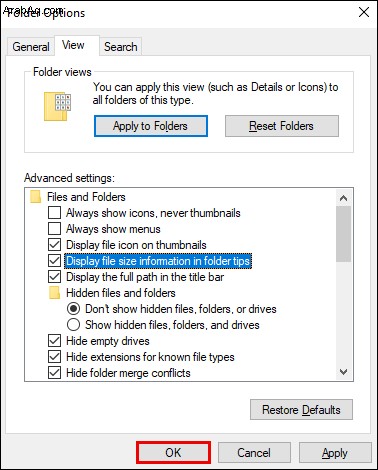
بمجرد القيام بذلك ، ستعرض المجلدات معلومات الحجم في تلميحات المجلد.
كيفية إظهار حجم المجلد على نظام التشغيل Mac
هناك ثلاث طرق يمكنك من خلالها إظهار حجم المجلد على جهاز Mac:
الخيار 1
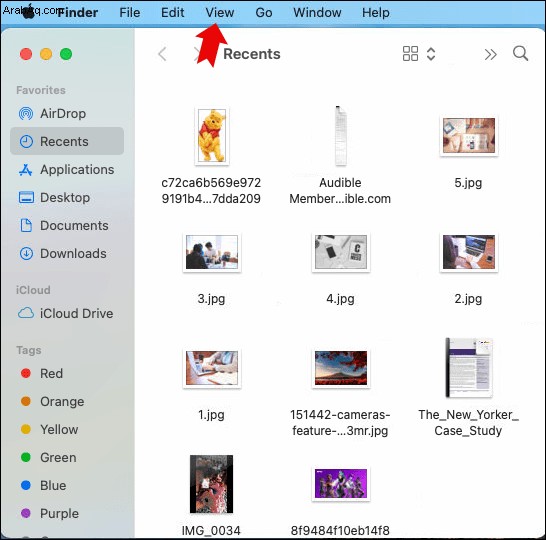
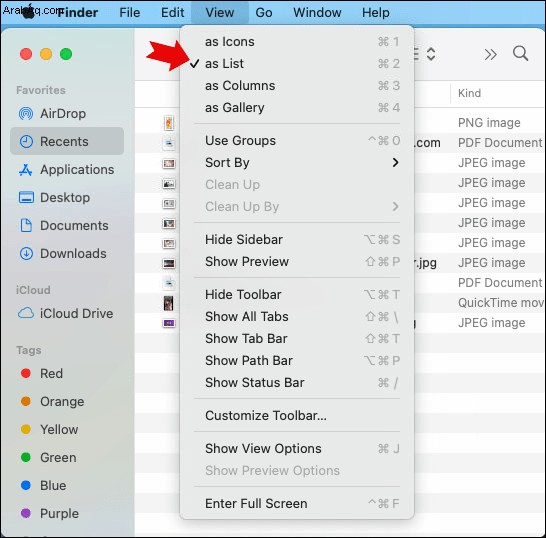
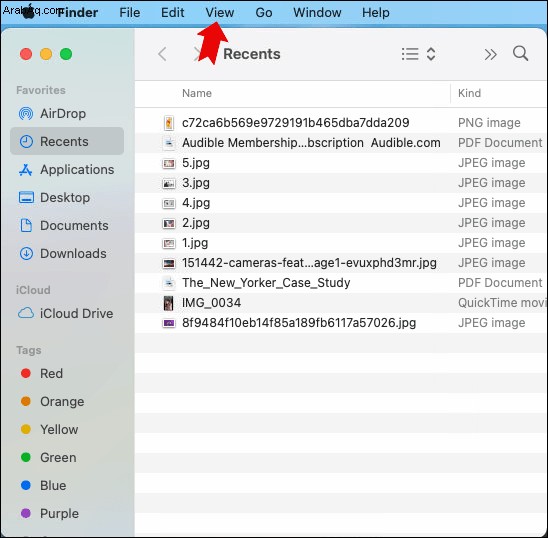
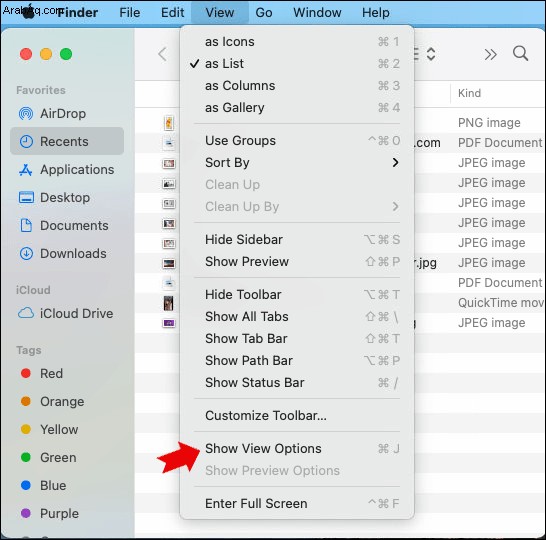
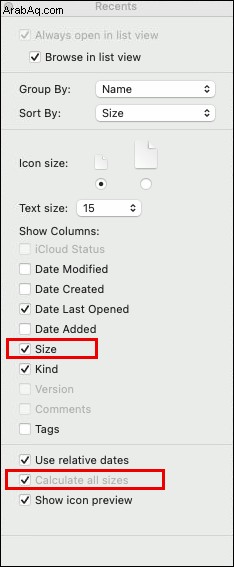
الخيار 2
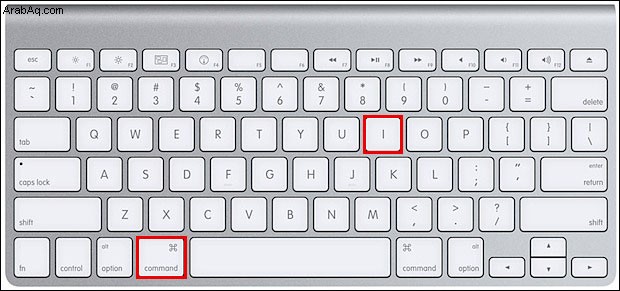
الخيار 3
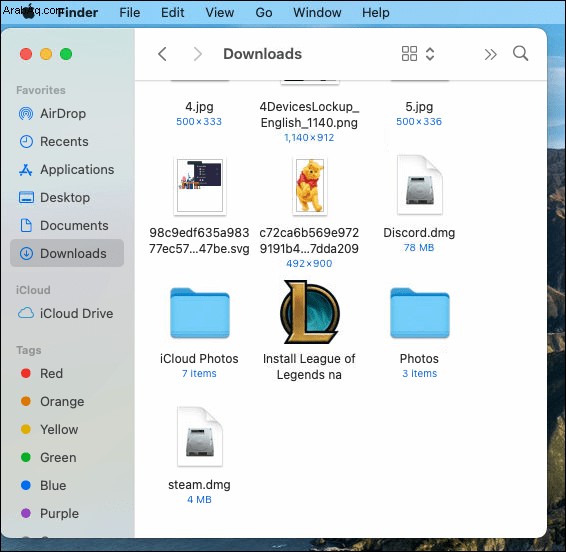
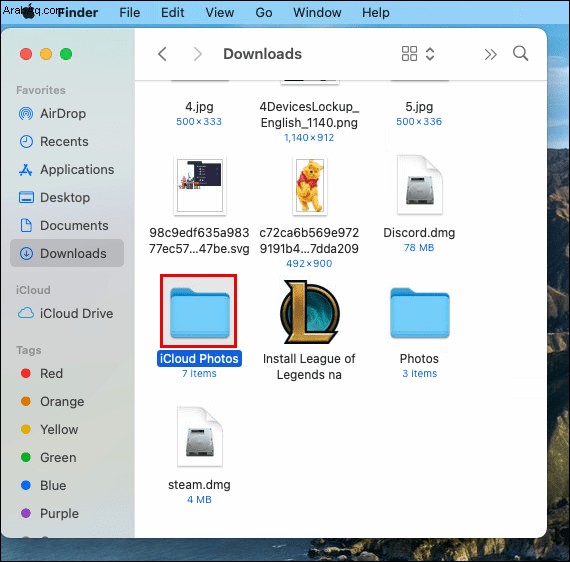
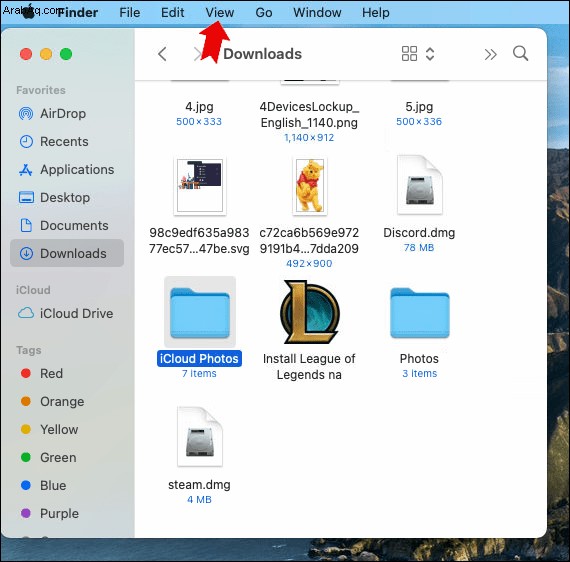
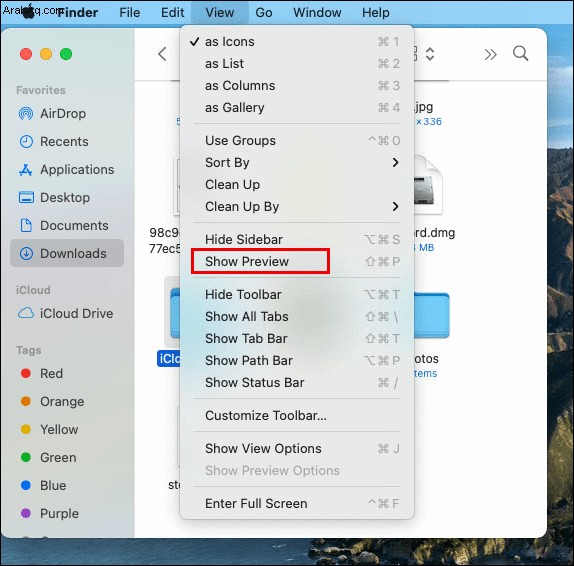
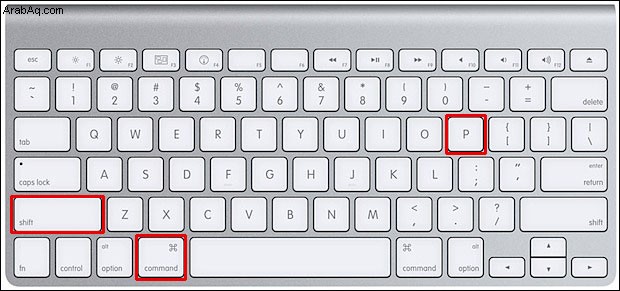
كيفية إظهار حجم المجلد في Linux
يتطلب الحصول على حجم المجلد في Linux استخدام أمر بسيط يسمى du - مما يعني استخدام القرص. تتضمن الخطوات التي يجب اتباعها لإظهار حجم المجلد على نظام Linux:
$ sudo du –sh /var $ ملاحظة: / var هو نموذج لمجلد لأغراض التوضيح
Output
50G /var
يوضح هذا أن حجم المجلد / var يبلغ 50 جيجابايت. هناك توزيعات Linux بها واجهة مستخدم متقدمة ومستكشف ملفات يعرض حجم المجلد دون الحاجة إلى كتابة أوامر.
كيفية إظهار حجم المجلد في Dropbox
لعرض حجم المجلد في Dropbox الخاص بك ، اتبع الخطوات التالية:
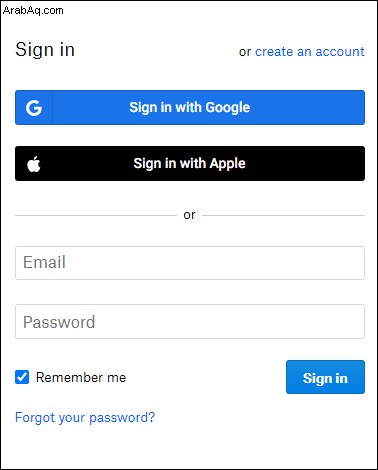
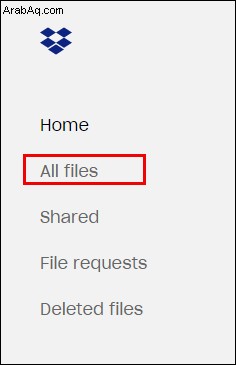
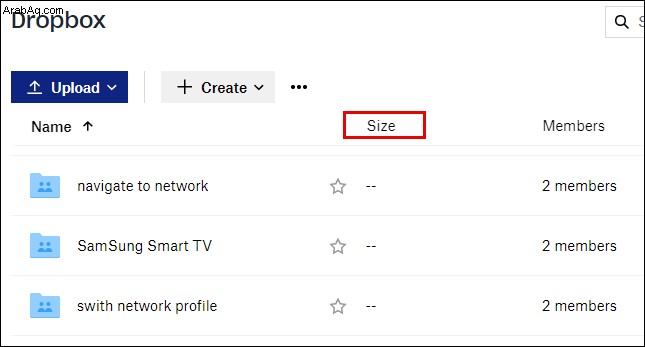
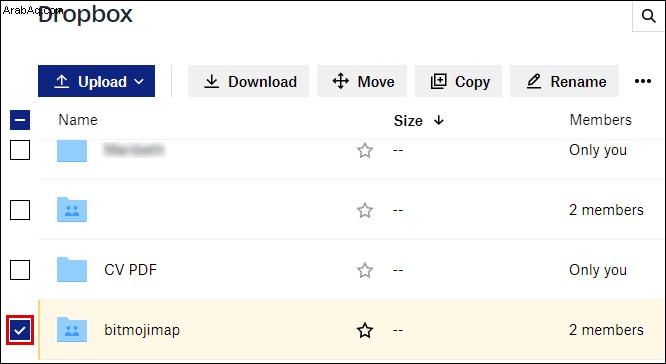
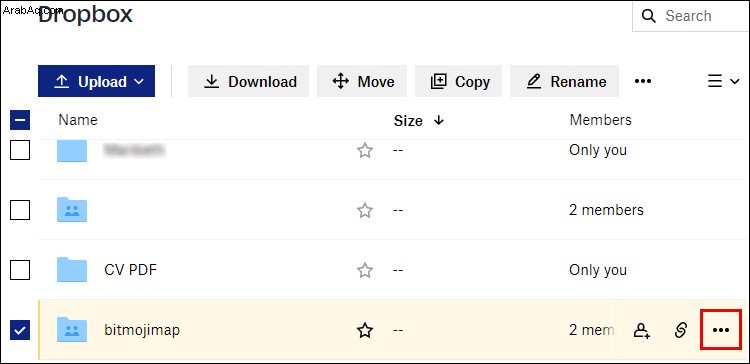
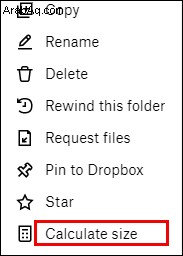
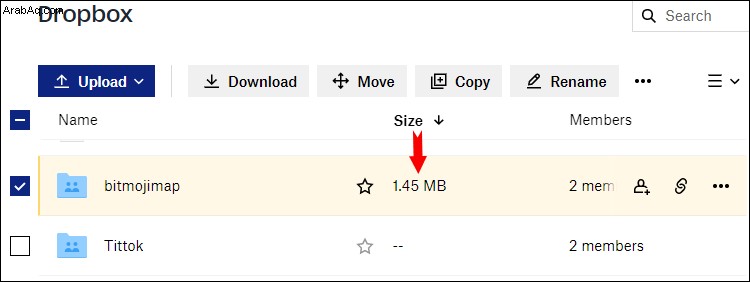
كيفية إظهار حجم المجلد في Google Drive
هناك طريقتان تستخدمان لعرض حجم المجلد في محرك Google:
الخيار 1
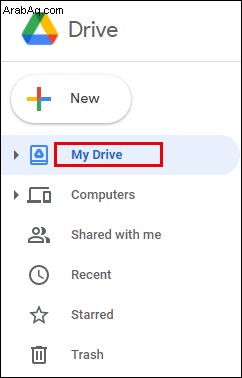
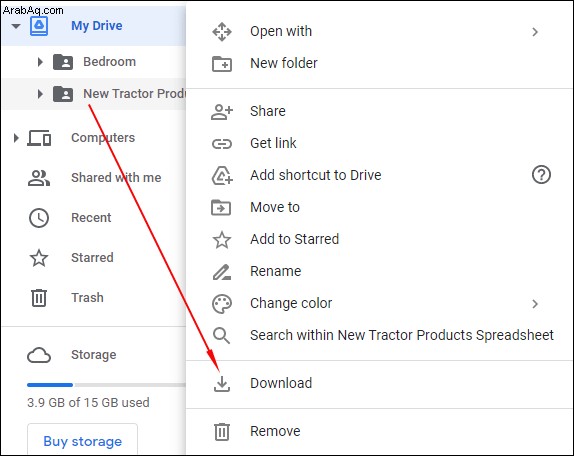
الخيار 2
إذا كنت تستخدم حاليًا النسخ الاحتياطي والمزامنة لـ Google Drive ، فستظهر المجلدات الموجودة لديك في مستكشف الملفات. انقر بزر الماوس الأيمن فوق المجلد الذي تريد التحقق من حجمه ، وحدد "خصائص". هنا سترى حجم المجلد على الفور.
كيفية إظهار حجم المجلد في Total Commander
من السهل عرض حجم المجلد في Total Commander وهو مدير ملفات تقليدي لنظام Windows أو Windows mobile أو Windows phone.
هناك أيضًا طريقة مرئية بديهية لإظهار تفاصيل المجلد بما في ذلك الحجم. هذا من خلال استخدام برنامج Total Commander Plugin المسمى VisualDirSize 1.2.
كيفية الفرز حسب حجم المجلد
اتبع هذه الخطوات السهلة للترتيب حسب حجم المجلد:
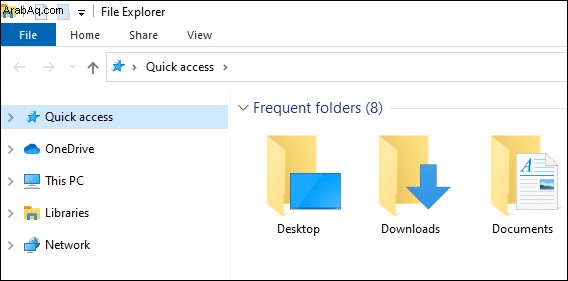
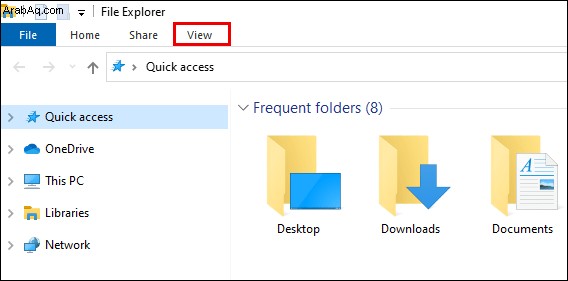
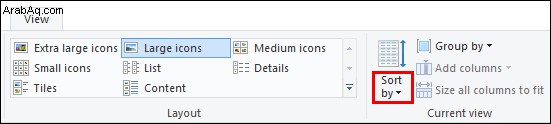
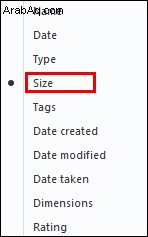
بدلا من ذلك:
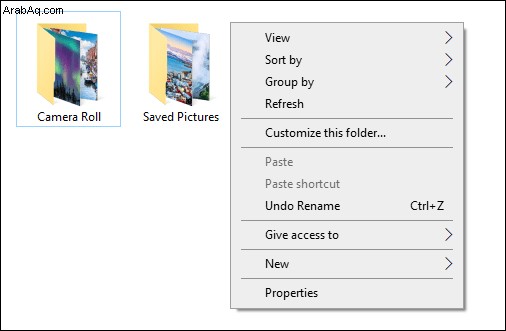
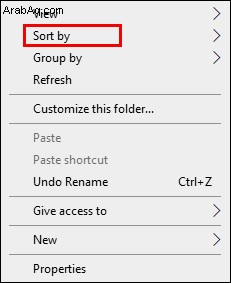
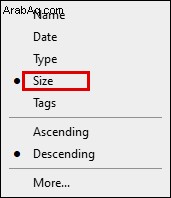
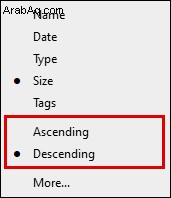
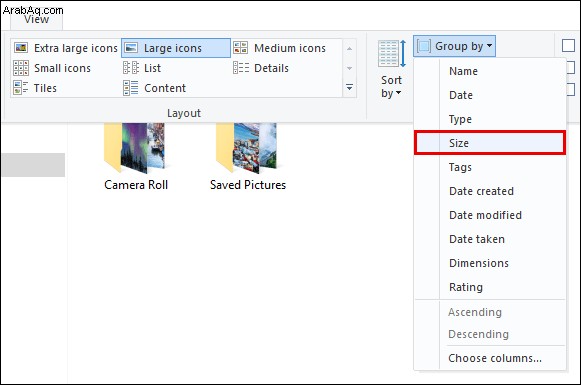
أسئلة شائعة إضافية
كيف يمكنك عرض الحجم الحقيقي للمجلد؟
لعرض الحجم الفعلي للمجلد ، يمكنك استخدام أداة du مثل Microsoft Sysinternals. تقوم الأداة بإرجاع الحجم الحقيقي للمجلد لأنها لا تقوم بحساب عدد الملفات التي تحتوي على روابط صلبة متعددة بشكل مضاعف. هناك أيضًا أدوات إضافية أخرى لمساعدتك في عرض الحجم الحقيقي للمجلد. توفر هذه الأدوات أيضًا تمثيلًا بديهيًا للحجم. يعرض البعض رسمًا بيانيًا ، بينما يعرض البعض الآخر مخططًا دائريًا أو أشرطة.
لماذا لا تظهر المجلدات الحجم الحقيقي؟
في معظم الحالات ، يمكن أن يشغل المجلد مساحة أكبر على القرص من حجمه الفعلي. هذا لأن الملفات الموجودة في المجلد تشغل مساحة في "جدول أنظمة الملفات" حيث يتم تخزين أسمائها وخصائصها. على الرغم من أن الاختلاف لا يكون كبيرًا في العادة ، فعندما يحتوي المجلد على عدة ملفات ، يمكن أن يضيف ذلك مساحة كبيرة.
في المجلد "خصائص" ، من الممكن رؤية الاختلاف في حجم المجلد من خلال مقارنة "الحجم" و "الحجم على القرص" في مربع حوار الخصائص في مستكشف Windows. الأسباب الأخرى لعدم عرض المجلدات للحجم الحقيقي هي:
• الملفات المخفية - قد تكون هناك ملفات مخفية في المجلد تضيف إلى الحجم. في خيارات مستكشف الملفات ، تأكد من تمكين خيار "إظهار الملفات المخفية".
• تم تمكين ضغط القرص - إذا تم تمكين الضغط ، فإنه يتسبب في أن يكون الحجم الإجمالي على القرص أصغر من الحجم الفعلي للمجلد.
• فهرسة المحتوى - يمكن أن تشغل فهرسة المحتوى في مستكشف الملفات مساحة حتى لا يظهر حجم مجلد الشجرة.
كيف تظهر المجلدات المخفية؟
في Windows ، توجد مجلدات مخفية ، بعضها عبارة عن مجلدات نظام. تتضمن الخطوات البسيطة لإظهار المجلدات المخفية ما يلي:
• افتح "مستكشف الملفات".
• حدد "عرض" متبوعة بـ "خيارات" ثم "تغيير خيارات المجلد والبحث."
• انتقل إلى علامة التبويب "عرض".
• في "الإعدادات المتقدمة" ، انقر فوق "إظهار الملفات والمجلدات ومحركات الأقراص المخفية".
• انقر فوق "موافق"
ستظهر المجلدات المخفية الآن في File Explorer على جهاز الكمبيوتر الخاص بك.
يعود إليك
أنت الآن تعرف كيفية عرض أحجام المجلدات على أنظمة تشغيل وأنظمة أساسية وتطبيقات مختلفة. من الجيد معرفة حجم المجلد الذي أنشأته ومقدار مساحة القرص التي يستخدمها. هناك مجلدات تم إنشاؤها تلقائيًا بواسطة التطبيقات التي قمت بتثبيتها. يمكن أن تنمو هذه بسرعة وتستهلك مساحة التخزين الخاصة بك. لذلك يجب عليك التحقق من الحجم من وقت لآخر.
هل لديك طرق أبسط أو بديلة لعرض حجم المجلد على هذه الأنظمة الأساسية وغيرها؟ أخبرنا في قسم التعليقات أدناه.