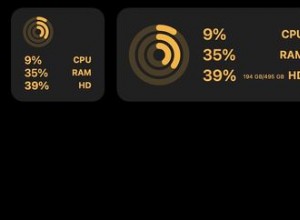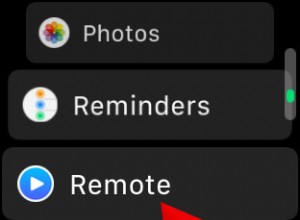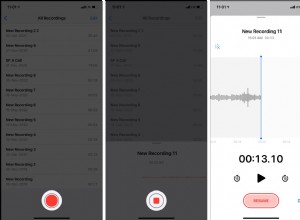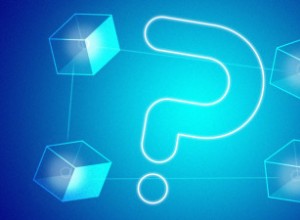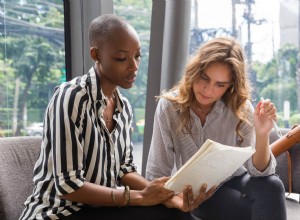في بعض الأحيان ، عندما تتصفح الويب ، قد تصطدم بموقع ويب غير مكتوب باللغة الإنجليزية. قد تشعر بالميل إلى إغلاق النافذة والمضي قدمًا.
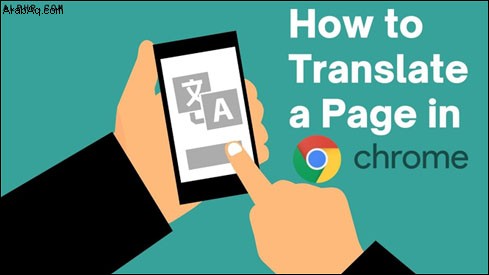
ولكن إذا كنت تستخدم Google Chrome ، فلا داعي لذلك. يتمتع المتصفح بميزات ممتازة عندما يتعلق الأمر بالترجمة. بشكل افتراضي ، يقدم للمستخدمين ترجمة الصفحات التي ليست باللغة الأصلية للمتصفح.
في هذه المقالة ، سنتحدث عن كيفية ترجمة الصفحات باستخدام Google Chrome وكيفية إعدادها لتناسبك بشكل أفضل. سنعمل أيضًا على تحري المشكلات المحتملة التي قد تواجهك وإصلاحها.
كيفية ترجمة صفحة في Google Chrome
إذا وجدت نفسك على موقع ويب أجنبي تريد شراء عنصر منه ، على سبيل المثال ، فقد يتسبب ذلك في مشكلة ، خاصة في قسم الخروج.
وإذا كان موقع الويب لا يوفر لغات متعددة للاختيار من بينها ، فإن Google Chrome ينقذ. يمكنك ترجمة صفحة باستخدام جهاز الكمبيوتر أو الكمبيوتر المحمول أو الأجهزة المحمولة ، وسنرشدك خلال جميع الخطوات.
أولاً ، سيرى مستخدمو Windows و Mac الذين يستخدمون Chrome نافذة "الترجمة" المنبثقة في الزاوية العلوية اليمنى من الشاشة إذا فتحوا صفحة ويب بلغة أجنبية.
يمكنك اختيار ترجمة الصفحة إلى اللغة الافتراضية لمتصفح Chrome أو النقر على ثلاث نقاط عمودية وتحديد "اختيار لغة أخرى".
ستتم ترجمة صفحة الويب على الفور إلى اللغة التي حددتها. وحتى إذا فتحت موقعًا إلكترونيًا آخر بلغة مختلفة ، فسيقدم Chrome اللغة المختارة حديثًا.
كيفية ترجمة صفحة في Google Chrome على iPad
إذا كنت تقرأ شيئًا ما على جهاز iPad وفتحت صفحة بلغة أجنبية على تطبيق iOS Chrome ، بشكل افتراضي ، فسيعرض المتصفح ترجمة الصفحة.
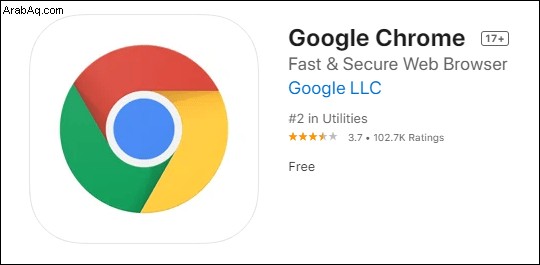
ستتمكن من رؤية هذا الخيار أسفل الشاشة. ستظهر لوحة صغيرة ، وستكتشف تلقائيًا اللغة الأجنبية. سيقدم Chrome أيضًا خيارًا للنقر على اللغة التي تم تعيين متصفحك عليها.
وإذا قمت بالنقر فوقه ، فسيتم ترجمة الصفحة على الفور. ستختفي اللوحة على الفور بعد ذلك. ومع ذلك ، إذا كنت تريد ترجمة الصفحة إلى لغة أخرى ، فيمكنك تغييرها باتباع الخطوات التالية:
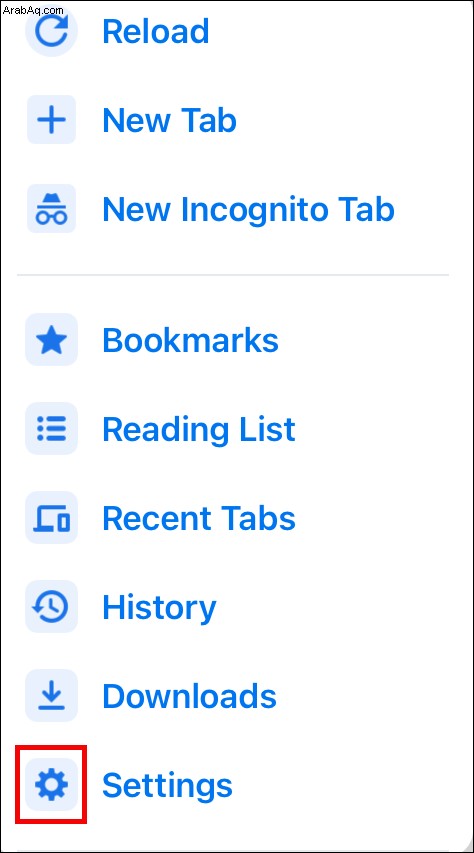
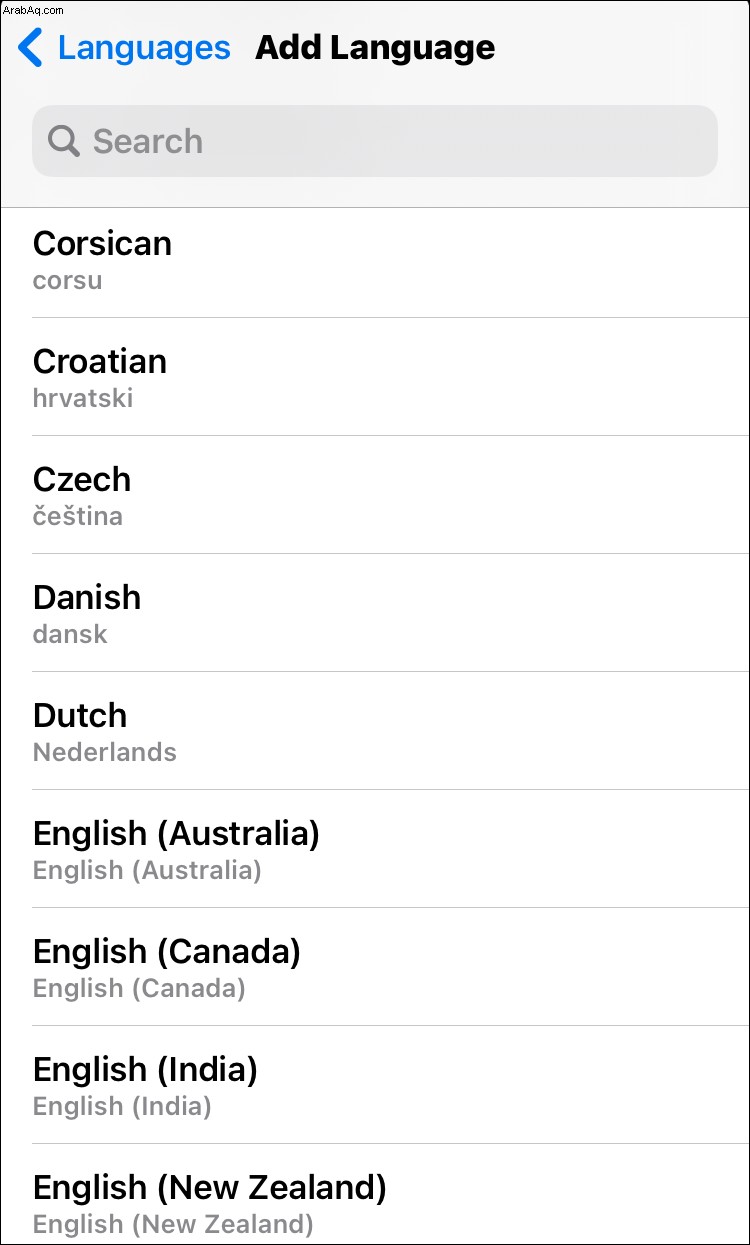
سيتحول Google Chrome تلقائيًا إلى اللغة التي تختارها ويترجم الصفحة بأكملها.
كيفية ترجمة الصفحة في Google Chrome على iPhone
يمكن لمستخدمي iPhone ترجمة صفحة في تطبيق Google Chrome بنفس الطريقة التي يقوم بها مستخدمو iPad. يعمل متصفح تطبيقات الهاتف المحمول بنفس الطريقة على كل من الأجهزة اللوحية والهواتف الذكية التي تعمل بنظام iOS.
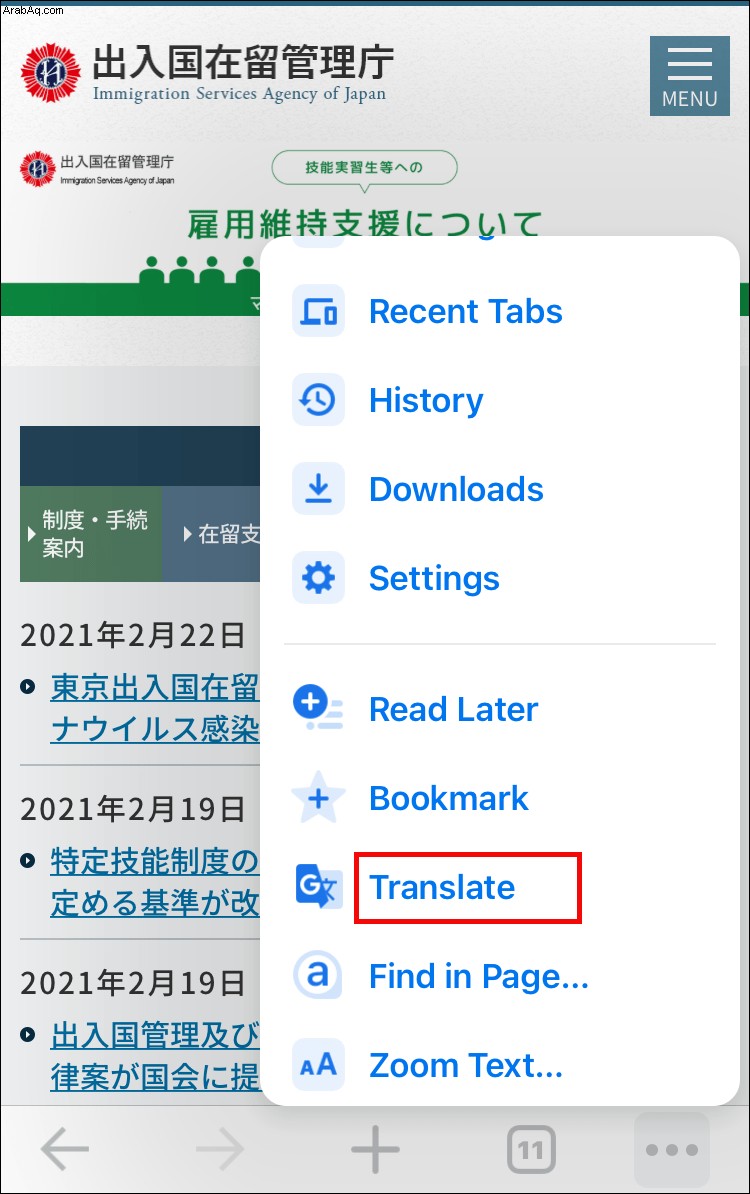
أيضًا ، عند الوصول إلى هذه الميزة على تطبيق جوال ، فإن اختيار "المزيد من اللغات" والتبديل من أحد التطبيقات التي يقدمها Chrome إلى آخر هو شيء يمكنك القيام به مرة واحدة فقط. إلا إذا قمت بتغيير اللغة الافتراضية في الإعدادات.
كيفية ترجمة صفحة في Google Chrome على Android
لا يتم استبعاد مستخدمي Android عندما يتعلق الأمر بالحصول على ميزة مفيدة للغاية لترجمة صفحات الويب. إذا كنت تمتلك جهازًا لوحيًا أو هاتفًا ذكيًا يعمل بنظام Android ، فكل ما تحتاجه هو تطبيق Chrome للجوال الذي يمكنك العثور عليه في متجر Play. تأكد من أنه الإصدار المحدث للحصول على الأداء الأمثل.
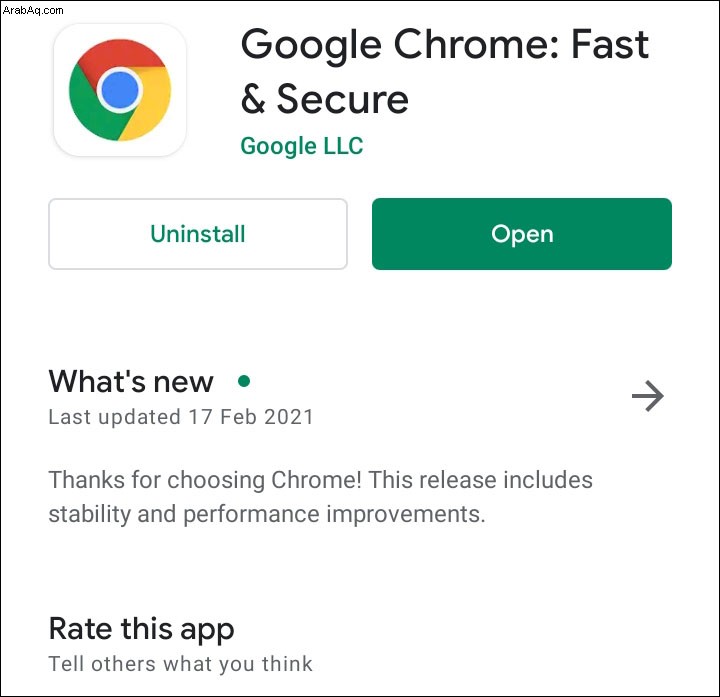
تكاد تكون الخطوات الخاصة بكيفية ترجمة صفحة في Google Chrome على Android مماثلة لتلك الخاصة بأجهزة iOS. الاختلاف الوحيد هو أنه بدلاً من النقر على رمز الترس ، لديك ثلاث نقاط رأسية على اللوحة في الأسفل.
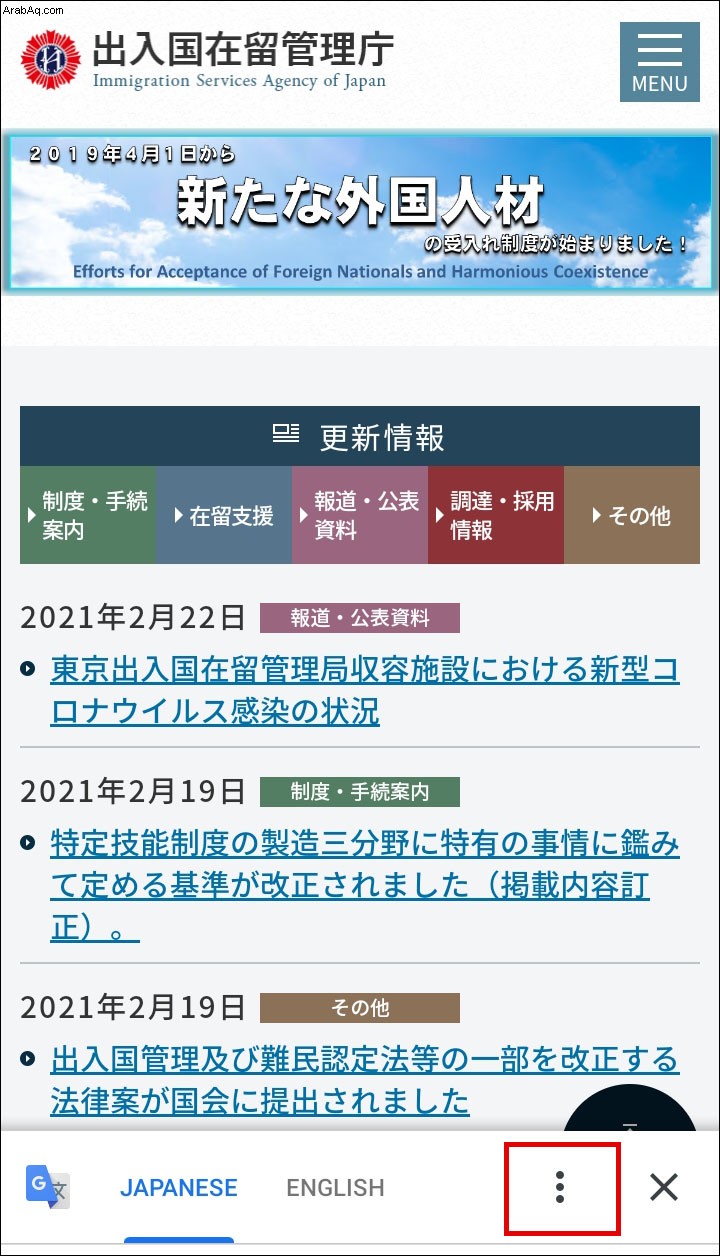
كيفية فرض ترجمة صفحة في Google Chrome
عندما تختار ترجمة صفحة في Google Chrome باتباع الخطوات المذكورة أعلاه ، ولم يحدث شيء ، فإن العلاج الأول هو تحديث الصفحة. أحيانًا يكون هذا كل ما يتطلبه Chrome لتقديم الترجمة.
ولكن هناك أوقات لا يعرض فيها Chrome شريط الترجمة تلقائيًا عند الوصول إلى صفحة بلغة أجنبية. ربما تكون قد اخترت عدم وجود ترجمة لتلك اللغة من قبل ، لذلك لا يقترحها Chrome الآن.
لحسن الحظ ، يمكنك فرض الترجمة. في متصفح الويب ، ستجد رمز الترجمة على الجانب الأيمن من شريط العناوين. بالنقر فوقه ، سترى شريط الترجمة يظهر أسفله مباشرة. في تطبيق Chrome ، لكل من Android و iOS ، يبدو هذا على النحو التالي:
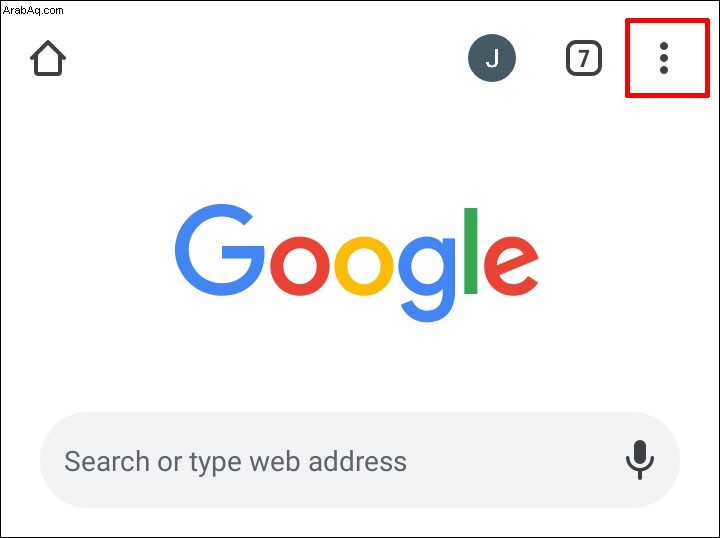
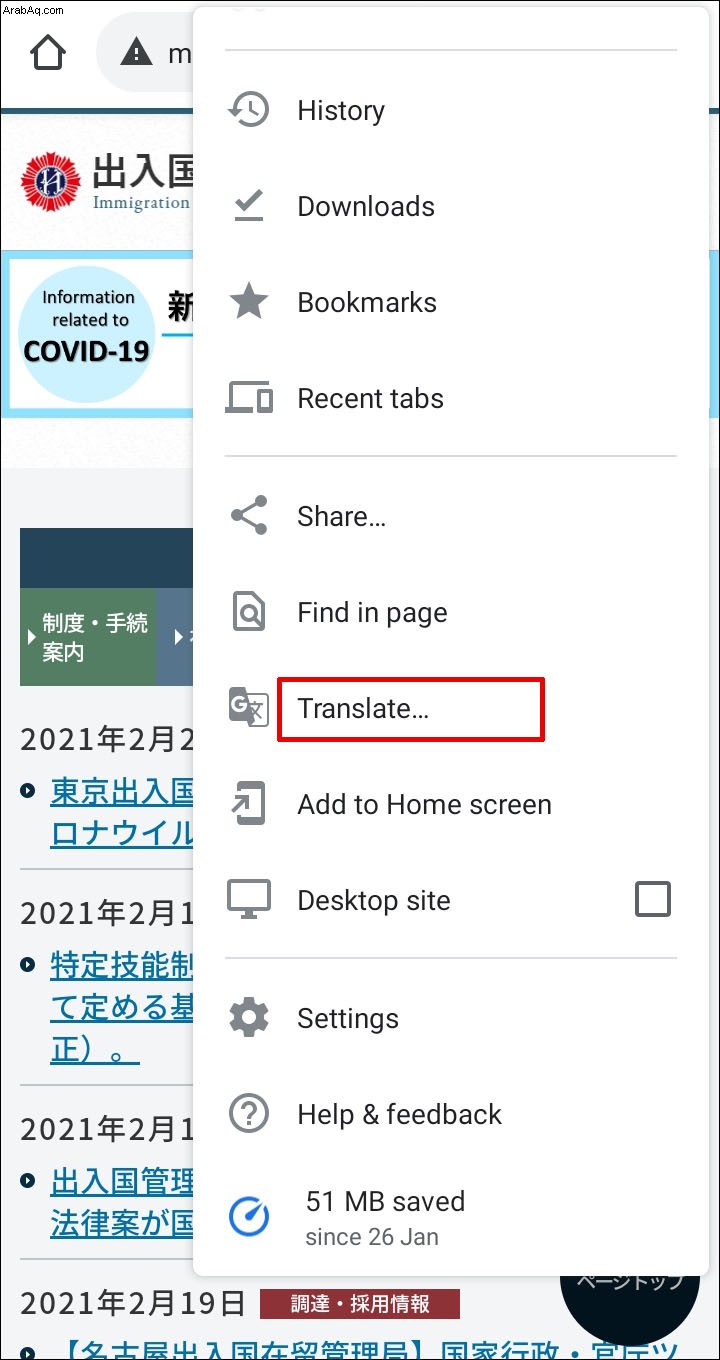
ستظهر اللوحة الموجودة أسفل الشاشة ، ويمكنك الاستمرار في تحديد اللغة.
كيفية استخدام امتداد لترجمة صفحة في Google Chrome
يعد تطبيق Google Translate أحد أكثر منتجات Google شيوعًا. إنه متاح كإصدار ويب وكتطبيق جوّال. ولكن هناك أيضًا امتداد Google Translate لمتصفح Chrome.
يمكنك فقط تثبيت هذا الامتداد على متصفح الويب الخاص بسطح المكتب. إنه غير متوفر لتطبيق Chrome للجوال. يمكنك العثور عليها هنا والحصول عليها من بين ملحقات Chrome الأخرى في أي وقت من الأوقات. هناك طريقتان يمكنك من خلالهما استخدام امتداد Chrome هذا.
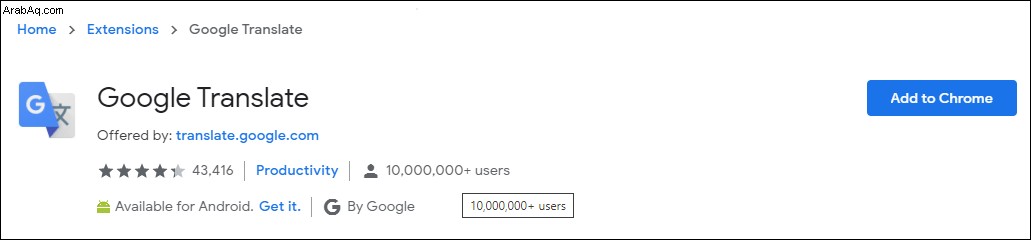
تتمثل الطريقة الأولى في تحديد أقسام نصية معينة على صفحة ويب ، والنقر فوق الامتداد ، وتقديم الترجمة إلى لغة Chrome الافتراضية. سيكتشف الامتداد اللغة تلقائيًا.
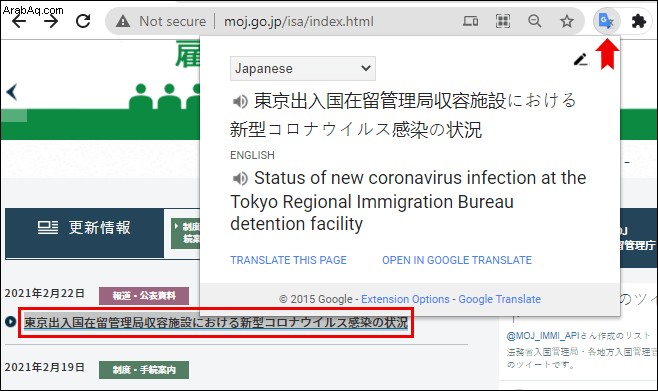
الطريقة الثانية لاستخدام الامتداد هي ترجمة صفحة الويب بأكملها ، حتى لو كانت بلغة Chrome الافتراضية. في أي صفحة ، انقر فوق امتداد Google Translate. ستظهر لوحة صغيرة أعلى الشاشة ، ويمكنك تحديد لغة من القائمة المنسدلة.
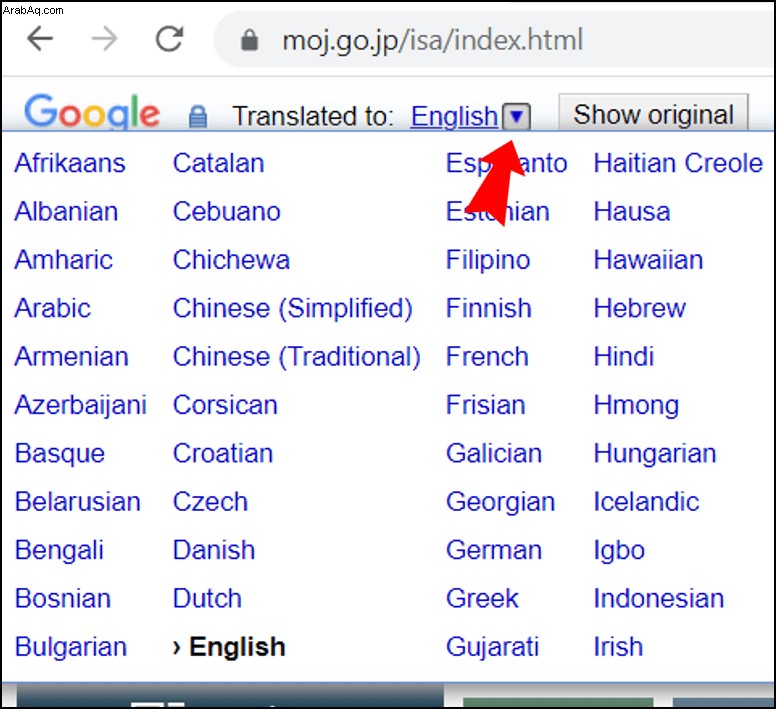
كيفية إصلاح تعذر ترجمة صفحة في Chrome
عندما تواجه مشكلة في ميزة الترجمة في Chrome لا تعمل بشكل صحيح ، يجب أن يكون الإجراء الأول دائمًا هو تحديث الصفحة. غالبًا ما يكون هذا كل ما يتطلبه الأمر ، ولكن هناك حالات يلزم فيها المزيد من تحرّي الخلل وإصلاحه.
إذا تلقيت رسالة "تعذرت ترجمة هذه الصفحة" أو إذا رفض Chrome ببساطة إكمال ترجمة الصفحة ، فربما تتعامل مع حالة ذاكرة التخزين المؤقت للويب في Chrome التي عفا عليها الزمن. لإصلاحها ، سيتعين عليك مسح ذاكرة التخزين المؤقت والبيانات في Chrome. وإليك الطريقة:
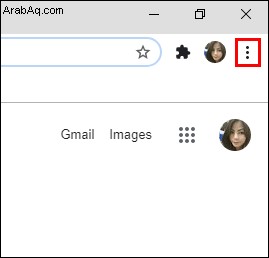
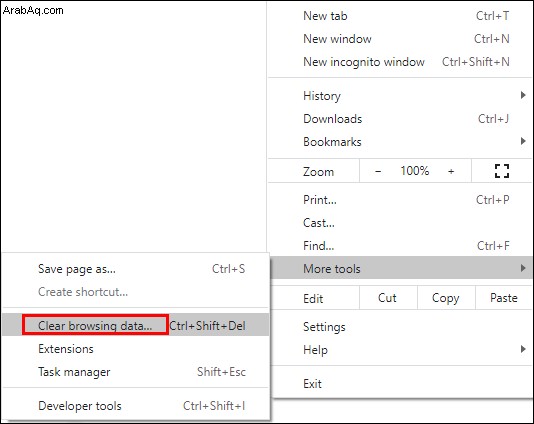
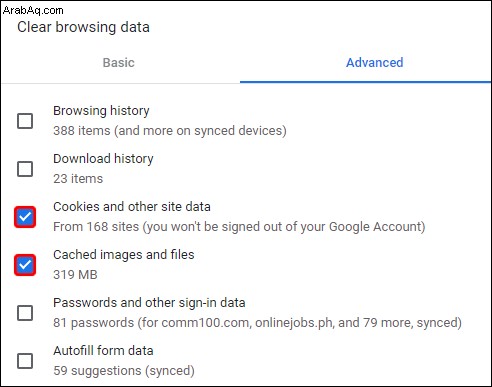
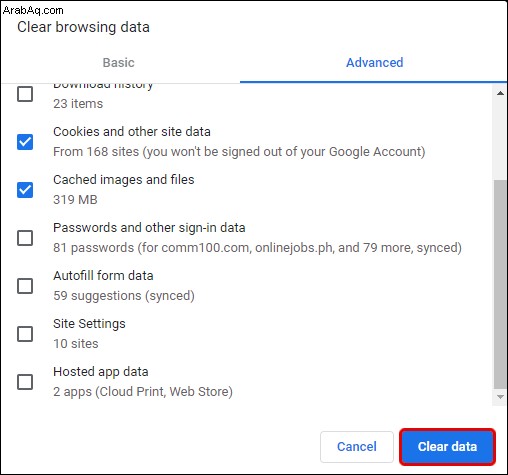
هذا كل ما في الامر. لا تقلق ، فلن يؤدي هذا إلى خروجك من حسابك في Google ، وسيتم حفظ جميع بيانات تسجيل الدخول وكلمات المرور.
بالنسبة إلى تطبيق Chrome للجوال ، انتقل إلى "الإعدادات" في هاتفك وفي "التطبيقات" ، ثم قائمة البحث عن Chrome ، ثم امسح ذاكرة التخزين المؤقت والبيانات يدويًا.
كيفية تغيير إعدادات الترجمة الافتراضية في Chrome
في Chrome لسطح المكتب ، متى اخترت لغة مختلفة لترجمة صفحة ويب ، تظل هذه اللغة قائمة حتى تقوم بتغييرها.
من ناحية أخرى ، في Chrome للأجهزة المحمولة ، عليك القيام بذلك يدويًا. خلاف ذلك ، سيتم التبديل إلى اللغة المحددة مسبقًا. إليك كيفية تغيير الترجمة الافتراضية في Chrome لأجهزة Android و iOS:
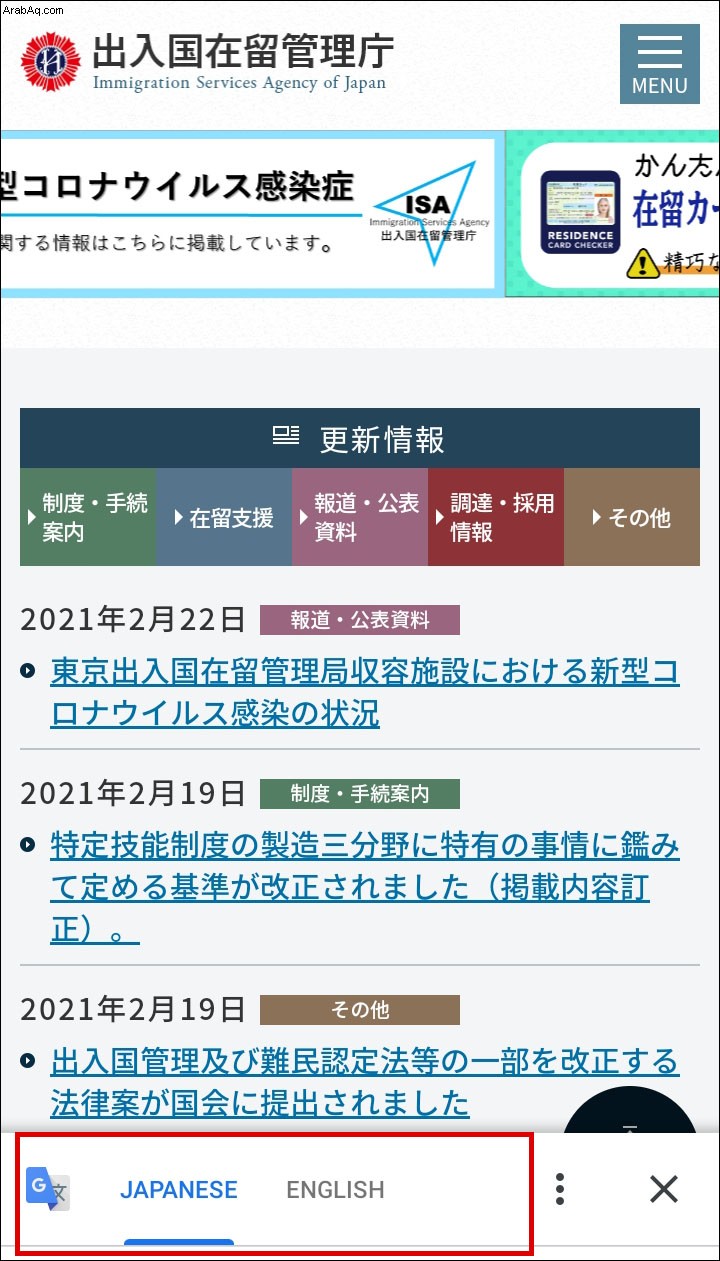
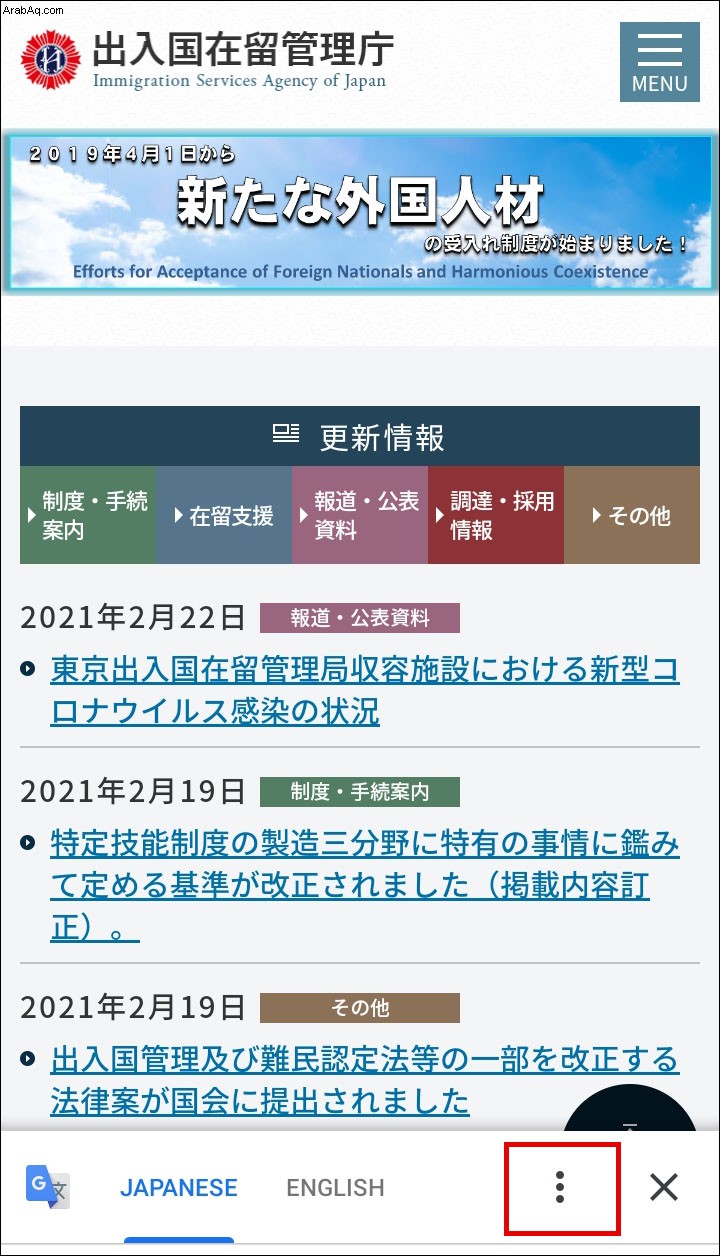
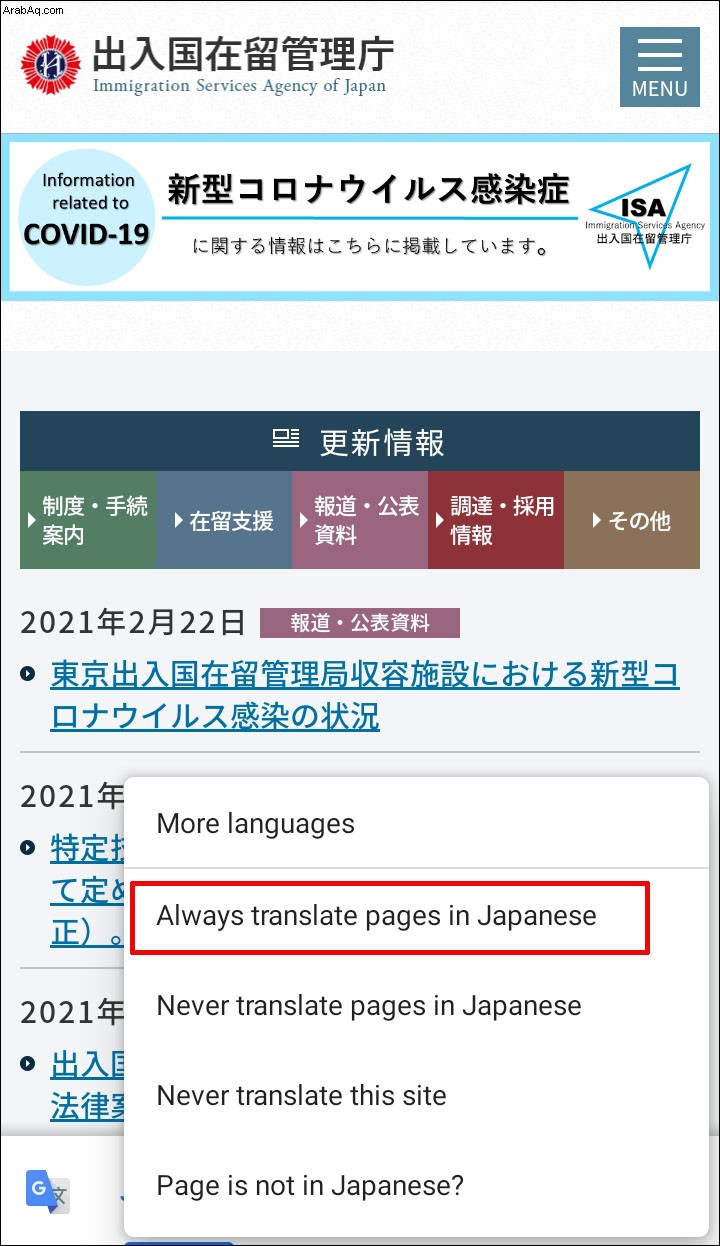
قد تحتاج إلى تحديث الصفحة لبدء تشغيل الإعدادات الجديدة.
كيفية تشغيل الترجمة أو إيقاف تشغيلها في Chrome
إذا لم تكن بحاجة إلى خدمة Chrome لترجمة الصفحات بلغات مختلفة ، فيمكنك تعطيلها بسهولة. كل ما عليك فعله هو النقر على مفتاح تبديل واحد في إعدادات Chrome المتقدمة. وإليك كيفية العثور عليه:
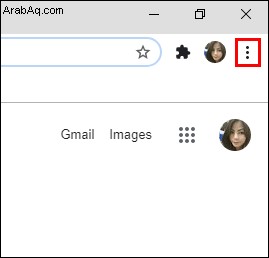
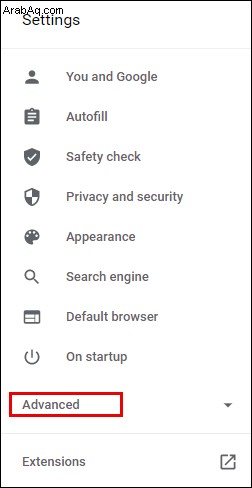
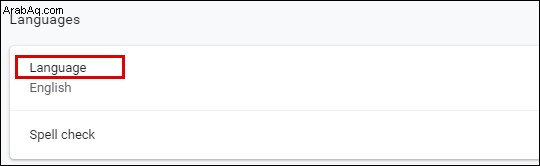
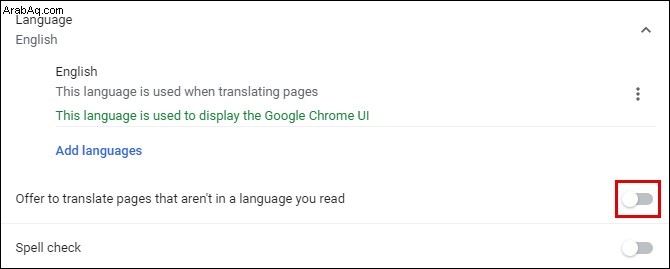
لن تتلقى مطالبات من Chrome لترجمة الصفحات ما لم تقم بتشغيل هذه الميزة مرة أخرى. كما أن خطوات تشغيل الترجمة أو إيقاف تشغيلها في تطبيق Chrome للجوال متطابقة تقريبًا. لن يكون لديك "خيارات متقدمة" للاختيار.
أسئلة شائعة إضافية
1. كيفية البحث عن نص في صفحة في Chrome؟
إذا كنت تستخدم جهاز كمبيوتر يعمل بنظام Windows أو Mac ، فسيكون البحث عن نص في أي شيء بسيطًا من خلال الضغط على CTRL + F أو Command + F على لوحة المفاتيح. يتضمن هذا أي صفحة تفتحها باستخدام Chrome.
ومع ذلك ، هناك طريقة أخرى للقيام بذلك على جهاز الكمبيوتر الخاص بك باستخدام Chrome. انتقل إلى القائمة الرئيسية (ثلاث نقاط) وحدد "بحث ..." ثم أدخل الكلمات التي تبحث عنها واضغط على إدخال.
على جهازك المحمول ، لن يكون لديك خيار استخدام اختصار لوحة المفاتيح ، ولكن ستتمكن من العثور عليه باستثناء أنه سيقول "بحث في الصفحة". اكتب الكلمة أو العبارة التي تبحث عنها وانقر على السهم.
2. كيف يمكن تعطيل ترجمة مواقع الويب في Chrome؟
لتعطيل ميزة الترجمة في Chrome تمامًا ، ستحتاج إلى التنقل في إعدادات اللغة المتقدمة للمتصفح وإيقاف تشغيل الميزة. إذا كان لديك ملحق ترجمة Google ، فقد ترغب في إزالته أيضًا.
3. كيف يمكنني ترجمة صفحة ويب إلى الإنجليزية في Chrome؟
إذا كانت واجهة مستخدم Chrome مضبوطة بالفعل على اللغة الإنجليزية ، فستقدم لك الإنجليزية تلقائيًا عندما تكون على صفحة ويب مكتوبة بلغة مختلفة. إذا لم يكن كذلك ، فسيتعين عليك تغيير الإعدادات الافتراضية.
كما هو مذكور في إصدار سطح المكتب Chrome ، سيكون هذا التغيير دائمًا بمجرد التبديل إلى لغة أخرى. في تطبيق الجوال ، ستحتاج إلى تغيير الإعدادات يدويًا إلى اللغة الإنجليزية.
4. لماذا تفتقد صفحة ترجمة الصفحة في Chrome؟
قد تكون هناك عدة أسباب لعدم توفر ميزة ترجمة الصفحة في Chrome. من المحتمل أنه تم تعطيله ، مما يعني أنه سيتعين عليك تمكينه يدويًا. خيار آخر هو أن متصفحك لا يعمل على النحو الأمثل ، وعليك مسح ملفات تعريف الارتباط وذاكرة التخزين المؤقت لإصلاحه.
ولكن قد تحتاج أيضًا إلى تحديث متصفح Google Chrome. لذلك ، تأكد من التحقق من إصدار المتصفح الذي تستخدمه ، وإذا لم يكن الإصدار الأحدث ، فحدّثه.
5. ما هو المكون الإضافي لترجمة الصفحة في Chrome؟
أفضل مكون إضافي للترجمة في Chrome هو Google Translate. يمكنك العثور عليه بسهولة في متجر Chrome الإلكتروني وتثبيته مجانًا. سيعطيك خيار ترجمة صفحة الويب بأكملها أو فقط فقرات أو عبارات أو كلمات محددة.
6. ما هو اختصار ترجمة الصفحة في Google Chrome؟
للوصول بسرعة إلى ميزة ترجمة الصفحة في Chrome ، يمكنك النقر بزر الماوس الأيمن على أي صفحة باللغة التي لا تقرأها ومن القائمة ، حدد "الترجمة إلى [اللغة]."
7. لماذا لا تعمل ميزة ترجمة الصفحة في Google Chrome؟
يمكن أن يكون هناك أي عدد من الأسباب. متصفحك يحتاج إلى تحديث. قد تحتاج إلى مسح ذاكرة التخزين المؤقت والبيانات. يمكن أيضًا تعطيل الميزة.
من المحتمل أيضًا أنك حددت مسبقًا خيار عدم ترجمة Chrome للغة معينة في المستقبل من اللوحة المنبثقة ، والآن لم تعد تراها.
على سبيل المثال ، ربما حددت "عدم ترجمة الفرنسية مطلقًا". كل ما عليك فعله هو إلغاء تحديد هذا الخيار ، وسيعرض Chrome ترجمة الفرنسية في المرة التالية التي تدخل فيها إلى صفحة تحتوي عليها.
تحقيق أقصى استفادة من ميزة صفحة الترجمة من Google
يختار العديد من المستخدمين Chrome كمتصفحهم الافتراضي لأنه أكثر توافقًا مع منتجات Google الأخرى. لهذا السبب يتم دمج ملحق الترجمة من Google بسهولة في متصفح سطح المكتب.
تتميز ميزة ترجمة الصفحة في Chrome بالسلاسة والفعالية ، وإن لم تكن مثالية ، فهي تترجم الصفحات بلغات مختلفة.
في حين أن هناك بعض الاختلافات الملحوظة ، يقدم كل من متصفح سطح المكتب وإصدار الهاتف المحمول عددًا كبيرًا من الخيارات والإعدادات. نأمل أن تكون الآن مرتاحًا في استخدامه أثناء التصفح أو القراءة أو التسوق.
كم مرة تستخدم ميزات الترجمة من Google؟ أخبرنا في قسم التعليقات أدناه.