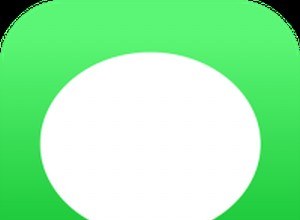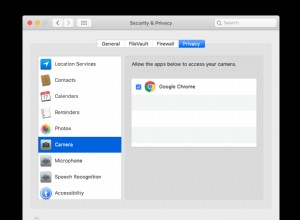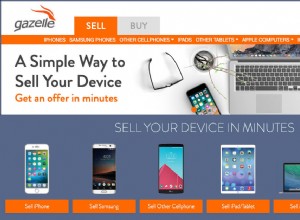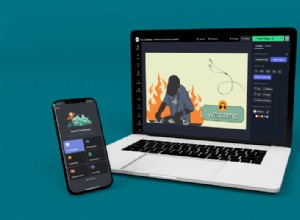يعد بدء مشروع على جهاز iPad والاستمرار على جهاز Mac الخاص بك أمرًا رائعًا - عندما يعمل. إذا كنت تواجه مشكلات مع Handoff لا يعمل بالطريقة التي ينبغي أن تعمل بها ، فلا داعي للقلق ، فيمكننا مساعدتك.

تركز هذه المقالة على الأسباب الشائعة لهذه المشكلة. سنوضح لك كيفية التأكد من أن أجهزة Apple الخاصة بك يمكنها التحدث مع بعضها البعض بخصوص إصدارات iOS المختلفة. بالإضافة إلى ذلك ، سوف نقدم نصائح أخرى لتحرّي الخلل وإصلاحه يجب أن تضعها في الاعتبار.
كيفية إصلاح Handoff لا يعمل على نظام Mac
يتمثل أحد الحلول الشائعة لعدم عمل Handoff في إعادة إنشاء الاتصال. قبل أن نوضح لك كيفية القيام بذلك ، إليك قائمة بالأشياء الأخرى التي يجب التحقق منها:
تحقق أيضًا من أن جهازك متوافق. حاليًا ، تم تصميم Handoff للعمل مع:
كيفية إصلاح Handoff لا يعمل على MacOS Big Sur
لتحديث اتصال التسليم بين جهاز Mac يعمل بنظام macOS Big Sur والأجهزة الأخرى ، قم بما يلي:
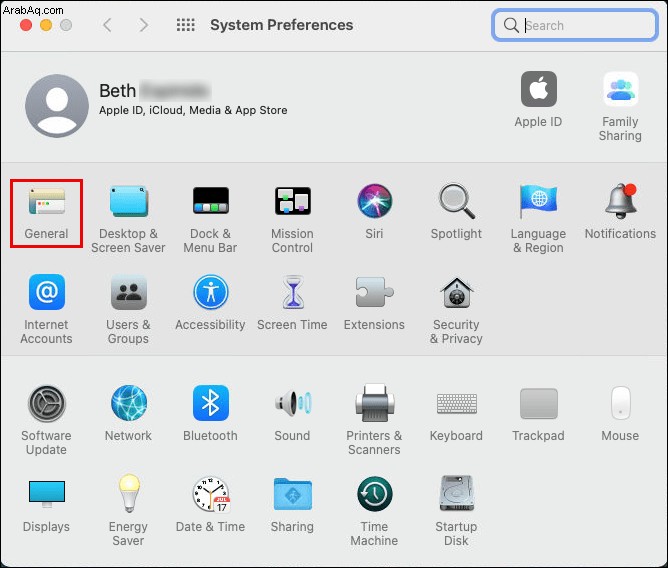
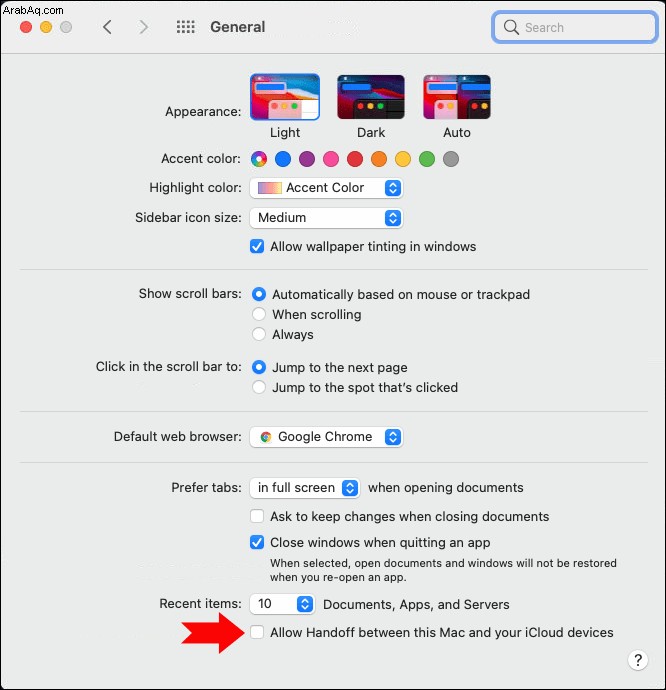
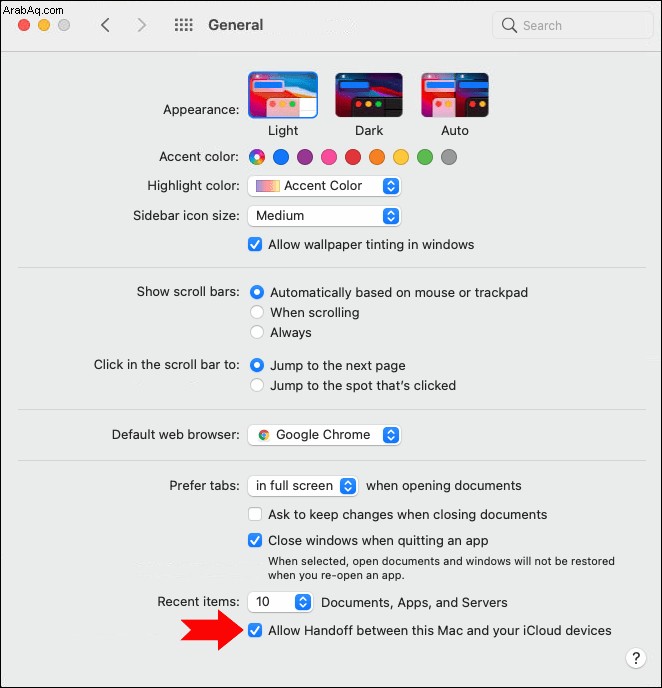
الآن أعد تشغيل أجهزتك الأخرى:
اضغط مع الاستمرار على Digital Crown والزر الجانبي لمدة تزيد عن 10 ثوانٍ. حرر بمجرد ظهور شعار Apple.
بمجرد إعادة تشغيل أجهزتك ، تحقق منها للتأكد من تشغيل Handoff:
كيفية إصلاح Handoff لا يعمل على MacOS Catalina
لتحديث اتصال التسليم بين Mac يعمل بنظام macOS Catalina والأجهزة الأخرى ، قم بما يلي:
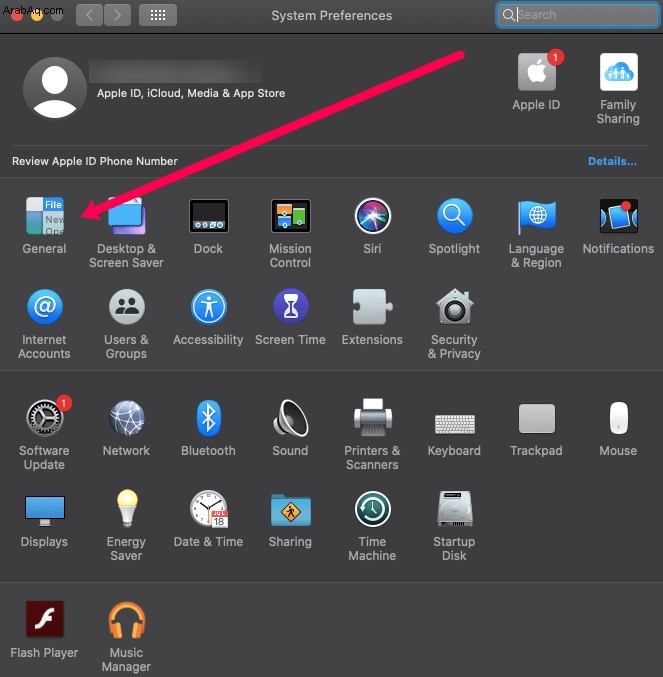
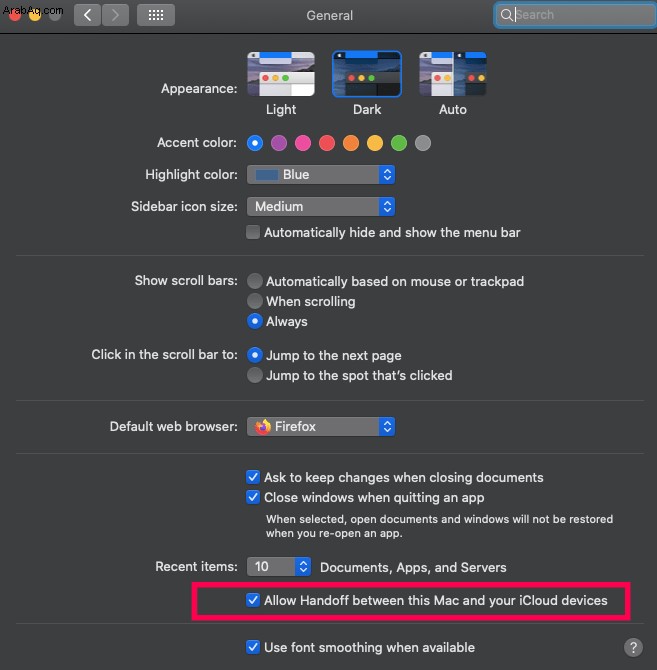
الآن أعد تشغيل أجهزتك الأخرى:
اضغط مع الاستمرار على Digital Crown والزر الجانبي لمدة تزيد عن 10 ثوانٍ. حرر بمجرد ظهور شعار Apple.
بمجرد إعادة تشغيل أجهزتك ، تحقق منها للتأكد من تشغيل Handoff:
كيفية إصلاح Handoff لا يعمل على MacOS Mojave
لتحديث اتصال التسليم بين جهاز Mac يعمل بنظام macOS Mojave والأجهزة الأخرى ، قم بما يلي:
الآن أعد تشغيل أجهزتك الأخرى:
- اضغط مع الاستمرار على أي زر مستوى صوت مع الزر الجانبي حتى " إيقاف التشغيل يبدو.
- اضغط مع الاستمرار على الزر الجانبي حتى " إيقاف التشغيل يبدو.
- اضغط مع الاستمرار على الزر العلوي حتى " إيقاف التشغيل يبدو.
- اضغط مع الاستمرار على أي زر مستوى صوت بالزر العلوي حتى " إيقاف التشغيل يبدو.
- اضغط مع الاستمرار على الزر العلوي حتى " إيقاف التشغيل يبدو.
اضغط مع الاستمرار على Digital Crown والزر الجانبي لمدة تزيد عن 10 ثوانٍ. حرر بمجرد ظهور شعار Apple.
بمجرد إعادة تشغيل أجهزتك ، تحقق منها للتأكد من تشغيل Handoff:
كيفية إصلاح Handoff لا يعمل على macOS High Sierra
لتحديث اتصال التسليم بين جهاز Mac يعمل بنظام macOS High Sierra والأجهزة الأخرى ، قم بما يلي:
الآن أعد تشغيل أجهزتك الأخرى:
- اضغط مع الاستمرار على أي زر مستوى صوت مع الزر الجانبي حتى " إيقاف التشغيل يبدو.
- اضغط مع الاستمرار على الزر الجانبي حتى " إيقاف التشغيل يبدو.
- اضغط مع الاستمرار على الزر العلوي حتى " إيقاف التشغيل يبدو.
- اضغط مع الاستمرار على أي زر مستوى صوت بالزر العلوي حتى " إيقاف التشغيل يبدو.
- اضغط مع الاستمرار على الزر العلوي حتى " إيقاف التشغيل يبدو.
اضغط مع الاستمرار على Digital Crown والزر الجانبي لمدة تزيد عن 10 ثوانٍ. حرر بمجرد ظهور شعار Apple.
بمجرد إعادة تشغيل أجهزتك ، تحقق منها للتأكد من تشغيل Handoff:
كيفية إصلاح Handoff لا يعمل على iPhone
لتحديث اتصال التسليم بين جهاز iPhone والأجهزة الأخرى ، قم بما يلي:
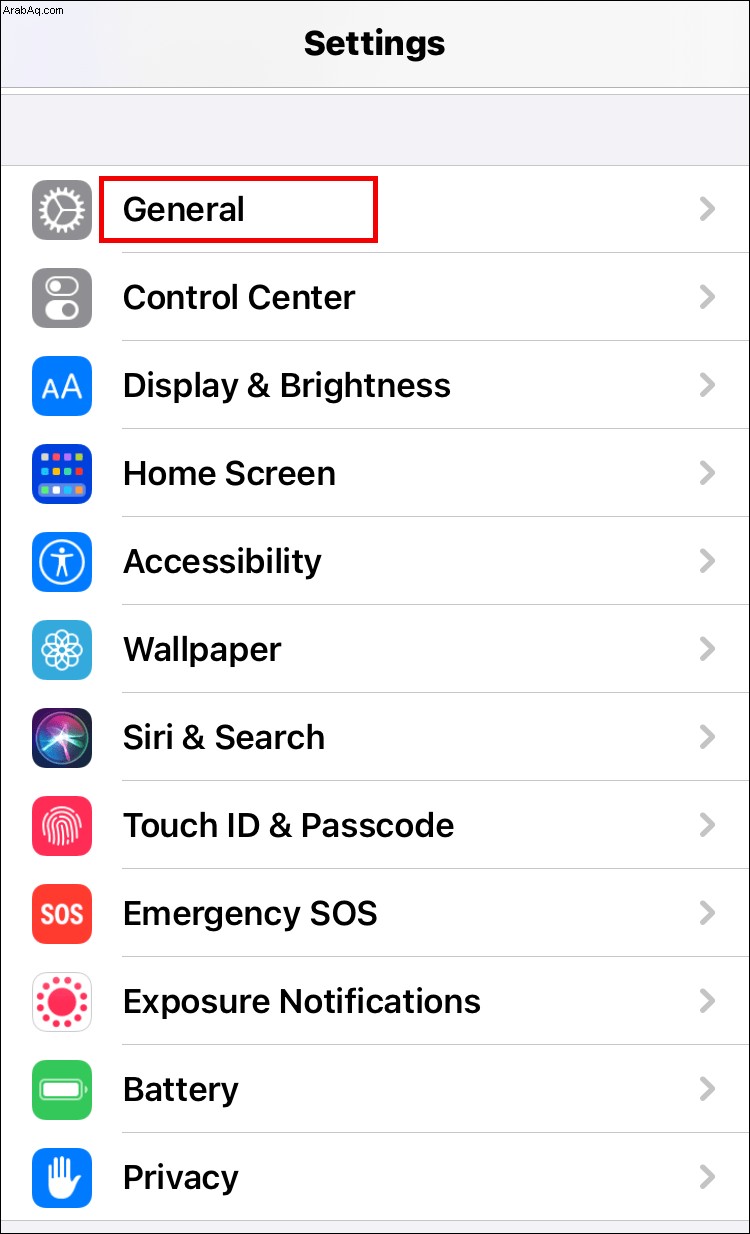
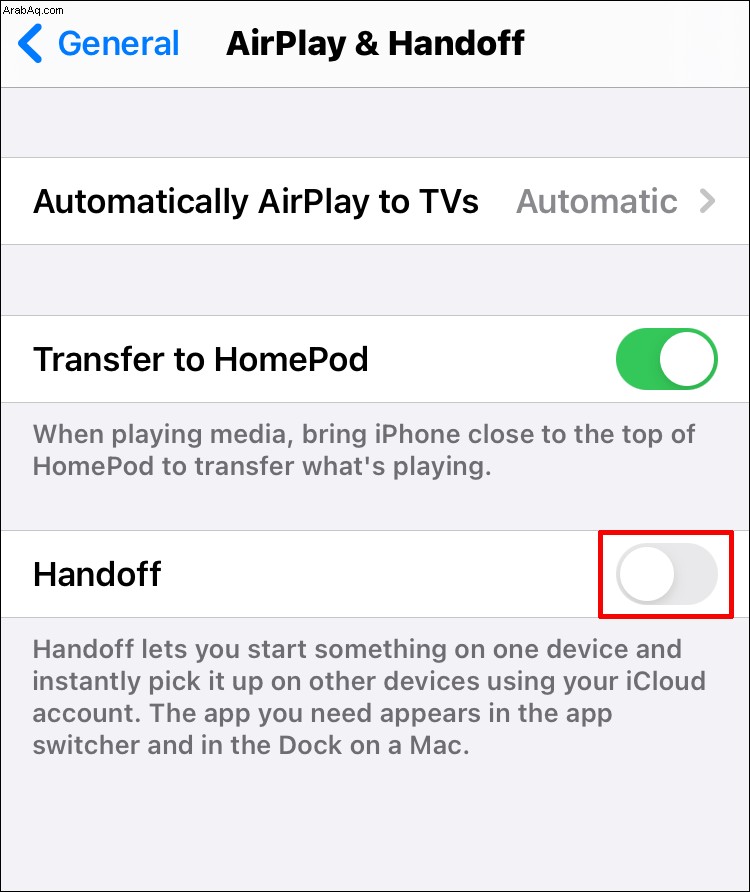
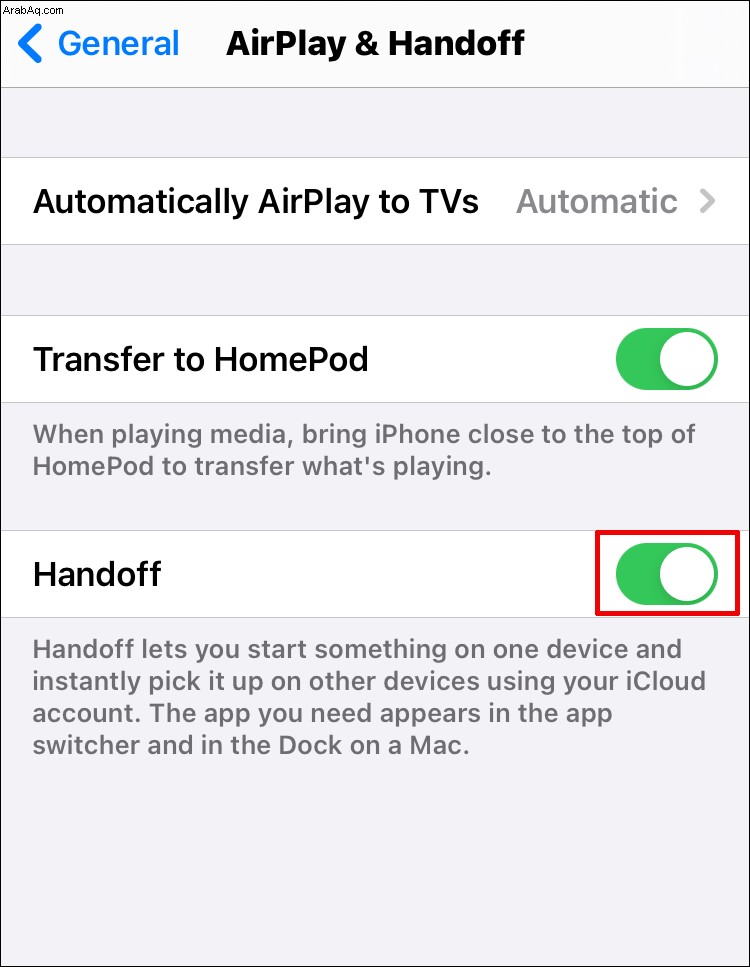
الآن أعد تشغيل أجهزتك الأخرى:
في قائمة Apple (رمز Apple باتجاه الزاوية العلوية اليسرى من الشاشة) ؛ حدد إعادة التشغيل > ثم تأكيد.
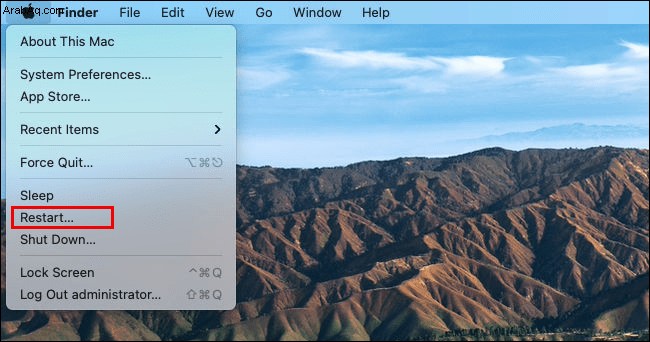
اضغط مع الاستمرار على Digital Crown والزر الجانبي لمدة تزيد عن 10 ثوانٍ. حرر بمجرد ظهور شعار Apple.
بمجرد إعادة تشغيل أجهزتك ، تأكد من تشغيل Handoff.
كيفية إصلاح Handoff لا يعمل على iPad
لتحديث اتصال التسليم بين iPad والأجهزة الأخرى ، قم بما يلي:
الآن أعد تشغيل أجهزتك الأخرى:
في قائمة Apple (رمز Apple باتجاه الزاوية العلوية اليسرى من الشاشة) ؛ حدد إعادة التشغيل > ثم تأكيد.
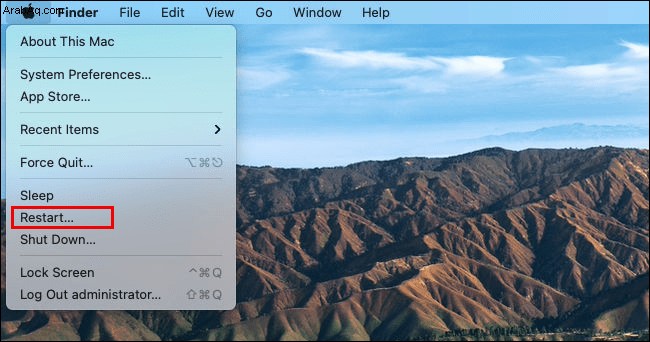
- اضغط مع الاستمرار على أي زر مستوى صوت مع الزر الجانبي حتى " إيقاف التشغيل يبدو.
- اضغط مع الاستمرار على الزر الجانبي حتى " إيقاف التشغيل يبدو.
- اضغط مع الاستمرار على الزر العلوي حتى " إيقاف التشغيل يبدو.
اضغط مع الاستمرار على Digital Crown والزر الجانبي لمدة تزيد عن 10 ثوانٍ. حرر بمجرد ظهور شعار Apple.
بمجرد إعادة تشغيل أجهزتك ، تأكد من تشغيل Handoff.
أسئلة شائعة إضافية
لماذا لا يمكنني العثور على Handoff على جهاز Mac الخاص بي؟
حاليًا ، Handoff متاح على أجهزة كمبيوتر Mac التالية:
• OS X Yosemite أو أحدث
• Mac Pro - أواخر 2013
• iMac - 2012 أو أعلى
• Mac mini - 2012 أو أعلى
• MacBook Air - 2012 أو أعلى
• MacBook Pro - 2012 أو أعلى
• MacBook - أوائل 2015 أو أعلى
ماذا تفعل إذا كان جهاز MacBook الخاص بك لا يعمل؟
جرّب ما يلي إذا لم يعمل MacBook:
قد يبدو أنه يعمل في حين أنه في الحقيقة مغلق. اضغط مع الاستمرار على زر الطاقة لمدة 10 ثوانٍ على الأقل ثم حرره ، لإجباره على إيقاف التشغيل ، ثم حاول تشغيله مرة أخرى.
إذا تمت إعادة تشغيل MacBook ولكن لم يكتمل بدء التشغيل ، بناءً على نوع الشاشة التي تراها ، فهناك العديد من الأشياء التي يمكنك تجربتها. سنوضح لك ما يجب فعله إذا رأيت دائرة بها خط. إذا كنت ترى شيئًا مختلفًا ، فيرجى زيارة موقع ويب دعم Apple.
تعني الدائرة التي يتخللها خط عند بدء التشغيل أن قرص بدء التشغيل لديك يحتوي على نظام تشغيل لا يمكن لجهاز Mac استخدامه. جرب ما يلي لحل هذا:
• قم بإيقاف تشغيل جهاز MacBook الخاص بك عن طريق الضغط باستمرار على زر الطاقة.
• أعد تشغيله ، وعند بدء التشغيل ، اضغط مع الاستمرار على أزرار الأوامر (⌘) و R لبدء التشغيل من الاسترداد.
• لإصلاح قرص بدء التشغيل ، استخدم Disk Utility.
• عند عدم وجود أخطاء ، أعد تثبيت macOS.
كيف يمكنني تحويل مكالمة من جهاز iPhone إلى جهاز Mac الخاص بي؟
بمجرد تمكين إعادة توجيه المكالمات على جهاز iPhone الخاص بك ، لتحويل مكالمة هاتفية إلى جهاز Mac أو iPad ، يلزمك القيام بما يلي:
• الرد على المكالمة الهاتفية أو إجراء واحد.
• حدد الصوت على شاشة هاتفك.
• حدد إما Mac أو iPad لتحويل المكالمة.
بمجرد أن يتم تحويل المكالمة بنجاح ، سيعرض الجهاز شاشة الاتصال.
التقاط من حيث توقفت
نأمل أن تكون إعادة تشغيل أجهزتك وبدء تشغيلها مرة أخرى هو ما احتاجه Handoff للتخلص من أي خلل في البرامج ، ويمكنك الآن العودة إلى ما بدأته.
هل يعمل Handoff الآن كما ينبغي؟ ماذا فعلت لإصلاح المشكلة؟ أخبرنا في قسم التعليقات أدناه.