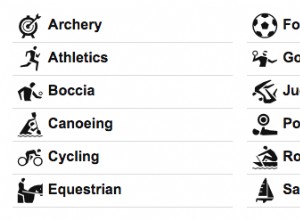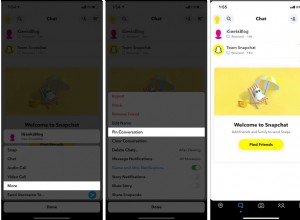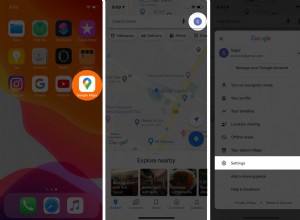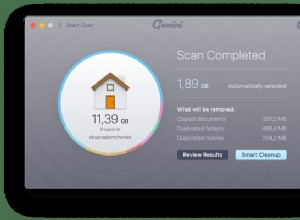- كيفية استخدام Chromecast:كل ما تريد معرفته
- أفضل 20 تطبيقًا لجهاز Chromecast لعام 2016
- كيفية تحسين أداء Chromecast
- كيفية استخدام Chromecast لعكس شاشتك
- كيفية استخدام Chromecast لتشغيل الألعاب
- كيفية استخدام Chromecast لدفق الصوت
- كيفية إيقاف تشغيل Chromecast
- كيفية دفق مشغل VLC إلى Chromecast
- كيفية استخدام Chromecast بدون Wi-Fi
- كيفية إعادة تعيين جهاز Chromecast
- نصائح وحيل Chromecast
عندما تحتاج إلى عرض تطبيق على جهاز التلفزيون الخاص بك لا يحتوي على دعم Chromecast المدمج ، فمن الممكن عرض جهاز الكمبيوتر أو سطح مكتب Mac بالكامل.

يصف Google الميزة بأنها تجريبية ، ولكن من واقع خبرتنا ، فإنها تعمل بشكل جيد لعرض الصور وصفحات الويب والمحتوى المستضاف في تطبيقات خارج Chrome. إنها سهلة مثل أي شيء آخر تفعله مع Chromecast.
كيفية الإرسال باستخدام Chromecast
Casting هو المصطلح الذي نستخدمه لعكس شاشة الكمبيوتر على جهاز آخر لاسلكيًا. يجعل جهاز Chromecast من Google هذا الأمر في غاية البساطة نظرًا لتوافقه مع Google Chrome.
الاتصال بشبكة WiFi
للبدء ، ستحتاج إلى التأكد من أن جهاز Chromecast والكمبيوتر متصلان بنفس شبكة WiFi. هذه خطوة بسيطة للغاية ، وإذا كنت قد فعلت ذلك بالفعل ، فلا تتردد في تخطيها إلى الأمام. ولكن ، إذا لم تكن قد تحققت من اتصال WiFi ، فلنفعل ذلك الآن لتجنب حدوث مشكلات لاحقًا:
ابدأ بتوصيل هاتفك الخلوي أو الكمبيوتر المحمول بشبكة WiFi المعنية.
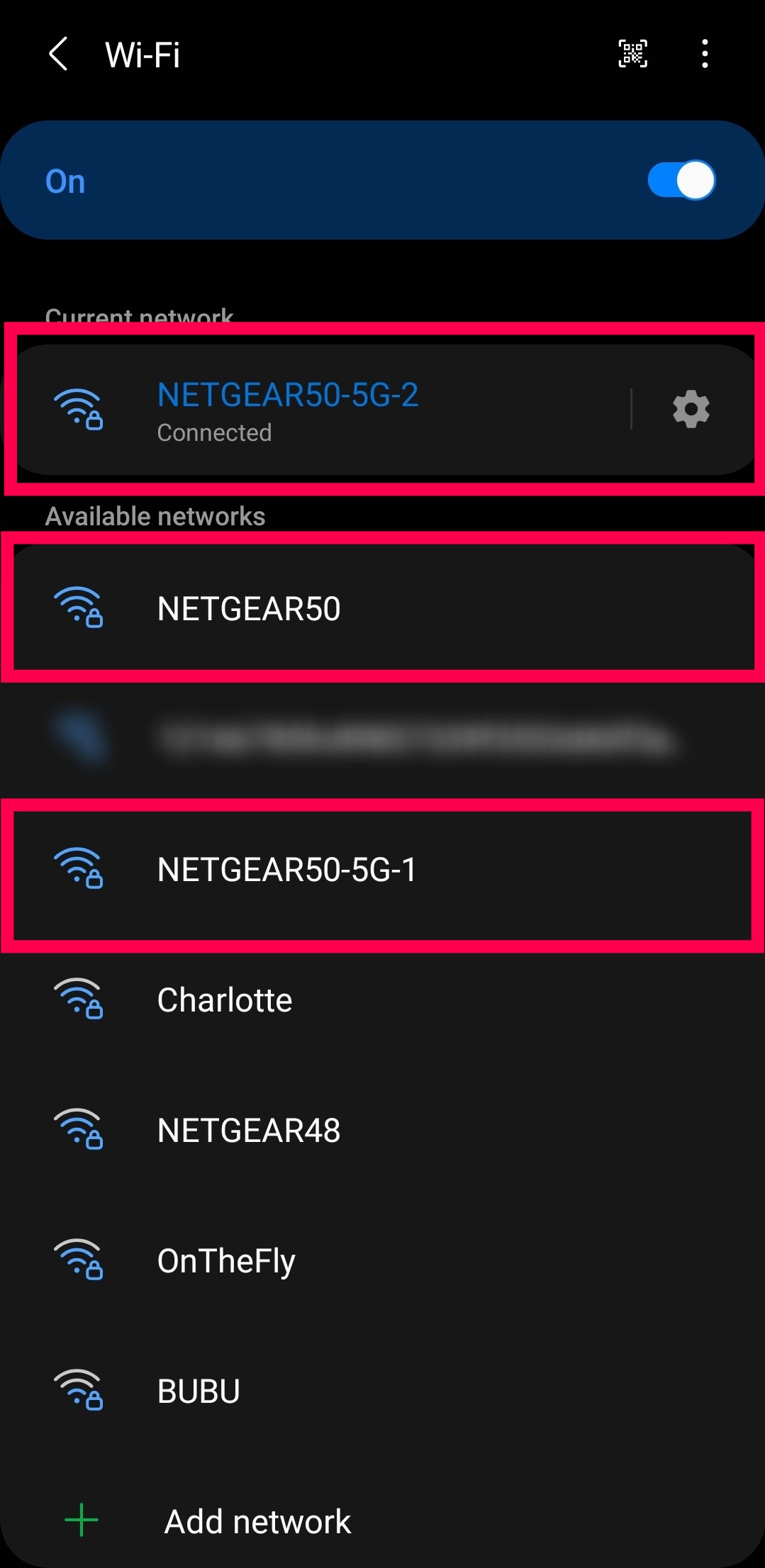
لاحظ شبكات WiFi الثلاث المميزة. كل واحد هو نفس الشبكة تقنيًا ولكن بنطاق مختلف. ستحتاج إلى التأكد من توصيل جميع أجهزتك بالنطاق نفسه.
يمكن لمستخدمي Android القيام بذلك عن طريق السحب لأسفل من أعلى الشاشة والضغط لفترة طويلة على أيقونة WiFi. حدد أحد الخيارات من القائمة المتاحة. يمكن لمستخدمي iOS التوجه إلى الإعدادات والنقر على WiFi. حدد الشبكة اللاسلكية التي تنوي استخدامها.
بعد ذلك ، افتح تطبيق Google Home (أو قم بتنزيله إذا لم تكن قد قمت بذلك بالفعل) وأضف جهاز Chromecast إلى قائمة أجهزتك من خلال النقر على الرمز "+" في الأعلى. بمجرد الإضافة ، سيتصل Chromecast بالشبكة نفسها المتصل بها هاتفك.
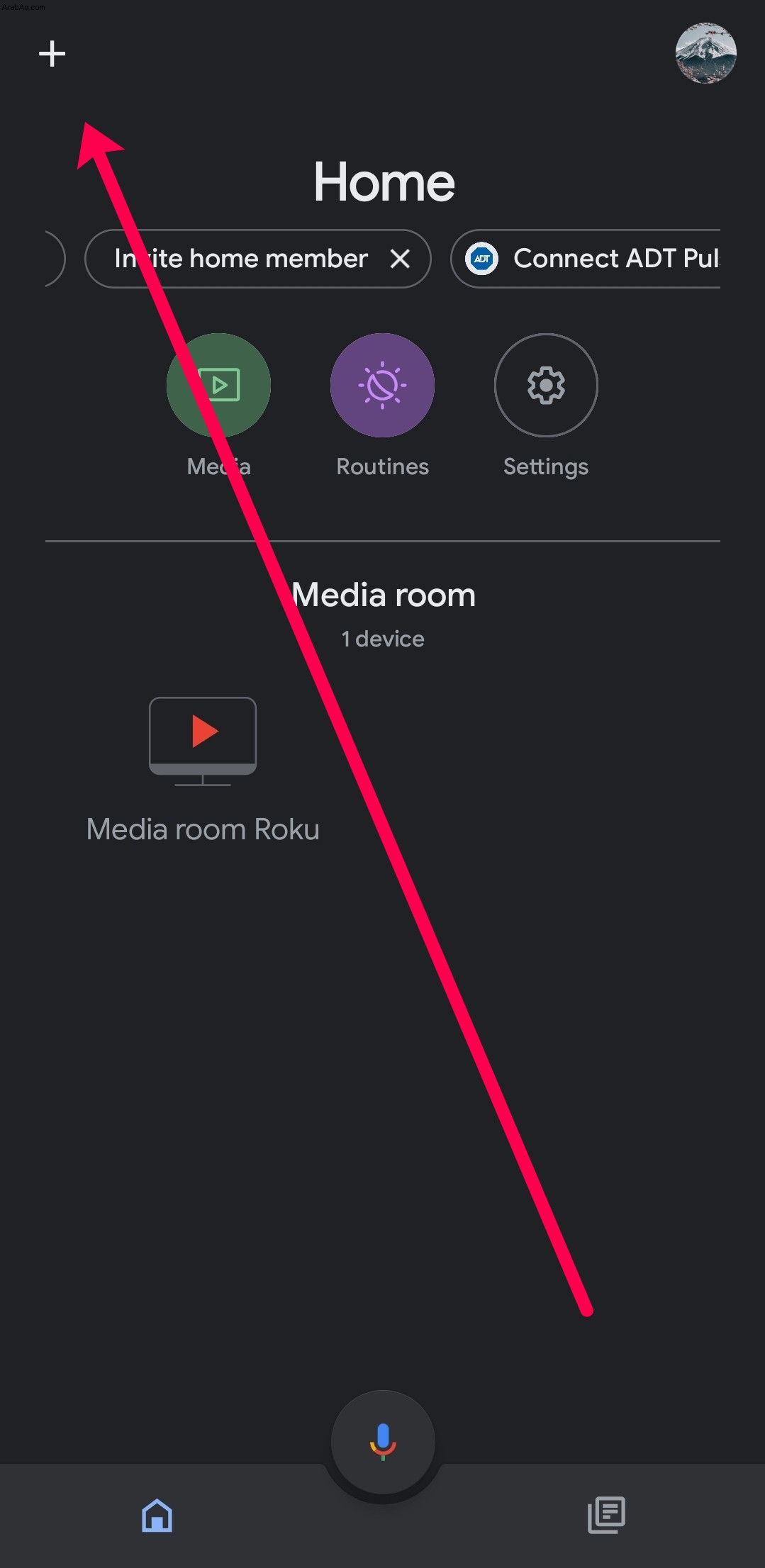
الآن ، سنفعل الشيء نفسه مع جهاز الكمبيوتر الخاص بنا. إذا كنت تستخدم جهاز كمبيوتر يعمل بنظام Windows ، فانقر على أيقونة WiFi في الركن الأيمن السفلي من شريط المهام. حدد شبكة WiFi الخاصة بك. يمكن لمستخدمي Mac النقر فوق رمز WiFi في الزاوية العلوية اليمنى من سطح المكتب وتحديد الشبكة الصحيحة.
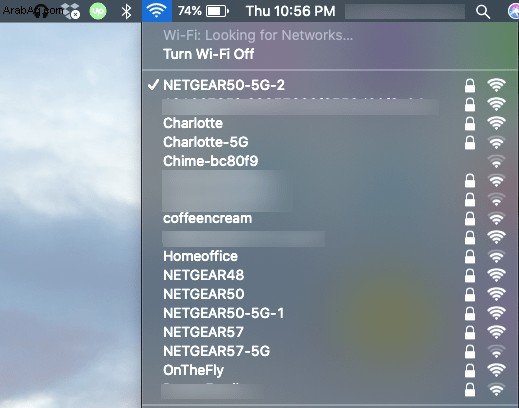
الآن بعد أن تم توصيل جميع أجهزتك بشكل صحيح بالإنترنت ، فلنبدأ الإرسال!
بدء الإرسال
لبدء الإرسال ، سنستخدم Google Chrome. يقترن بشكل مثالي بجهاز Chromecast الخاص بك ويتيح لك عكس سطح المكتب بأكمله. لحسن الحظ ، الإرشادات هي نفسها لكل من أجهزة كمبيوتر Mac و Windows.
لإرسال سطح المكتب بالكامل ، اتبع الخطوات التالية:
- انقر على خيار القائمة أعلى اليسار.

- انقر فوق إرسال.
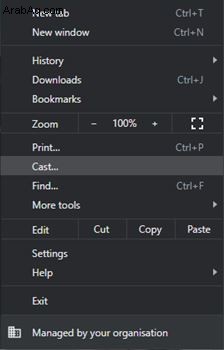
- انقر على السهم بجوار "المصادر" ثم حدد "إرسال سطح المكتب" من القائمة المنسدلة التي تظهر.
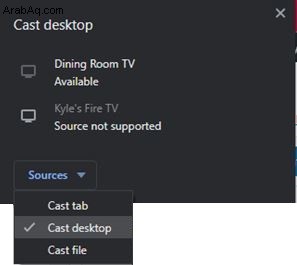
- حدد جهاز Chromecast الخاص بك.
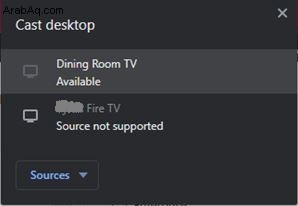
- انقر لمشاركة شاشتك والصوت إذا كنت ترغب في ذلك.
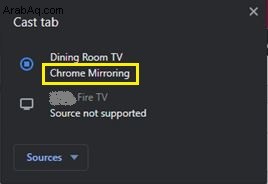
لإيقاف الإرسال ، افعل هذا:
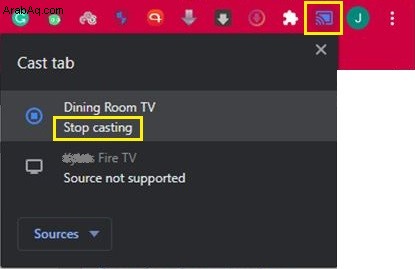
الأسئلة المتداولة
إذا كنت لا تزال جديدًا على عالم الإلقاء ، فلا داعي للقلق. لدينا إجابات لمزيد من أسئلتك هنا!
ما الفرق بين الإرسال والنسخ المطابق؟
تُستخدم كل من Casting و Mirroring و Streaming بشكل تبادلي تمامًا عند التحدث عن عرض صورة شاشة على شاشة أخرى. لكن من الناحية الفنية ، هناك اختلاف رئيسي واحد بين الانعكاس والإرسال.
يعني انعكاس شاشتك عرض شاشتك بالكامل بينما يتيح لك الإرسال إمكانية عرض تطبيق أو علامة تبويب واحدة فقط. لذلك ، إذا كنت تقوم بالإرسال ، فيمكنك اختيار عرض شاشة واحدة أثناء تعدد المهام باستخدام تطبيق آخر على نفس الجهاز.
يشير البث بالطبع إلى تشغيل المحتوى عبر الإنترنت وبالتالي فهو يصف بشكل مباشر عرض صورة من جهاز إلى آخر. ومع ذلك ، يستخدم معظم الأشخاص المصطلحات بالتبادل والتي تعتبر جيدة في معظم الظروف ، ولكن تجدر الإشارة إلى أن معظم الأجهزة قادرة على النسخ المتطابق ولكن لا تدعم جميع الأجهزة الإرسال.
هل يمكنني عكس شاشة هاتفي؟
نعم. في معظم الحالات ، يجب ألا يمثل عكس شاشة هاتفك مشكلة على الإطلاق. لدينا في الواقع مقالتان مفيدتان حقًا لمستخدمي iOS هنا ، ويمكن لمستخدمي Android استخدام هذه المقالة.
إذا لم يكن لديك جهاز Chromecast ، فلا يزال بإمكانك إرسال شاشة هاتفك أو عكسها إلى عدد كبير من أجهزة التلفزيون والأجهزة الذكية باستخدام تطبيقات الجهات الخارجية والوظائف الأصلية مثل Airplay من Apple أو Samsung's Smart View.