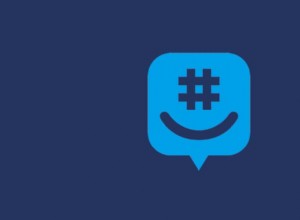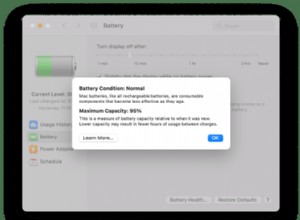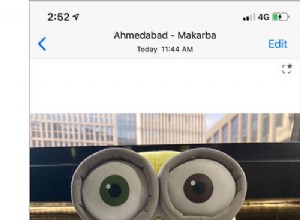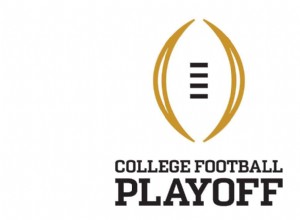يعد Microsoft Teams أحد أفضل برامج التعاون للأعمال وأكثرها موثوقية. لقد كان جزءًا من Office 365 منذ عام 2016 ، ومنذ ذلك الحين ، ازدادت شعبيته فقط.
أحد الأسباب التي تجعل العديد من الشركات تعتمد عليه للعمل عن بعد هو مدى سهولة جدولة اجتماع. يمكنك القيام بذلك عن طريق إنشاء ارتباط ثم مشاركته مع شخص واحد أو فريق بأكمله.
ستناقش هذه المقالة كيفية إنشاء ارتباط لاجتماع ومشاركته والإجابة على بعض الأسئلة الشائعة حول Teams.
كيفية إنشاء ارتباط اجتماع لـ Microsoft Teams على جهاز كمبيوتر
على الرغم من توفر Microsoft Teams لكل من أجهزة سطح المكتب والأجهزة المحمولة ، فإن العديد من المستخدمين يفضلون أجهزة الكمبيوتر الخاصة بهم لأنهم يعملون عليها بالفعل.
إذا كانت مسؤوليتك تحديد موعد اجتماع جديد مع شخص واحد أو حتى فريق ، فسيتطلب ذلك عدة خطوات. وإليك كيفية القيام بذلك:
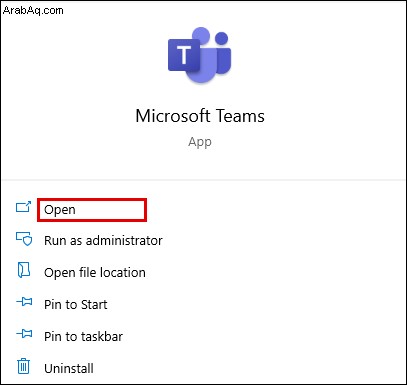
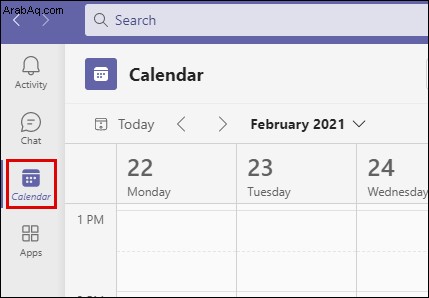
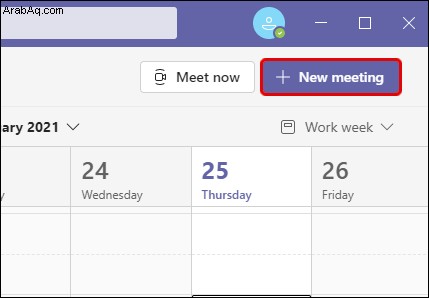
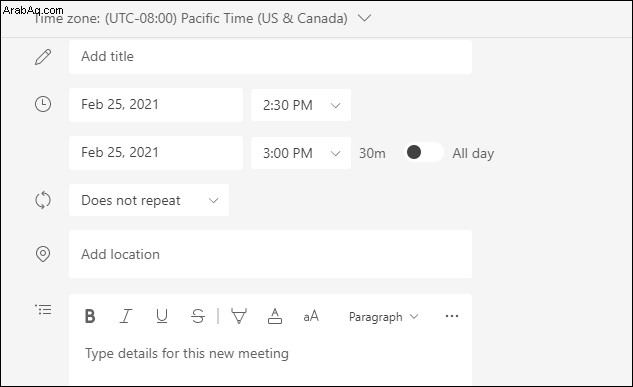
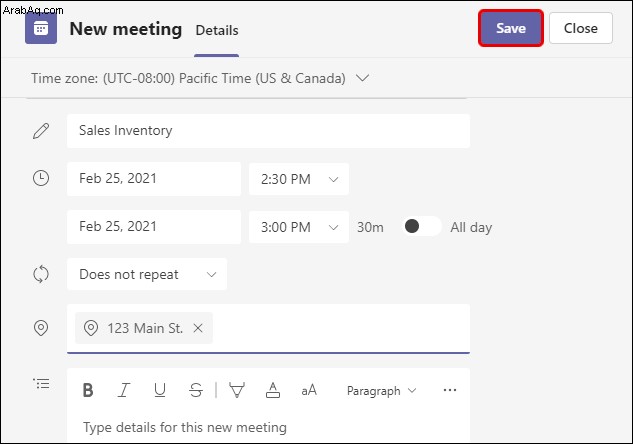
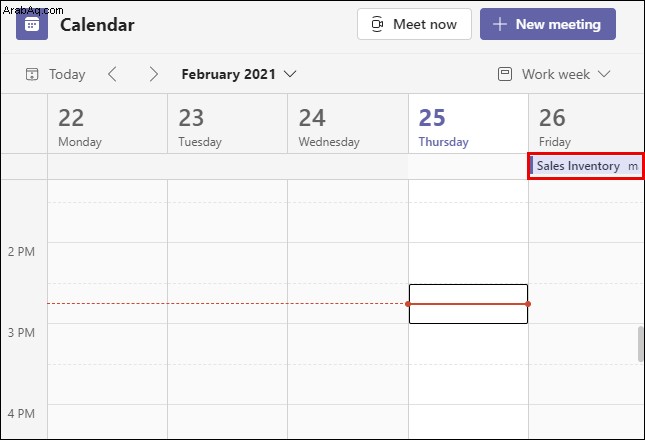
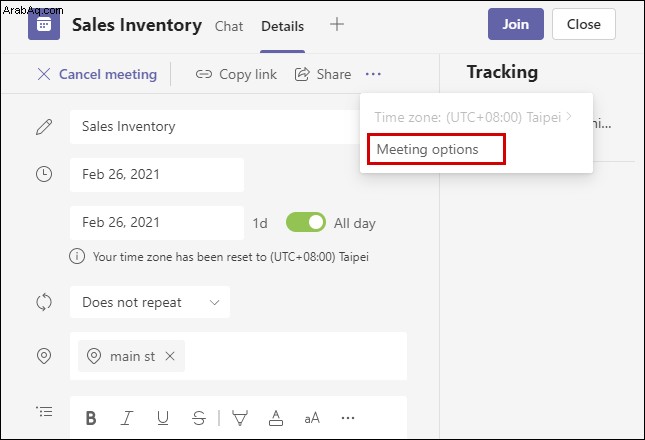
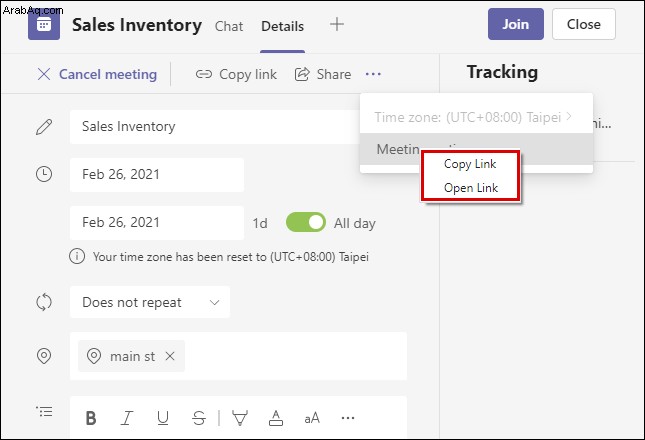
عند نسخ الرابط إلى الاجتماع ، يمكنك لصقه في بريدك الإلكتروني أو Blackboard أو إرساله عبر أي نظام أساسي آخر. سيتعين على الأشخاص الذين يتلقونها النقر فوقه للانضمام إلى اجتماع الفرق المجدول.
كيفية إنشاء رابط اجتماع لـ Microsoft Teams على iPhone
إحدى الطرق التي يُثبت بها Teams هو نظام أساسي متعدد الاستخدامات لمكان العمل حقيقة أنه يمكنك جدولة اجتماع أو الانضمام إليه من أي مكان.
طالما لديك اتصال إنترنت ثابت. هذا يعني أنه إذا كان لديك Teams على جهاز iPhone وحان الوقت لإنشاء اجتماع ، فإليك ما تحتاج إلى القيام به:
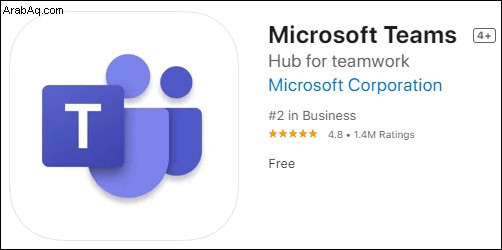
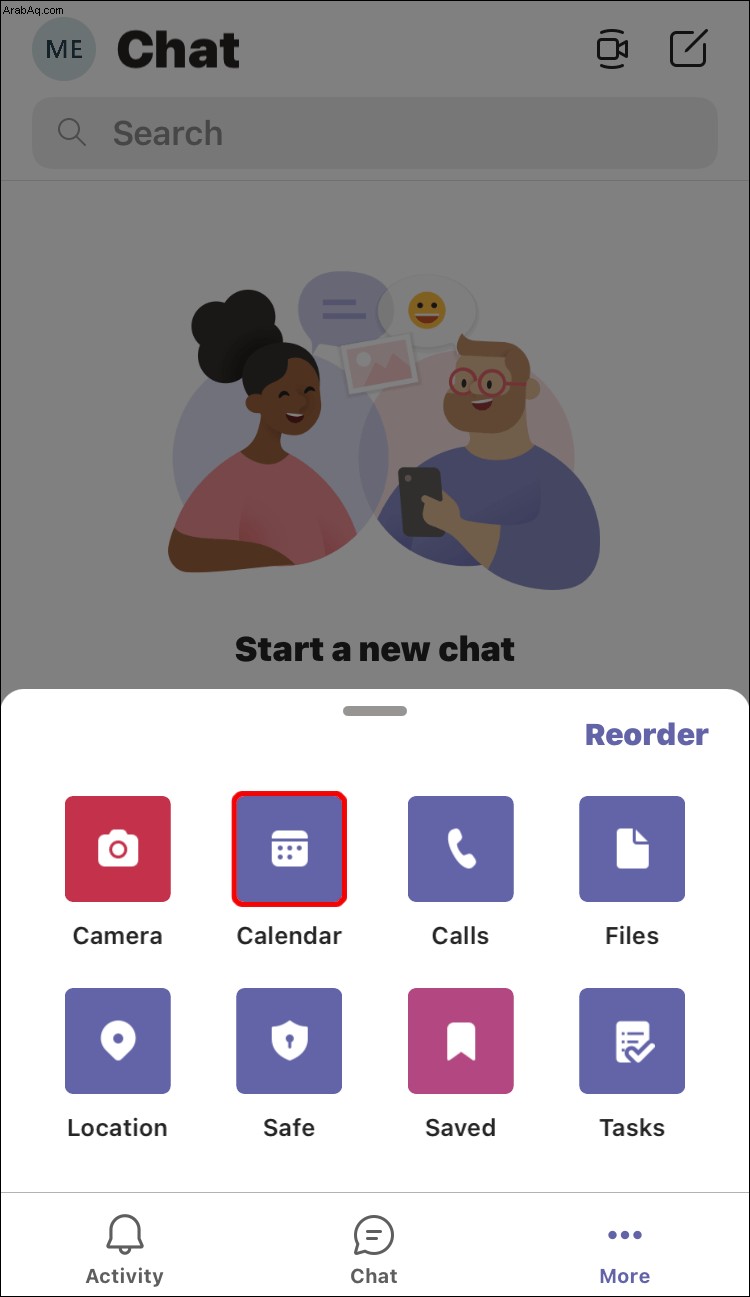
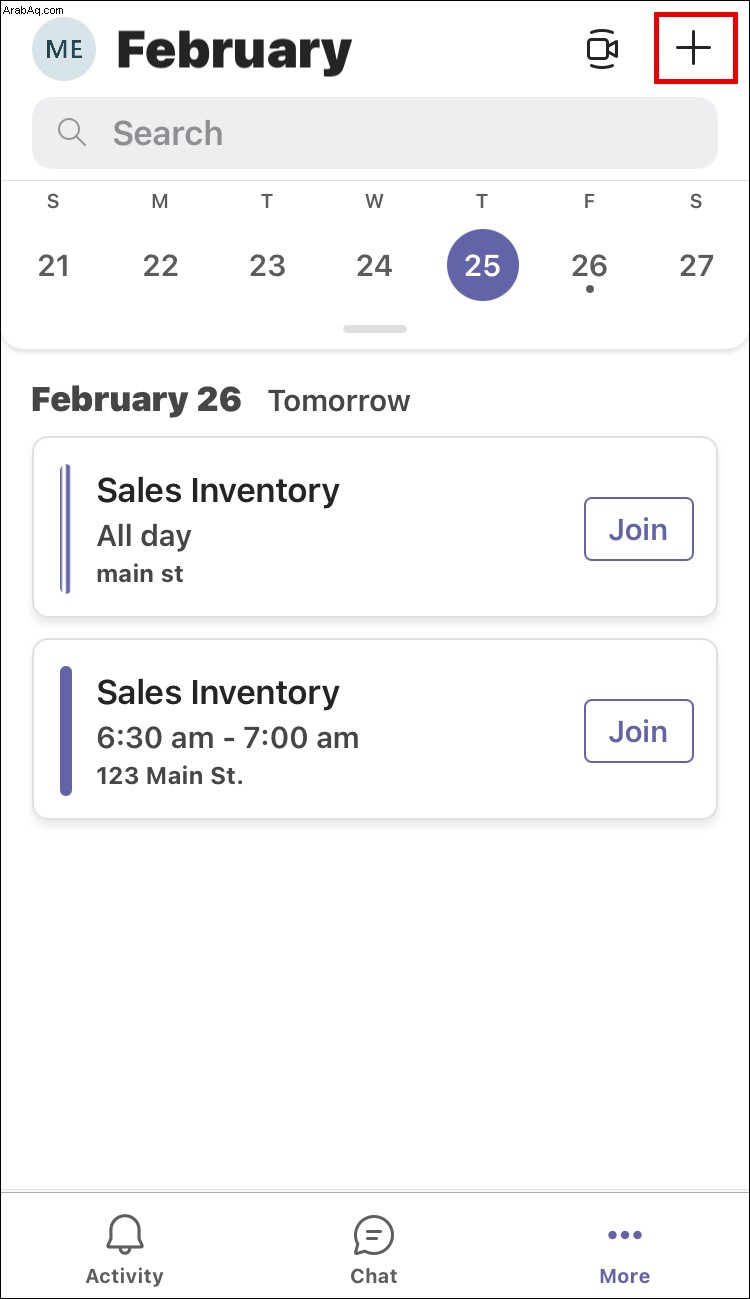
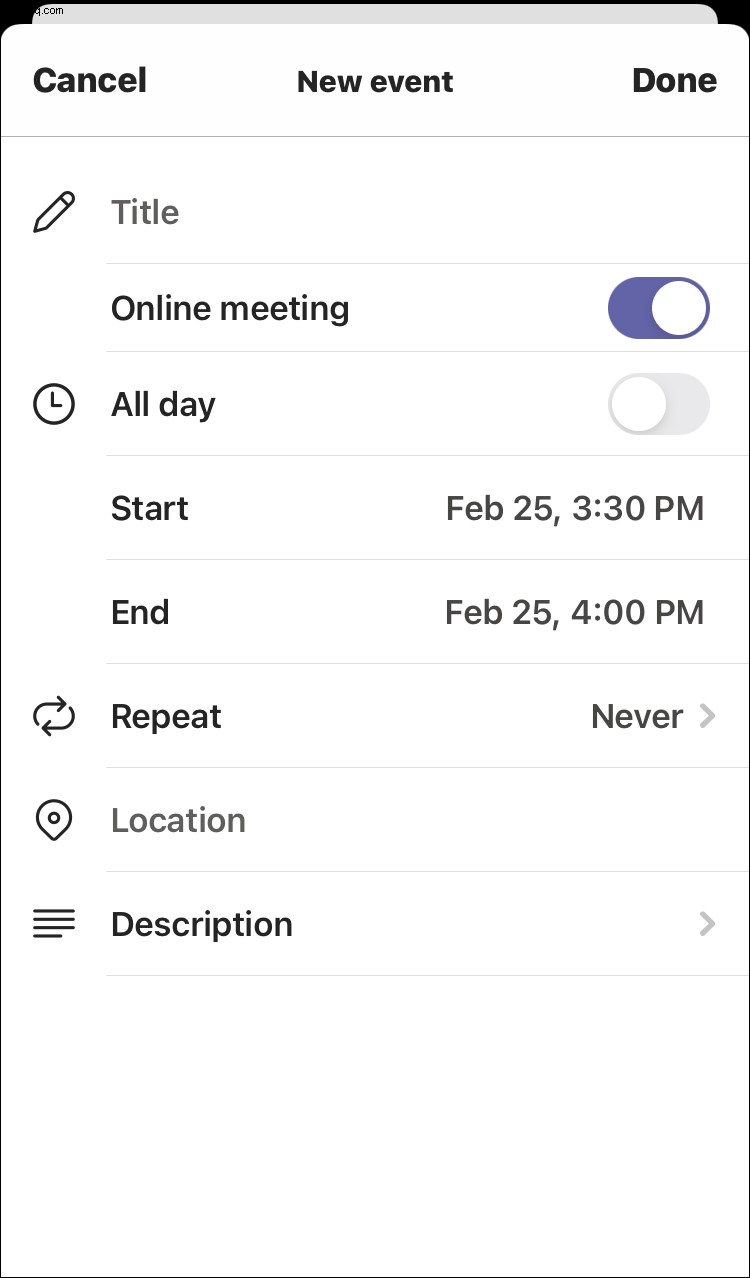
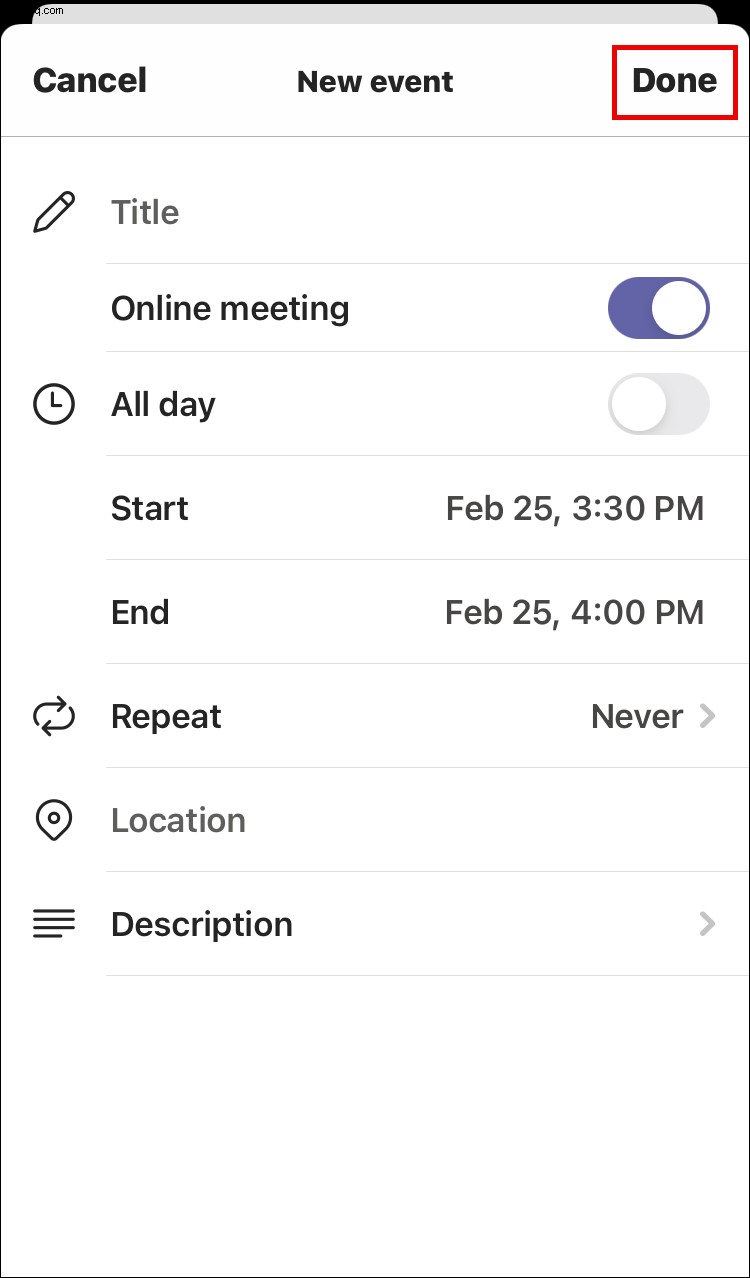
سيؤدي هذا إلى إنشاء الاجتماع بنجاح. بعد ذلك ، كل ما عليك فعله هو الانتقال إلى التقويم مرة أخرى والنقر فوق الاجتماع الذي حددته. ثم اتبع هذه الخطوات لإنشاء رابط للاجتماع:
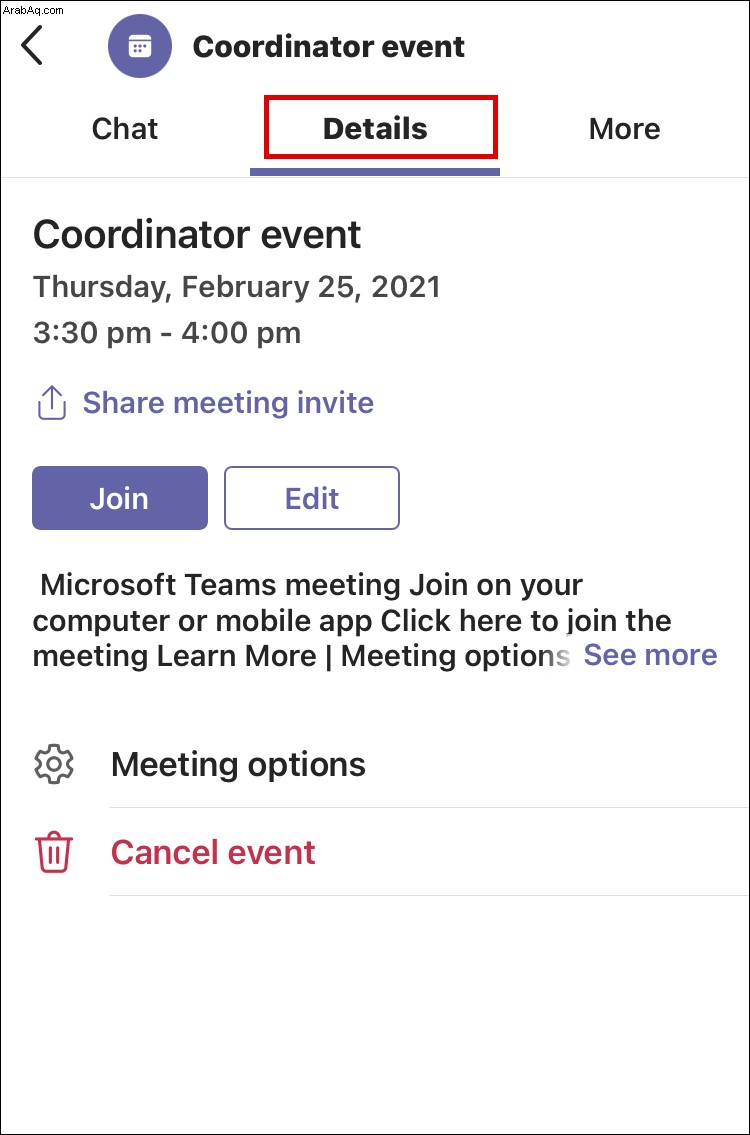
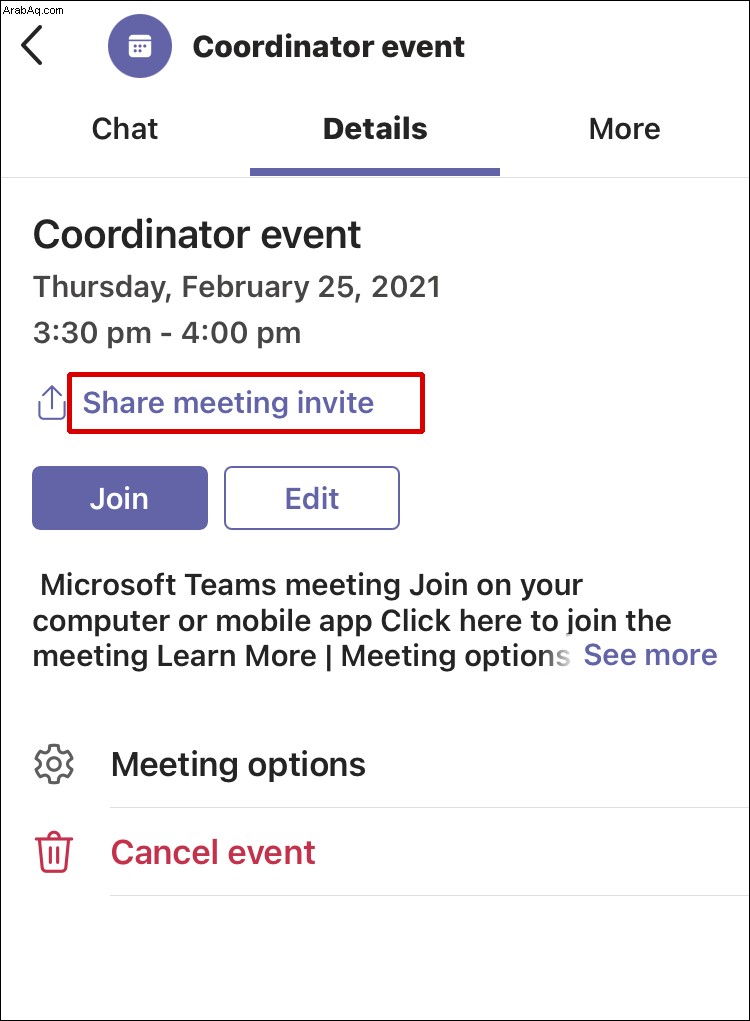
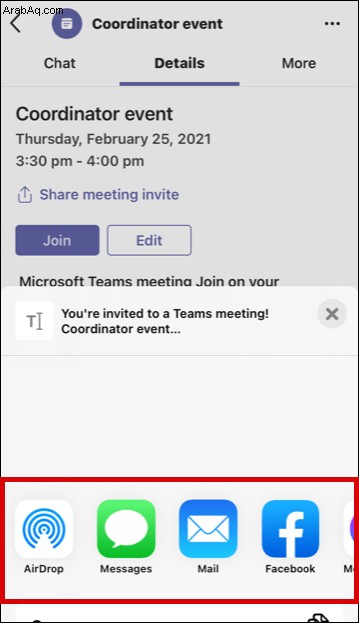
عندما يستلمه الشخص الذي شاركت الرابط معه ، كل ما عليهم فعله هو النقر عليه أو النقر عليه والانضمام إلى الاجتماع.
كيفية إنشاء رابط اجتماع لـ Microsoft Teams على جهاز Android
لا يقتصر الأمر على الاستفادة من مستخدمي iPhone و iPad في اصطحاب Teams معهم أينما ذهبوا. إذا كنت من مستخدمي Android ، فيمكنك أيضًا تنزيل Teams وجدولة اجتماع أو الانضمام إليه ببضع نقرات فقط.
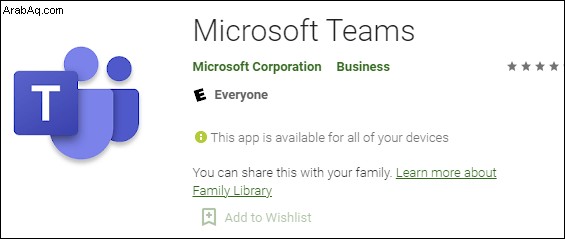
لحسن الحظ ، يعمل تطبيق Microsoft Teams للجوال لنظام Android تمامًا كما يعمل على أجهزة iOS. لذلك ، إذا كنت من مستخدمي Android ، فاتبع الخطوات التالية:
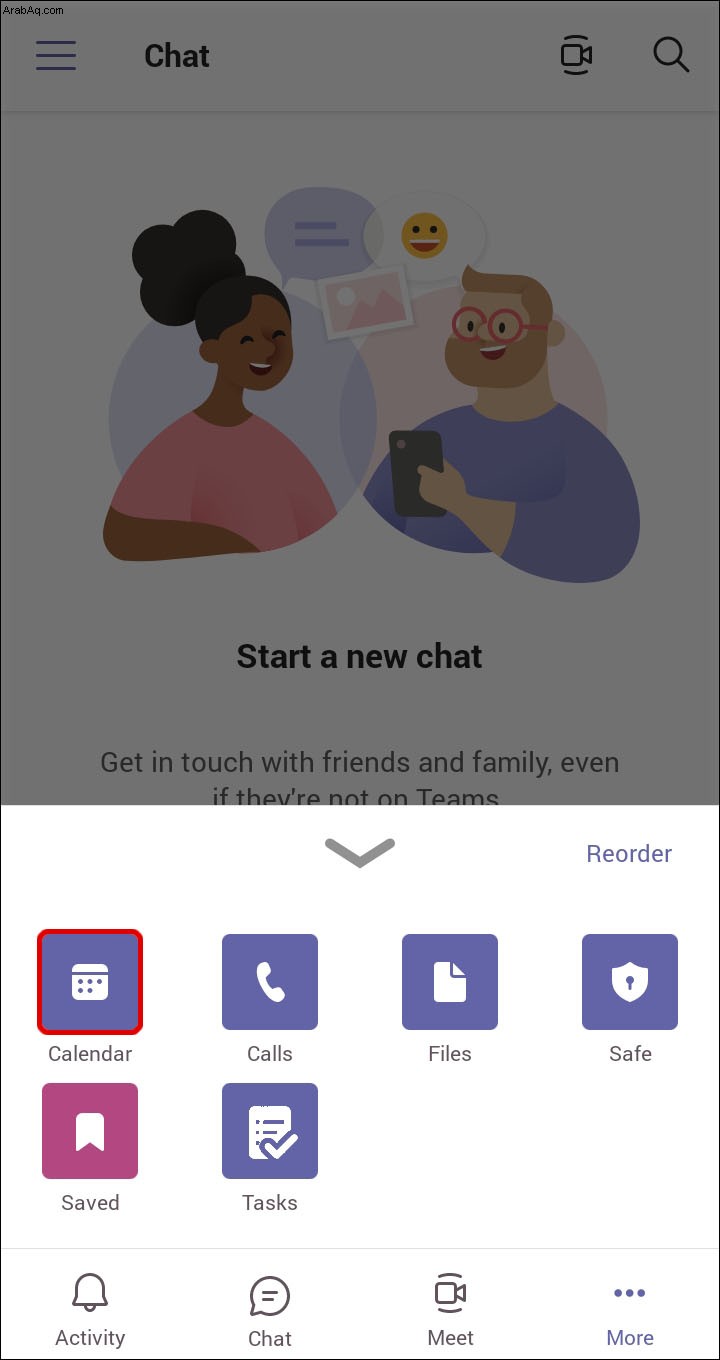
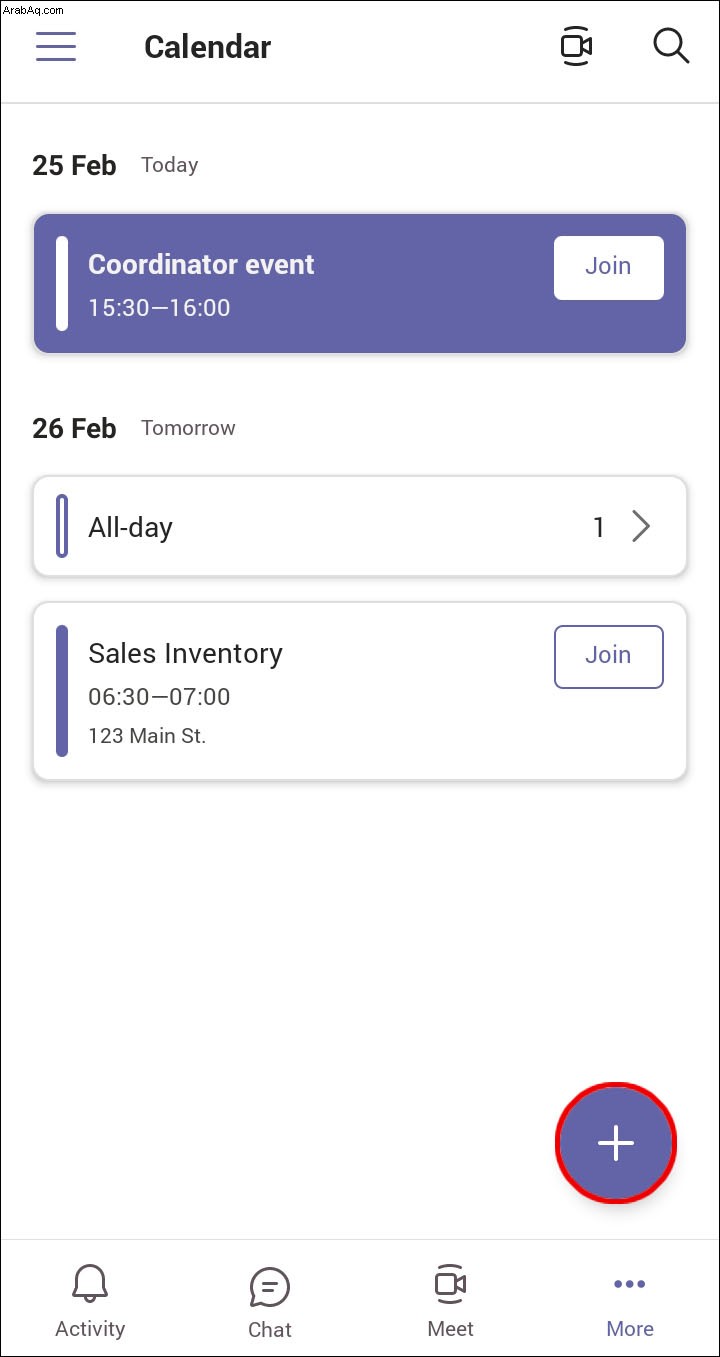
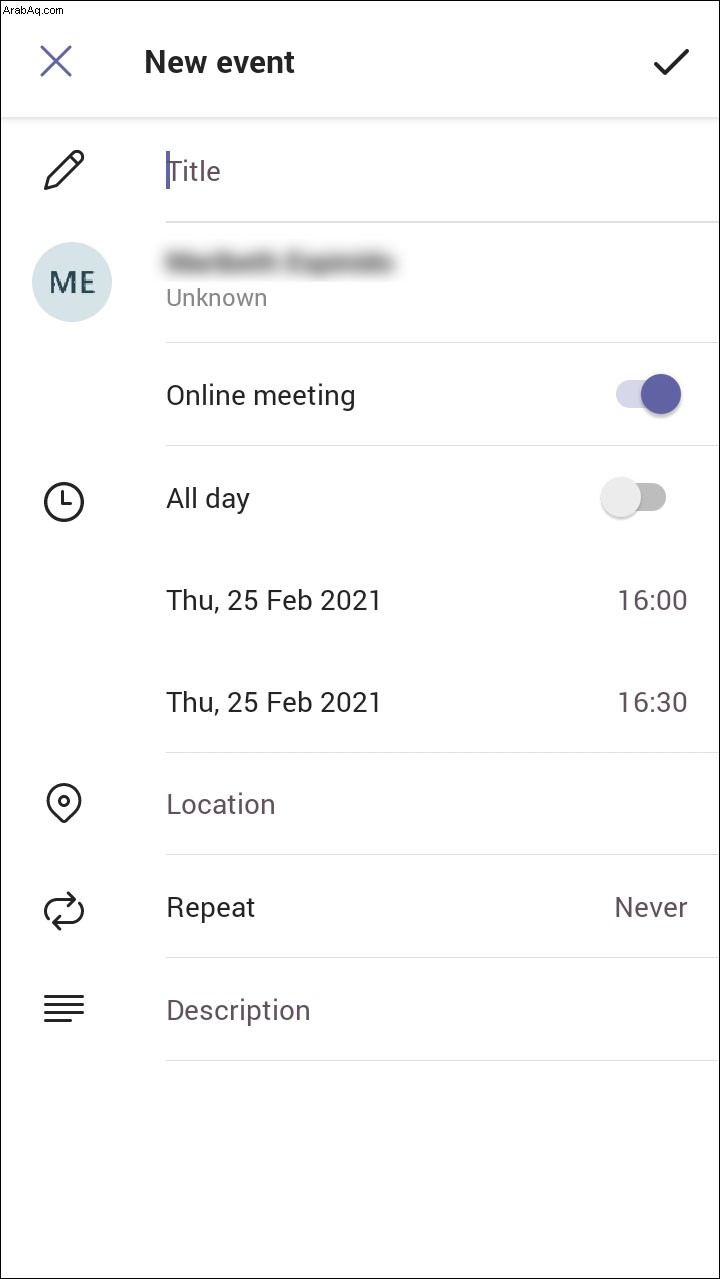
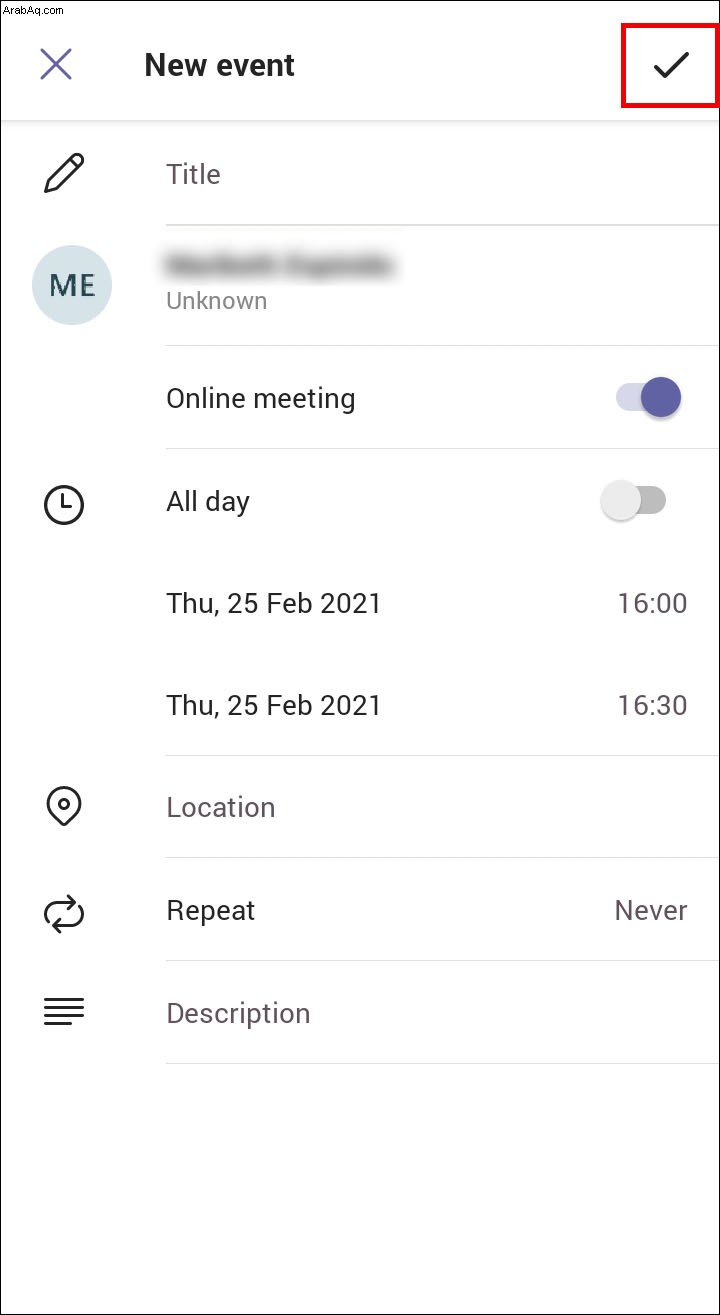
عندما يتم إنشاء الاجتماع ، حان الوقت للحصول على رابط الاجتماع الذي يمكنك مشاركته مع الآخرين. إليك ما يجب فعله:
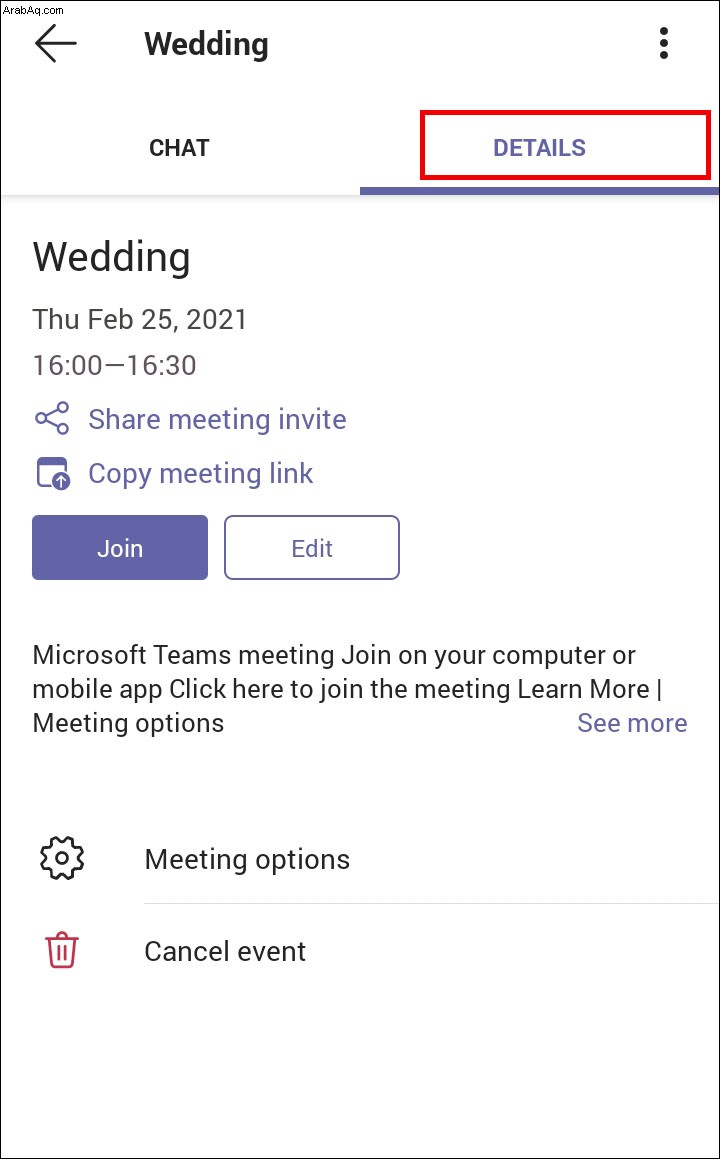
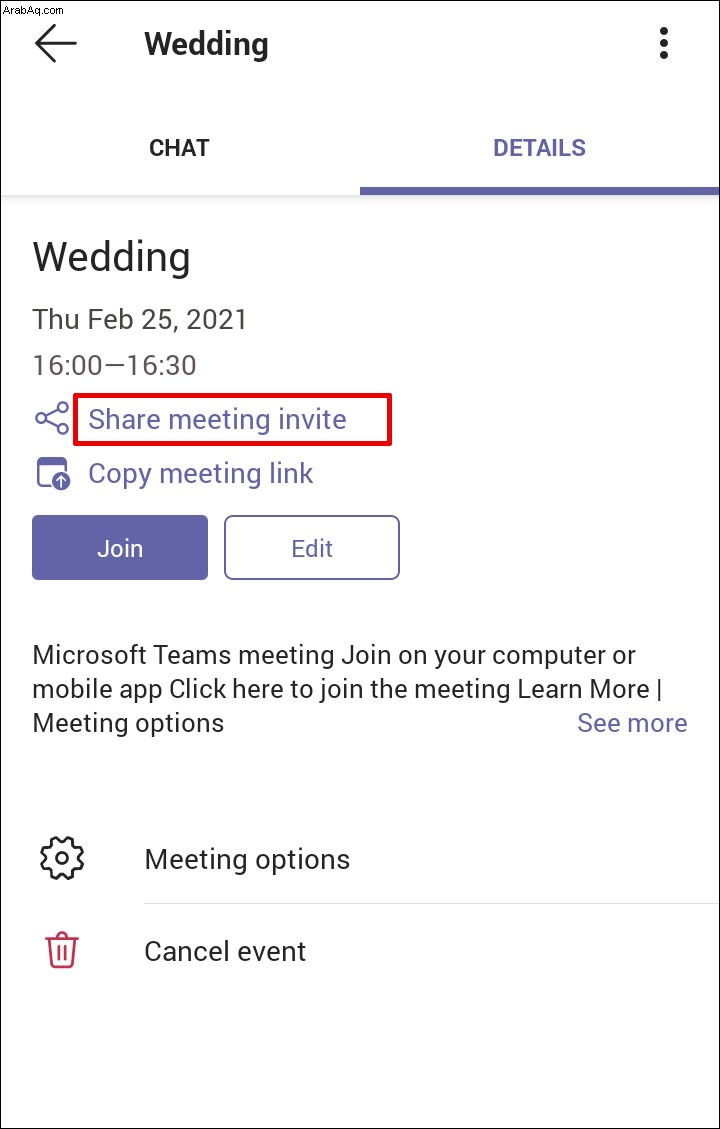
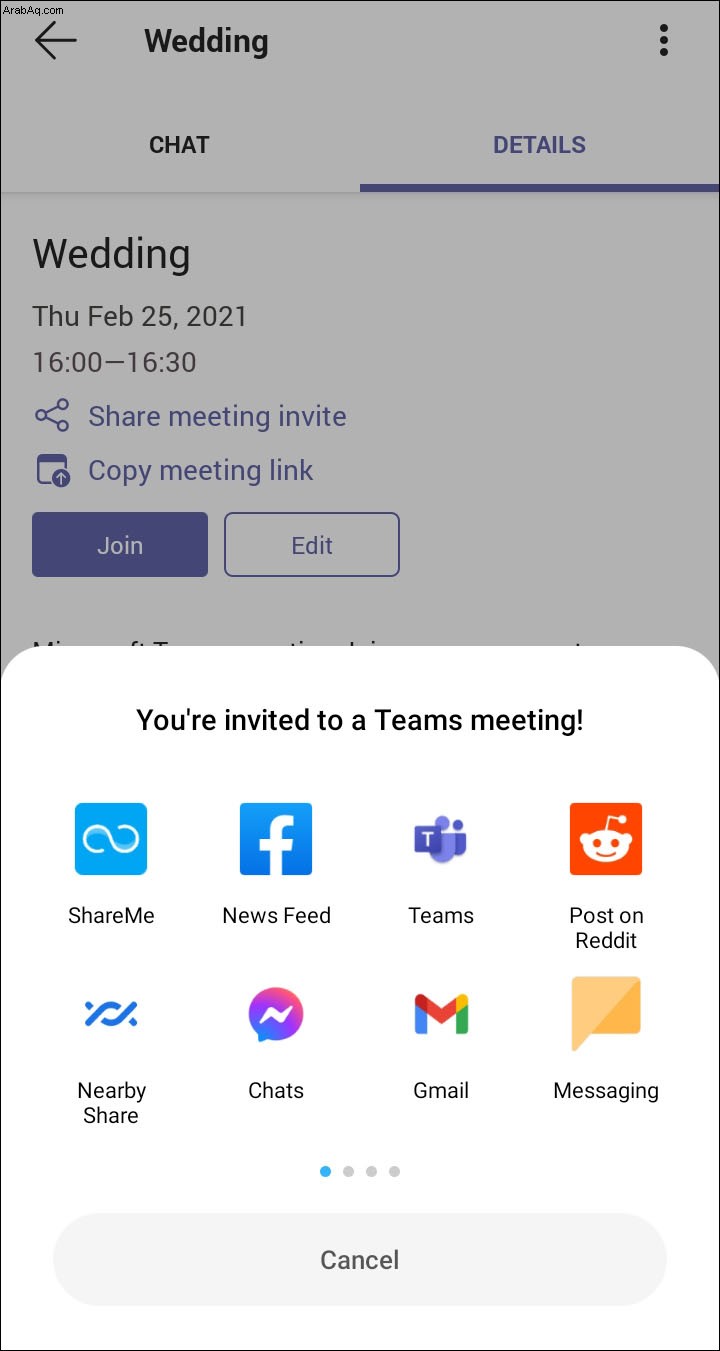
يحتاج المستلم إلى النقر فوق الارتباط من أجل الانضمام إلى اجتماع الفرق.
كيفية إنشاء رابط اجتماع Microsoft Teams في Outlook
Teams هو جزء من Office 365 ، لذا فلا عجب أنه مدمج في Outlook. وإذا كنت تستخدم Outlook for Work بالفعل ، فسيسعدك معرفة أنه يمكنك إنشاء اجتماع وإرسال رابط عبر Outlook أيضًا. أولاً ، تحتاج إلى التأكد من أن لديك أحدث إصدار من Outlook. ثم اتبع الخطوات التالية:
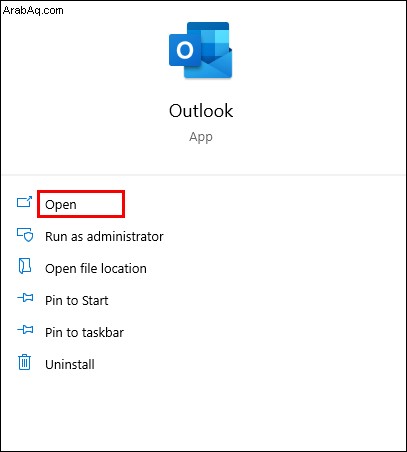
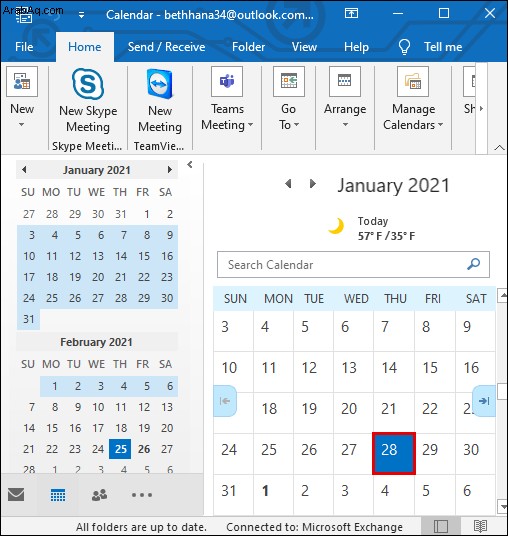
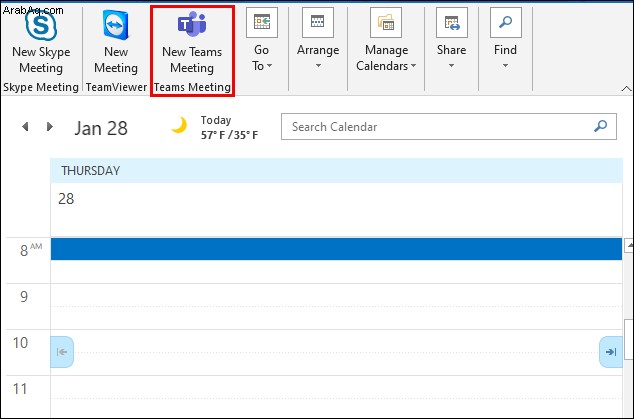
ولكن ربما ترغب في إرسال بريد إلكتروني يحتوي على رابط من Outlook وتحتاج فقط إلى نسخ الارتباط الذي تم إنشاؤه تلقائيًا. إذا كانت هذه هي الحالة ، فبدلاً من النقر فوق "إرسال" ، قم بالتمرير لأسفل وابحث عن خيار "الانضمام إلى اجتماعات Microsoft Teams".
ثم انقر بزر الماوس الأيمن فوقه وحدد "نسخ الارتباط التشعبي". ثم الصق رابط الاجتماع في تطبيق آخر أو احفظه لوقت لاحق إذا كنت تريد إعادة توجيهه.
أسئلة شائعة إضافية
هل يمكنني جدولة الاجتماع في المستقبل عند إنشاء رابط الاجتماع؟
عند إنشاء رابط اجتماع الفريق ، سيكون متاحًا لمدة 60 يومًا. إذا لم يستخدمه أحد أو قام بتحديثه بعد ذلك الوقت ، فستنتهي صلاحية الرابط.
إذا استخدمه شخص ما في اليوم التاسع والخمسين ، فسيتم إعادة تعيين تاريخ انتهاء الصلاحية إلى 60 يومًا أخرى. لذلك ، يمكنك جدولة اجتماع في المستقبل وتغيير الوقت إذا كنت بحاجة إلى ذلك ، وسيظل الرابط نشطًا طالما كان لديك الاجتماع في هذا الإطار الزمني.
الانضمام إلى اجتماع الفرق بنقرة واحدة
قد يبدو Microsoft Teams وكأنه نظام أساسي مرهق إلى حد ما في البداية ، ولكن سرعان ما ستدرك أنه من البديهي والمحسّن للعمل مع منتجات Microsoft الأخرى. إذا كنت تستخدم Outlook لإرسال بريد إلكتروني وجدولة موعد ، فستندمج الفرق بشكل طبيعي.
وحتى إذا لم تكن كذلك وتريد إرسال رابط إلى شخص ما للانضمام إلى اجتماع ، فبضع خطوات ، ستتمكن من إنشاء الاجتماع ونسخ الرابط ومشاركته مع أي شخص. ويمكنك القيام بذلك على كل من الكمبيوتر والجهاز المحمول.
هل تستخدم Teams أكثر على جهاز الكمبيوتر أو الهاتف الذكي الخاص بك؟ أخبرنا في قسم التعليقات أدناه.