جعلت التطورات في تقنية الكاميرا على الهواتف من السهل جدًا التقاط صورة مع صديقك والتقاط صورة للغداء ولقطة واحدة لغروب الشمس الجميل هذا.
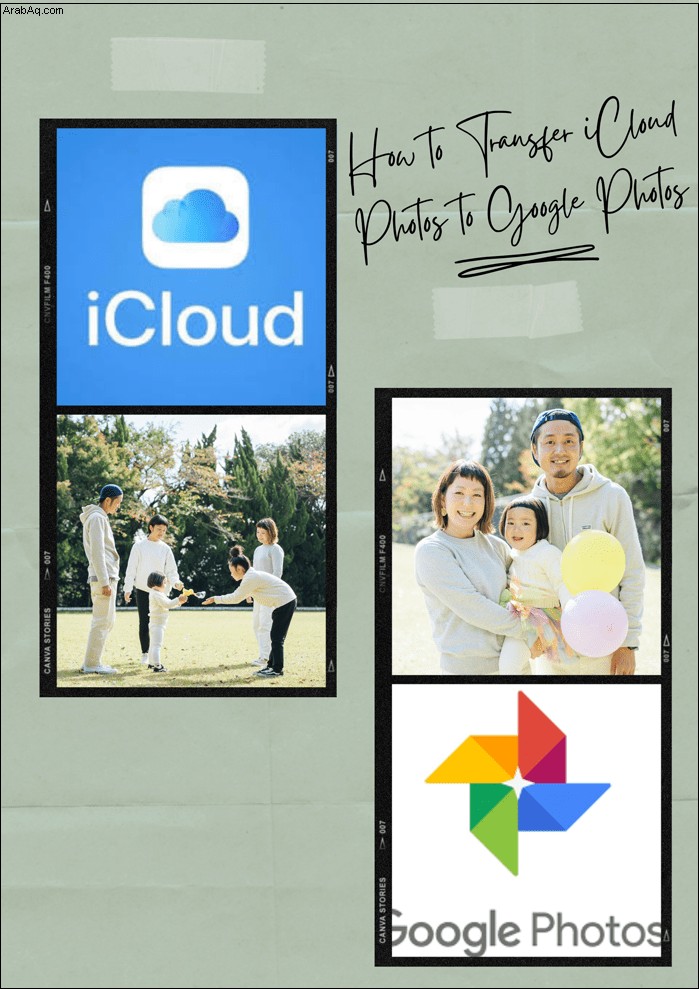
وبهذه الطريقة ، فإن سعة تخزين iCloud ممتلئة.
وفقًا لمجلة The Atlantic ، وهي مجلة أمريكية شهيرة ، نلتقط اليوم صورًا كل دقيقتين أكثر مما كانت عليه قبل 150 عامًا. لذا ، فلا عجب أنك نفدت مساحة الذاكرة لتخزين صورك.
إذا كنت قد بدأت في التفكير في خيارات أخرى لتخزين مجموعة الصور الخاصة بك بدلاً من الدفع مقابل iCloud ، فإليك فكرة واحدة.
قد ترغب في تحسين خدمة Google.
استمر في قراءة مقالتنا لمعرفة كيفية نقل صورك من iCloud إلى صور Google.
انقل صورك من iCloud إلى صور Google
بالتأكيد ، سترغب في الاحتفاظ ببعض الصور على جهاز iPhone الخاص بك. ومع ذلك ، إذا كنت تأخذ باستمرار جديدة ، فقد يتحول هذا إلى إزعاج. لتجنب الموقف الذي تريد فيه التقاط صورة ، ولكن المساحة المتوفرة لديك قد نفدت ، استكشف مزايا صور Google.
يعمل هذا التخزين عبر الإنترنت بشكل مشابه لـ iCloud ، ويمكنك الوصول إليه من مجموعة متنوعة من الأجهزة. أنت لست مقيدًا بشركة Apple ، وهي أخبار رائعة لمستخدمي iOS الذين يرغبون في معرفة ما هو متاح أيضًا في السوق.
إذا كنت تريد التبديل من استخدام iCloud إلى صور Google ، فإليك ما عليك القيام به. لكن دعنا نحذرك قبل أن تبدأ - اعتمادًا على عدد الصور التي تنقلها ، يمكن أن تستغرق هذه العملية وقتًا طويلاً.
اتبع هذه التعليمات:
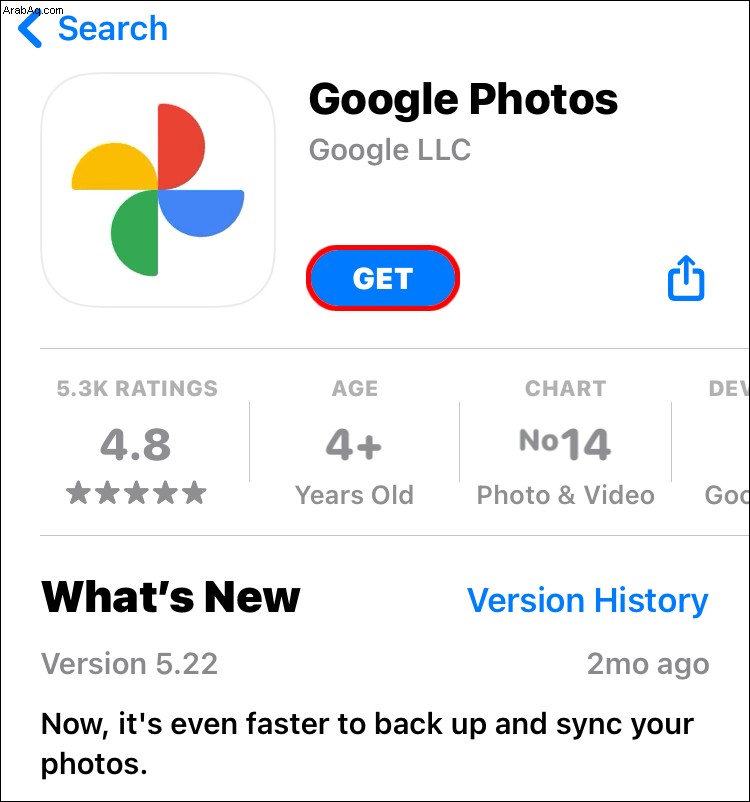
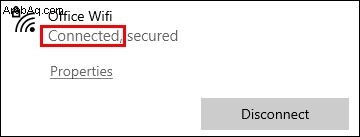
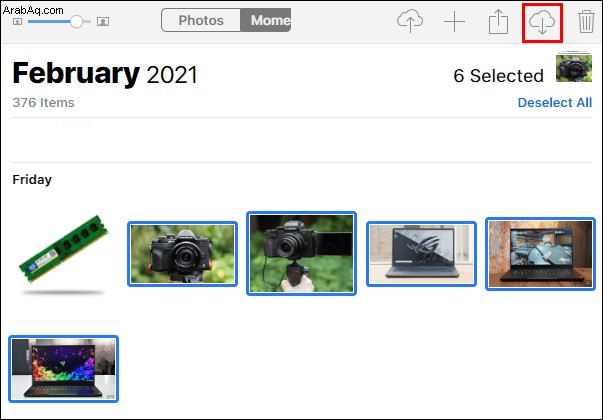
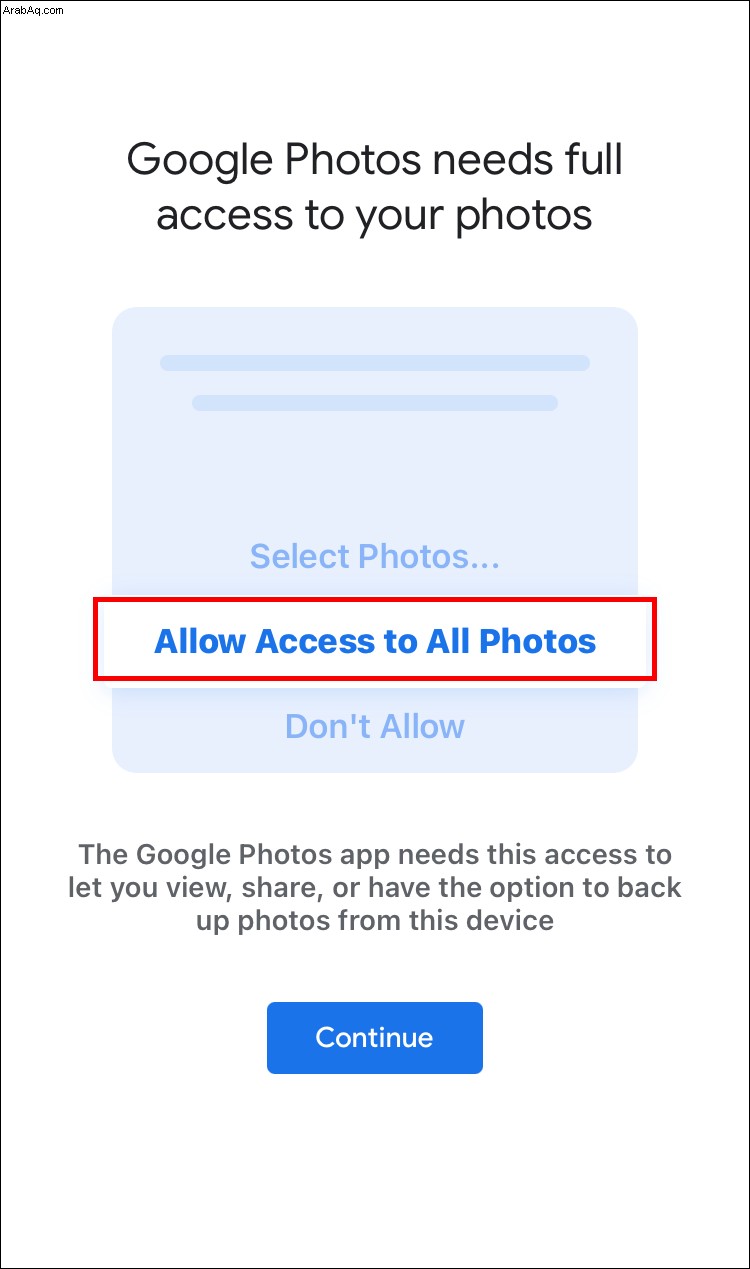
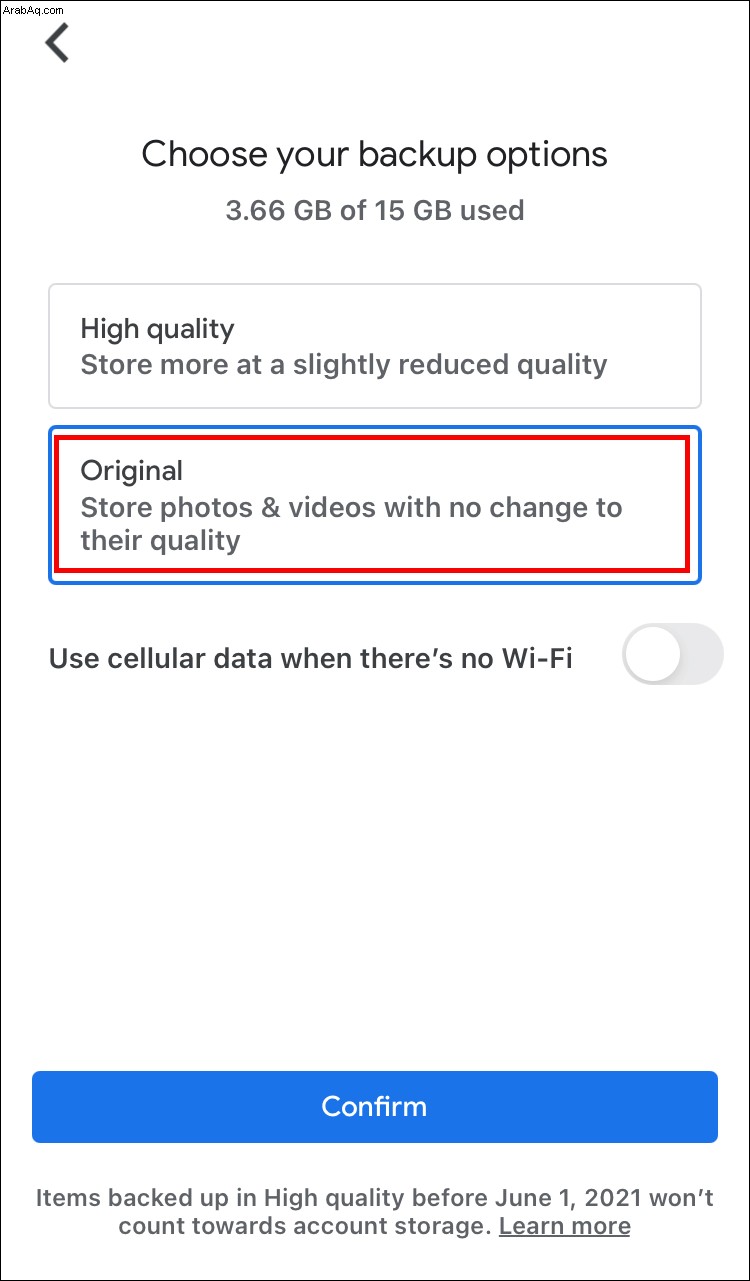
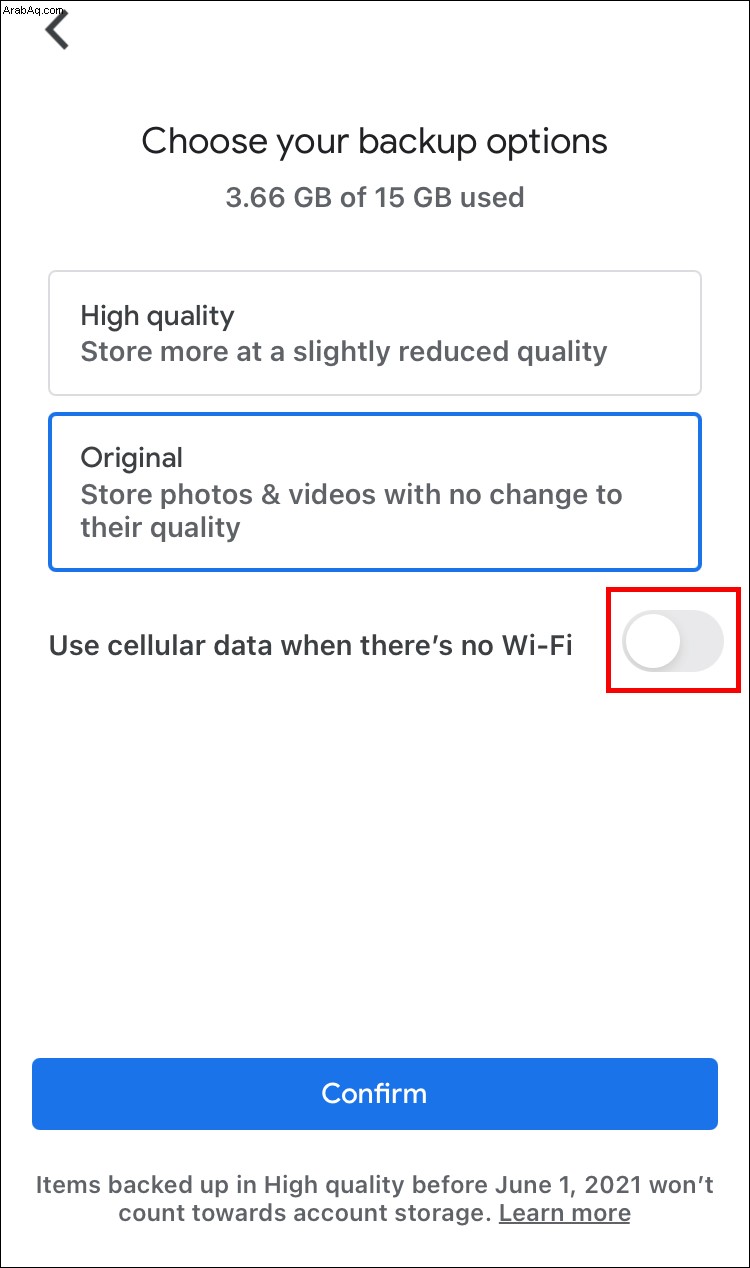
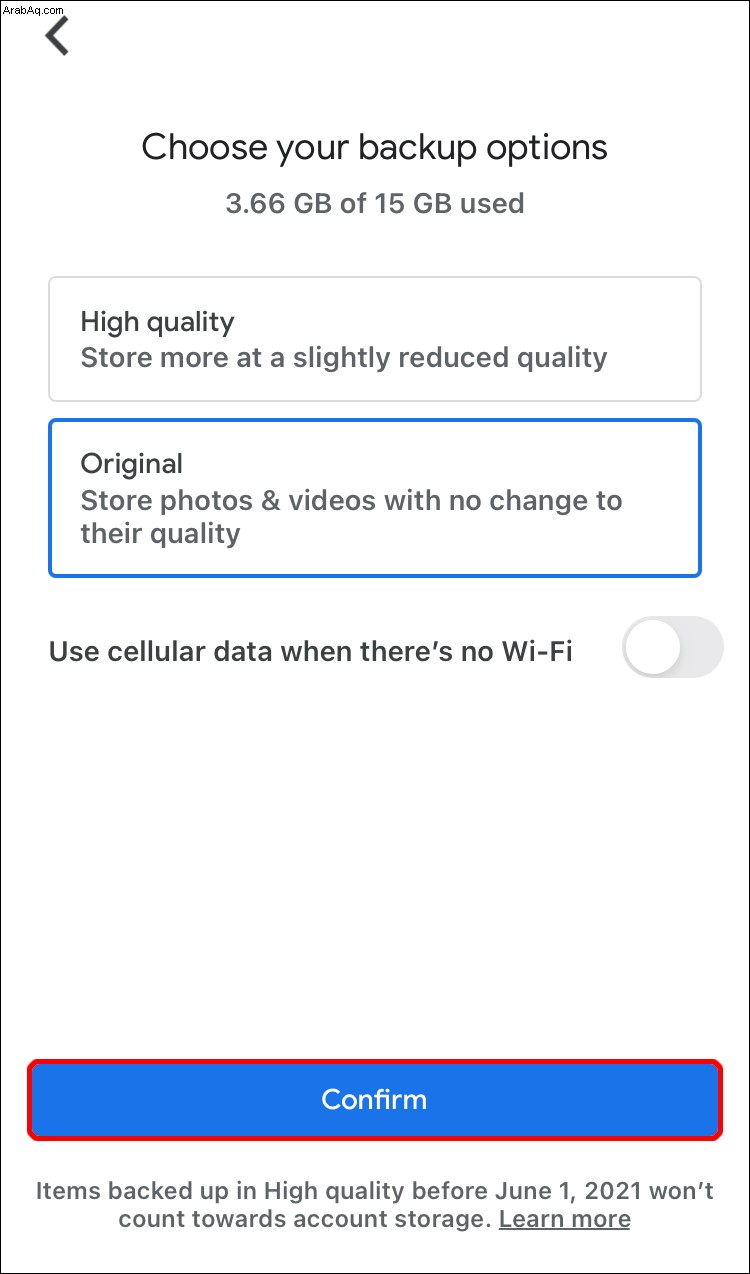
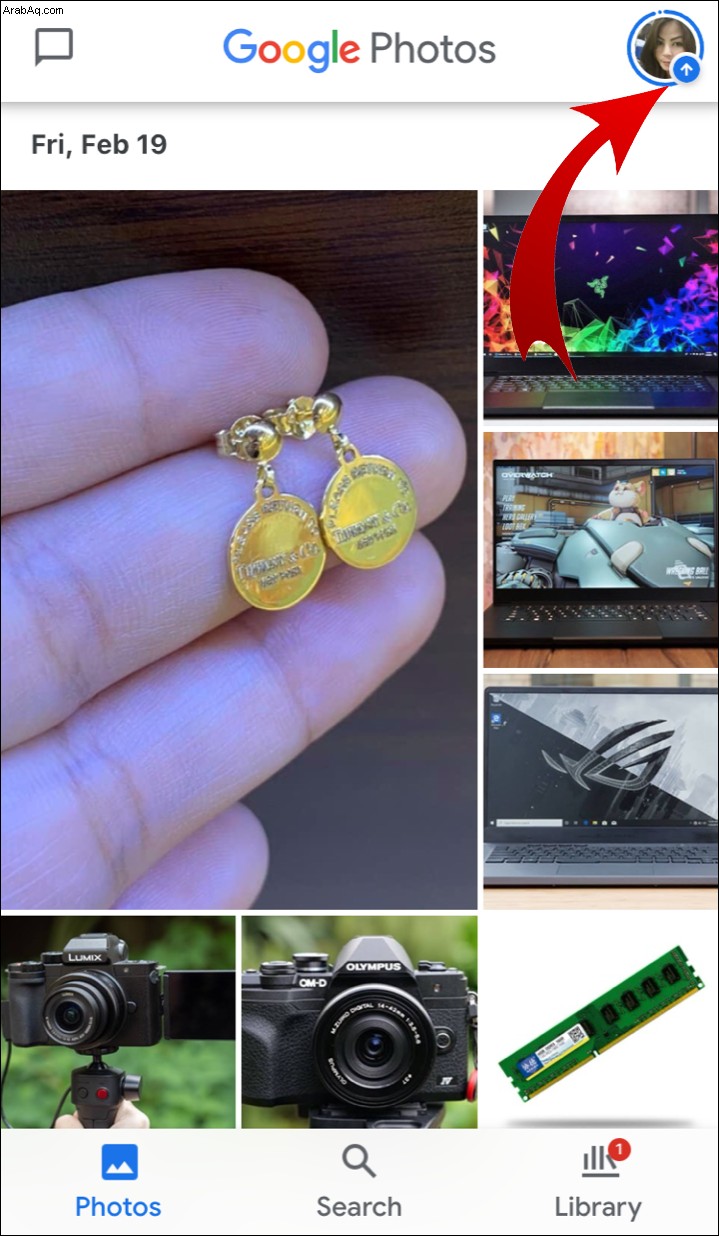
الآن ، يمكنك حذف صورك من iCloud. لا تقم بإزالة المكتبة بأكملها مرة واحدة - اختبر التطبيق أولاً. احذف صورة واحدة ، وإذا لم يؤثر ذلك على معرض صور Google الذي تم إنشاؤه حديثًا ، فيمكنك حذف الباقي.
لاحظ أنه عند إزالة الصور من مكتبة iCloud الخاصة بك ، ستتمكن من العثور عليها في مجلد "المحذوفة مؤخرًا" للشهر التالي.
كيفية نقل جميع صور iCloud إلى صور Google
يتم اتباع الخطوات الموضحة في القسم السابق لنقل مكتبة كاملة من iCloud إلى صور Google. باتباع هذه الإرشادات ، ستنقل جميع الصور إلى خدمة Google.
ومع ذلك ، إذا كنت ترغب في نقل بعض الصور المحددة فقط من iCloud إلى صور Google ، فلا تقم بتنزيل المكتبة بأكملها على الجهاز الذي تستخدمه لإكمال النقل. حدد الصور المطلوبة وقم بتنزيلها فقط ، ثم انقلها إلى صور Google.
كيفية نقل الصور من iCloud إلى صور Google على Mac
يختلف النقل قليلاً بناءً على ما إذا كنت تستخدم جهاز كمبيوتر Mac أو جهازك المحمول. إليك ما يجب فعله إذا كنت تستخدم جهاز Mac:
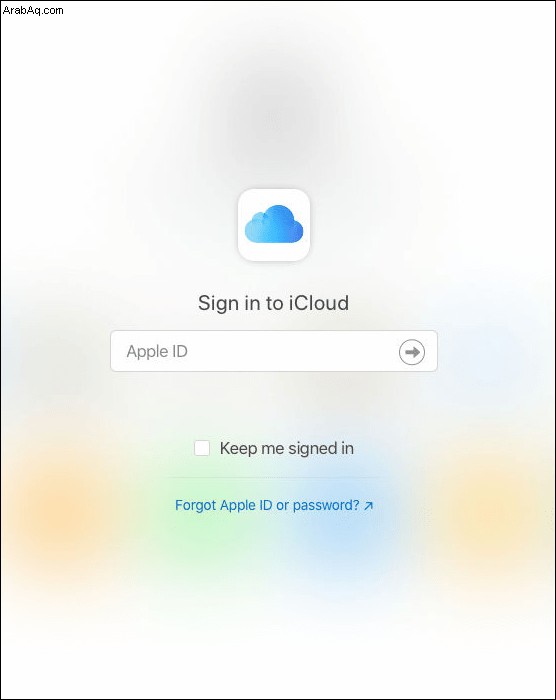
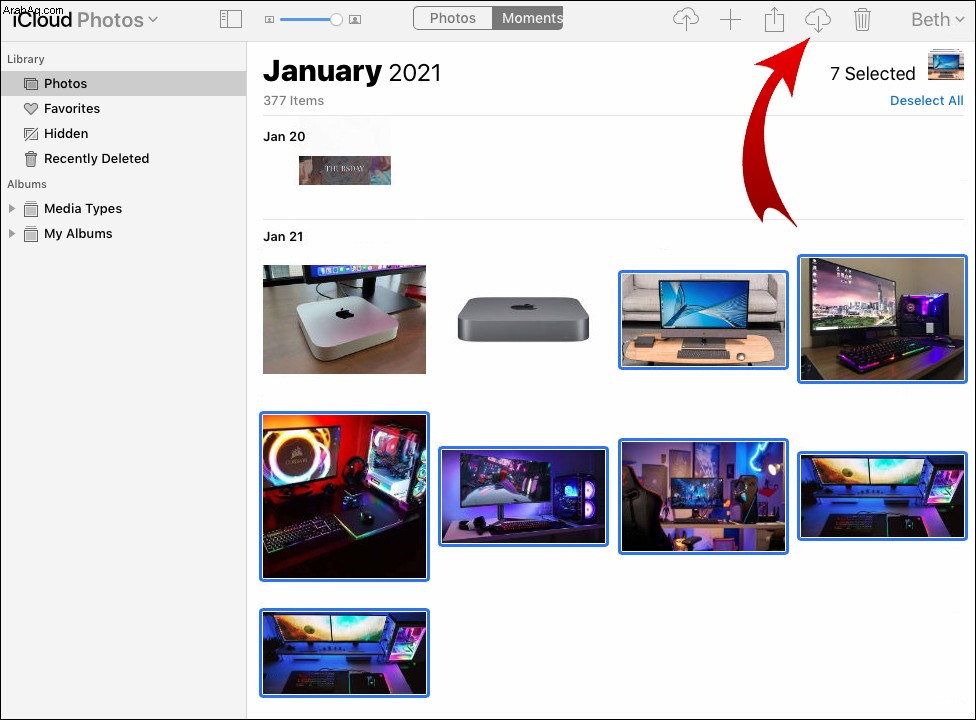
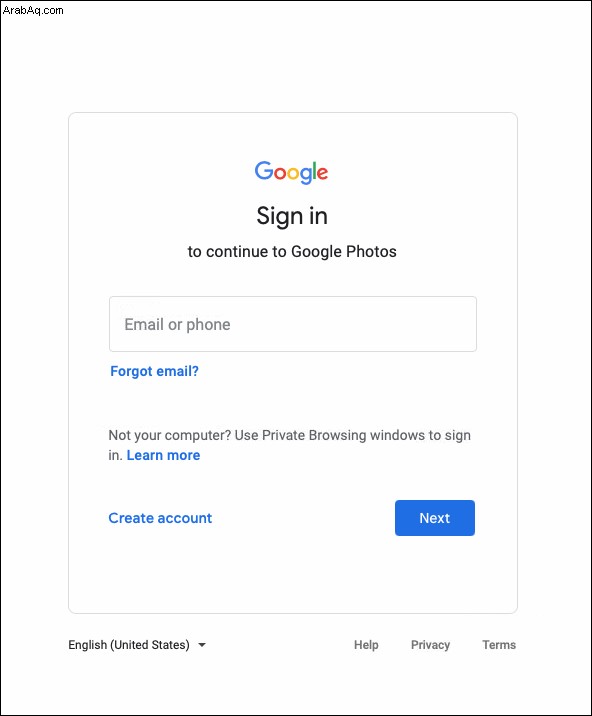
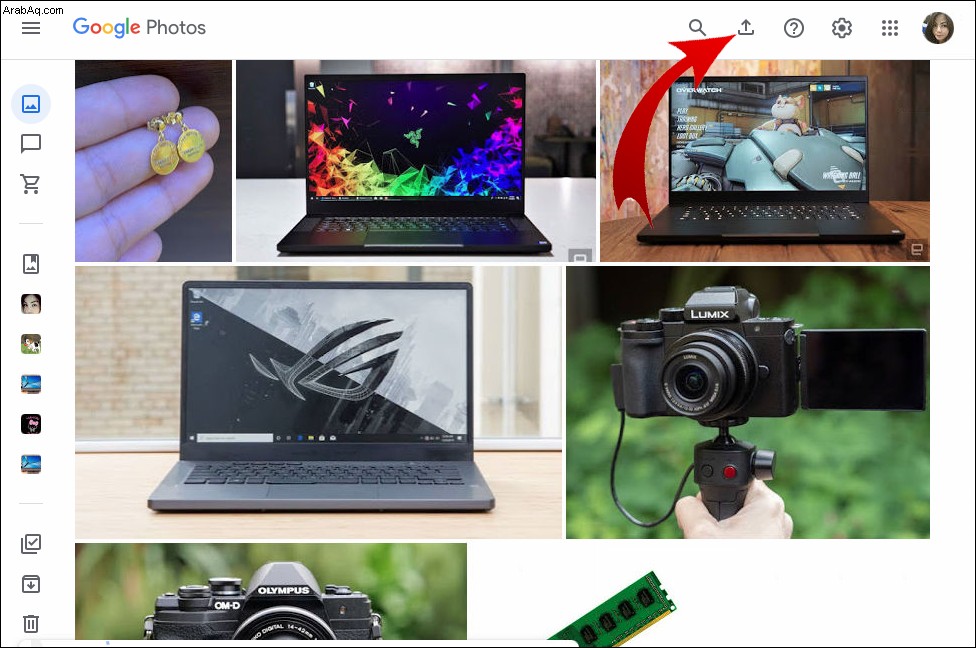
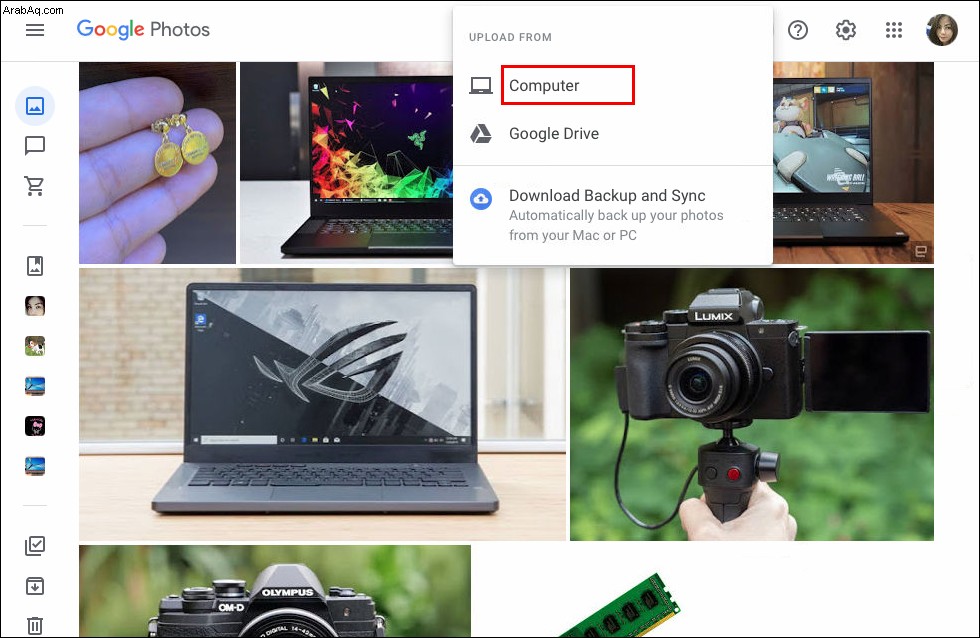
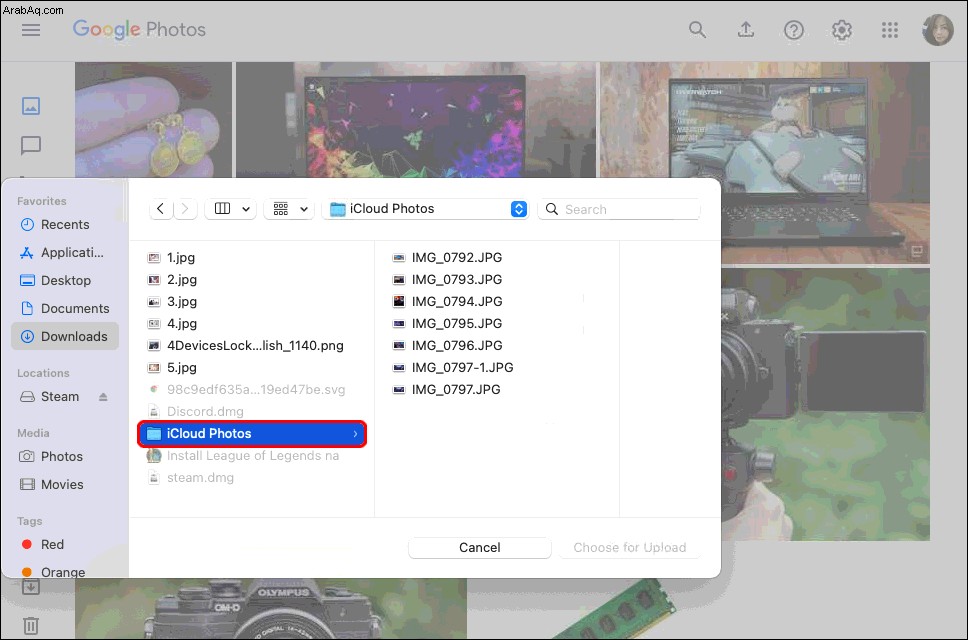
هناك أيضًا طريقة أخرى للقيام بذلك باستخدام تطبيقات سطح المكتب المتوفرة على جهاز Mac الخاص بك:
كانت هناك آراء مختلفة حول ما إذا كان يمكنك مزامنة الصور من iCloud إلى صور Google دون تنزيلها على الجهاز أولاً. يمكنك محاولة تخطي التنزيل واتباع الخطوات أدناه.
بعد ذلك ، اتبع الخطوات الموضحة مسبقًا لإكمال النقل. لا تمسح أي صور حتى تتأكد من نجاح النقل.
كيفية نقل الصور من iCloud إلى صور Google على iPhone
إذا كنت تريد نقل صورك من iCloud إلى صور Google باستخدام جهاز iPhone الخاص بك ، فقم بما يلي:
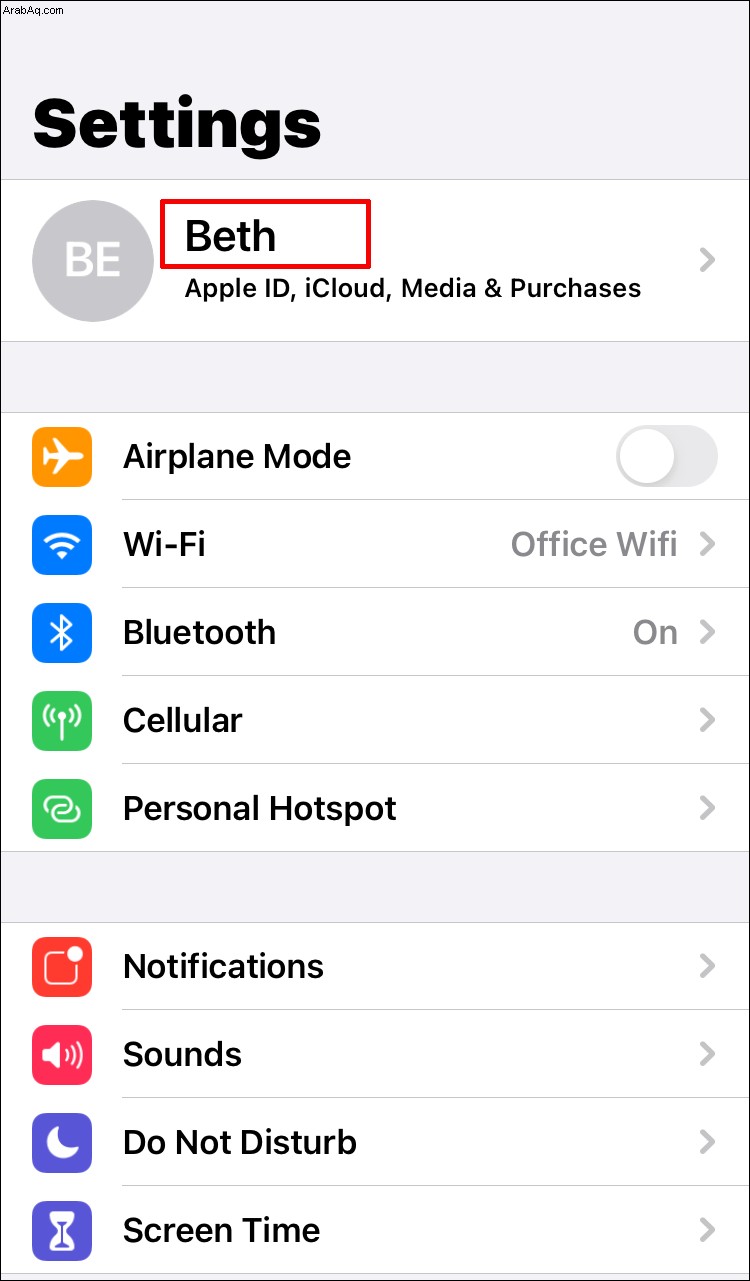
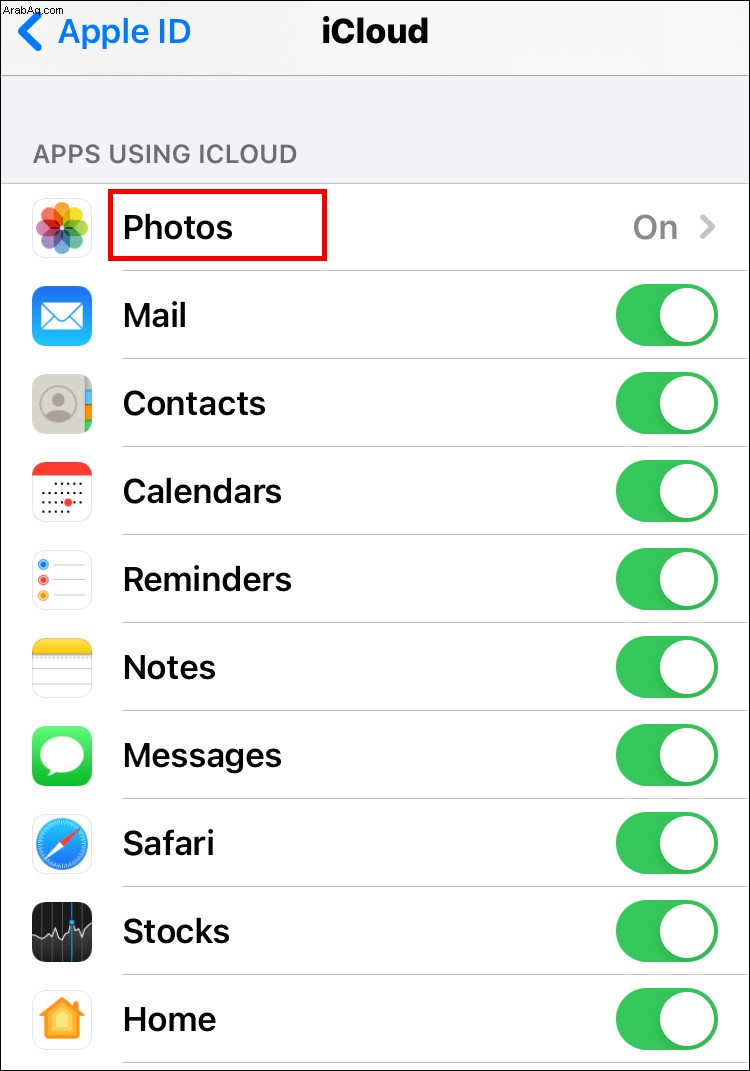
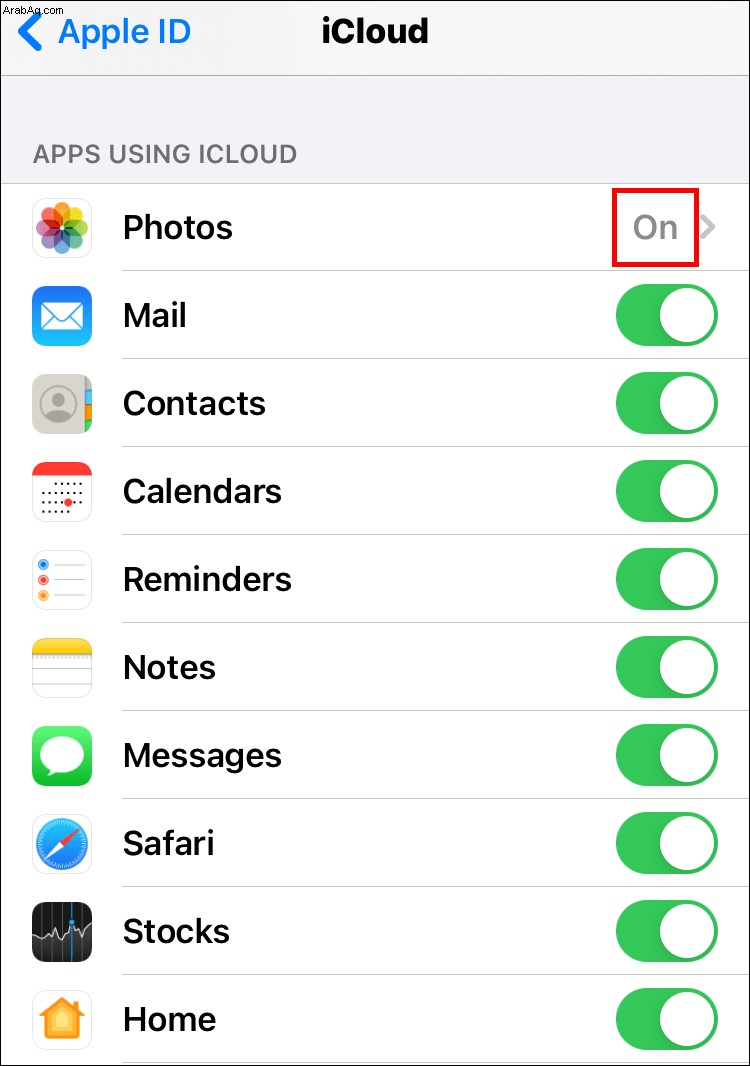
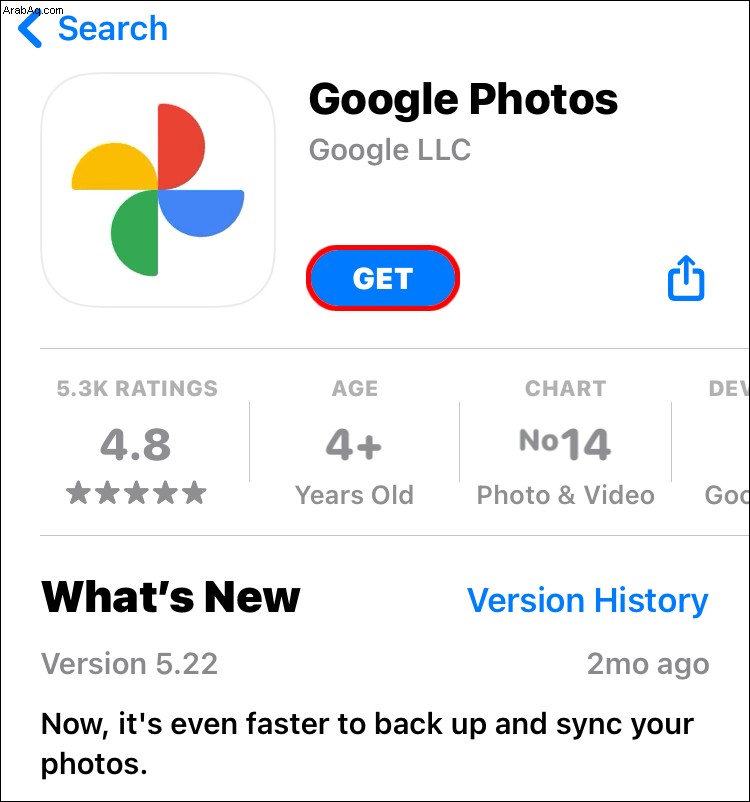
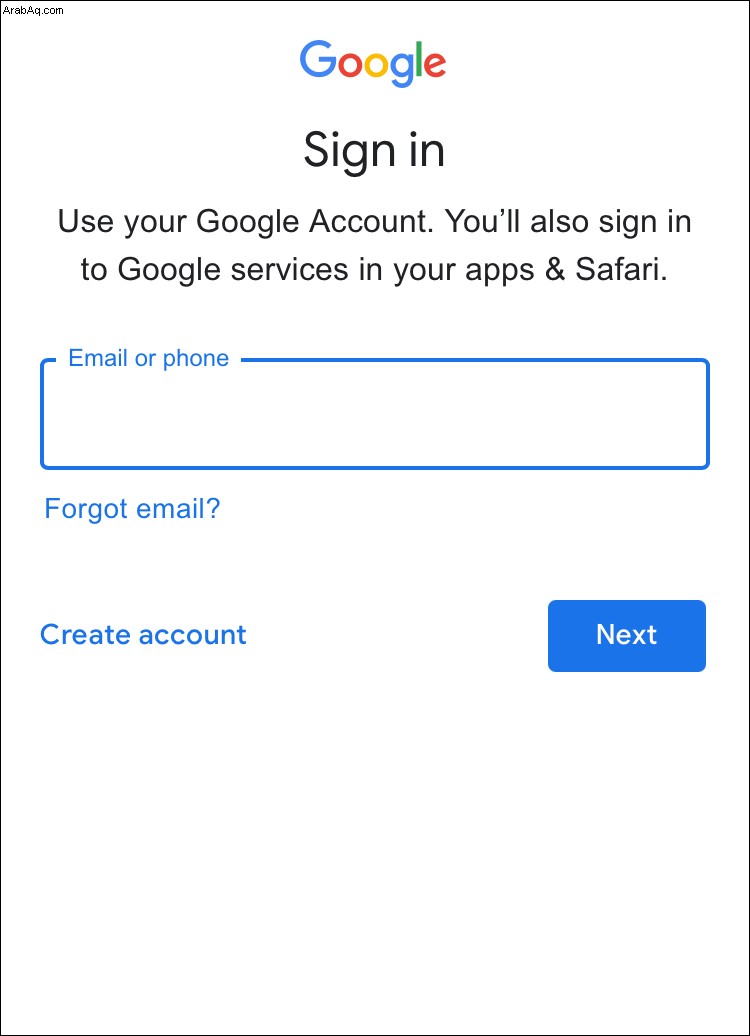
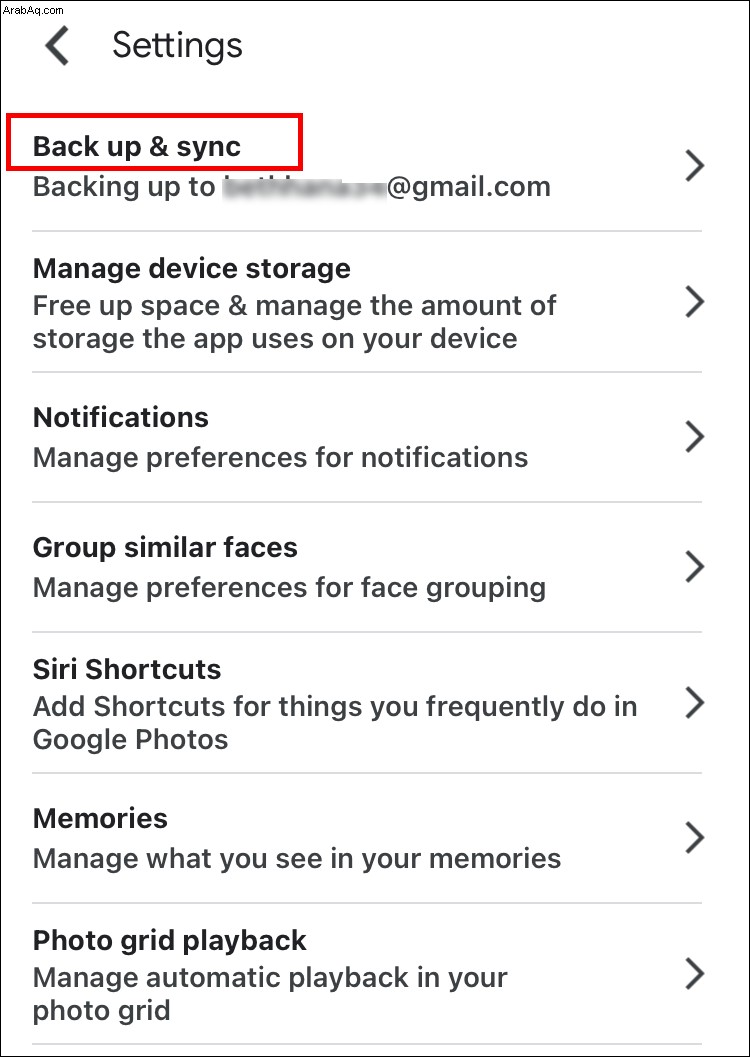
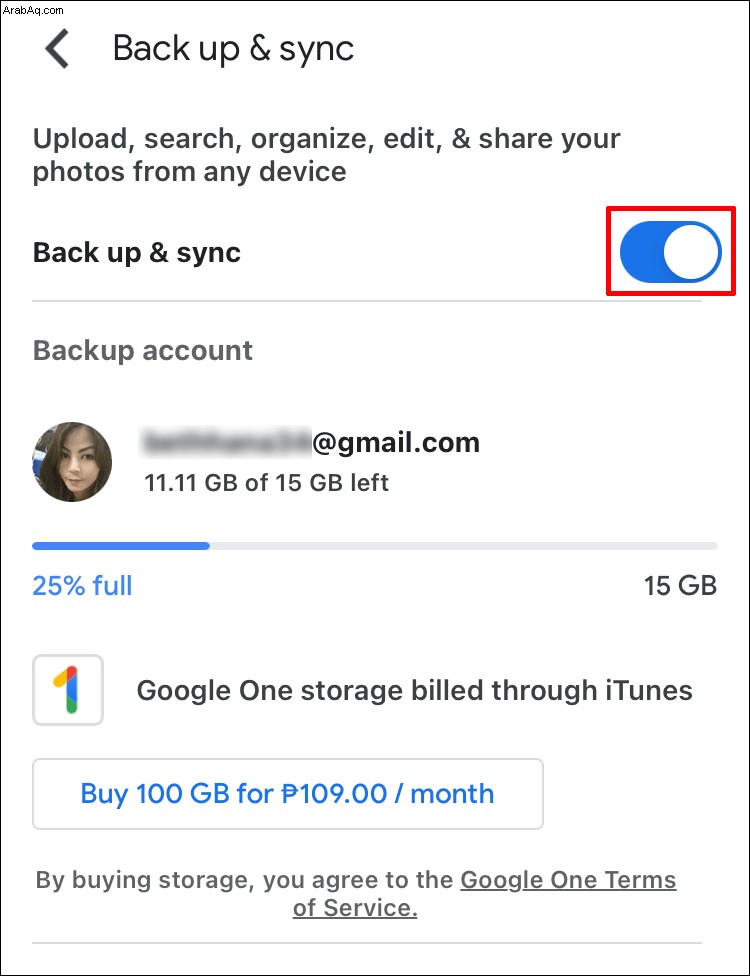
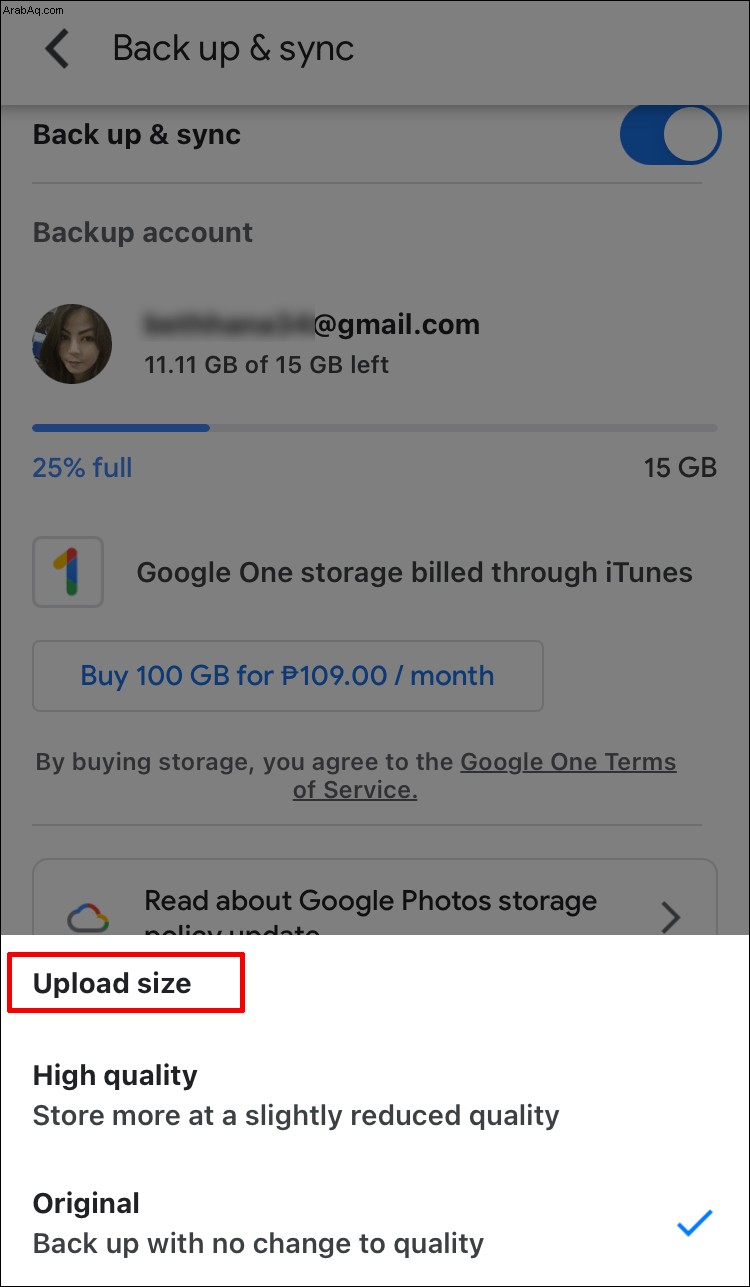
لا تنس إيقاف تشغيل مزامنة iCloud بعد نقل الصور. بهذه الطريقة ، ستمنع هاتفك من عمل نسخ مكررة غير ضرورية.
أسئلة شائعة إضافية
هل صور Google مجانية حقًا؟
في نوفمبر 2020 ، أعلنت Google عن تغييرات في طريقة عمل صور Google. ستظل الخدمة مجانية ، ولكن فقط إذا لم يكن لديك أكثر من 15 جيجا بايت من البيانات المخزنة في حسابك. يشمل هذا الحد Google Drive و Gmail نظرًا لأن جميع التطبيقات متصلة.
إذا كنت ترغب في ترقية حسابك والحصول على مساحة أكبر لتخزين صورك والمستندات الأخرى ، فسيلزمك الدفع. تمت جدولة التغيير في حزيران (يونيو) 2021 ، لذا لن يتم احتساب أي صور تحمّلها قبل هذا التاريخ.
ومع ذلك ، تقدر Google أنك ستتمكن من تخزين الصور لمدة ثلاث سنوات قبل أن تصل إلى هذا الحد. والجدير بالذكر أنه إذا بقيت غير نشط لأكثر من عامين ، فقد تحذف Google حسابك - بما في ذلك بياناتك.
ما الفرق بين صور iCloud وصور Google؟
iCloud Photos هي خدمة أصلية لأجهزة Apple. إنه متاح لأجهزة كمبيوتر macOS وأجهزة iOS للجوال ، مثل iPad و iPhone. إذا كنت تستخدم أجهزة Apple المحمولة ، فسيتم تلقائيًا تخزين الصور التي تلتقطها بالكاميرا في وحدة تخزين iCloud. ينطبق الأمر نفسه على الصور التي تنشرها على تطبيقات الوسائط الاجتماعية وأي تطبيقات تابعة لجهات خارجية تستخدمها لتحرير صورك.
وفقًا لبعض المستخدمين ، يوفر iCloud إدارة أفضل للصور على أجهزة سطح المكتب مقارنة بصور Google. قد تعجبك أيضًا حقيقة أن الصورة المعدلة ستكون متاحة على أي جهاز قد تستخدمه ، وليس فقط على الجهاز الذي قمت بتحريرها فيه.
من ناحية أخرى ، فإن صور Google هي خدمة مرتبطة بحسابك في Google. لذلك يمكنك الوصول إليه من أي جهاز ، وليس فقط من نظام iOS أو macOS. الخدمات متشابهة جدًا من حيث الخيارات المتوفرة لديك. ومع ذلك ، قد تفضل صور Google لأنها تتيح لك مشاركة مكتبتك مع أشخاص آخرين. لا يوجد تطبيق سطح مكتب يمكن أن يسهل إدارة مساحة التخزين لديك ، لكن التسعير الجديد لا يجعله خيارًا أقل ملاءمة من iCloud.
كيف تقوم بتنزيل صور متعددة من iCloud؟
يعد تنزيل صور متعددة من iCloud عملية مباشرة. اتبع أيًا من الإرشادات التي وصفناها في الأقسام السابقة. سترى أنه يمكنك إما تنزيل مكتبة الصور بأكملها وحفظها على جهاز الكمبيوتر أو الجهاز المحمول ، أو تحديد صور معينة وتنزيلها فقط.
كيف يمكنني نقل الصور من iPhone إلى صور Google؟
إذا كنت تريد نقل صورك من iPhone إلى صور Google ، فاتبع الخطوات أدناه.
• قم بتشغيل صور Google على جهاز iPhone الخاص بك.
• اضغط على الإعدادات وحدد التبديل بجوار خيار النسخ الاحتياطي والمزامنة. يجب تمكينه.
سيتم الآن نقل الصور من جهاز iPhone إلى تخزين صور Google.
هل أحتاج إلى صور iCloud إذا كان لدي صور Google؟
لا ، لا تفعل ذلك. ستفي إحدى هذه الخدمات بالغرض - الأمر متروك لك لاختيار الخدمة التي تقدم لك المزيد من الفوائد.
إذا كنت تحب خدمات Apple الأصلية ، فيمكنك الاحتفاظ بمساحة iCloud التخزينية أيضًا. سيتم حفظ صورك هناك تلقائيًا ، ويمكنك نقلها إلى صور Google لاحقًا.
ما الذي سأفتقده بخصوص صور iCloud؟
إذا كنت تستخدم أجهزة iOS و macOS في الغالب ، فقد تفضل استخدام الخدمات التي تأتي من Apple. على الرغم من أن تطبيق صور Google متكامل بشكل جيد ، إلا أنه نادرًا ما يوجد خيار أفضل من الخدمة المضمنة المصممة خصيصًا للجهاز الذي تستخدمه.
قد تفوت حقيقة أن iCloud لديه واجهة مستخدم أفضل قليلاً على أجهزة كمبيوتر سطح المكتب. كما أنه من الأسهل بكثير إخلاء مساحة التخزين باستخدام iCloud. عند حذف صورة ، تتم إزالتها تمامًا من جهازك لأن iCloud لا يعرض سوى مزامنة صورك.
ابحث عن خيارك المثالي لوحدة التخزين
لكل من iCloud و Google Photos مزايا وعيوب. نظرًا لأنه لم يعد بإمكاننا الاستمتاع بمساحة التخزين غير المحدودة على صور Google ، فقد ترغب في إعادة النظر في قرارك بنقل ملفاتك من iCloud. الأمر متروك لك - تقييم احتياجاتك ، ومقارنة الخدمات ، واختيار ما يناسبك بشكل أفضل.
هل لديك مكتبة صور شاملة؟ ما الخدمة التي تعتقد أنها ستكون أكثر ملاءمة لك؟ شارك بأفكارك في قسم التعليقات أدناه.






