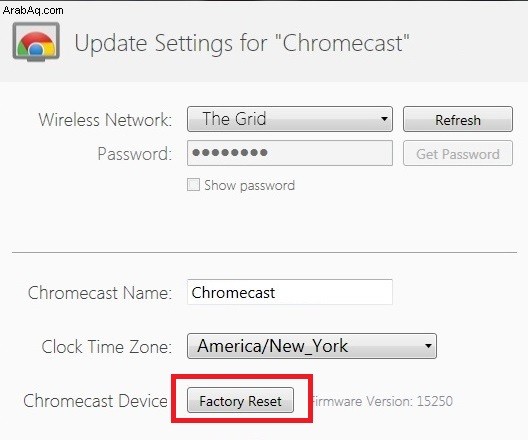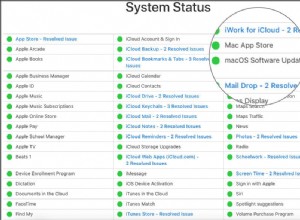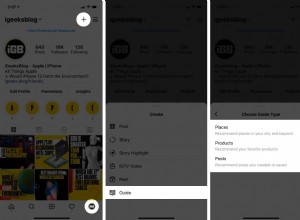يعد Chromecast جهازًا رخيصًا وملائمًا لبث ملفات الموسيقى والفيديو عبر تطبيقات الجوال والويب. حاليًا ، هناك ثلاثة أجيال من Chromecast ، ولكن نظرًا لأنه لا يزال جهازًا جديدًا ، فهناك مشكلات بسيطة قد يواجهها المستخدمون.

قبل أن تقرر أن هذا الدونجل الصغير ليس مناسبًا لك ، تأكد من فحص جميع الأسباب المحتملة لمشكلتك. في معظم الأحيان ، يواجه المستخدمون الوميض المستمر للضوء الأحمر للجهاز. يجب أن يشير هذا إلى وجود مشكلة في جهاز Chromecast أو الاتصال.
ماذا يعني وميض الضوء الأحمر؟
يحتوي كل جيل من أجهزة Chromecast على إشارات مختلفة لأنواع مختلفة من المشكلات. يحتوي الجيل الأول من Chromecast على إشارات بيضاء وحمراء ، بينما يحتوي الجيل الثاني والثالث على أضواء بيضاء وبرتقالية. إذا كان جهاز Chromecast يومض باللون الأحمر ، فهذا يعني أن لديك الجيل الأول من Chromecast.
هناك أربعة سيناريوهات محتملة:
- إذا كان Chromecast يومض باللون الأحمر ويمكنك أن ترى أنه يتم تحديثه في الخلفية ، فكل شيء على ما يرام. يجب ألا تفصل الجهاز أو تحاول استخدامه حتى ينتهي كل شيء.
- إذا كان يومض باللون الأحمر وبدت شاشتك على ما يرام ، فربما تكون المشكلة قد حدثت أثناء تثبيت أحد التحديثات.
- إذا كان يومض باللون الأحمر وكانت الشاشة سوداء ، فهذا يعني أن هناك خطأ. قد تضطر إلى إعادة ضبط الجهاز.
- إذا كان هناك ضوء أحمر ثابت (غير يومض) ، فقد يكون هناك خطأ أيضًا على جهازك على الرغم من أن الشاشة تعمل بشكل طبيعي. قد تضطر إلى إعادة تشغيل الجهاز.
قد يكون ظهور الضوء الأحمر الوامض بأي شكل من الأشكال على جهاز Chromecast مزعجًا. ومع ذلك ، في معظم الحالات ، يمكنك إصلاح أية مشكلات يدويًا.
كيف يمكنني إيقافه؟
يمكنك تجربة طرق مختلفة لجعل الوميض يتوقف. في بعض الأحيان قد تكون إعادة التشغيل البسيطة كافية. في أوقات أخرى قد تضطر إلى إجراء إعادة ضبط المصنع بالكامل.
إليك كيفية محاولة إيقافه.
تجنب HDCP
في بعض الأحيان ، قد تكون المشكلة هي بروتوكول الاتصال الرقمي ذي النطاق الترددي العالي (HDCP) ، والذي يوجد لمنع تشغيل الصوت و / أو الفيديو على أجهزة غير مصرح بها. يمكن أن يتداخل هذا البروتوكول أحيانًا مع Chromecast.
إليك ما يمكنك فعله للتحقق مما إذا كانت هذه هي الحالة:
- حاول توصيل جهاز Chromecast بجهاز مختلف. لا تحتوي جميع الأجهزة على HDCP ، لذا يمكنك التحقق مباشرة مما إذا كان هذا هو سبب الخطأ.
- حاول توصيل جهاز Chromecast بمنفذ HDMI آخر.
- يمكنك أيضًا استخدام موسع HDMI لتجاوز هذه المشكلة.

هناك آراء على الإنترنت مفادها أن التبديل إلى كبل USB عالي الجودة يمكن أن يصلح مشكلة منفذ USB.
إعادة تشغيل الجهاز
هناك طريقتان لإعادة تشغيل جهازك. يمكنك إما إجراء إعادة تشغيل عادية أو إعادة ضبط المصنع. إذا اخترت إعادة تعيين إعدادات المصنع ، فضع في اعتبارك أنها ستزيل جميع الإعدادات والتفضيلات والبيانات المحفوظة الأخرى.
إعادة التشغيل العادي
ستؤدي إعادة التشغيل العادية إلى إعادة تشغيل الجهاز والمتابعة من حيث توقفت.
لإعادة تشغيل الجهاز:
- أوقف تشغيل التلفزيون وافصله عن مصدر الطاقة.
- افصل Chromecast من منفذ HDMI ومن مقبس الحائط.
- قم بتشغيل التلفزيون مرة أخرى.
- أعد توصيل Chromecast بمصدر الطاقة ولكن ليس بالتلفزيون.
- انتظر نصف دقيقة.
- وصِّل جهاز Chromecast بمنفذ HDMI.
- غيّر التلفزيون إلى إدخال HDMI (نفس منفذ Chromecast).
إذا واجهت الضوء الأحمر الوامض لأول مرة وهذا يحل المشكلة بشكل دائم ، فهذا رائع. إذا ظهر الضوء الأحمر مرة أخرى ، فقد تضطر إلى إعادة تشغيل المصنع.
إعادة تشغيل المصنع
إعادة ضبط المصنع يعيد Chromecast إلى تفضيلاته الأساسية.
وإليك كيفية القيام بذلك:
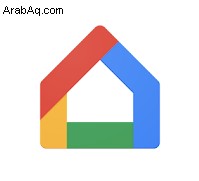
- افتح تطبيق Google Home
- اختر الجهاز الذي تريد إعادة تشغيله في القائمة وانقر عليه.
- في أعلى اليسار ، اضغط على رمز "الإعدادات".
- ثم انقر على "المزيد" (ثلاث نقاط عمودية).
- اضغط على "إعادة التشغيل"
إعادة ضبط المصنع

يحتوي كل جهاز Chromecast على زر مدمج لإعادة تعيينه يدويًا. أثناء توصيله بالتلفزيون الخاص بك ، يجب أن تضغط على الزر مع الاستمرار لمدة 30 ثانية تقريبًا. يجب أن يبدأ الضوء الأبيض في الوميض ويجب أن تصبح شاشة التلفزيون سوداء. هذا يعني أن إعادة التعيين قد بدأت.
إذا كنت تستخدم Chromecast على جهاز الكمبيوتر
إذا كان لديك جهاز Chromecast من الجيل الأول مثبتًا على جهاز الكمبيوتر ، فيمكنك إجراء إعادة تعيين إعدادات المصنع من تطبيق الويب Chromecast.

- افتح تطبيق الويب Chromecast.
- عندما تفتح النافذة ، انقر فوق "الإعدادات".
- انقر فوق الزر "إعادة ضبط المصنع" بالقرب من الجزء السفلي من النافذة.
- سينبثق التحذير. إذا كنت تريد المتابعة ، فقط اضغط على "إعادة تعيين".
الأسئلة المتداولة
كيف يمكنني إصلاح جهاز Chromecast إذا لم يتم التحديث بشكل صحيح؟
كما ذكرنا أعلاه ، يشير الضوء الأحمر الوامض إلى أن Chromecast الخاص بك قيد التحديث. تحدث التحديثات عندما يحاول مطورو البرامج إصلاح الأخطاء وتحسين بروتوكول الأمان. إذا استمر جهاز Chromecast في الوميض الأحمر لفترة أطول من المعتاد (أكثر من عشر دقائق) ، فجرّب إحدى الطرق المذكورة أعلاه لإعادة تشغيله.
إذا أعدت تشغيل الجهاز ولكنه لم يكمل التحديث بعد ، فاستخدم تطبيق Google Home للتحقق من اتصالك بشبكة wifi. قد يعني حدوث اضطراب في الاتصال أن اتصالك بالإنترنت يمنع تحديثًا ناجحًا.
لا يتصل جهاز Chromecast الخاص بي بالإنترنت. ما الذي يحدث؟
جهاز Chromecast الخاص بك هو جهاز بسيط قد يكون من الصعب استكشاف المشكلات وإصلاحها أو إصلاحها. نظرًا لأنه مقترن بتطبيق Google Home على هاتفك الذكي ، تأكد من توصيل كلا الجهازين بشبكة WiFi نفسها.
أولاً ، انتقل إلى الإعدادات على هاتفك (أو جهازك اللوحي) وانقر على أيقونة WiFi. تحقق من اسم اتصال WiFi والنطاق (2.4 جيجا هرتز أو 5 جيجا هرتز).
بعد ذلك ، انتقل إلى تطبيق Google Home وانقر على Chromecast (إذا لم يظهر ، فابحث عن جهاز جديد وانقر على Chromecast من قائمة الأجهزة المتاحة).
إذا كنت تستخدم جهاز توجيه Nighthawk ، فقد تحتاج إلى تعطيل التحكم في الوصول ، ثم انتقل إلى إعدادات الضيف في تطبيق Google Home وقم بالتبديل إلى خيار "السماح للضيوف برؤية بعضهم البعض والوصول إلى شبكتي المحلية".
أخيرًا ، تأكد من تحديث تطبيق Google Home وأن الإنترنت يعمل بشكل صحيح على الأجهزة الأخرى.
ماذا تفعل إذا لم يحل أي شيء مشكلتك
إذا كان كل شيء على ما يرام الآن وتمكنت من حل المشكلة ، فاستمتع بالبث!
ولكن إذا استمر وميض الضوء الأحمر بعد تجربة جميع الطرق الموضحة في هذه المقالة ، فيجب عليك الاتصال بفريق دعم Google. اشرح تفاصيل مشكلتك واطلب منهم المساعدة.