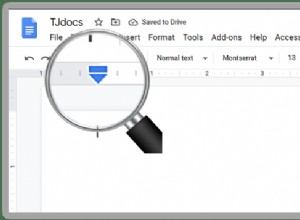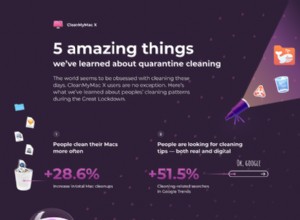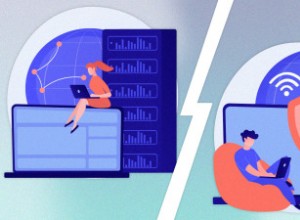يمكن أن يساعدك تعلم كيفية استخدام الصيغ في جداول بيانات Google في حساب البيانات بشكل أكثر كفاءة. يمكن أن يوفر لك أيضًا الكثير من الوقت ، خاصةً عندما تحتاج إلى مضاعفة عمودين. ومع ذلك ، يمكن أن تبدو هذه الصيغ معقدة. ولكن بمجرد أن تفهمها ، ستجعل حياتك أسهل كثيرًا.

في هذه المقالة ، سنوضح لك كيفية استخدام صيغة لمضاعفة عمودين في جداول بيانات Google ووظائف الضرب الأخرى.
أساسيات صيغة الضرب
لكي تعمل الصيغة في جداول بيانات Google ، يجب أن تحتوي على بعض العلامات التي يجب عليك تذكرها. الأول ، وهو أساس كل معادلة ، هو علامة المساواة (=). لكي تكون صيغتك صالحة ولإظهار الأرقام ، اكتب هذه العلامة في البداية.
بعد ذلك ، لمضاعفة الأرقام ، ستستخدم علامة النجمة (*) بينهما. أخيرًا ، للحصول على المجموع وإكمال الصيغة ، اضغط على "إدخال".
مضاعفة عمودين
لمضاعفة عمودين في جداول بيانات Google ، سيتعين عليك أولاً إدخال البيانات. الطريقة الأكثر فعالية هي استخدام صيغة المصفوفة.
لنفترض أنك تريد مضاعفة قيمة البيانات من العمودين "أ" و "ب". حدد الخلية التي تريد أن يظهر المجموع فيها. اتبع هذه الخطوات لتطبيق الصيغة بنجاح:
- أولاً ، اكتب علامة المساواة (=) في الخلية المحددة.
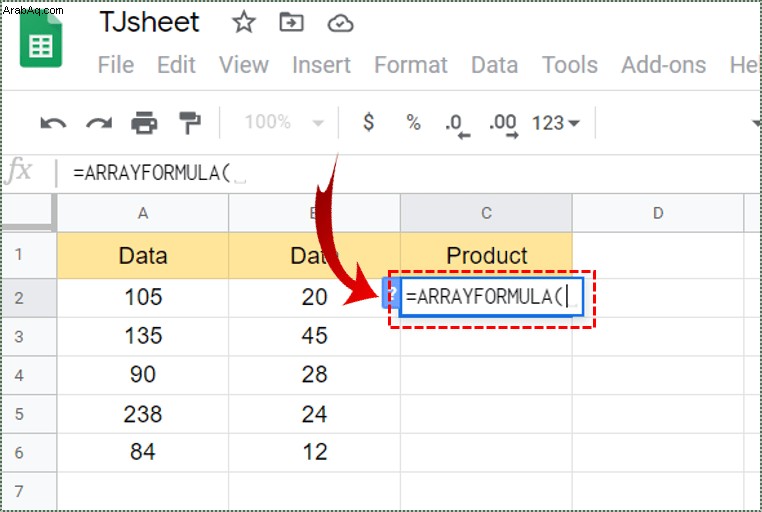
- بعد ذلك ، اكتب ARRAYFORMULA ( .
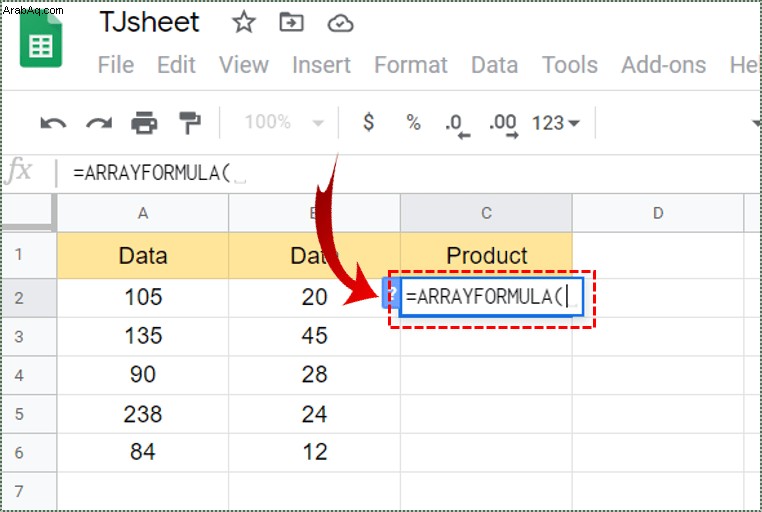
- بدلاً من ذلك ، يمكنك الضغط على Ctrl + Shift + Enter أو Cmd + Shift + Enter لمستخدمي Mac. تضيف جداول بيانات Google تلقائيًا صيغة مصفوفة. استبدل ")" بـ "(" في نهاية الصيغة واتبع الخطوة التالية.
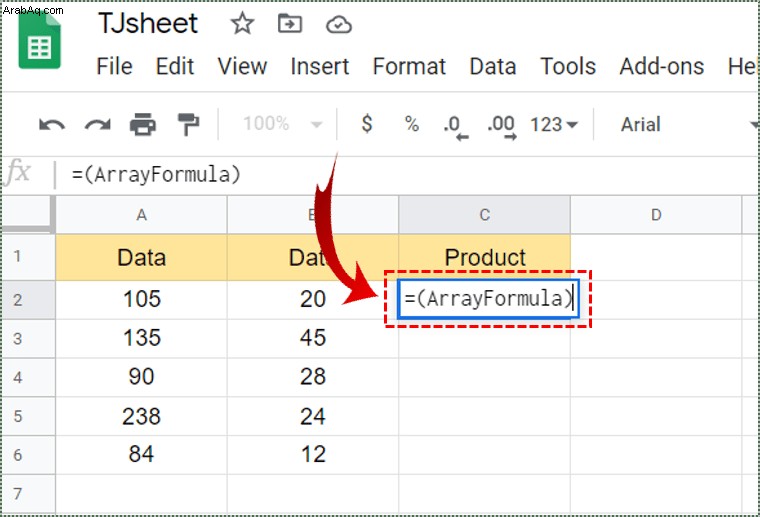
- الآن ، اسحب الخلايا لأسفل في العمود الأول الذي تريد الضرب فيه.
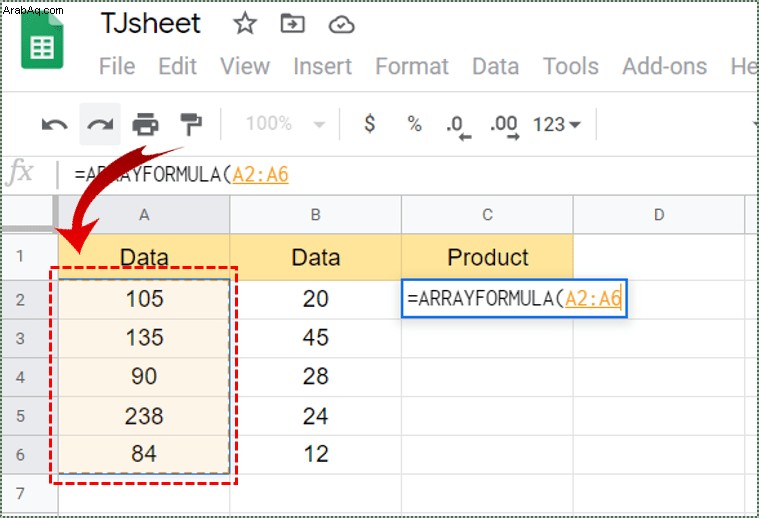
- ثم اكتب "*" للتأكد من أنك تقوم بالضرب.
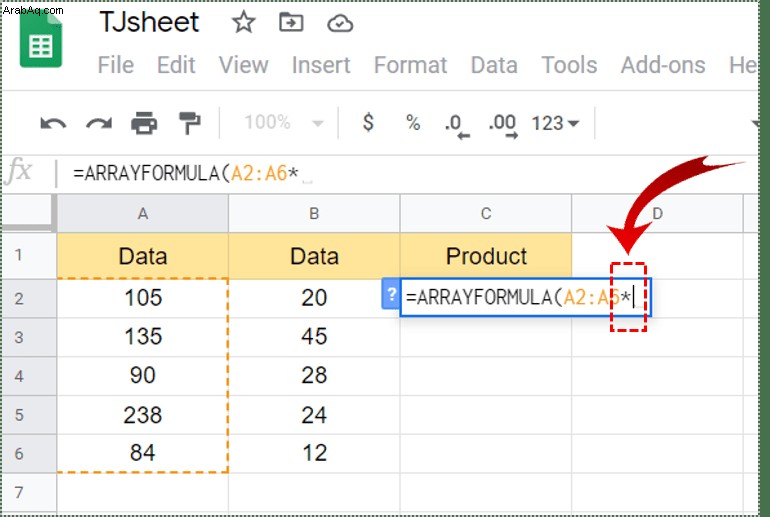
- اسحب الخلايا من العمود الآخر لأسفل.
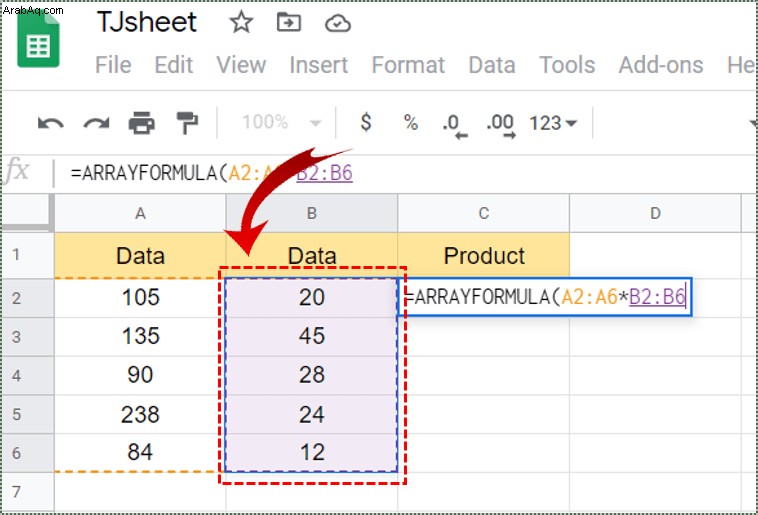
- أخيرًا ، انقر على "إدخال" لتطبيق الصيغة.
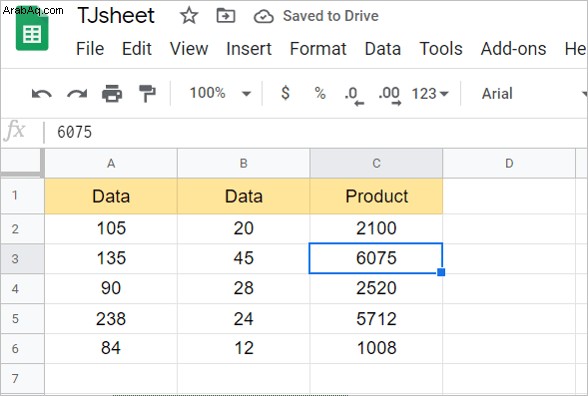
- سيعرض العمود الذي حددته القيم المضاعفة.
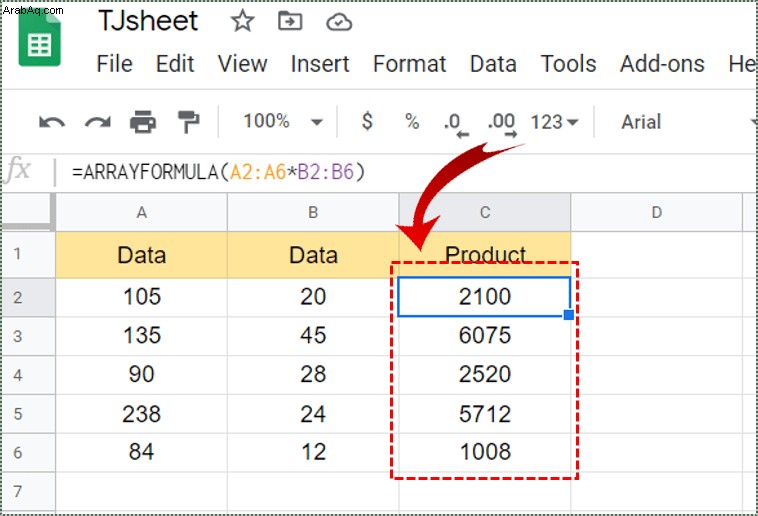
بمجرد إنشاء Array Formula ، لا يمكنك حذف أو تحرير مصفوفة فردية. ومع ذلك ، يمكنك إزالة المصفوفة تمامًا. ما عليك سوى النقر نقرًا مزدوجًا فوق الخلية حيث قمت بكتابة الصيغة وحذف المحتوى. سيتم تلقائيًا إزالة جميع المجاميع من العمود.
الحصول على مجموع القيم المضاعفة
إذا كنت بحاجة إلى الحصول على مجموع القيم المضاعفة لسبب ما ، فهناك أيضًا طريقة بسيطة للقيام بذلك. فقط تأكد من اتباع هذه الخطوات:
- أولاً ، أكمل الخطوات أعلاه لمضاعفة الخلايا.
- الآن ، حدد الخلية حيث تريد الحصول على مجموع القيمة المضاعفة.
- اكتب علامة المساواة (=) هناك.
- بعد ذلك ، اكتب "SUMPRODUCT (".
- بعد ذلك ، حدد الخلايا التي تريد جمعها. (ستكون هذه الخلايا مع صيغة المصفوفة).
- أخيرًا ، انقر على "إدخال" للحصول على المجموع.
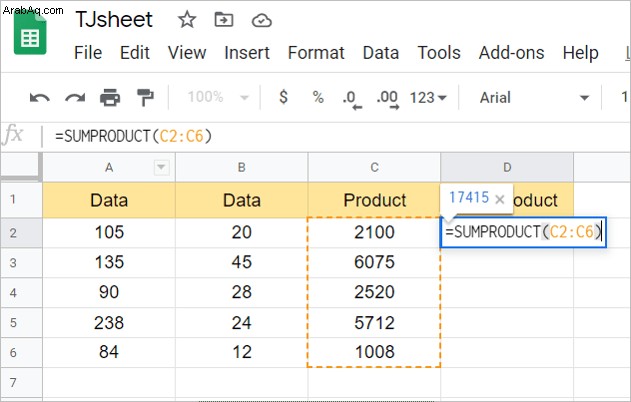
المضاعفة عبر الأعمدة
عندما يكون لديك عمودان منفصلان بهما بيانات ، وتحتاج إلى ضربهما ، فاتبع الخطوات التالية:
- أولاً ، حدد الخلية التي تريد ظهور المجموع فيها.
- اكتب علامة المساواة (=).
- ثم انقر فوق الخلية من العمود الأول.
- الآن اكتب "*."
- بعد ذلك ، حدد الخلية من العمود الآخر.
- أخيرًا ، انقر على "إدخال"
- سيظهر الرقم في الخلية التي حددتها.
لكي تظهر جميع القيم في العمود ، انقر فوق المربع الصغير في الركن الأيمن السفلي من القيمة المضاعفة. يجب أن تكون قادرًا على سحبه لأسفل العمود. بهذه الطريقة ، ستظهر جميع المنتجات في الخلايا.
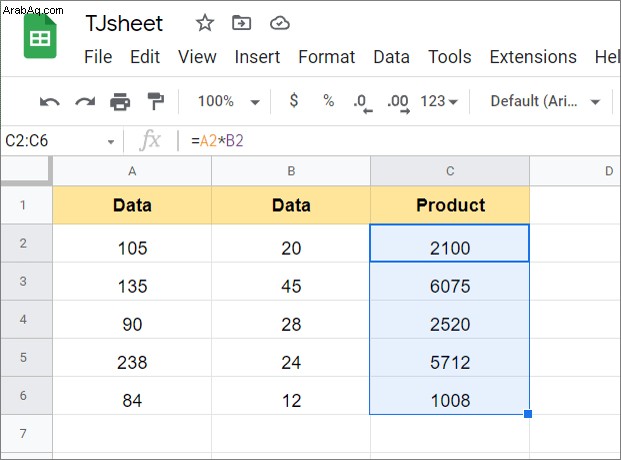
الضرب بنفس الرقم
إذا كان عليك مضاعفة الخلايا بنفس الرقم ، فهناك صيغة خاصة لذلك أيضًا. سيتعين عليك استخدام شيء يسمى المرجع المطلق. يُشار إليه برمز الدولار ($). ألق نظرة على ورقة Google هذه. هناك بعض البيانات في العمود A ، والتي نريد ضربها في ثلاثة.
لكننا لا نريد أن نفعل ذلك يدويًا لكل خلية. يستغرق الأمر وقتًا طويلاً ، خاصةً إذا كان هناك عدد أكبر بكثير من الخلايا التي تحتوي على أرقام مما لدينا هنا. لمضاعفة A2 بـ B2 ، عليك فقط كتابة ما يلي:
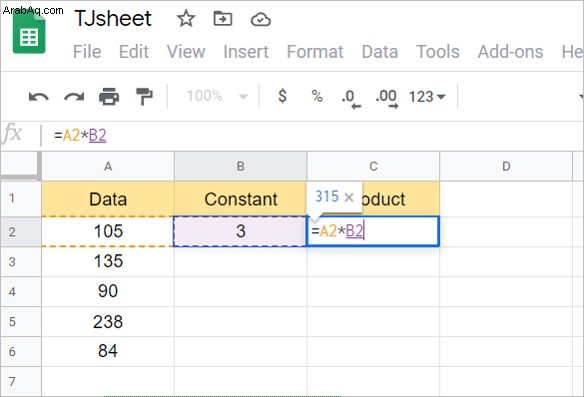
- في الخلية التي تريد أن تحصل على القيمة المضاعفة ، اكتب علامة المساواة (=). سنكتب ذلك في C2.
- الآن ، إما أن تنقر على A2 أو اكتبه بجوار "=."
- ثم اكتب "*."
- بعد ذلك ، انقر فوق B2 أو اكتبه.
- انقر على "إدخال"
- يجب أن يظهر الرقم في المكان الذي تريده.
الآن ، قد تحاول سحب القيمة لأسفل للحصول على القيمة المضاعفة لجميع الخلايا. لسوء الحظ ، لن يعمل هذا وستحصل على صفر في كل الخلايا.
لكي يظهر المنتج عبر الخلايا ، يجب عليك تطبيق صيغة مختلفة. لهذا السبب سيتعين عليك استخدام مرجع مطلق. على الرغم من أن الأمر يبدو معقدًا ، إلا أنه ليس كذلك. تحمل معنا.
- حدد الخلية حيث تريد أن تظهر القيمة.
- الآن اكتب علامة المساواة (=).
- انقر فوق الخلية التي تريد المضاعفة.
- اكتب "*."
- بعد ذلك ، انقر على الخلية التي تريد استخدامها لمضاعفة كل الخلايا. على سبيل المثال ، B2.
- أدخل "$" أمام الحرف والرقم الذي يمثله. يجب أن يبدو مثل هذا "$ B $ 2."
- المس "إدخال" لإنهاء الصيغة.
- انقر على المربع الصغير أسفل الزاوية اليمنى من الصيغة.
- اسحبه إلى أسفل العمود حتى تظهر القيم في جميع الخلايا.
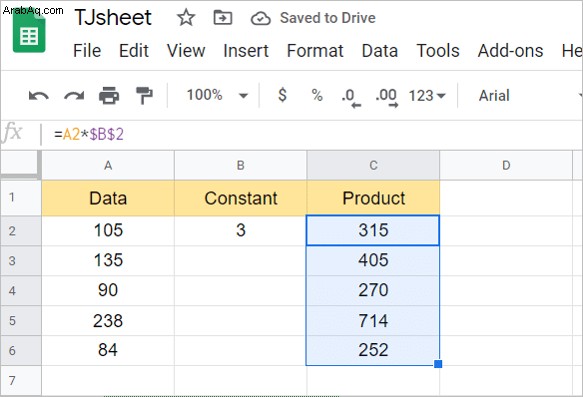
عندما تكتب "$" أمام الحرف والرقم الذي يمثل الخلية ، فأنت بذلك تخبر جداول بيانات Google أنها مرجع مطلق. لذلك عندما تقوم بسحب الصيغة لأسفل ، فإن جميع القيم تمثل مضاعفة هذا الرقم والأرقام الأخرى من الخلايا.
استخدم جداول بيانات Google لإجراء العمليات الحسابية المتقدمة
يمكن أن تكون جداول بيانات Google مفيدة جدًا للحسابات المتقدمة. ومع ذلك ، قد يكون الأمر صعبًا إذا كنت لا تعرف الصيغ التي يجب استخدامها. في هذه المقالة ، أوضحنا كيفية ضرب عمودين وإجراء عمليات ضرب أخرى.
هل تستخدم أوراق Google في الضرب؟ أي من الطرق الواردة في هذه المقالة تستخدمها أكثر من غيرها؟ أخبرنا في قسم التعليقات أدناه.