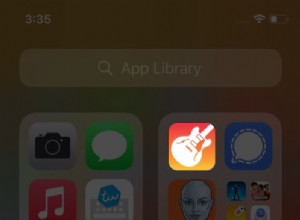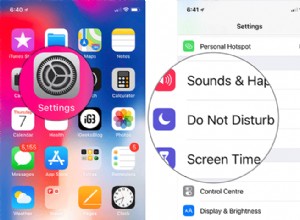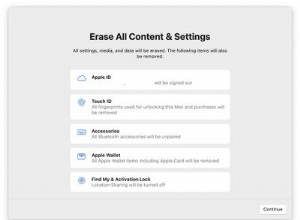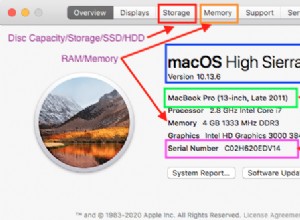تعد عروض PowerPoint التقديمية أداة عملية وعملية في أي بيئة شركة. عندما تقدم مشكلة أو خطة بصريًا ، غالبًا ما يجد الناس أنه من الأسهل تذكرها أو استيعابها. وعندما تجمع بين عرض PowerPoint تقديمي مع Zoom ، فإنك تجعل اجتماعات العمل أفضل.
ولكن كيف يعمل PowerPoint و Zoom معًا بالضبط؟ حسنًا ، يمكنك فعل ذلك بثلاث طرق مختلفة. سنغطي كل ذلك بالتفصيل في هذه المقالة.
الطريقة الأولى - الشاشات المزدوجة
أحد الأشياء الرائعة في Zoom هو أن معدات الأجهزة ليست باهظة الثمن. اعتمادًا على حجم شركتك واحتياجاتها ، يمكن أن تظل اجتماعات Zoom صغيرة أو كبيرة بالقدر الذي تريده.
على سبيل المثال ، إذا كانت غرفة اجتماعات Zoom الخاصة بك بها نظام شاشة مزدوج ، فيمكن لشاشة واحدة أن تعرض عرض PowerPoint بكامل الشاشة. بينما يمكن أن تحتوي الشاشة الأخرى على ملاحظات مقدم العرض أو أي شيء آخر يمكن أن يساهم في الاجتماع.
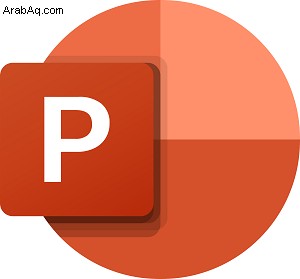
إليك كيفية مشاركة عرض PowerPoint تقديمي على الشاشات المزدوجة في التكبير:
- حدد ملف PowerPoint الموجود على جدول الأعمال.
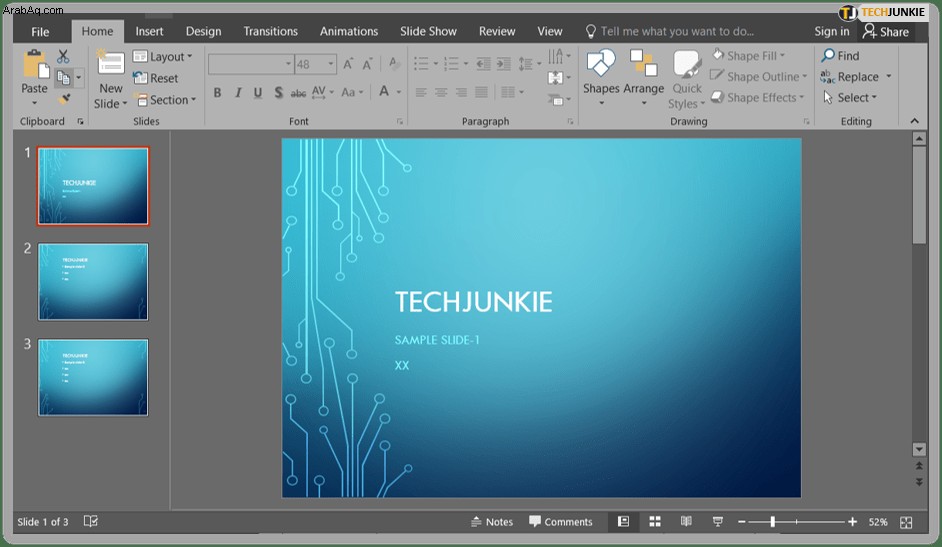
- الآن إما ابدأ أو انضم إلى اجتماع Zoom.
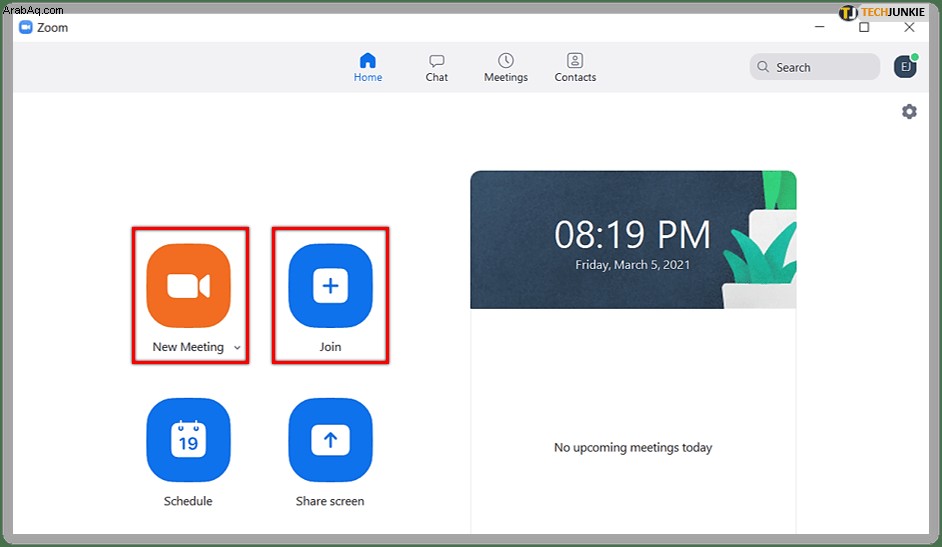
- في لوحة تحكم الاجتماعات ، حدد "مشاركة الشاشة".
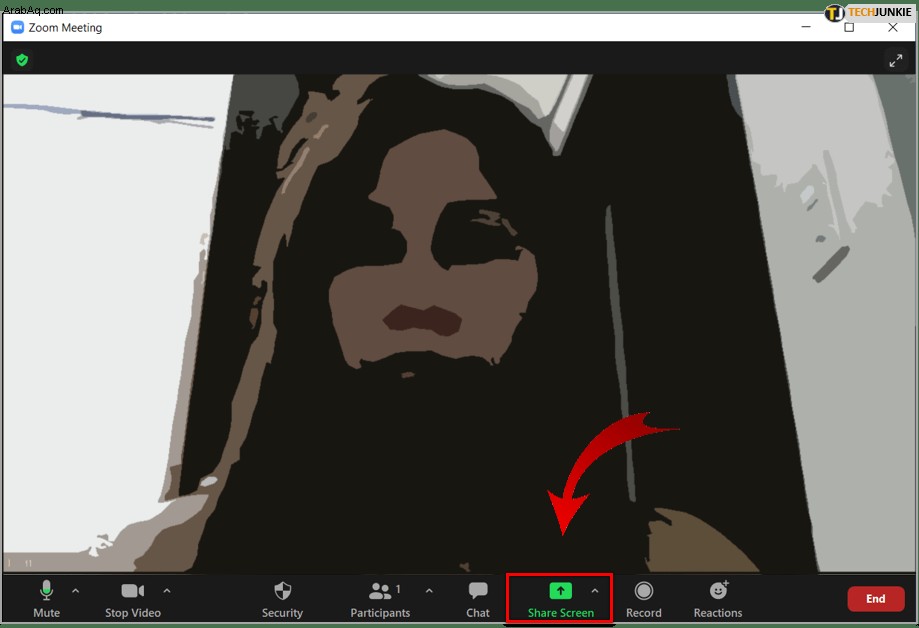
- اختر جهاز العرض الأساسي ثم حدد "مشاركة" مرة أخرى. إذا لم تكن متأكدًا ، وهو جهاز العرض الأساسي ، فاختر الشاشة حيث يفتح PowerPoint.
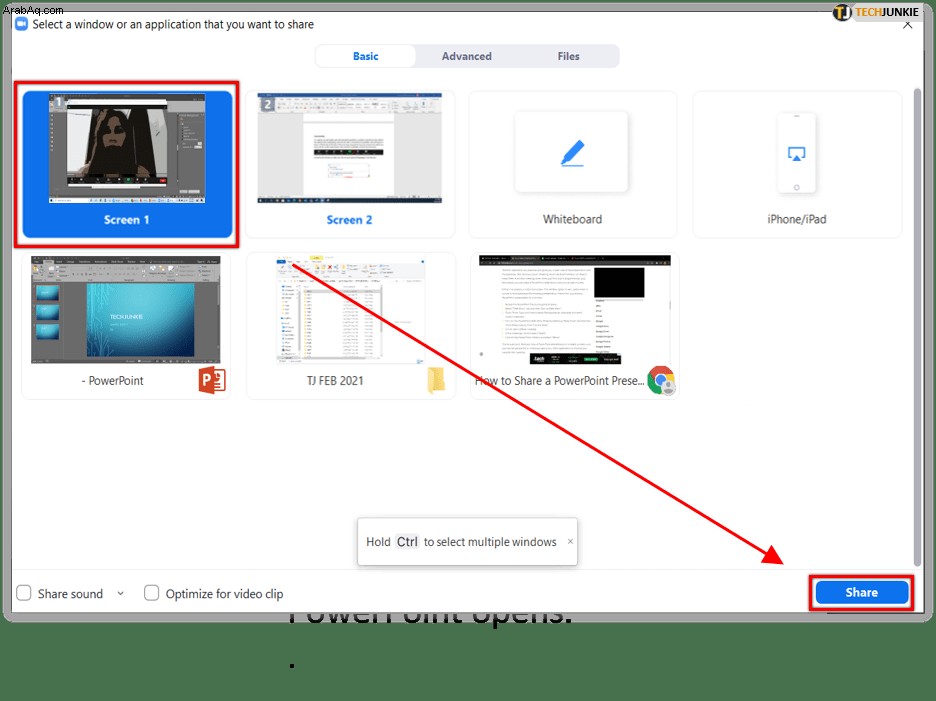
- عند مشاركة الشاشة ، ابدأ وضع عرض شرائح PowerPoint باتباع علامة تبويب عرض الشرائح هذا المسار> من البداية أو من الشريحة الحالية.
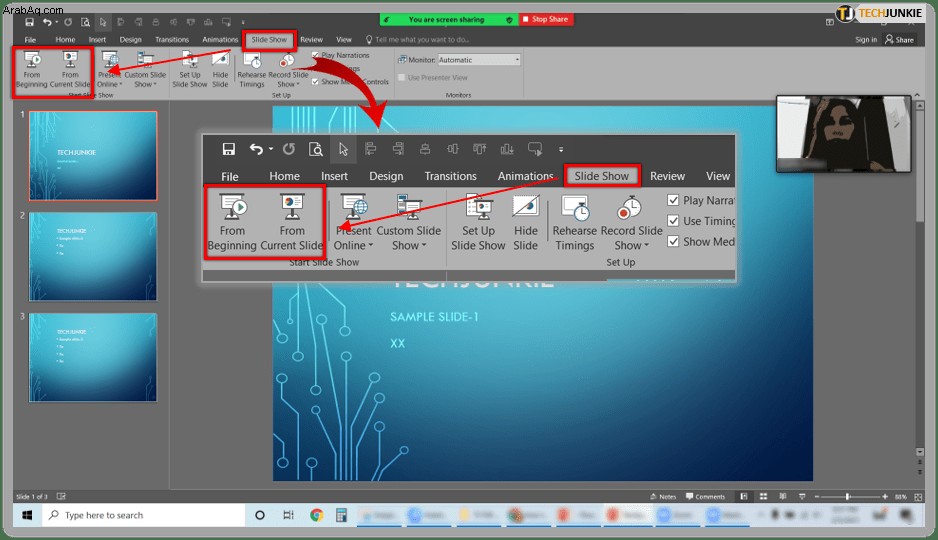
هذا كل ما في الامر. ومع ذلك ، إذا تبين أن جهاز العرض الذي تشاركه ليس هو الشاشة الصحيحة ، فانتقل إلى إعدادات العرض ، وانقر على "تبديل عرض مقدم العرض وعرض الشرائح". لذلك ، ليس عليك أن تبدأ العملية برمتها من البداية.
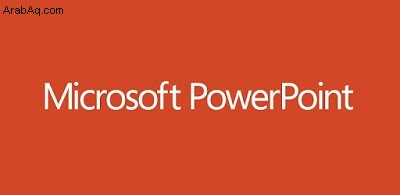
الطريقة الثانية - شاشة واحدة في نافذة
الطريقة الأولى عملية للغاية وتمنحك رؤية واضحة للعرض التقديمي والمقدم. ولكن لا تحتوي كل غرفة اجتماعات Zoom على شاشات مزدوجة ، كما أنها لا تحتاج إليها. تعمل غرفة الاجتماعات الأصغر حجمًا بشكل جيد مع شاشة واحدة ، ولحسن الحظ ، يمكنك مشاركة عرض شرائح PowerPoint باستخدام شاشة واحدة فقط.
إما في نافذة أو بملء الشاشة. يعد خيار النافذة مفيدًا جدًا عندما يتعلق الأمر بتعدد المهام أثناء مشاركة عرض تقديمي. إليك كيفية مشاركة عرض PowerPoint تقديمي في نافذة:
- ادخل إلى ملف PowerPoint الذي تنوي مشاركته.
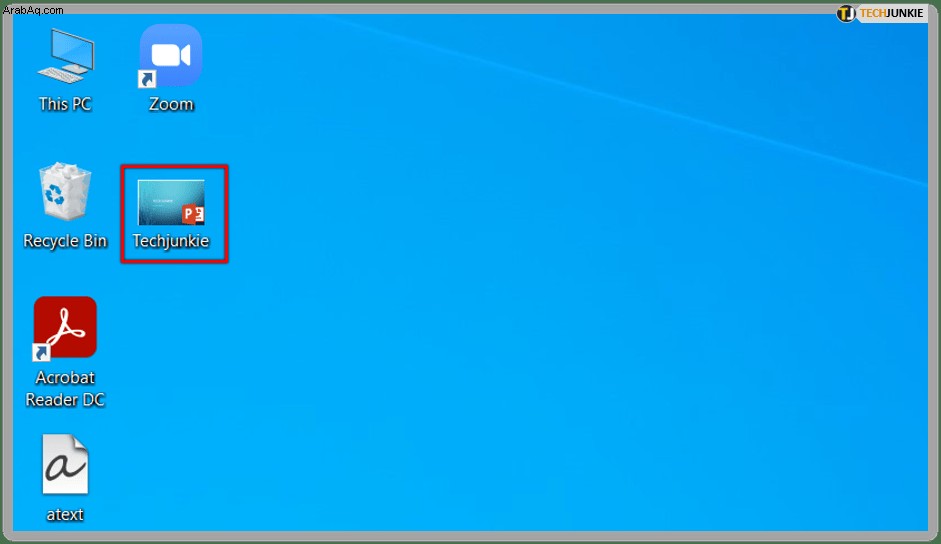
- حدد علامة التبويب "عرض الشرائح" ثم "إعداد عرض الشرائح".
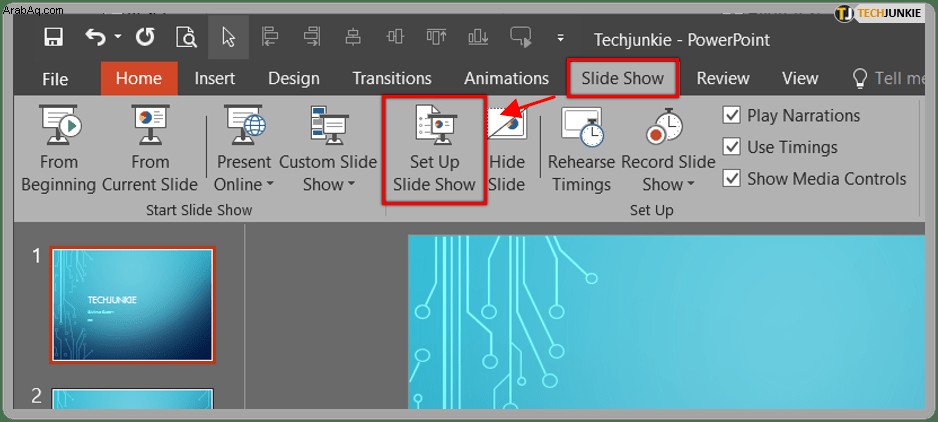
- انتقل إلى "نوع العرض" ثم اختر "مستعرض بواسطة فرد (نافذة)". تأكيد الاختيار.
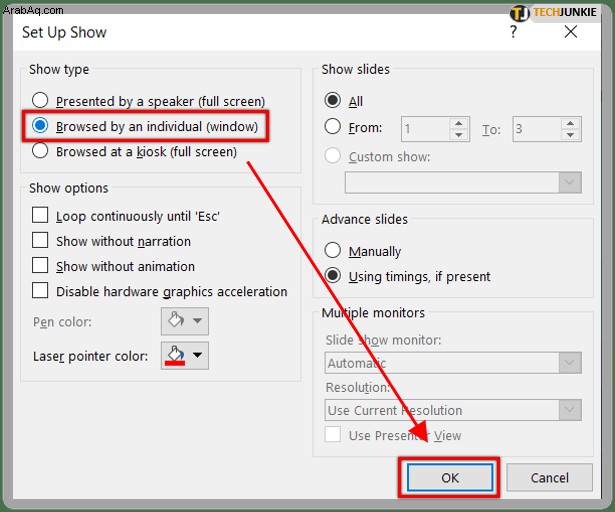
- قم بتشغيل وضع عرض شرائح PowerPoint عن طريق تحديد علامة التبويب "عرض الشرائح" ثم "من البداية أو من الشريحة الحالية".
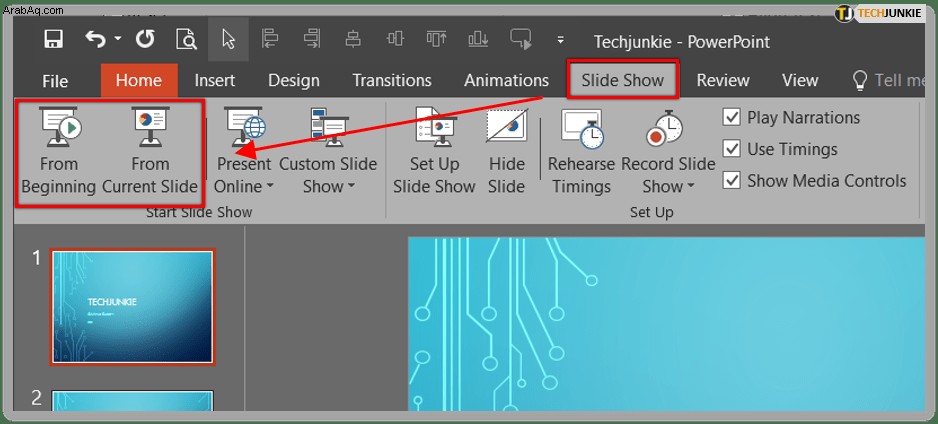
- الانضمام أو بدء اجتماع Zoom.
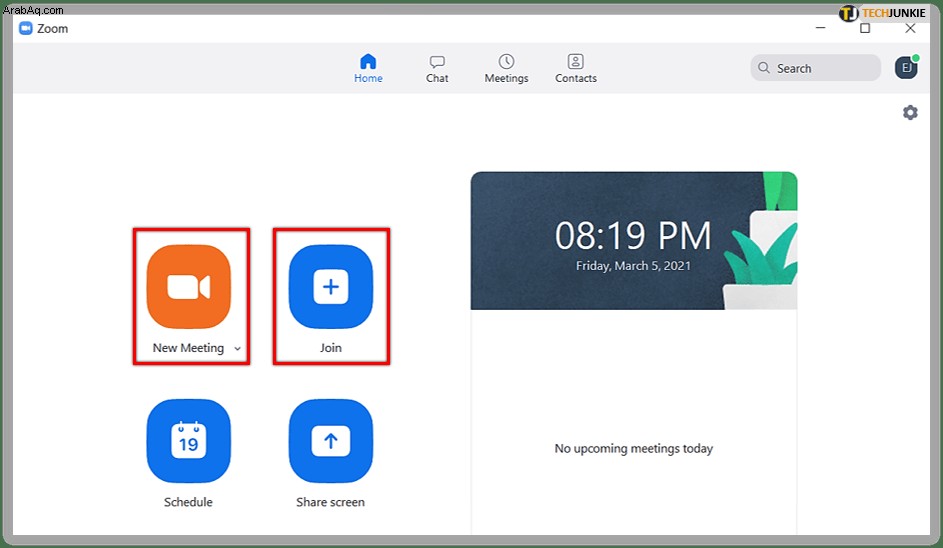
- في الاجتماعات ، حدد "مشاركة الشاشة".
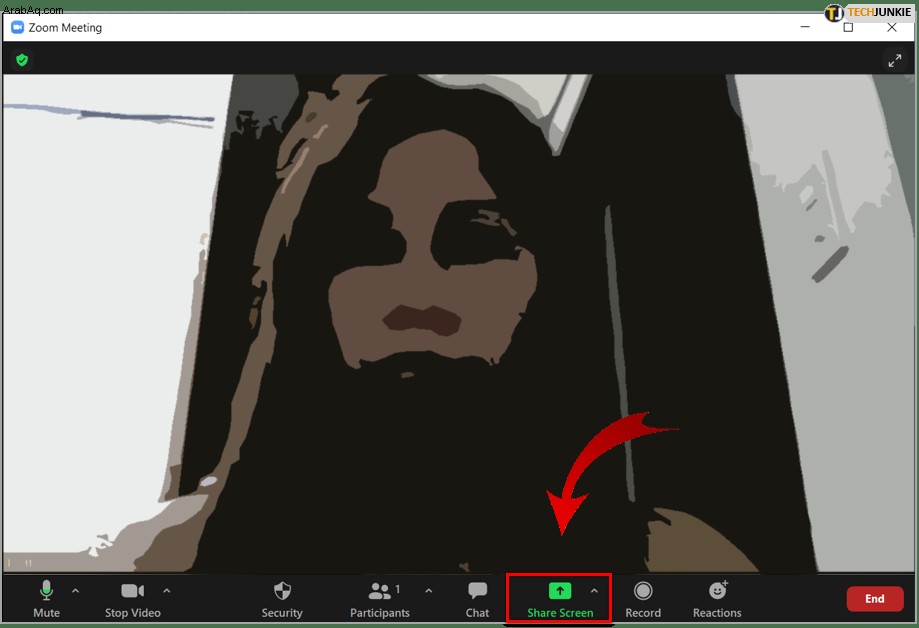
- انقر على نافذة PowerPoint وحدد "مشاركة".
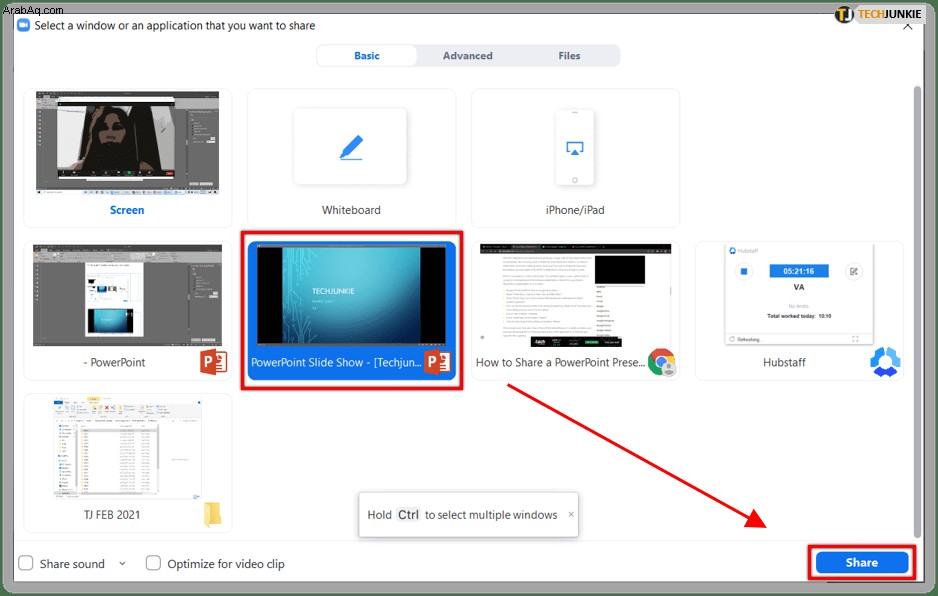
يجب أن تفعل ذلك. لديك الآن عرض PowerPoint تقديمي في نافذة واحدة ، ولا يزال بإمكانك الوصول إلى الدردشات في الاجتماع أو أي تطبيق أو ملف آخر تحتاجه للاجتماع.
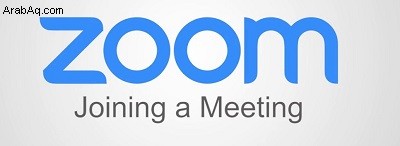
الطريقة الثالثة - شاشة واحدة في وضع ملء الشاشة
إذا كنت تتعامل مع موقف شاشة واحدة في اجتماع Zoom ، وكان عرض PowerPoint تقديميًا مهمًا للغاية في طريقه ، فإن خيار ملء الشاشة يعد فكرة رائعة. يعني عرض الشرائح بملء الشاشة أنه لن يكون هناك أي عوامل تشتيت على الشاشة. مع عدم وجود محادثة أو فتح ملفات أخرى ، يظل تركيزك على العرض التقديمي نفسه. إليك كيفية جعل عرض شرائح PowerPoint بملء الشاشة في تكبير / تصغير:
- افتح ملف PowerPoint الذي أعددته للعرض التقديمي.
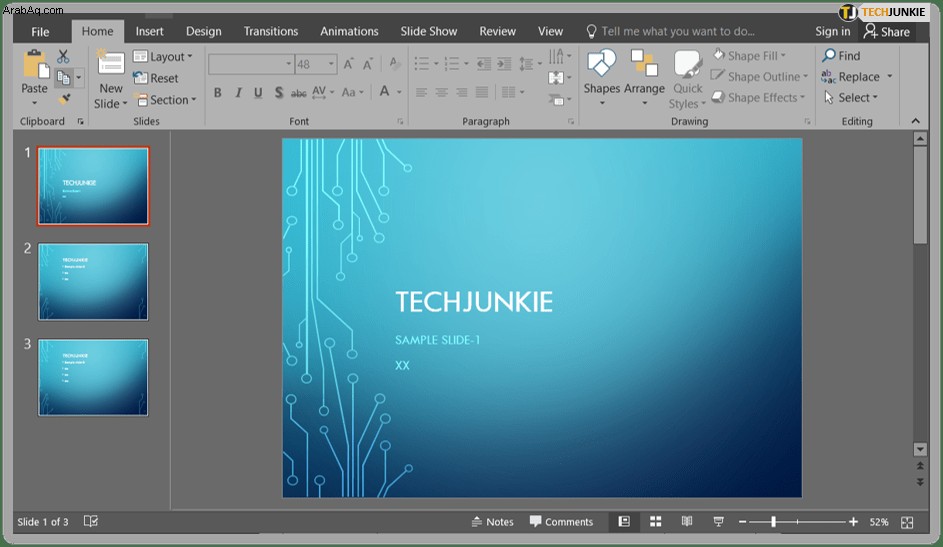
- انضم إلى اجتماع Zoom أو ابدأ اجتماعًا جديدًا.
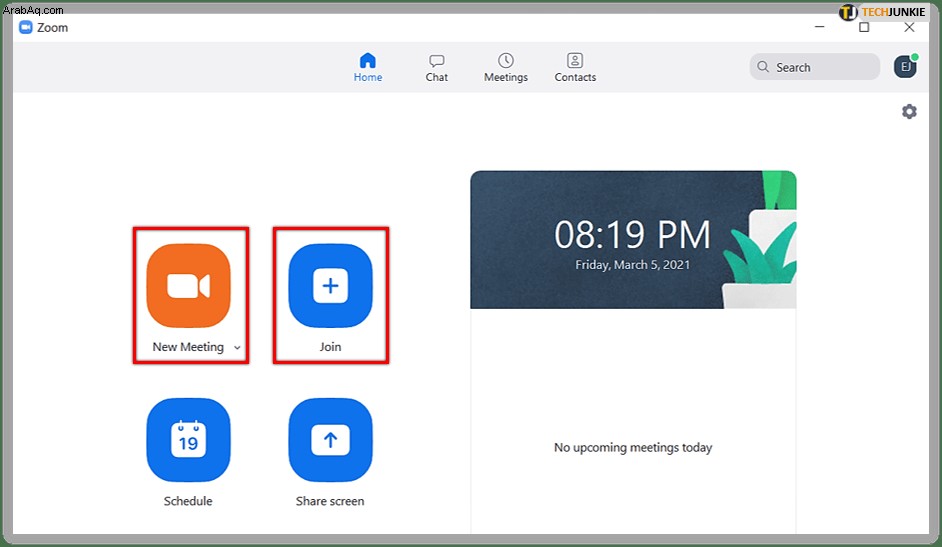
- انتقل إلى علامة تبويب عناصر التحكم في الاجتماع وحدد "مشاركة الشاشة".
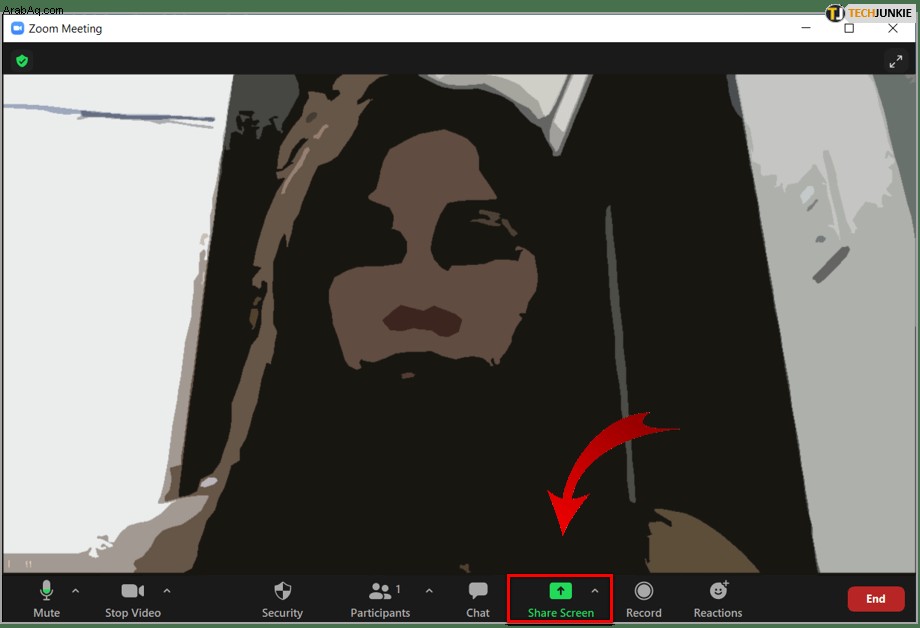
- الآن اختر شاشتك وحدد "مشاركة" مرة أخرى.
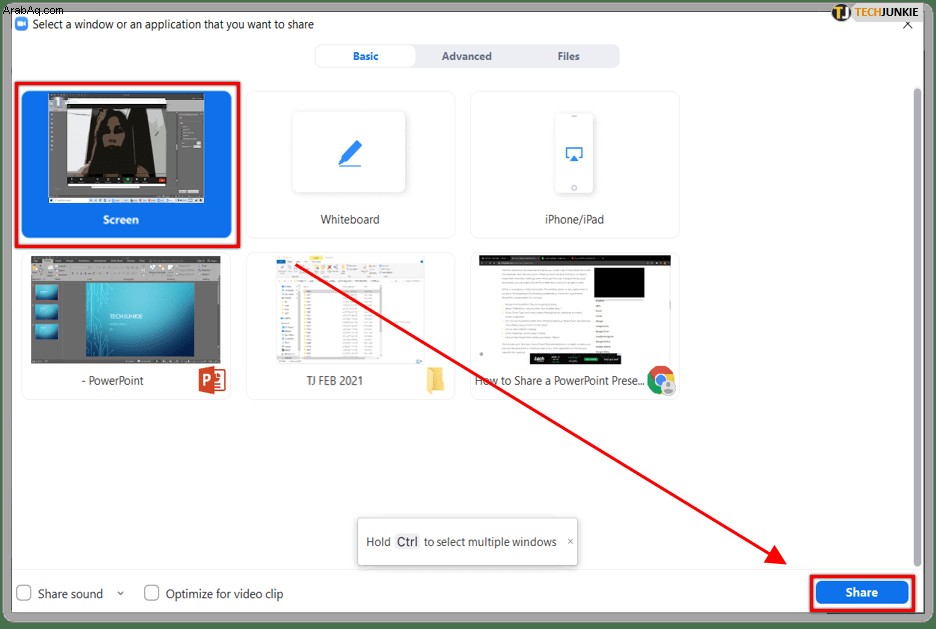
- عند بدء مشاركة الشاشة ، ما عليك سوى النقر فوق علامة التبويب "عرض الشرائح" ثم "من البداية أو من الشريحة الحالية".
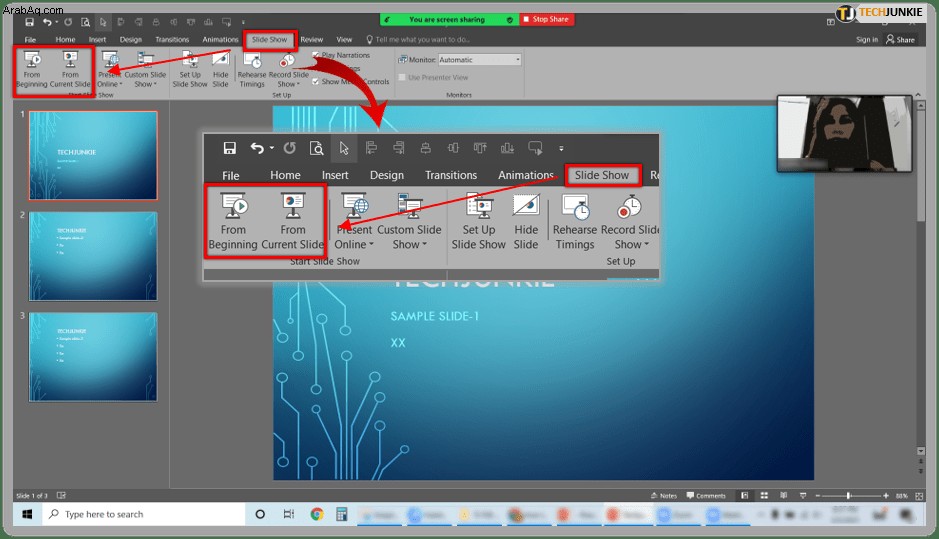
والآن أصبح العرض التقديمي في وضع ملء الشاشة ، ويمكن للجميع رؤيته بوضوح.
مشاركة الصوت مع التكبير
هل تعلم أن ميزة مشاركة الشاشة Zoom تتيح لك مشاركة الصوت أيضًا؟ هذا صحيح. يمكن للأشخاص الذين يحضرون الاجتماعات عن بُعد الآن تلقي كل من الفيديو والصوت. لكن الشرط المسبق هو أنه يجب عليك استخدام Zoom لسطح المكتب لنظام التشغيل Windows أو Mac.
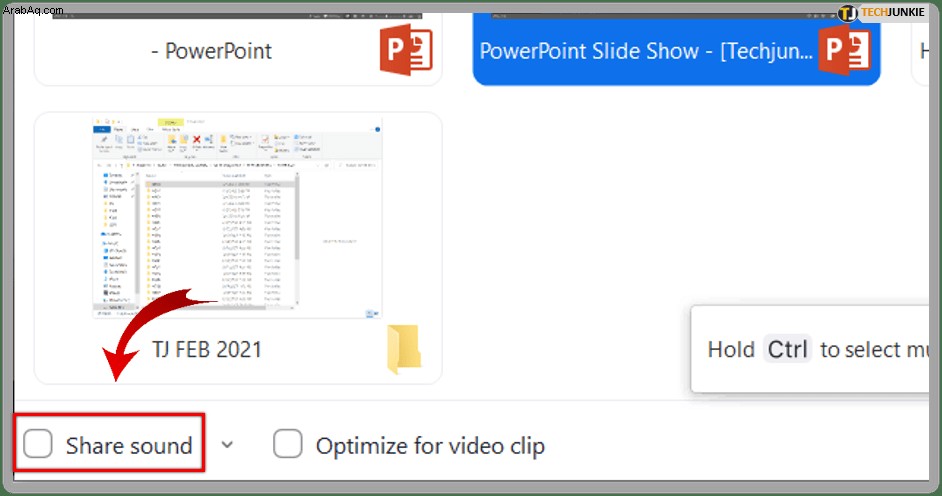
لذلك ، إذا كنت ترغب في مشاركة مقطع YouTube ، على سبيل المثال ، ما عليك سوى النقر فوق "مشاركة الصوت". ومع ذلك ، هناك عيب واحد. لا يمكنك مشاركة صوت الكمبيوتر عند مشاركة الاجتماع على شاشات متعددة في نفس الوقت. إنه يعمل فقط عند مشاركة شاشة واحدة في كل مرة. ومع ذلك ، فهي ميزة مفيدة جدًا.

اعرض عملك بشكل أكثر كفاءة مع ميزة التكبير / التصغير
كانت عروض شرائح PowerPoint موجودة إلى الأبد. بمجرد معرفة كيفية تحقيق أقصى استفادة منها ، تصبح السماء هي الحد الأقصى. إنه أحد أكثر خيارات البرامج إبداعًا من Microsoft Office. بالمقارنة ، فإن Zoom جديد. لكنها اجتاحت عالم الشركات. أكدت الشركة أنها "تعمل فقط" ، وماذا يمكنك أن تطلب أكثر من أداة مصممة لجعل اجتماعات العمل تسير بسلاسة؟ الوقت هو أثمن سلعة ، ويساعدك PowerPoint مع Zoom على تحقيق وفورات كبيرة في هذا الصدد.
أخبرنا برأيك في PowerPoint و Zoom في قسم التعليقات أدناه.