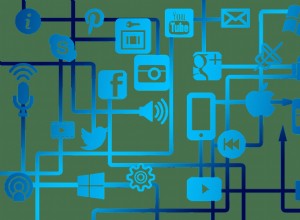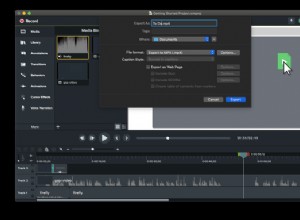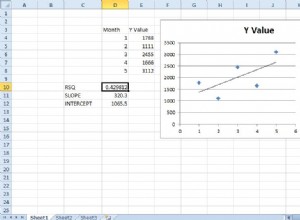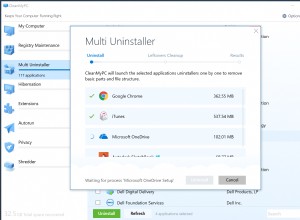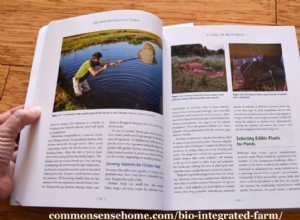يعد الملء التلقائي ، في معظم الحالات ، أداة مفيدة للغاية لتصفح الويب. إنه يوفر لك وقت كتابة الأشياء مرارًا وتكرارًا والاضطرار إلى استخدام عناوين الويب بالكامل. إذا كنت تزور صفحة فرعية معينة بشكل متكرر على أحد مواقع الويب ، فلن تحتاج إلى كتابة عنوان الويب بالكامل في كل مرة ، وهذا هو المكان الذي يساعد فيه الملء التلقائي.
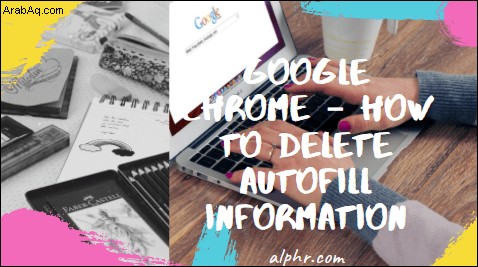
ومع ذلك ، يمكن أن يكون الملء التلقائي مؤلمًا أيضًا. تميل إلى الظهور عندما لا تكون في حاجة إليها حقًا ، مما يعوق الوصول إلى صفحة الويب التي تستهدفها. على سبيل المثال ، عندما تكون مشغولاً وترغب في الانتقال إلى الصفحة الرئيسية لموقع ويب ، قد يأخذك الملء التلقائي إلى صفحة فرعية اعتدت على تكرارها.
لا تخطئ ، فهذه مشكلة ونحن هنا لمساعدتك في حلها. إليك كيفية التعامل مع أداة الملء التلقائي وترويضها في Google Chrome.
كيف تحذف معلومات الملء التلقائي في Google Chrome؟
إذا كنت من محبي الملء التلقائي بشكل عام ، ولكن هناك إدخال واحد يستمر في نقلك إلى صفحة معينة عندما يكون كل ما تريده هو الانتقال إلى موقع الويب الرئيسي ، فإن أفضل رهان لك هو حذف معلومات الملء التلقائي فعليًا قبل الضغط على Enter. وإليك كيفية القيام بذلك.
هذه هي طريقة حذف معلومات الملء التلقائي فعليًا على Google Chrome. من المؤكد أنك ستظل مضطرًا إلى كتابة العنوان بالكامل ، ولكن على الأقل لن ينتهي بك الأمر في صفحة الويب المزعجة هذه في كل مرة. يمكنك أيضًا استخدام Tab للتبديل بين خيارات البحث الموصى بها في موقع الويب أسفل شريط العناوين.
كيفية إزالة الملء التلقائي من Google Chrome؟
الطريقة الوحيدة لجعل متصفحك "ينسى" بيانات الملء التلقائي هو إزالة بيانات الملء التلقائي تمامًا. للأسف ، لا يسمح لك Google Chrome بإزالة بيانات الملء التلقائي لموقع ويب واحد. إليك كيفية "تحديث" خيارات الملء التلقائي في Google Chrome.
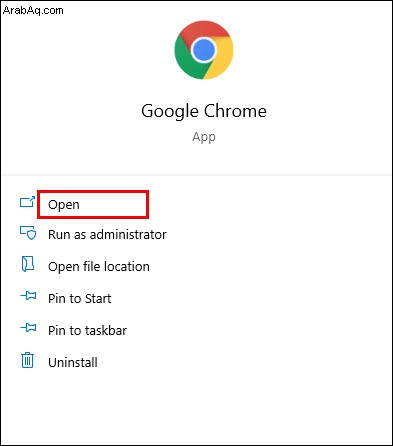
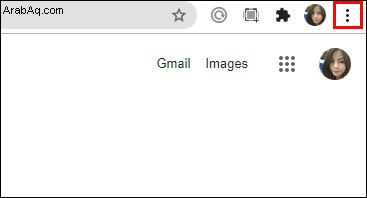
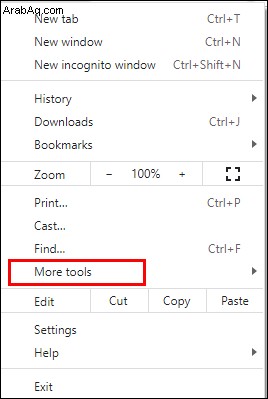
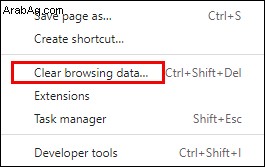
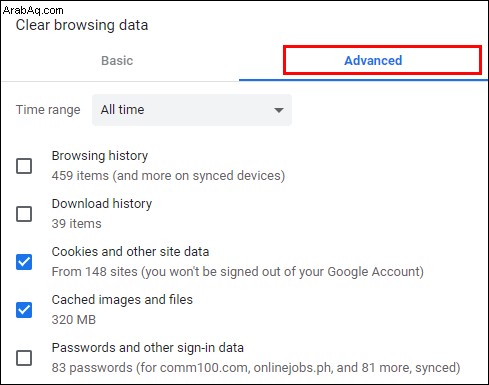
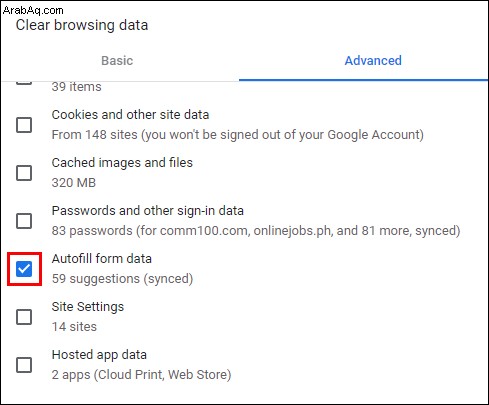
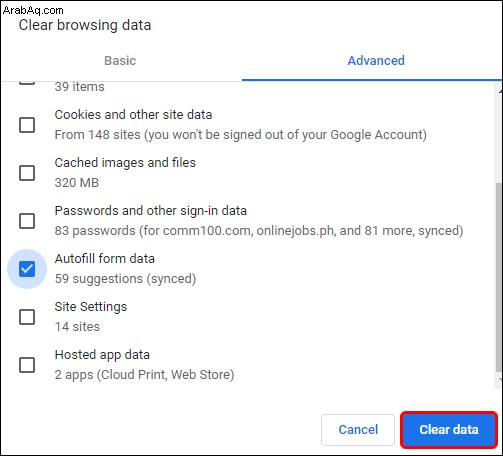
سيؤدي هذا إلى مسح بيانات الملء التلقائي للنموذج تمامًا من متصفح Google Chrome. ومع ذلك ، لن يتم إلغاء تنشيط خيار حفظ بيانات الملء التلقائي. من تلك النقطة فصاعدًا ، سيبدأ Chrome في "تذكر" مواقع الويب والصفحات التي تزورها. وملء استمارات الملء التلقائي.
كيف تعطل ميزة الملء التلقائي في Chrome؟
لسوء الحظ ، عندما يتعلق الأمر بميزة الملء التلقائي للنماذج (حيث يقترح Chrome عنوانًا كاملاً لك) ، يتم تشغيلها بشكل دائم. بمعنى آخر ، لا يمكن تعطيل ميزة الملء التلقائي للنماذج على Chrome. ومع ذلك ، يوفر Chrome وظيفة الملء التلقائي لكلمات المرور وطرق الدفع وأشياء مثل عناوين الشحن والمعلومات. يمكن تعطيل إعداد الملء التلقائي لهذه.
كلمات المرور
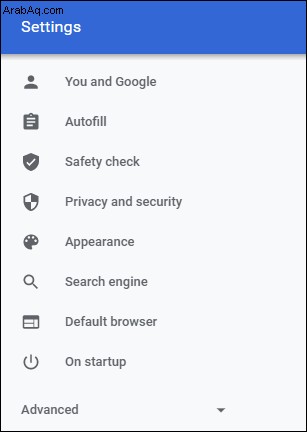
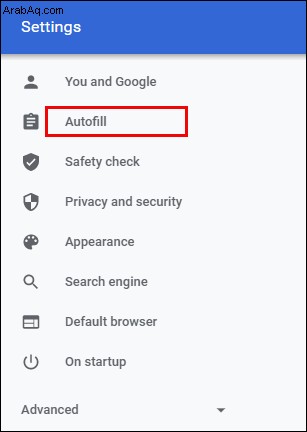
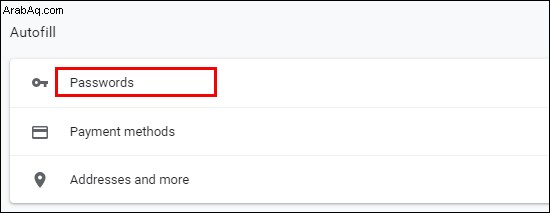
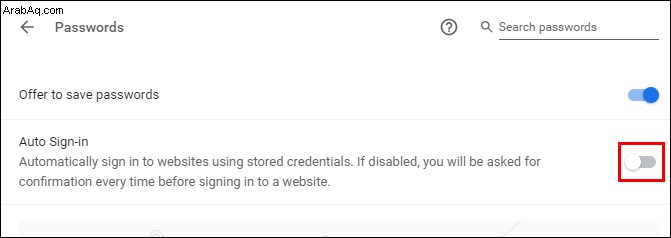
من خلال تعطيل ميزة Chrome هذه ، في كل مرة تريد تسجيل الدخول إلى موقع ويب ، يجب عليك إدخال بيانات الاعتماد قبل تسجيل الدخول. بدلاً من ذلك ، يمكنك حذف كل كلمة مرور محفوظة مسبقًا بالرجوع إلى قائمة كلمات المرور المحفوظة أدناه. انقر فوق أيقونة ثلاثية النقاط بجوار كلمة المرور واضغط على إزالة. للأسف ، لا يمكنك إزالة جميع كلمات المرور بهذه الطريقة.
طرق الدفع
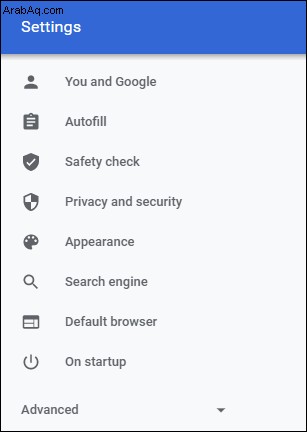
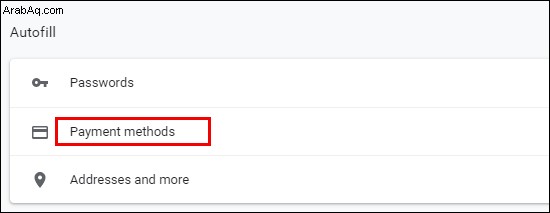
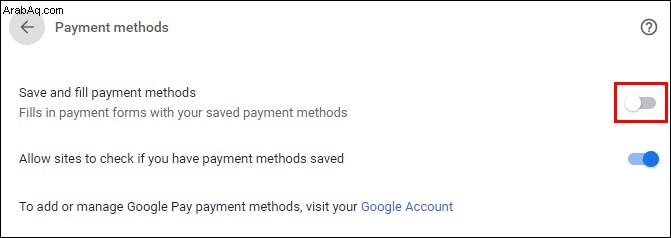
سيؤدي هذا إلى التأكد من أن تفاصيل الدفع لم يتم ملؤها تلقائيًا وأن مواقع الويب لن تتحقق من طرق الدفع المحفوظة.
عناوين والمزيد
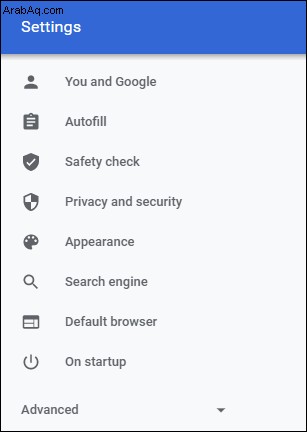
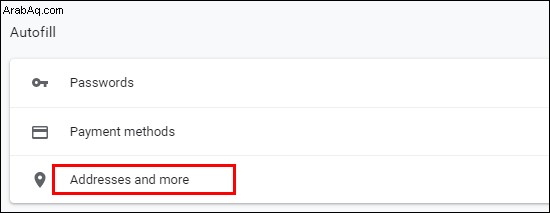
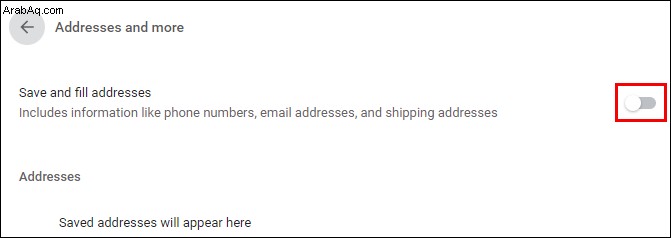
بمجرد إيقاف تشغيل هذه الميزة ، لن يحفظ Google Chrome أو يملأ تلقائيًا معلوماتك التي تتضمن عناوين الشحن والبريد الإلكتروني وأرقام الهواتف. لإزالة العناوين المحفوظة حاليًا ، تحقق من القائمة أدناه وانقر على أيقونة ثلاثية النقاط بجوار العنوان الذي ترغب في إزالته. ثم انقر فوق "إزالة". لسوء الحظ ، سيتعين عليك القيام بذلك يدويًا لكل إدخال.
كيفية تعطيل ومسح معلومات الملء التلقائي من Google Chrome؟
الطريقة الوحيدة لتعطيل ميزة الملء التلقائي تمامًا على Google Chrome هي اتباع الطرق المذكورة أعلاه. ضع في اعتبارك أن تعطيل ميزة الملء التلقائي للنموذج تمامًا أمر مستحيل على Chrome. أقرب شيء لمسح معلومات الملء التلقائي للنموذج هو الانتقال إلى قائمة مسح بيانات التصفح ، وتحديد المربع بجوار بيانات نموذج الملء التلقائي ، وتحديد مسح البيانات.
إذا كنت تمانع حقًا في خيار نموذج الملء التلقائي ، فإن أفضل طريقة لتجنبه تمامًا هي إجراء مسح معلومات نموذج الملء التلقائي في كل مرة تستخدم فيها المتصفح.
كيفية مسح طرق الدفع في Google Chrome؟
إذا كنت ترغب في تعطيل إعداد الملء التلقائي عند إدخال معلومات الدفع ، فراجع التعليمات المذكورة أعلاه. إذا كنت تريد إزالة طريقة دفع من Google ، فهذه قصة مختلفة تمامًا. وإليك كيفية القيام بذلك.
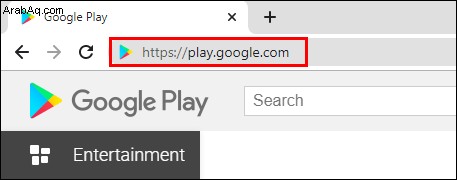
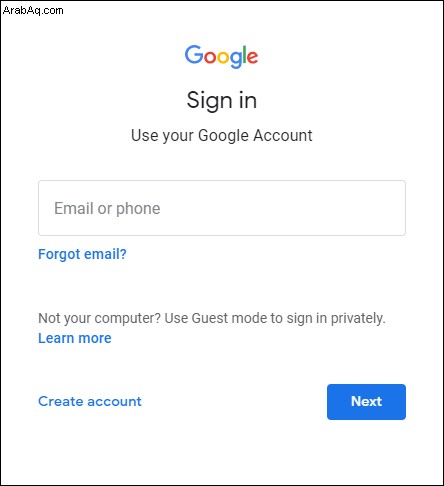
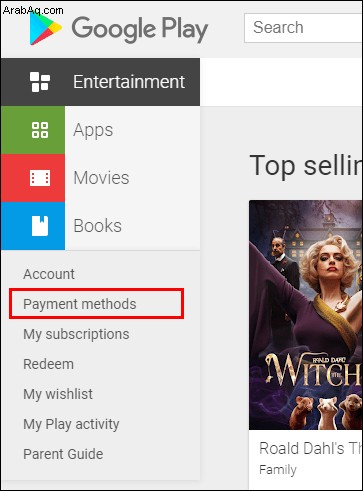
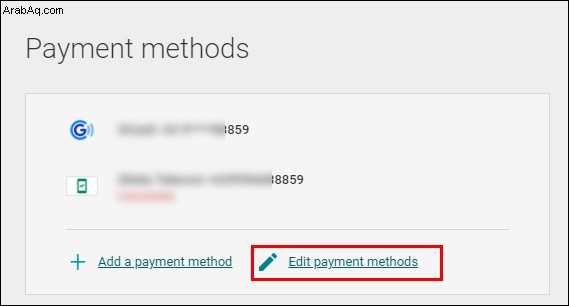
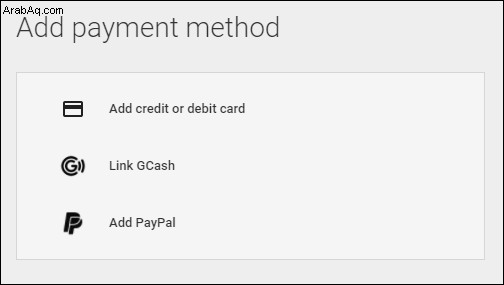
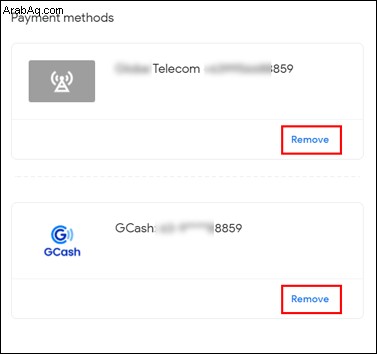
كيف تحذف معلومات الملء التلقائي في Google Chrome على iPhone؟
نفس الشيء الذي يزعجك على إصدار سطح المكتب / الكمبيوتر المحمول من Google Chrome يمكن أن يزعجك على إصدار الهاتف / الجهاز اللوحي أيضًا. يمكنك بالفعل تعطيل إعداد نموذج الملء التلقائي في إصدار iOS من التطبيق.
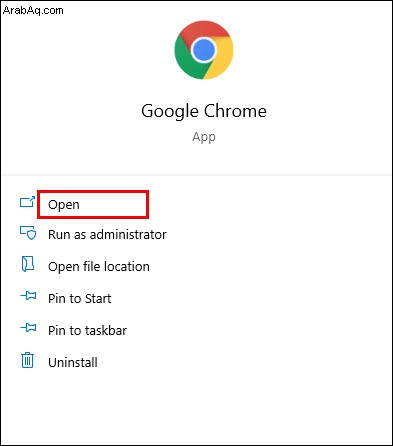
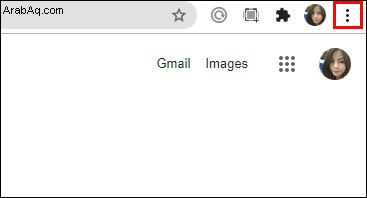
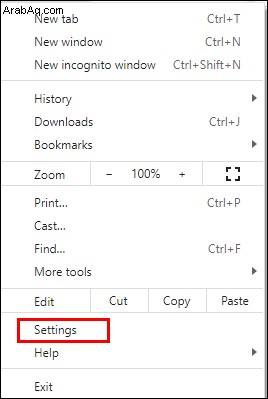
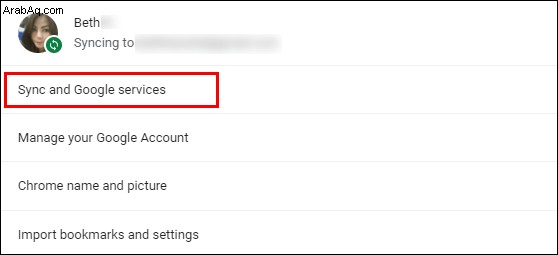
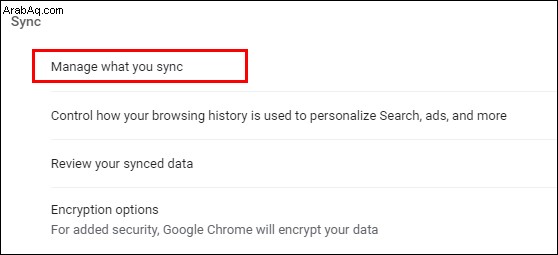
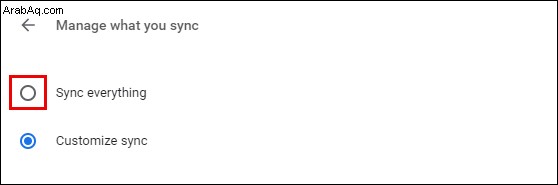
يمكنك أيضًا إيقاف تشغيل إعدادات الملء التلقائي لكلمة المرور وطريقة الدفع والعناوين ، كما هو الحال في إصدار الكمبيوتر من المتصفح.
كلمات المرور
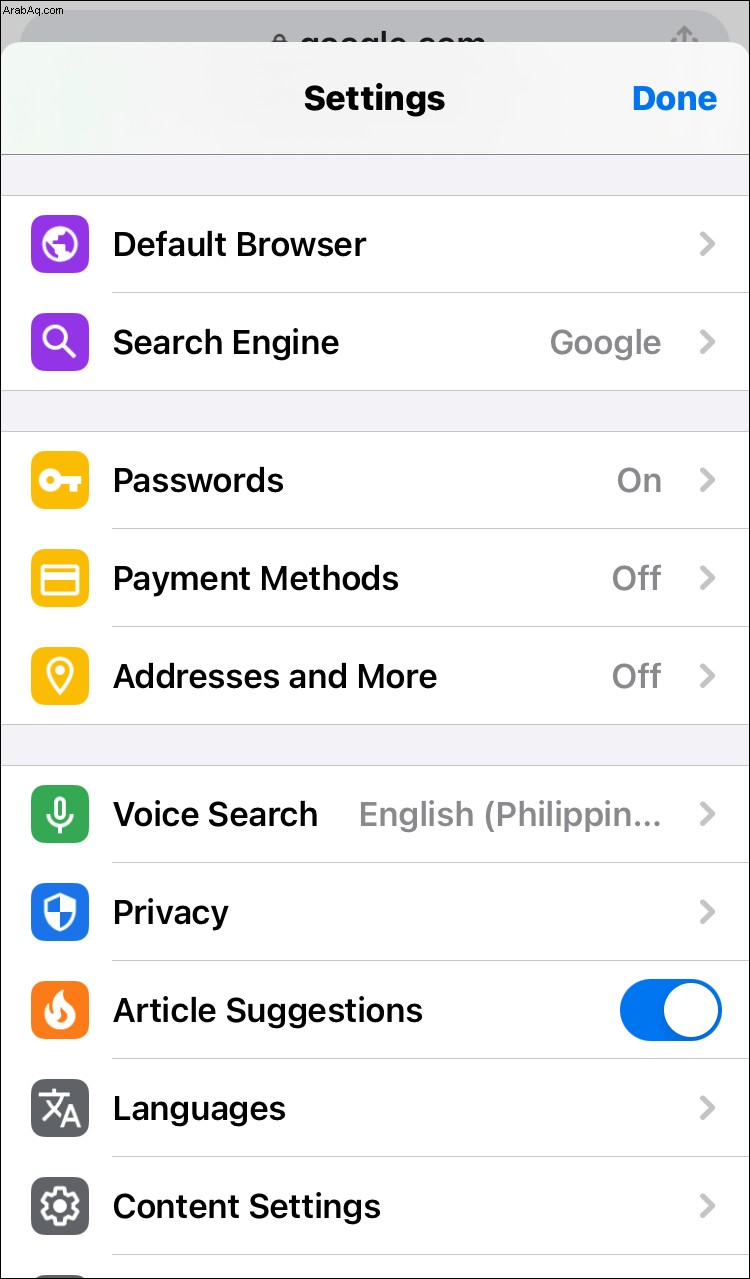
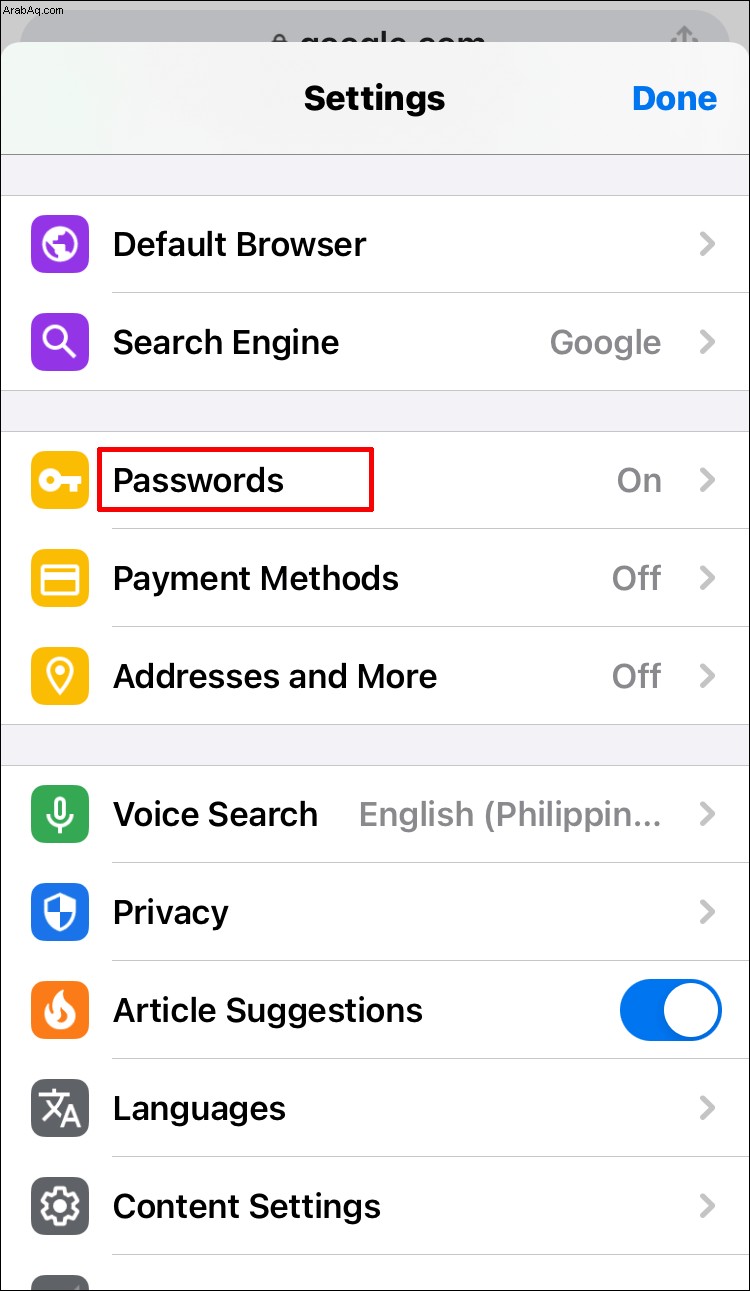
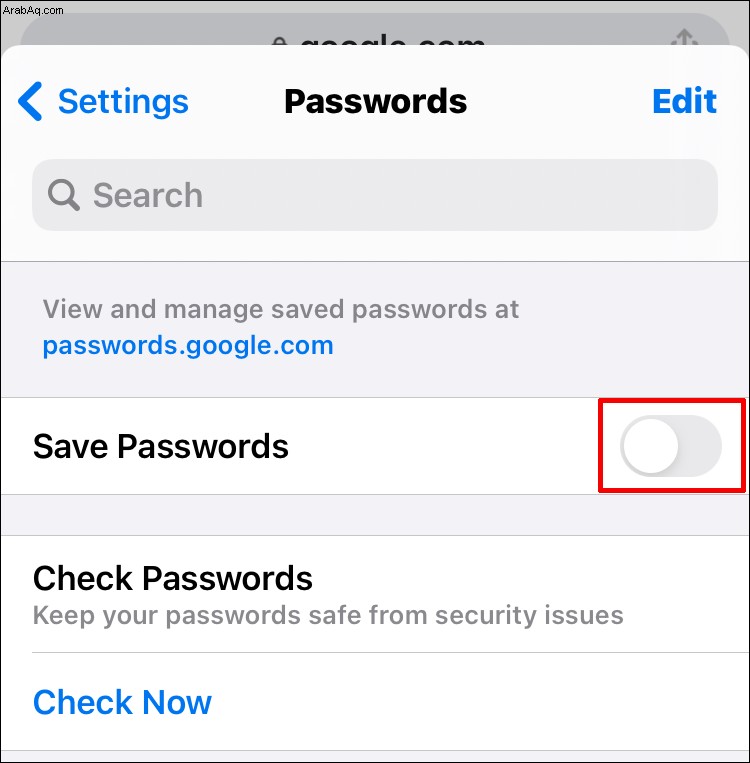
إذا كنت تريد إزالة جميع كلمات المرور المحفوظة ، فسيتعين عليك إزالتها واحدة تلو الأخرى. اسحب لليسار على كل منهما وانقر على حذف.
طرق الدفع
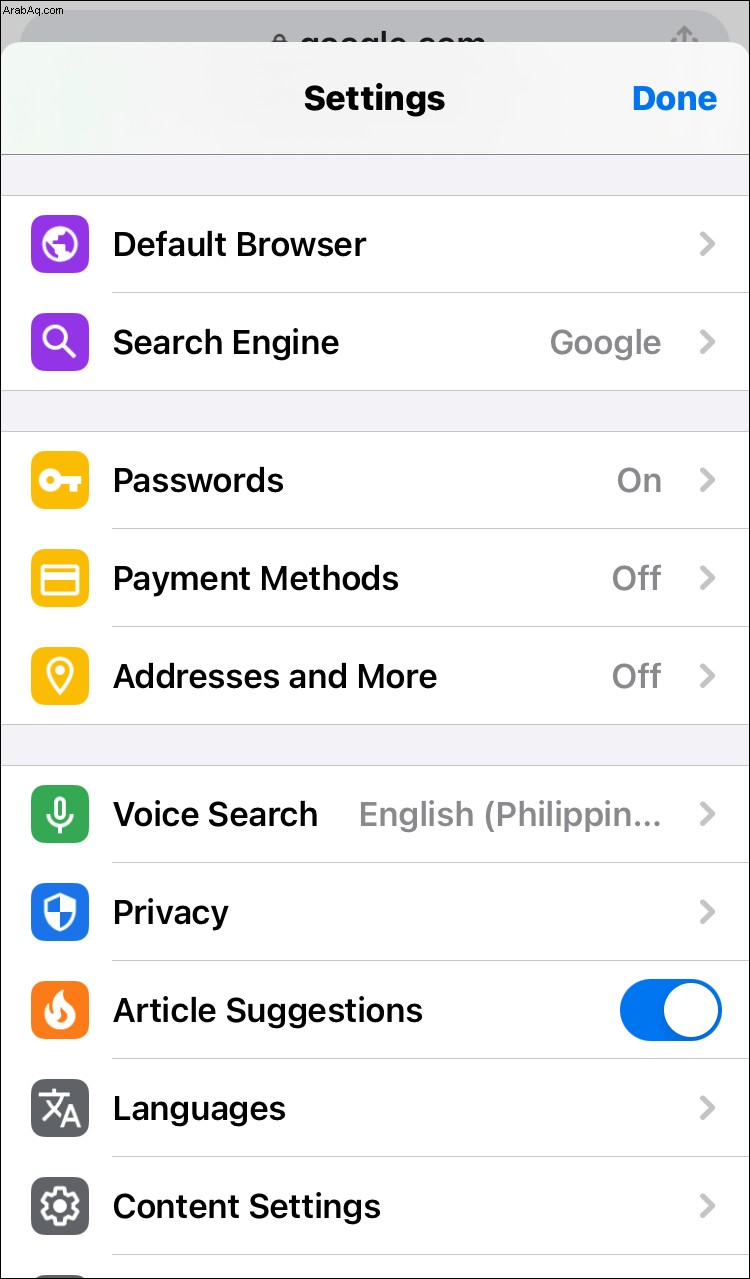
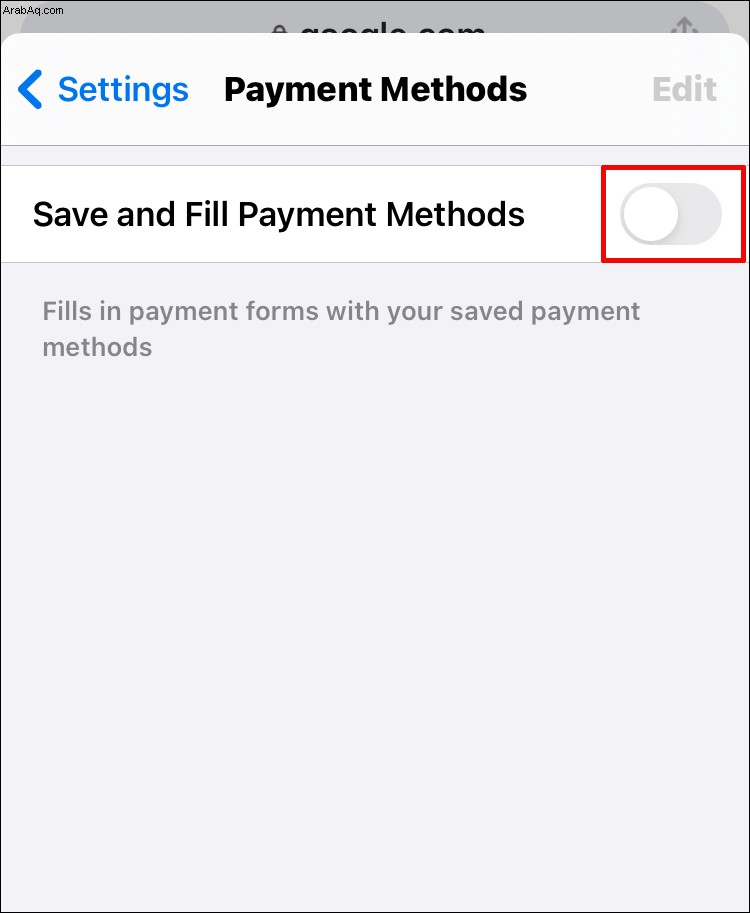
عناوين والمزيد
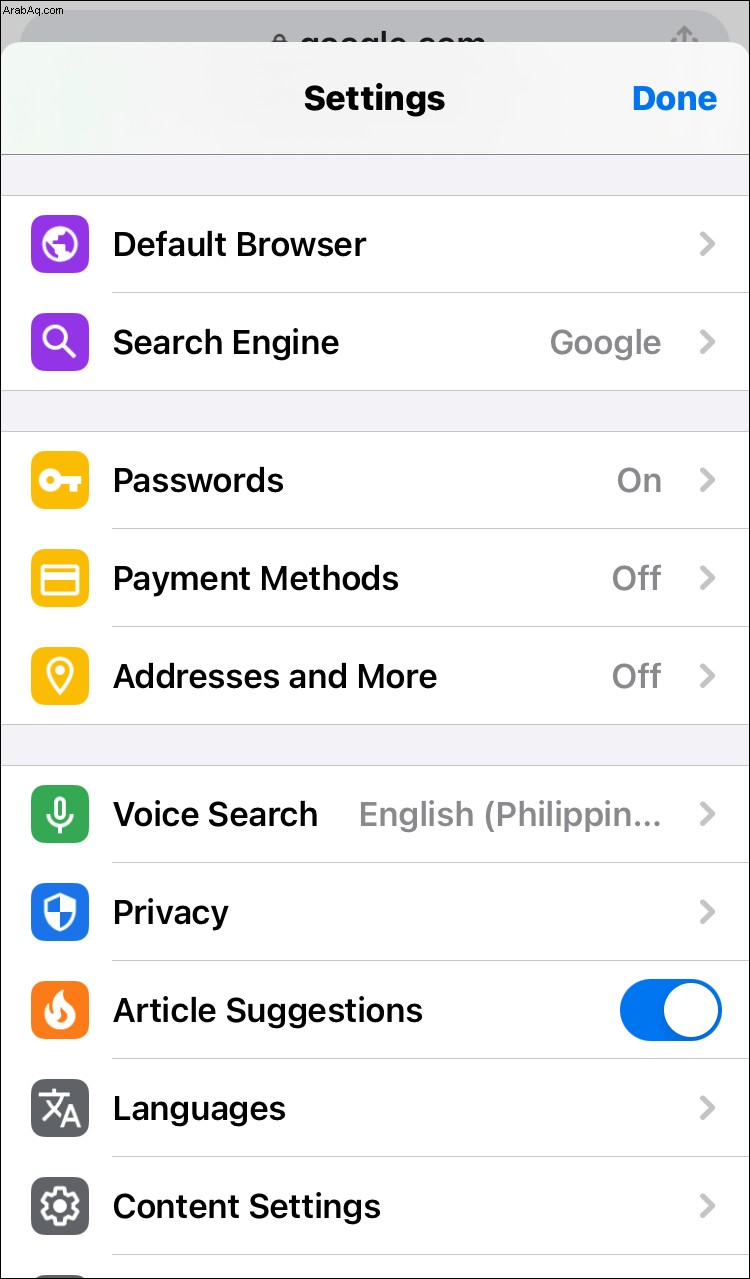
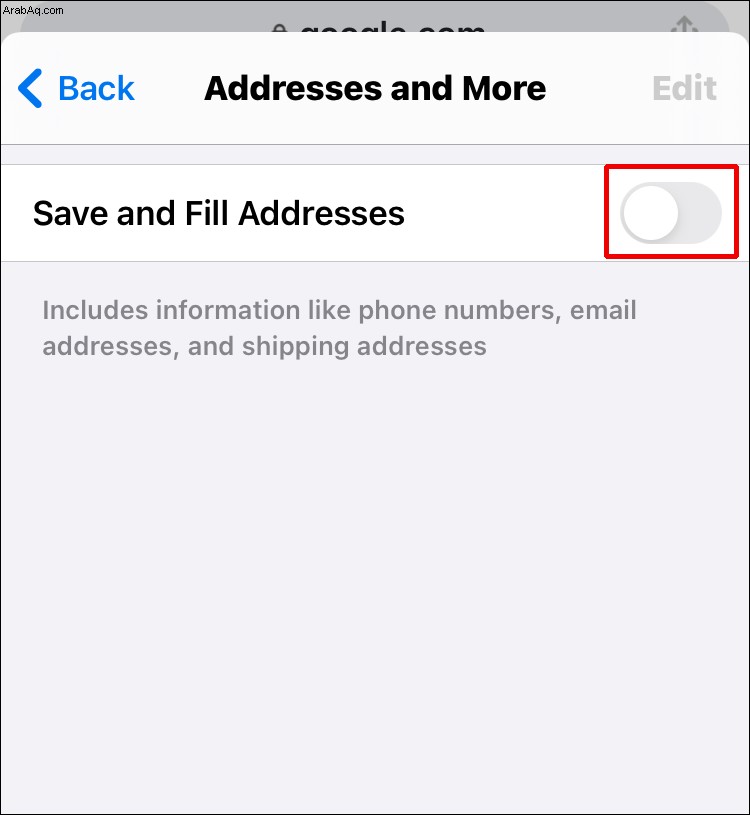
إذا كنت تريد حذف العناوين المحفوظة ، فافعل نفس الشيء كما هو الحال مع كلمات المرور المحفوظة ، كما هو موضح أعلاه.
كيفية حذف معلومات الملء التلقائي في Google Chrome على Android؟
كانت تطبيقات Android و iOS لـ Google Chrome مختلفة إلى حد ما. في الوقت الحاضر ، هم متطابقون تقريبًا. الاختلاف الوحيد فيما يتعلق بحذف معلومات الملء التلقائي في Google Chrome على أجهزة Android مقارنة بنظام iOS هو أنك تحتاج إلى النقر مع الاستمرار على كلمة المرور / العنوان الذي تريد حذفه بدلاً من التمرير إلى اليسار. كل شيء آخر متطابق.
أسئلة شائعة إضافية
1. كيف يمكنني إزالة Google Chrome وإعادة تثبيته؟
لإلغاء تثبيت Google Chrome من جهاز الكمبيوتر الخاص بك ، افتح قائمة ابدأ ، واكتب "إضافة أو إزالة البرامج" ، واضغط على Enter. قم بالتمرير عبر قائمة التطبيقات المثبتة وابحث عن إدخال Google Chrome. انقر فوقه وحدد إلغاء التثبيت ثم قم بالتأكيد.
بعد ذلك ، افتح المتصفح المتاح لديك (على الأرجح Microsoft Edge) وابحث عن Google Chrome. قم بتنزيل التثبيت وتثبيت المتصفح.
2. كيف تحذف معلومات الملء التلقائي في Safari؟
انتقل إلى قائمة Safari وحدد التفضيلات. انتقل إلى التدوين الآلي. انقر فوق تحرير بجوار إدخال أسماء المستخدمين وكلمات المرور. انتقل إلى "إزالة الكل" لحذف جميع بيانات الملء التلقائي. بدلاً من ذلك ، انتقل إلى القائمة وقم بإزالة الإدخالات واحدة تلو الأخرى. لإيقاف تشغيل ميزة الملء التلقائي ، قم بإلغاء تحديد "نماذج أخرى" و "استخدام المعلومات من بطاقة جهات الاتصال / بطاقة دفتر العناوين".
3. كيف تحذف معلومات الملء التلقائي في Firefox؟
افتح قائمة Firefox وحدد الخيارات. انتقل إلى الخصوصية والأمان. من هناك ، انتقل إلى Clear History في قسم History. حدد النطاق ضمن النطاق الزمني المراد مسحه (حدد كل شيء لحذف جميع معلومات الملء التلقائي). تحقق من النموذج ومحفوظات البحث وحدد امسح الآن. للإيقاف التلقائي ، ألغِ تحديد الملء التلقائي للعناوين ضمن النماذج والملء التلقائي.
4. كيف تحذف معلومات الملء التلقائي في Microsoft Edge؟
انتقل إلى الإعدادات والمزيد وحدد الإعدادات. انقر فوق الخصوصية والخدمات. ضمن مسح بيانات التصفح ، انتقل إلى اختيار ما تريد مسحه. حدد النطاق الزمني. تحقق من إدخال بيانات نموذج الملء التلقائي (بما في ذلك النماذج والبطاقات). اذهب إلى مسح الآن. إذا كنت ترغب في إيقاف تشغيل ميزة الملء التلقائي ، فانتقل إلى ملف التعريف الخاص بك ضمن "الإعدادات" ، وقم بإيقاف تشغيل "كلمات المرور" و "معلومات الدفع" و "العناوين" والمزيد.
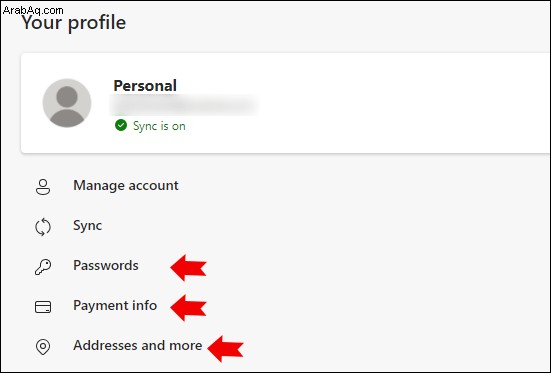
التعامل مع الملء التلقائي في Google Chrome
للأسف ، لا يسمح لك Google Chrome بالتحكم الكامل في ميزة الملء التلقائي. ومع ذلك ، نحن على يقين من أنه يمكنك جعل الأشياء تعمل من أجلك باستخدام دليلنا.
نأمل أن نكون قد غطينا كل شيء هنا. إذا كان لديك أي أسئلة أو نصائح إضافية ، فلا تتردد في تركها في قسم التعليقات أدناه.