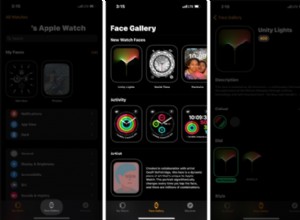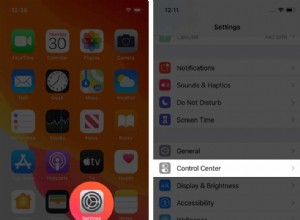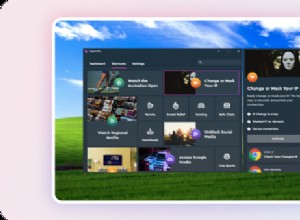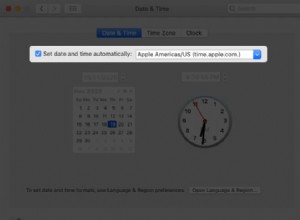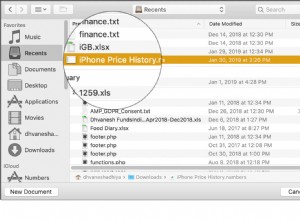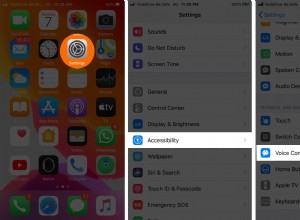تعد جداول بيانات Google أداة مفيدة للغاية عبر الإنترنت تتيح لك إنشاء جداول وتعبئتها بالبيانات في غضون دقائق. قامت Google أيضًا بتعبئة هذه الأداة المجانية عبر الإنترنت بميزات ووظائف مفيدة يمكنك استخدامها لتصحيح البيانات التي أدخلتها بسهولة. لا داعي لإضاعة الوقت في تغيير الأشياء يدويًا.
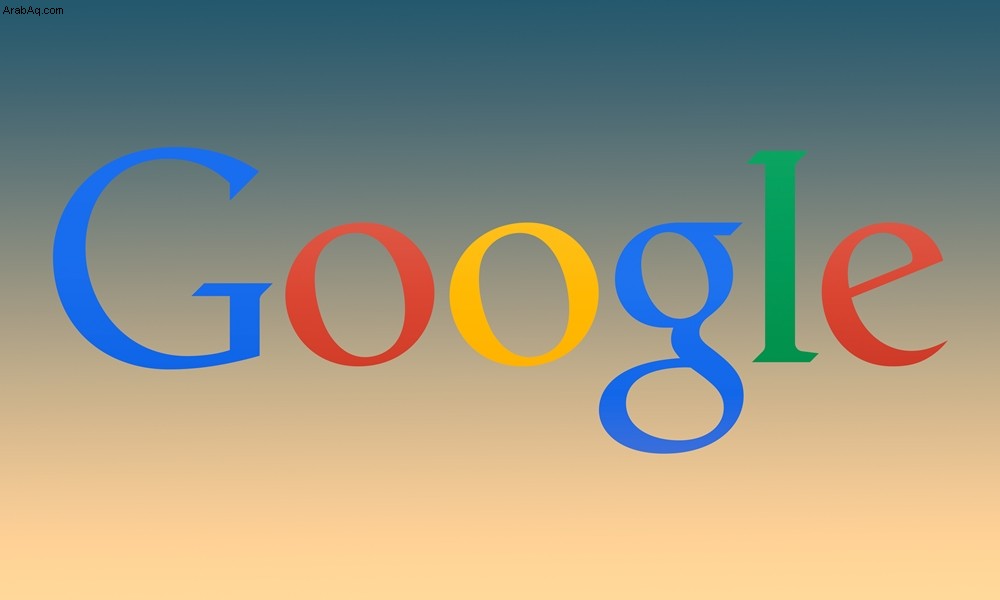
ستركز هذه المقالة على وظيفة واحدة محددة تجعل الأمور أسهل بكثير. إذا كنت تتساءل عن كيفية تحويل الصفوف إلى أعمدة في جداول بيانات Google ، أو العكس ، فهذا البرنامج التعليمي يناسبك.
إعداد الأشياء
قبل أن نبدأ ، يجب أن يكون لديك جدول مليء بالبيانات في جداول بيانات Google. إذا كنت قد قمت بذلك بالفعل ، فانتقل إلى القسم التالي في هذه المقالة.
لذلك ، ما عليك سوى فتح جداول بيانات Google بالنقر هنا. من هناك ، سيكون لديك خياران. يمكنك إما اختيار إنشاء جداول بيانات Google للاستخدام الشخصي من خلال النقر على "شخصي" ، أو يمكنك تحديد "الأعمال" والحصول على مزيد من التحكم والأمان الإضافي.
حدد خيارًا وقم بتسجيل الدخول. سيظهر نموذج جدول بيانات فارغ على شاشتك.
دعنا نصنع جدولًا بسيطًا يمكننا استخدامه للشرح لاحقًا. نظرًا لأننا لسنا بحاجة إلى هذا الجدول الكبير لهذا العرض التوضيحي ، فلنصنع جدولنا 4 × 4 ونملأه بالبيانات التي يمكننا قراءتها بسهولة.
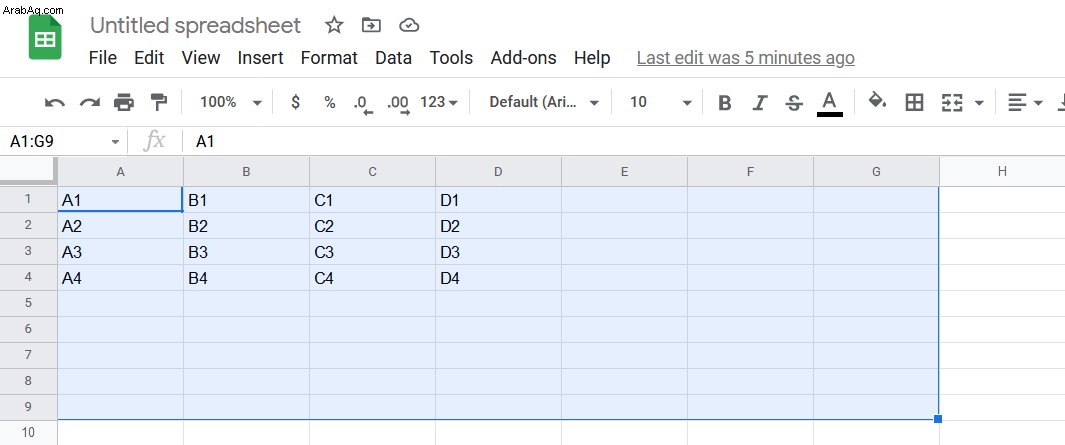
كما ترى ، قمنا بتسمية الحقول الفارغة حسب موضعها في الجدول (صف الجدول + عمود الجدول).
إذا كان لديك طاولتك جاهزة ، فيمكننا الانتقال إلى البرنامج التعليمي نفسه.
تحويل الصفوف إلى أعمدة
دعونا نرى ما نحاول القيام به هنا. إذا أردنا تحويل الصفوف إلى أعمدة ، فيجب أن تبدو النتيجة النهائية مثل الجدول الموجود في الصورة أدناه.
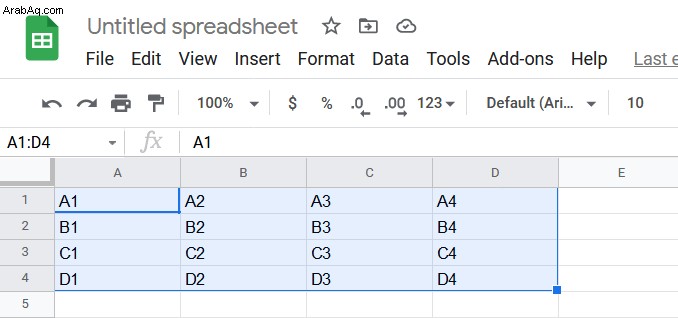
كما ترى ، لدينا A1 و B1 و C1 و D1 في المكان الذي كان لدينا سابقًا A1 و A2 و A3 و A4 ، والعكس صحيح. تم تطبيق هذا على الجدول بأكمله.
تسمى هذه العملية التحويل ، ولا تستغرق سوى بضع نقرات. إليك أسرع طريقة للقيام بذلك.
- حدد الجدول بالكامل - ما عليك سوى النقر بزر الماوس الأيسر مع الاستمرار واسحب مؤشر الماوس عبر الجدول بأكمله. يمكنك أيضًا استخدام مفتاحي Shift ومفاتيح الأسهم لتحديد الخلايا باستخدام لوحة المفاتيح. يجب أن يتغير لون الجدول ، في إشارة إلى أنك قد حددت أجزائه.
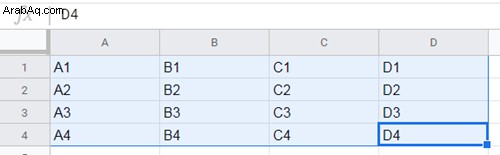
- انقر بزر الماوس الأيمن على الجدول.
- حدد نسخ.
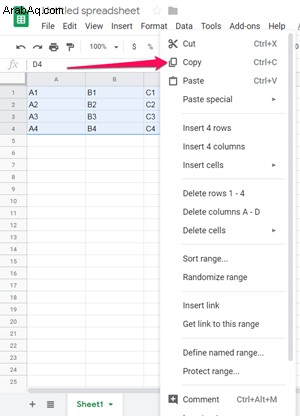
- ضع مؤشر الماوس على الحقل الفارغ الذي تريد أن يبدأ الجدول الجديد (المتغير) منه - يمكنك تحديد نقطة البداية لهذا الجدول (A1) ، أو النقر في مكان ما أدناه. سنضغط على حقل A9 الفارغ ونحول الجدول هناك ، فقط حتى تتمكن من مقارنة النتيجة بالأصل بسهولة.
- بمجرد تحديد الحقل ، انقر بزر الماوس الأيمن فوقه وحدد لصق خاص.
- من القائمة المنسدلة ، حدد "لصق منقول".
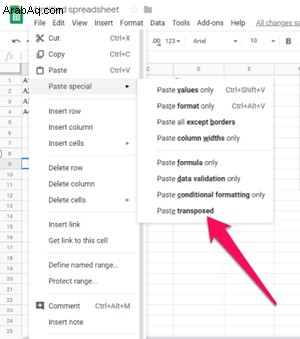
بعد النقر فوق "لصق التحويل" ، سيظهر الجدول مع تحويل صفوفه إلى أعمدة. لذلك ، إذا كنت قد اتبعت البرنامج التعليمي عن طريق إنشاء جدول من مثالنا ، فيجب أن تحصل في النهاية على النتيجة التالية.
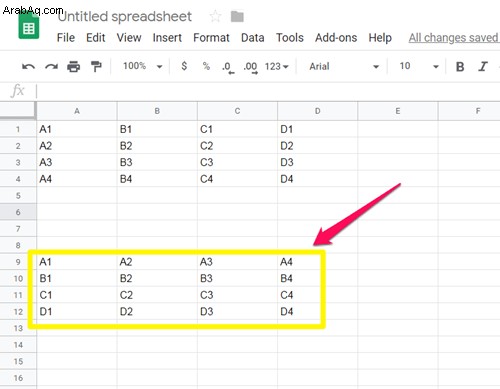
وهذا كل ما في الأمر - لقد نجحت في تغيير موضع جدول البداية. يمكنك الآن لصقها في موقعها الأصلي أو استخدامها في مكان آخر.
هناك طريقة أخرى لتحويل صفوف الجدول إلى أعمدة. هذه الطريقة الثانية لديها القليل من العمل عليها ، ولكن بمجرد أن تتعطلها ، ستثبت أنها أسهل وأسرع من الطريقة الأولى.
تحويل الصفوف إلى أعمدة باستخدام الوظائف
تمامًا مثل Microsoft Excel ، تتيح لك جداول بيانات Google استخدام الوظائف المضمنة. تقوم هذه الوظائف بتنفيذ الرموز التي تغير جدولك بالطريقة التي تريدها. إذا كنت بحاجة إلى نقل قدر كبير من البيانات ، فقد يكون استخدام الوظائف أكثر ملاءمة من لصقها.
الوظيفة المضمنة التي تحتاجها هنا تسمى تبديل. وإليك كيفية استخدامه لتحويل الصفوف إلى أعمدة في جداول بيانات Google.
- انقر نقرًا مزدوجًا فوق الحقل الذي تريد بدء جدولك الجديد فيه.
- اكتب "=" وأضف "TRANSPOSE".
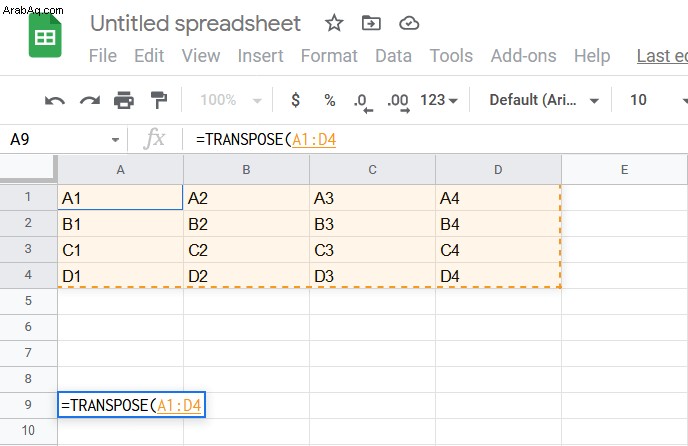
- بعد ذلك ، ستوضح لك جداول بيانات Google كيف يجب استخدام هذه الوظيفة وكيف يجب أن تبدو.
- اكتب (أو استخدم الماوس لتحديد) نطاق الحقول التي تريد تبديل موضعها بين قوسين ، وافصل بينها بـ ":".
- اضغط على Enter.
في هذه الحالة ، يجب كتابة الصيغة التالية في الحقل الفارغ: =TRANSPOSE (A1:D1).
بعد الضغط على Enter ، سترى أنه تم نسخ وتحويل صف واحد فقط. هذا لأن الدالة TRANSPOSE لا تقبل سوى وسيطة واحدة (A1:D1) ، لذلك سيتعين عليك فعل الشيء نفسه لكل صف على حدة.
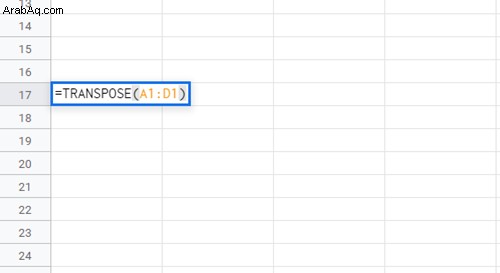
من الصفوف إلى الأعمدة ومن الأعمدة إلى الصفوف
غطى هذا البرنامج التعليمي أبسط طريقتين يمكنك استخدامهما لتحويل الصفوف إلى أعمدة في جداول بيانات Google ، والطريقة التي ستستخدمها متروك لك تمامًا.
هل واجهت صعوبة في تحويل الصفوف إلى أعمدة؟ هل هناك أي شيء تريد إضافته إلى البرنامج التعليمي؟ لا تتردد في ترك تعليق أدناه!