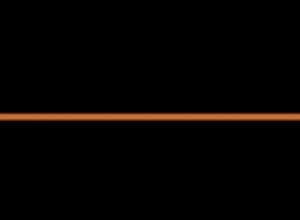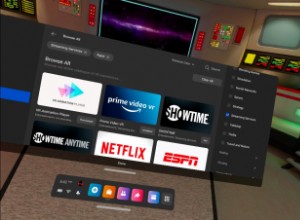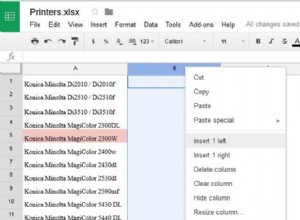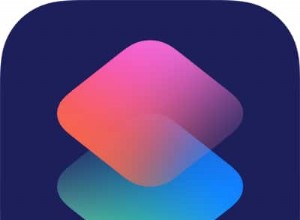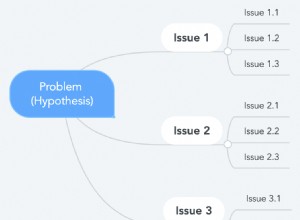من أفضل النصائح المتعلقة بالإنتاجية التخطيط لأسبوعك ، خاصة إذا كان لديك الكثير من الاجتماعات. والخبر السار هو أنه يمكنك جدولة اجتماعات Zoom متعددة مسبقًا. ومع ذلك ، لا يمكن عقد اجتماعين أو أكثر في نفس الوقت.
في هذه المقالة ، سنشرح كل ما تحتاج لمعرفته حول جدولة اجتماعات Zoom.
جدولة اجتماعات متعددة
عندما يتعلق الأمر بجدولة الاجتماعات التي تُعقد في أوقات مختلفة ، فلا توجد حدود. كما تعلم ، كل اجتماع له معرّف فردي خاص به. لذلك ، عليك فقط التأكد من إرسال دعوة إلى المشاركين الآخرين. إليك أسرع طريقة لجدولة اجتماع:
- سجّل الدخول للتكبير.
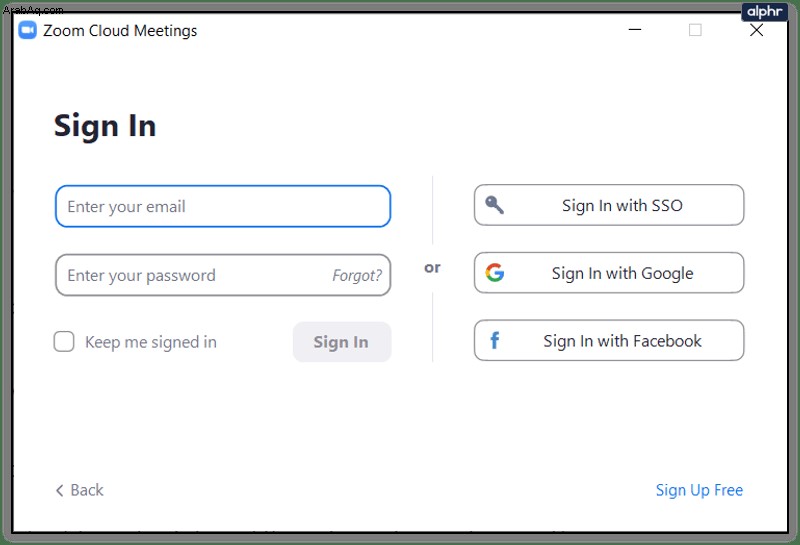
- اضغط على أيقونة الجدول.
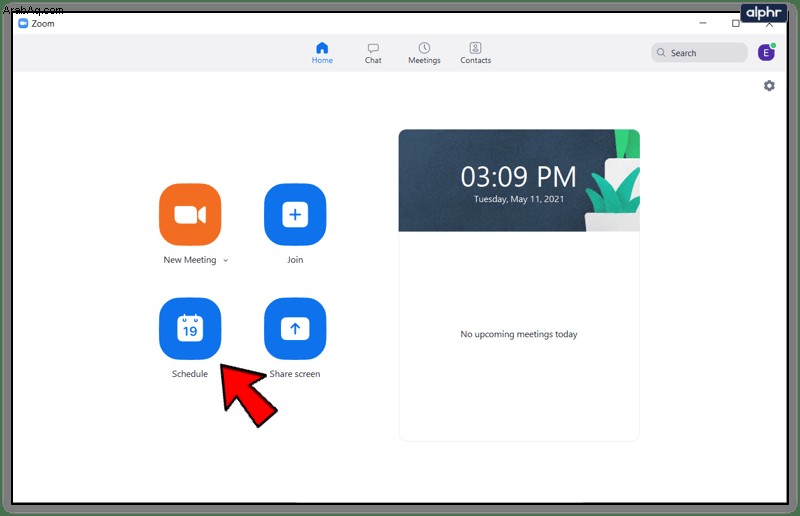
- اكتب اسم أو موضوع الاجتماع.
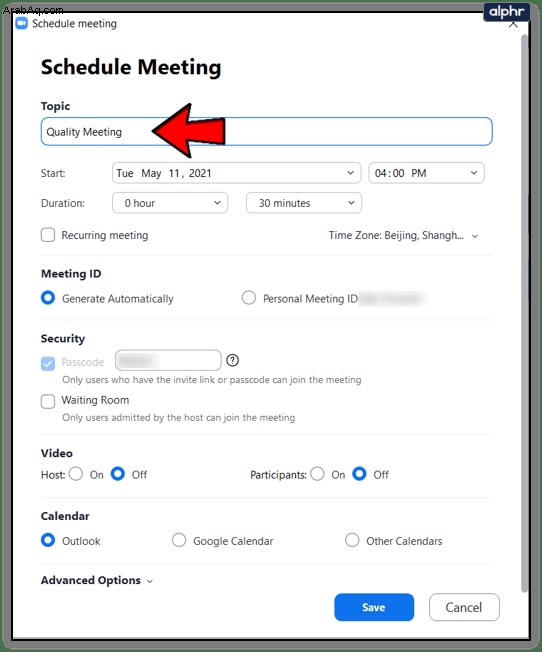
- حدد التاريخ والوقت.
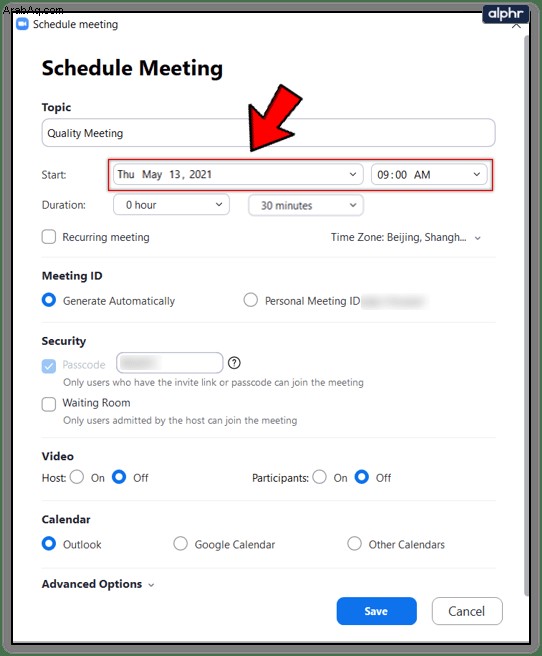
- أدخل مدة الاجتماع.
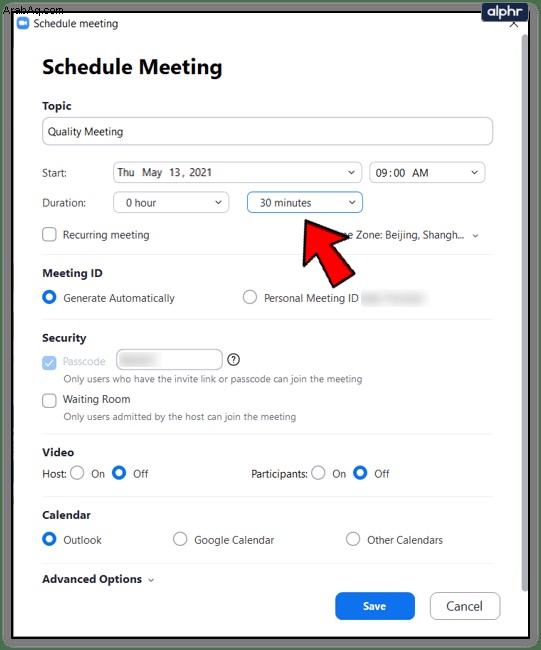
- حدد منطقتك الزمنية.
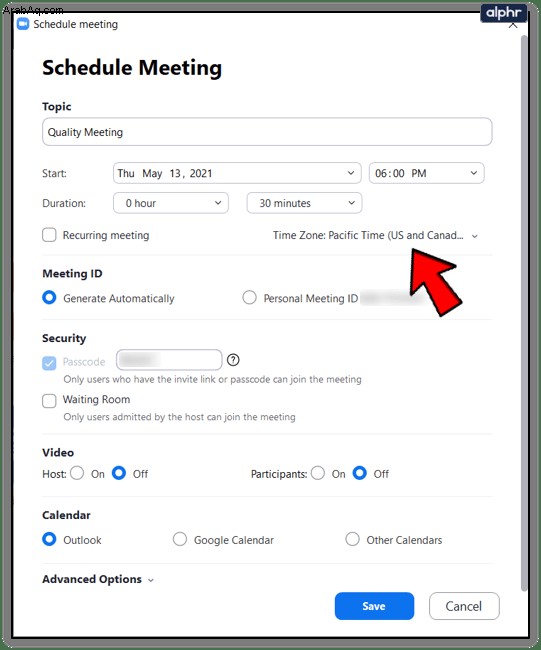
- حدد التقويم الذي تريد استخدامه لجدولة الاجتماع. يمكنك استخدام تقويم Google أو Outlook أو أي تقويم آخر تستخدمه عادةً.
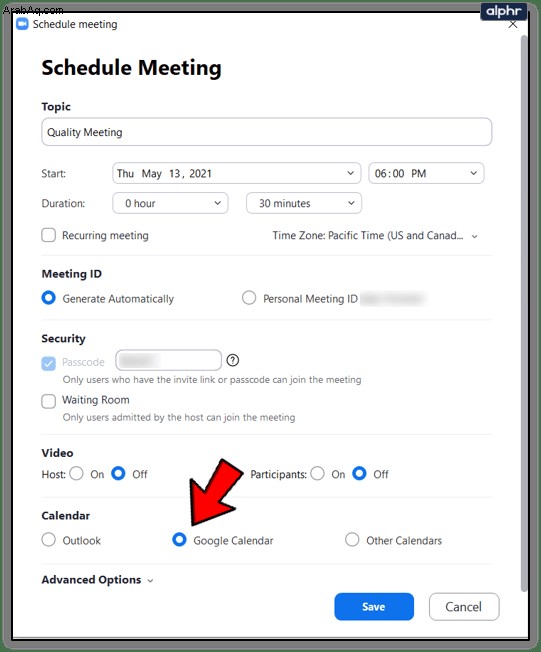
- لتأكيد الاجتماع ، انقر فوق "حفظ".
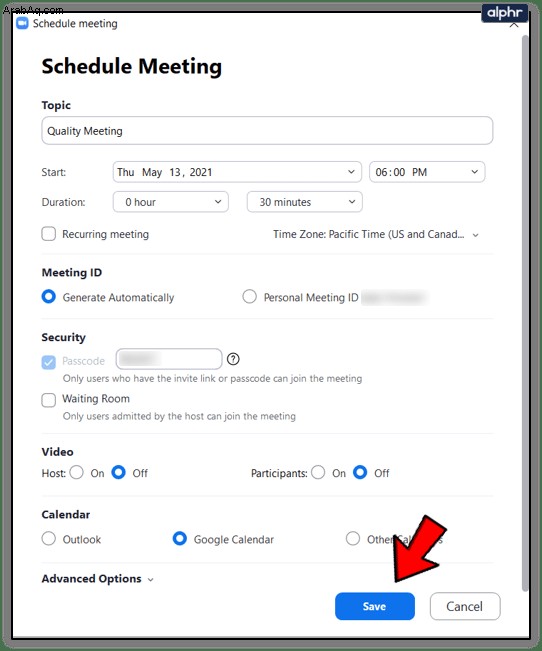
للأسف ، ليس هناك طريق مختصر لجدولة اجتماعات مختلفة في وقت واحد. يفترض التطبيق أن جلسات Zoom ليست جميعها لها نفس المدة والموضوع وما إلى ذلك. لذلك ، سيتعين عليك تكرار هذه العملية لجميع الاجتماعات التي تريد جدولتها (إذا كانت تحتوي على تفاصيل مختلفة).
ومع ذلك ، إذا كنت تريد جدولة اجتماعات متكررة ، فقد قمنا بتغطيتك. إذا كان لديك اجتماع فريق كل يوم أربعاء في الساعة 10 صباحًا ، فهذا لا يعني أنه سيتعين عليك خوض هذه العملية الطويلة كل أسبوع. في القسم التالي ، سنوضح لك كيفية جدولة هذا النوع من الاجتماعات لمدة تصل إلى عام مقدمًا.
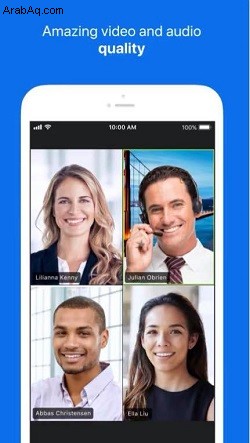
كيفية جدولة الاجتماعات المتكررة
تعني جدولة الاجتماعات المتكررة أنه يمكنك جدولة المزيد من الاجتماعات باستخدام نفس معرف الاجتماع. هذا يعني أيضًا أن جميع التفاصيل ، مثل الوقت والمدة ، ستكون هي نفسها.
يمكنك اختيار ما إذا كنت تريد عقد الاجتماع يوميًا أو أسبوعيًا أو شهريًا. بهذه الطريقة ، يمكنك إعداد جدولك الفصلي أو السنوي مرة واحدة. ضع في اعتبارك أن معرف الاجتماع تنتهي صلاحيته بعد عام واحد. على الرغم من أنه قد يكون لديك الاجتماع كل أسبوع لمدة 52 أسبوعًا ، فسيتعين عليك تحديد موعده مرة أخرى.
يمكنك استخدام كل من تقويم Google و Outlook لجدولة الاجتماعات المتكررة. يمكن القيام بذلك إما من هاتفك أو الكمبيوتر المحمول. لكننا نوصي باستخدام سطح المكتب لأنه أسرع.
تقويم Google
يعد تقويم Google الأداة الأكثر شيوعًا بين مستخدمي Zoom. وإليك كيفية استخدامه لجدولة الاجتماعات المتكررة:
- سجّل الدخول للتكبير.
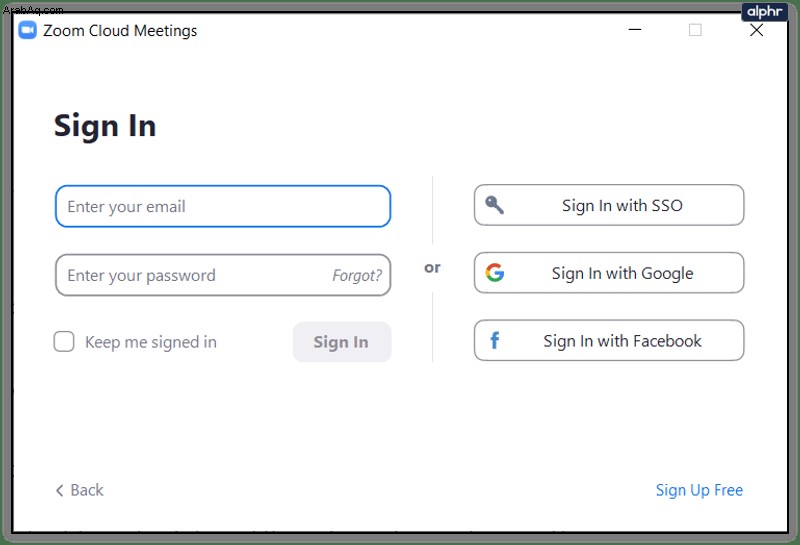
- اضغط على أيقونة الجدول.
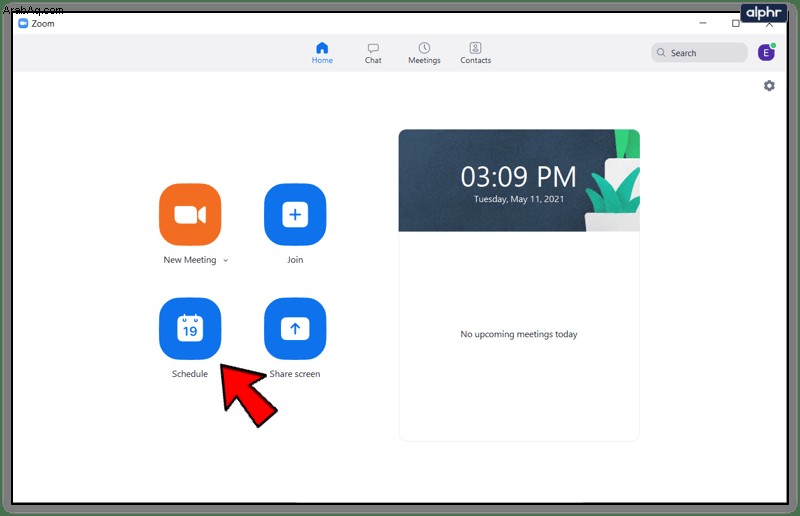
- انقر على إعدادات الاجتماع.
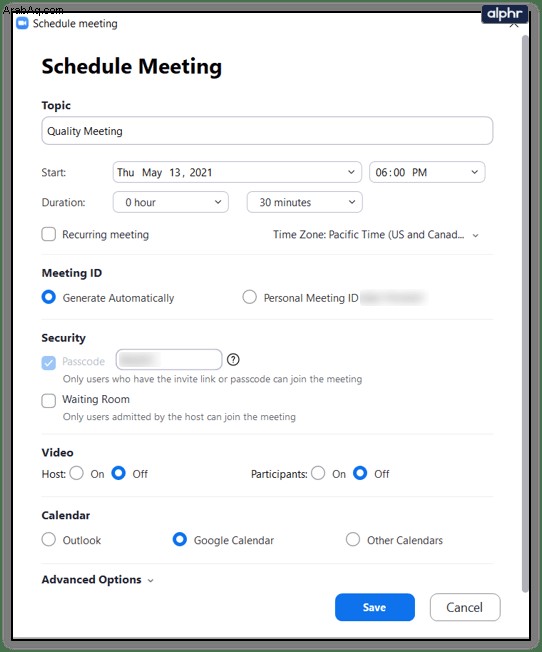
- حدد الاجتماع المتكرر.
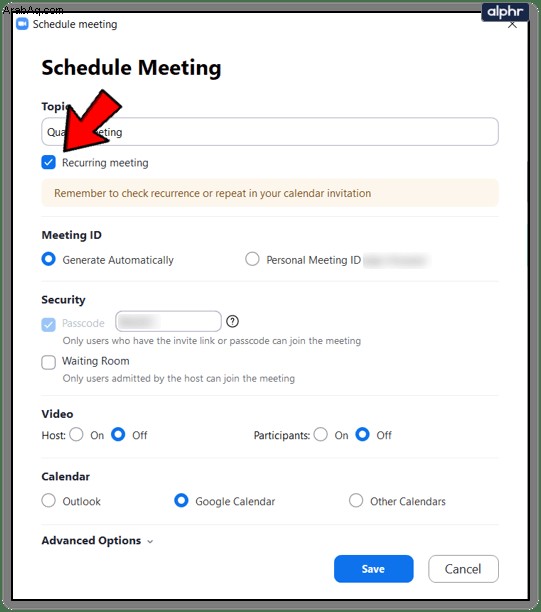
- انقر على الزر "حفظ" ثم افتح تقويم Google.
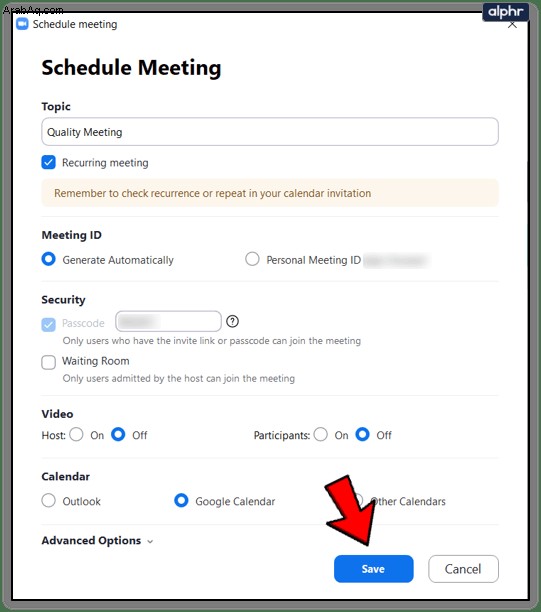
- سجّل الدخول إلى حساب Google الخاص بك.
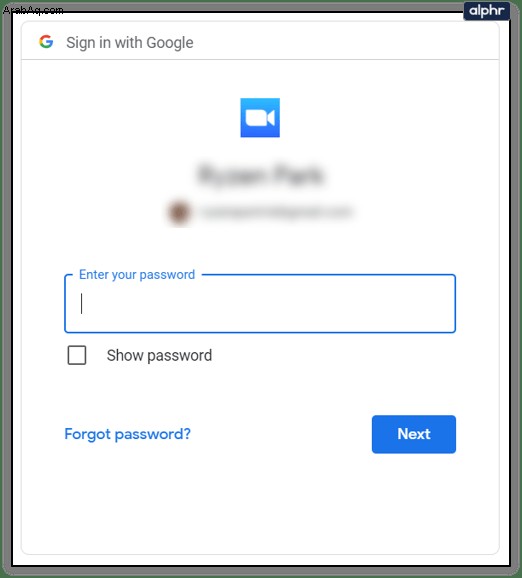
- اسمح لتطبيق Zoom بالوصول إلى حسابك.
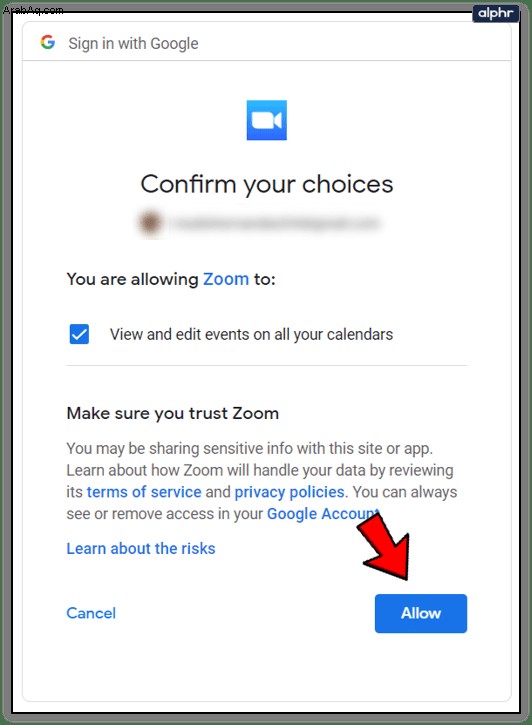
- سينشئ تقويم Google بعد ذلك حدثًا باستخدام تفاصيل الاجتماع Zoom.
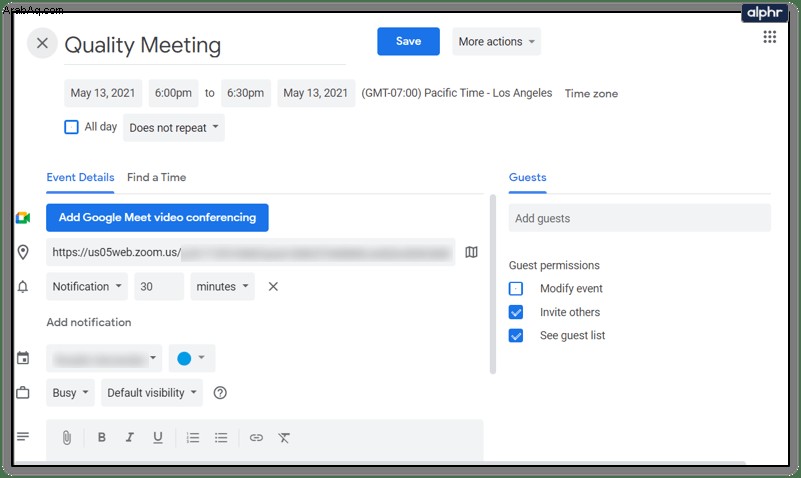
- افتح القائمة المنسدلة أسفل وقت اجتماعك.
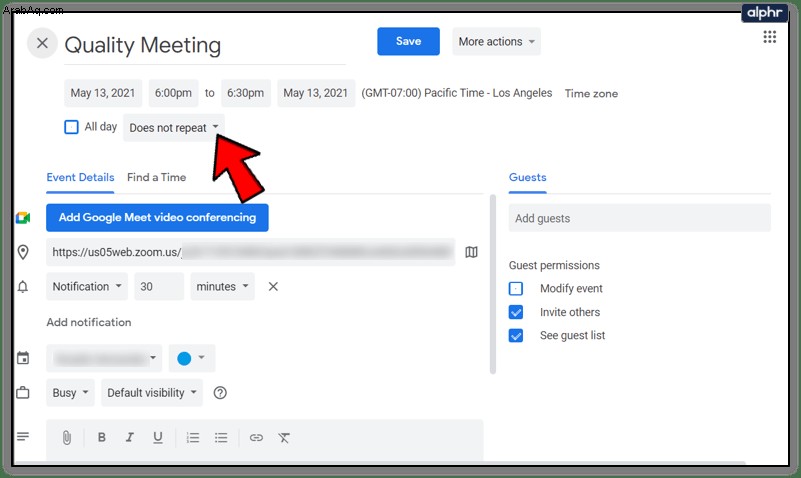
- حدد خيار التكرار الذي تريده.
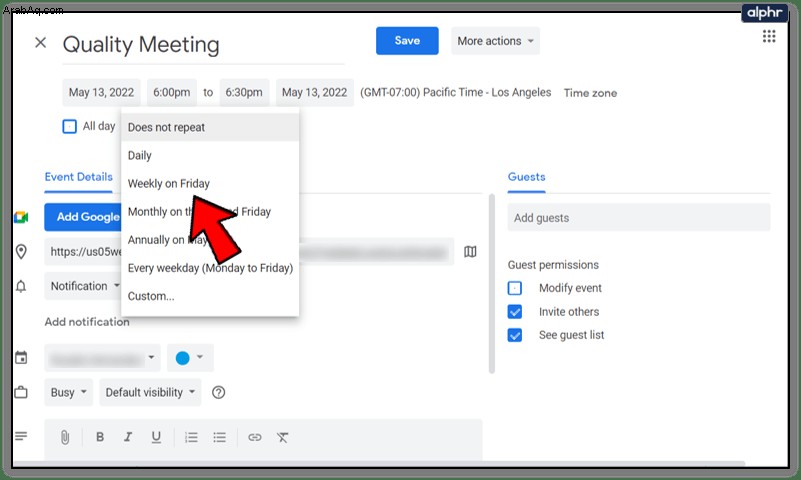
- انقر فوق "حفظ".
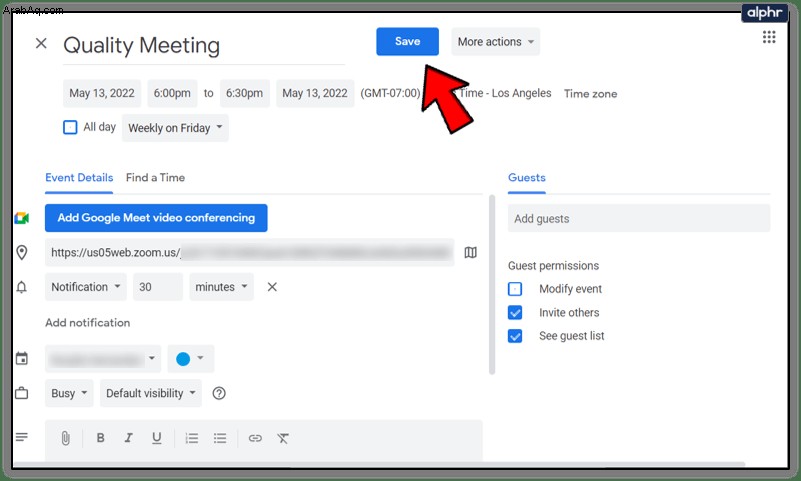
عندما تفتح القائمة المنسدلة ، سيكون عليك الاختيار من بين خيارات التكرار المختلفة. يمكنك اختيار ما إذا كنت تريد عقد الاجتماع يوميًا أو أسبوعيًا أو شهريًا. يمكنك أيضًا جدولة الاجتماع لكل يوم عمل ، أو كل أربعاء ، أو حتى كل أول خميس في الشهر.

إذا لم تتمكن من العثور على الخيار الذي تريده ، فانقر على "مخصص" وأنشئ خيارًا آخر.
Outlook
من ناحية أخرى ، إذا كنت تستخدم تقويم Outlook ، فإليك ما عليك فعله:
- سجّل الدخول للتكبير.
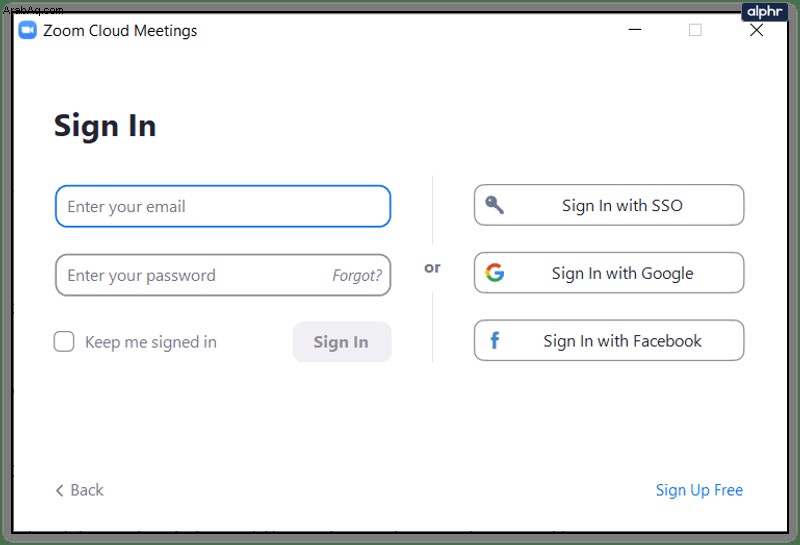
- اضغط على أيقونة الجدول.
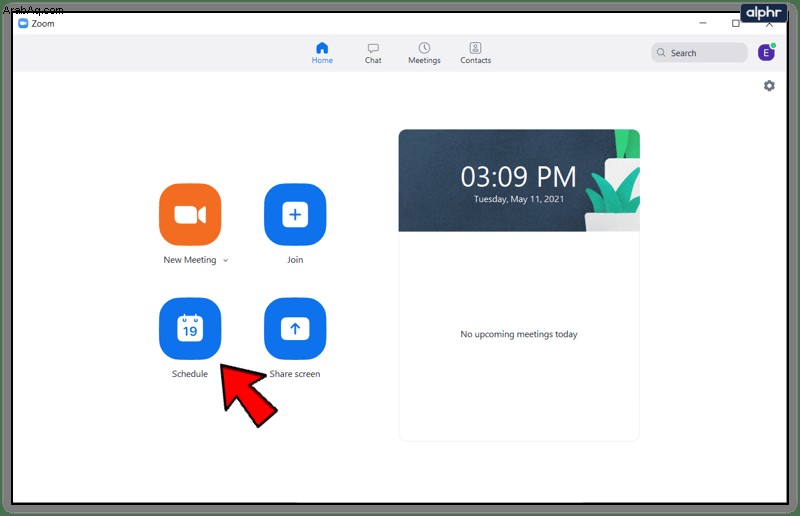
- انقر على إعدادات الاجتماع.
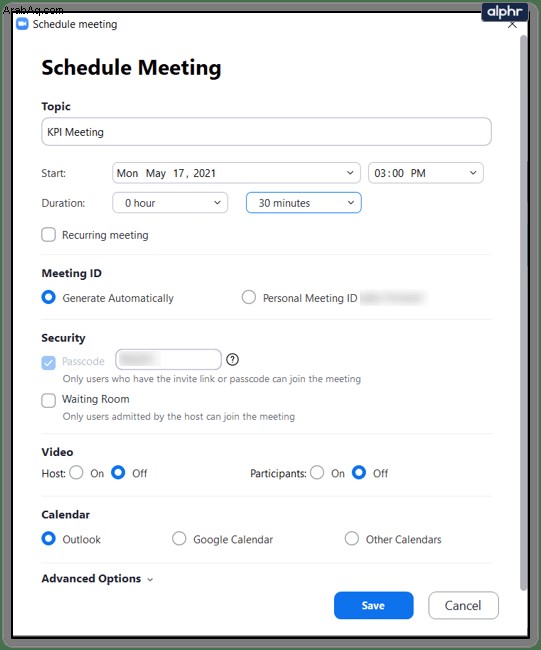
- حدد الاجتماع المتكرر.
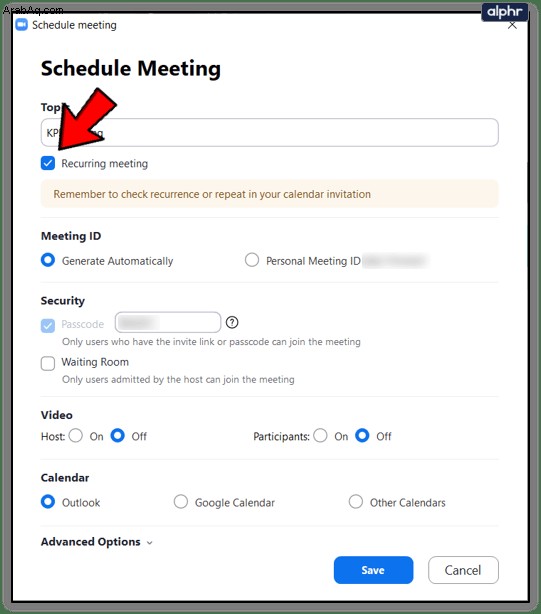
- انقر على الزر "حفظ" ثم افتح تقويم Outlook.
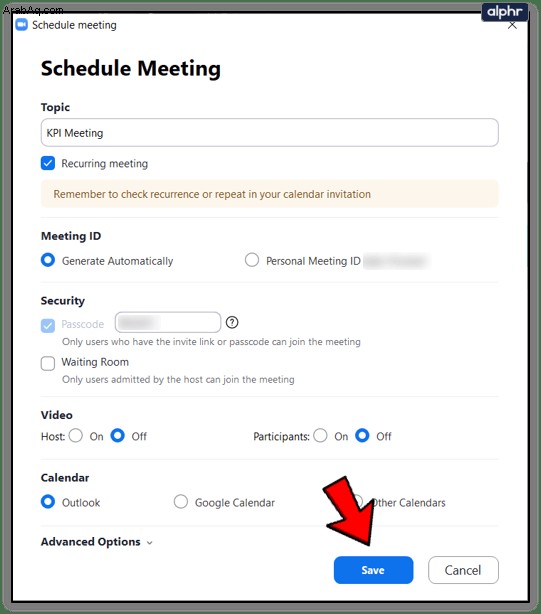
- حدد اجتماعك وانقر على "التكرار".
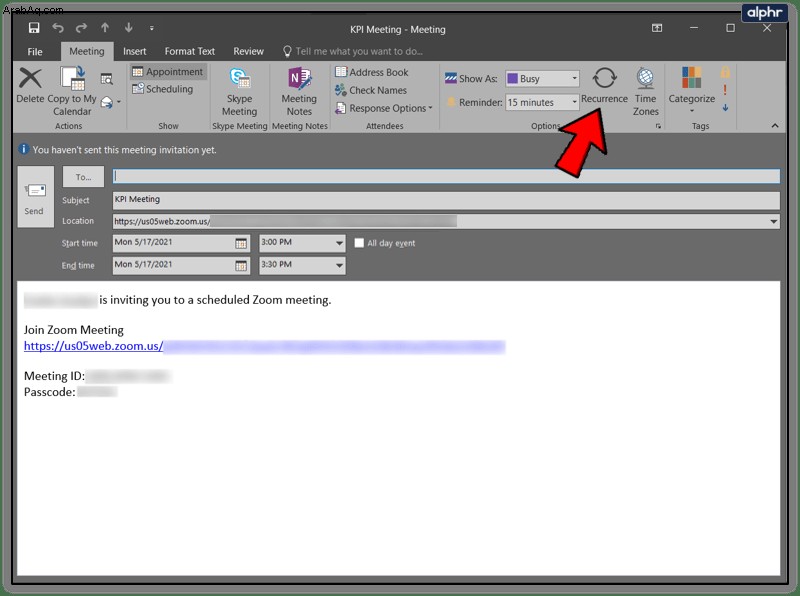
- حدد خيار التكرار الذي تريده.
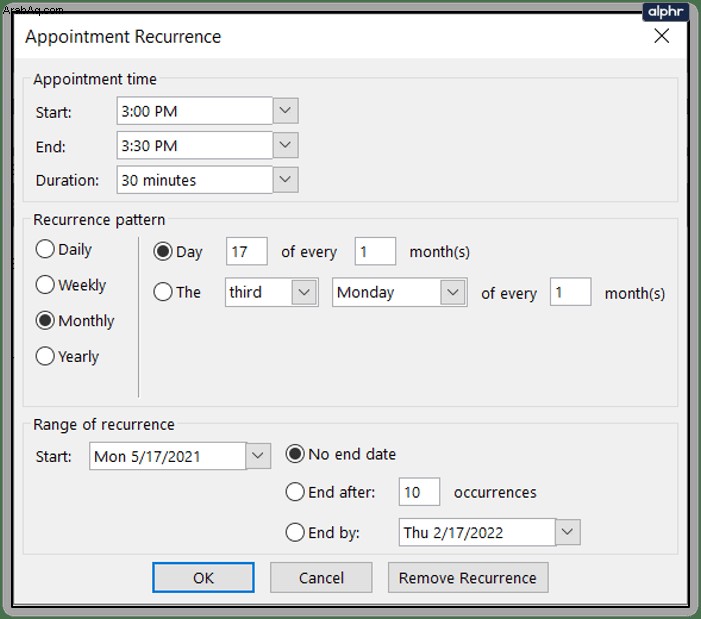
- انقر فوق "موافق".
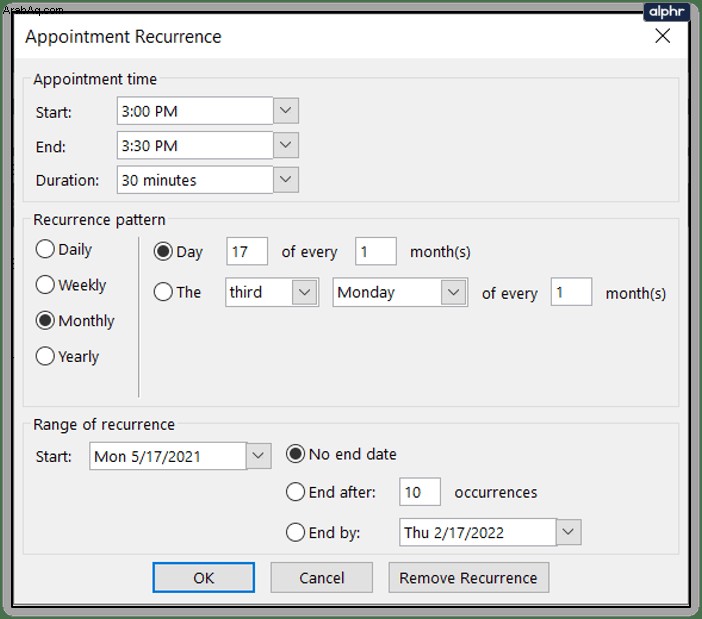
مستخدمو Outlook لديهم ثلاث معلمات. يمكنك اختيار تواتر الاجتماعات (شهريًا ، أسبوعيًا ، إلخ) ، والفاصل الزمني ، والأيام المحددة التي تريد عقد الاجتماع فيها.
الجدول ، الجدول ، الجدول
نأمل أن تساعدك هذه المقالة في جدولة اجتماعات Zoom بشكل أسرع وأسهل. لأن الجدولة ضرورية لتنظيم وقتك ومواردك. إن الشيء العظيم في Zoom هو أنه متوافق مع العديد من التقويمات والأدوات التنظيمية.
كيف تقوم عادة بجدولة اجتماعاتك؟ هل سبق لك أن واجهت أي مشاكل في جدولة اجتماعات متعددة على Zoom؟ أخبرنا في قسم التعليقات أدناه.