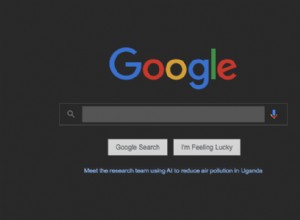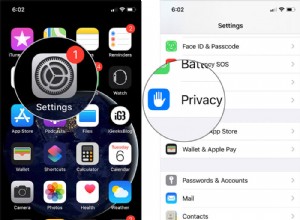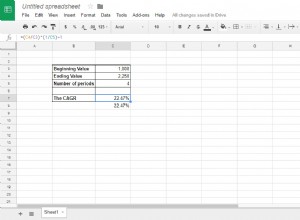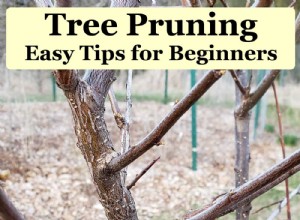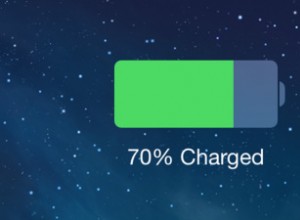يمكن أن تكون معرفة كيفية تعتيم خلفيتك في Microsoft Teams مفيدة للغاية عندما لا تريد أن يرى أعضاء الفريق الآخرون خلفيتك. يمنحك Microsoft Teams خيارين - يمكنك تعتيم الخلفية قبل الاجتماع أو أثناء الاجتماع. يمكنك أيضًا تخصيص خلفيتك من خلال تبديلها بأي صورة من جهازك.
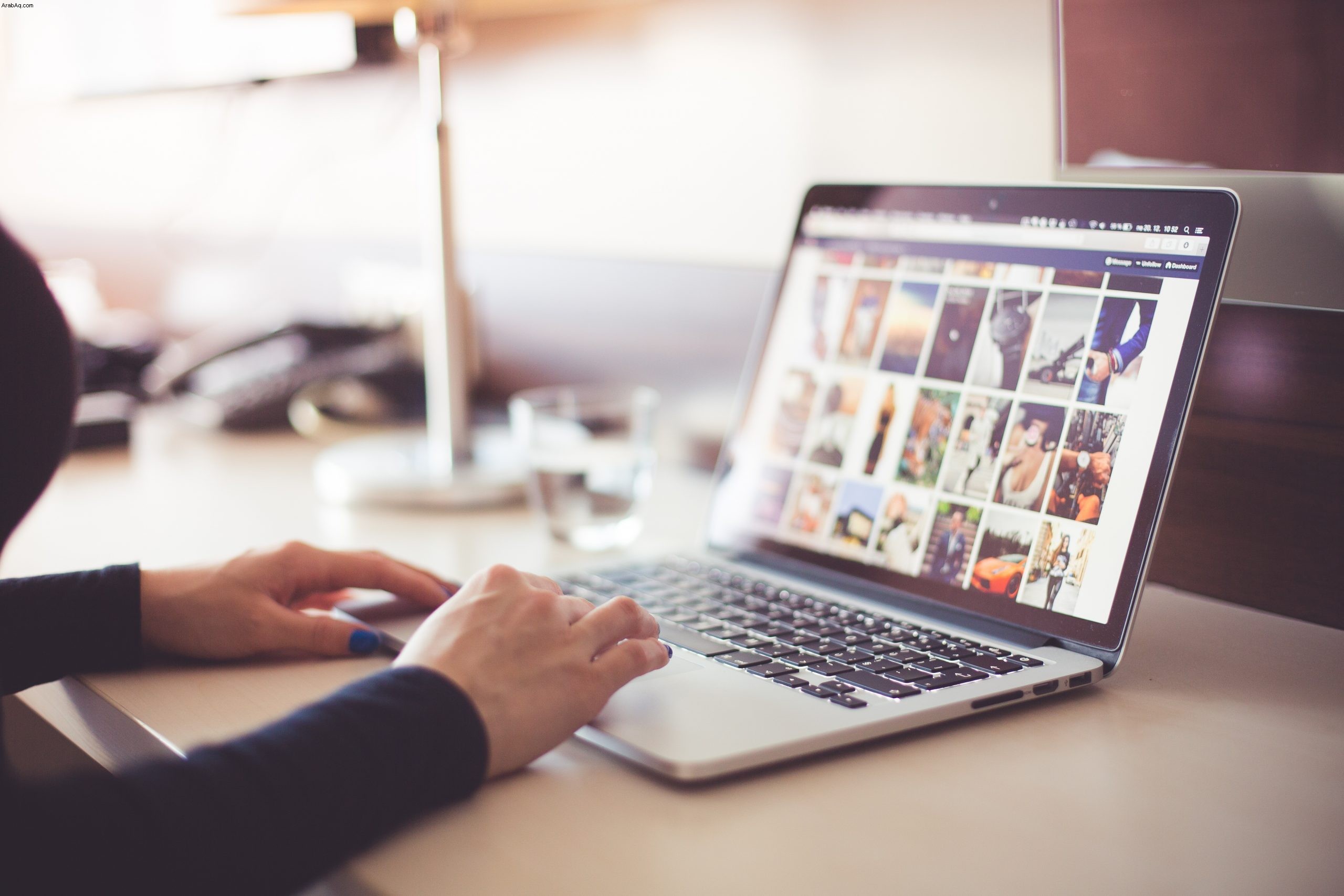
في هذا الدليل ، سنوضح لك كيفية تعتيم خلفيتك في Microsoft Teams قبل الاجتماع وأثناءه. سنجيب أيضًا على بعض الأسئلة الشائعة بخصوص هذا الموضوع.
كيفية تعتيم الخلفية في فرق Microsoft قبل الاجتماع؟
الشيء الرائع في هذا الخيار هو أنك ستظل في التركيز ، مما يعني أنك لن تكون مشوشًا مع الخلفية. ومع ذلك ، إذا سار شخص آخر عن طريق الخطأ خلفك - فسيتم تشويشه.
يفضل العديد من مستخدمي الفريق طمس خلفيتهم قبل الانضمام إلى الاجتماع ليشعروا بمزيد من الاستعداد وأقل تشتتًا. سنوضح لك كيفية القيام بذلك على أجهزة مختلفة.
على Chromebook
يعد تعتيم الخلفية على جهاز Chromebook عملية مباشرة نسبيًا. يمكنك القيام بذلك في بضع خطوات سريعة وبسيطة. وإليك كيفية القيام بذلك:
هذا كل ما في الامر. إذا غيرت رأيك ، فيمكنك إزالة ضبابية الخلفية - لكننا سنصل إلى ذلك لاحقًا.
في Mac
إذا كنت من مستخدمي Mac وتريد تعتيم الخلفية قبل بدء الاجتماع ، فاتبع الخطوات أدناه:
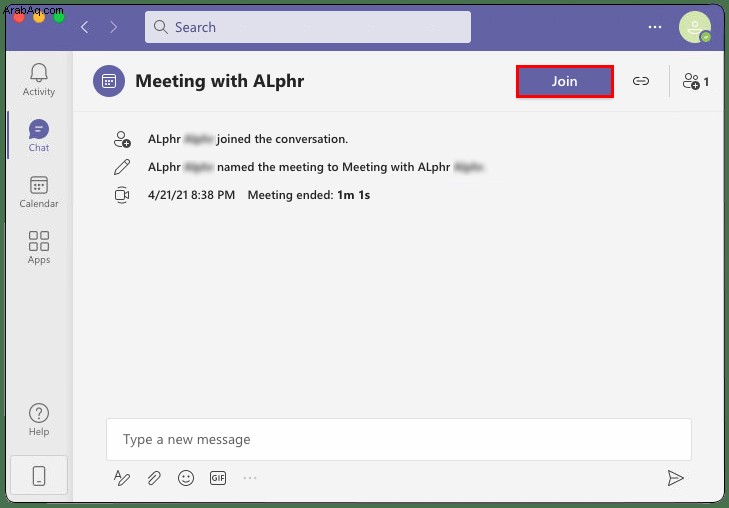
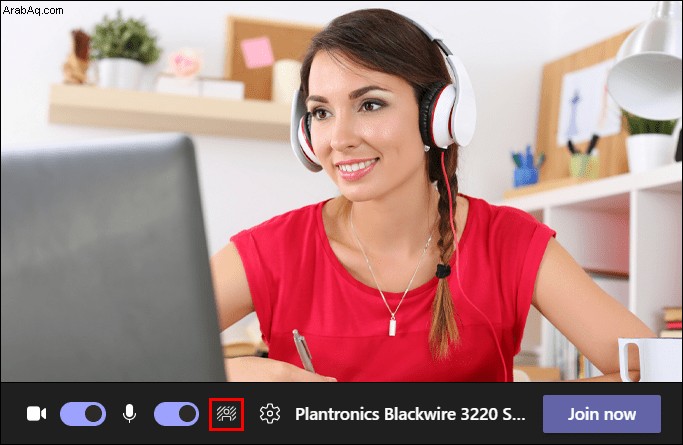
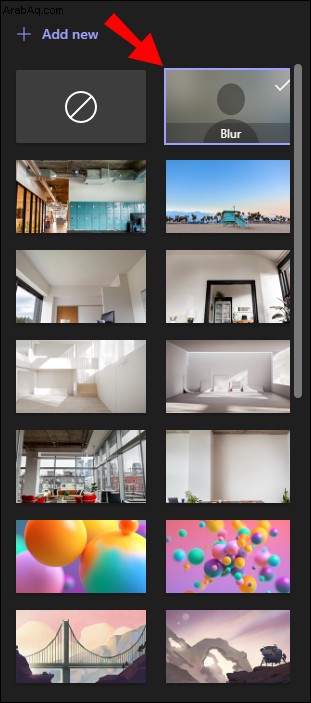
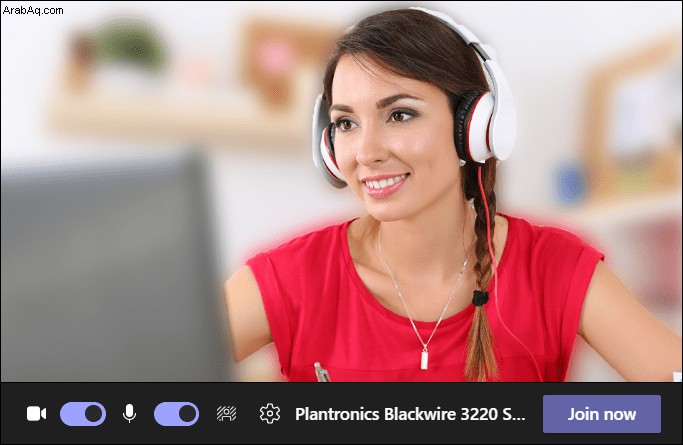
لديك أيضًا خيار تغيير الخلفية عن طريق استبدالها بأي صورة تريدها - ولكن المزيد عن ذلك لاحقًا.
على سطح المكتب
إذا كنت تريد تعتيم خلفيتك في Microsoft Teams ، فاتبع الخطوات أدناه:
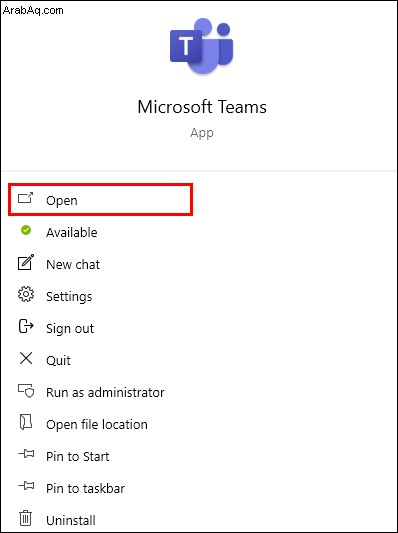
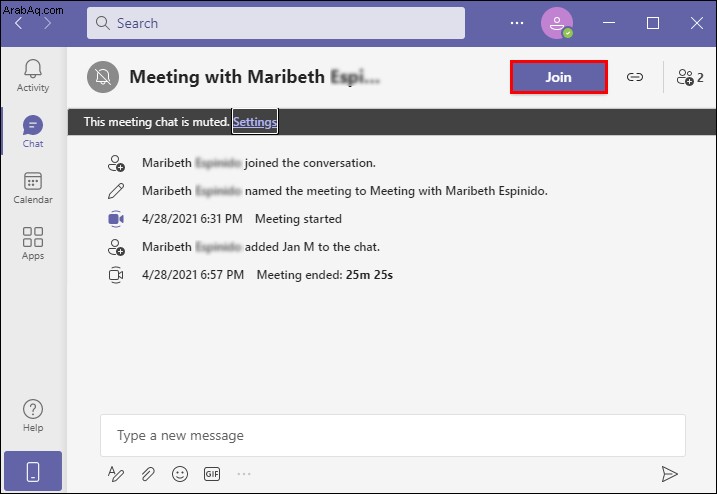
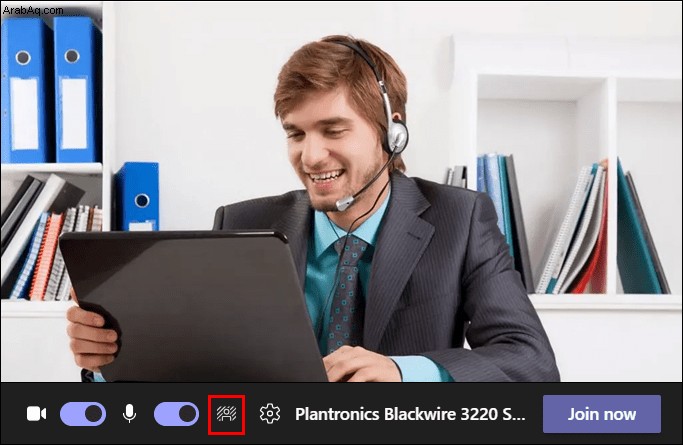
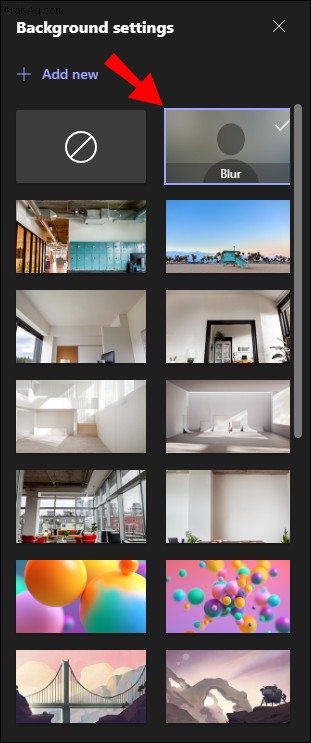
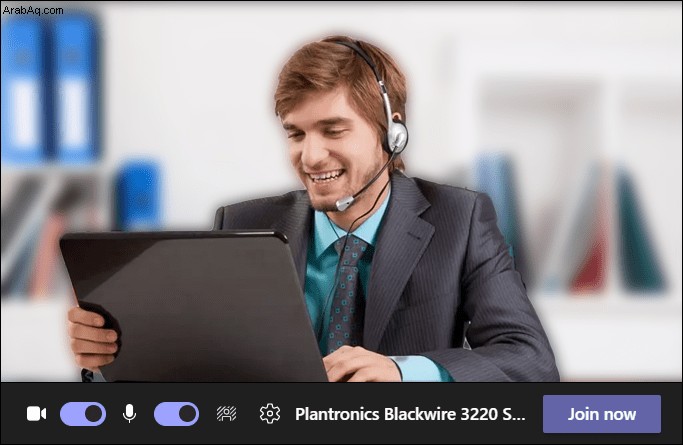
الآن يمكنك الانضمام أو بدء اجتماع جديد دون الحاجة إلى القلق بشأن خلفيتك.
في Android
يعد استخدام إصدار تطبيق الأجهزة المحمولة من Microsoft Teams أمرًا بسيطًا للغاية. إذا كنت تمتلك جهاز Android ، فهذه هي الطريقة التي يمكنك بها تعتيم الخلفية قبل بدء الاجتماع:
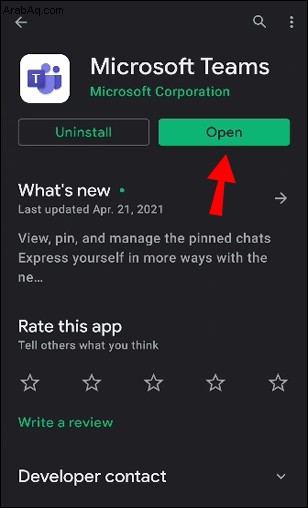
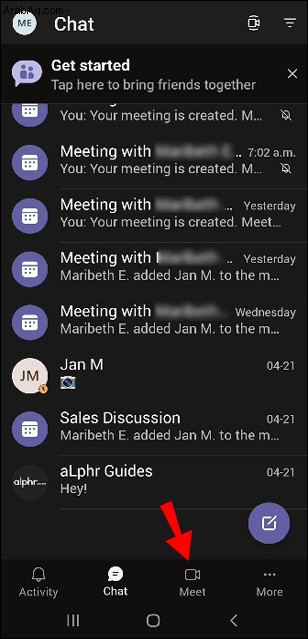
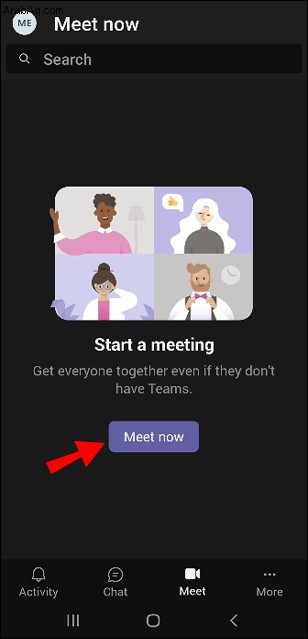
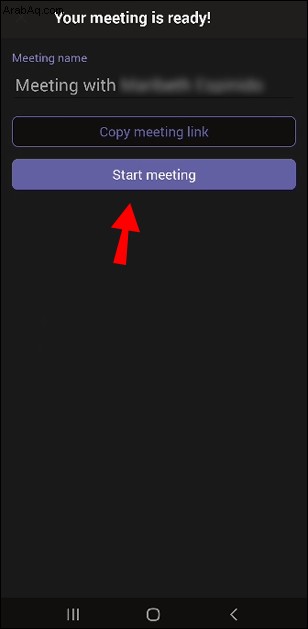
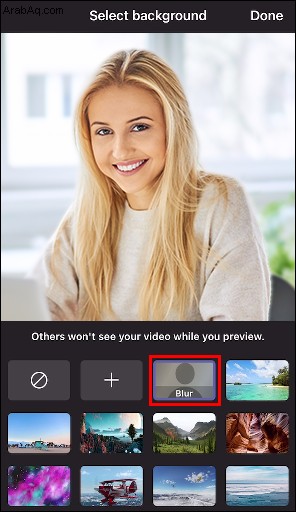
على iPhone
إذا كنت تريد تعتيم الخلفية قبل اجتماع في Microsoft Teams على جهاز iPhone ، فاتبع الخطوات أدناه:
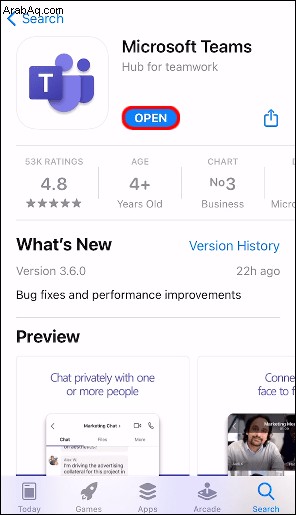
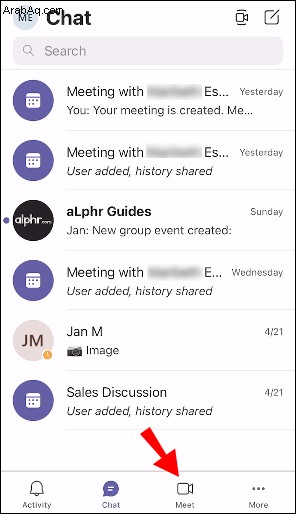
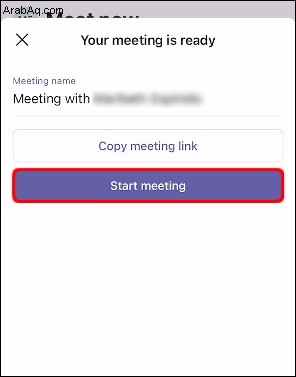
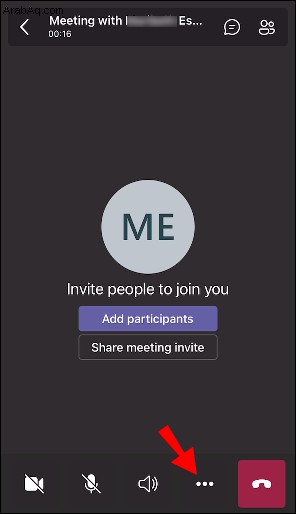
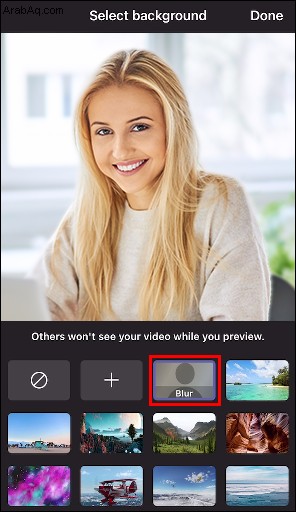
كيفية تعتيم الخلفية في فرق Microsoft أثناء الاجتماع؟
تقدم Microsoft Teams أيضًا لمستخدميها خيار تعتيم الخلفية أثناء إجراء الاجتماع بالفعل. يمكن أن يكون هذا مفيدًا في المواقف التي يحدث فيها شيء غير متوقع ، ولا تريد أن يرى الآخرون خلفيتك.
سنوضح لك كيفية تعتيم الخلفية أثناء اجتماع في Microsoft Teams على أجهزة مختلفة.
على Chromebook
تعتبر عملية تعتيم الخلفية أثناء اجتماع Microsoft Teams أكثر بساطة من القيام بذلك قبل بدء الاجتماع. هذه هي الطريقة التي يمكنك بها القيام بذلك على جهاز Chromebook:
إذا كنت تريد تغيير الخلفية إلى ما كانت عليه ، فما عليك سوى الانتقال إلى "إظهار تأثيرات الخلفية" والنقر على خيار "بلا".
في Mac
لتعتيم خلفيتك في Microsoft Teams على جهاز Mac أثناء اجتماع ، اتبع الخطوات التالية:
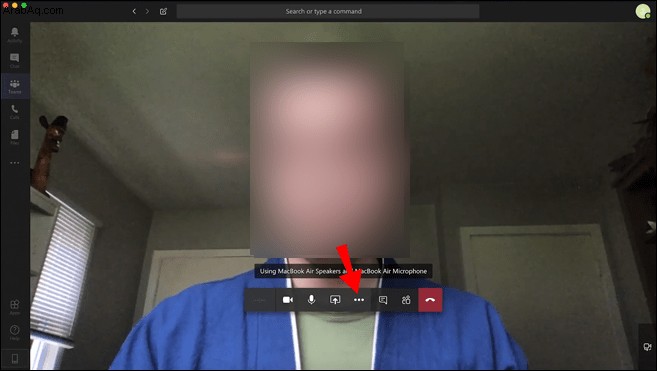
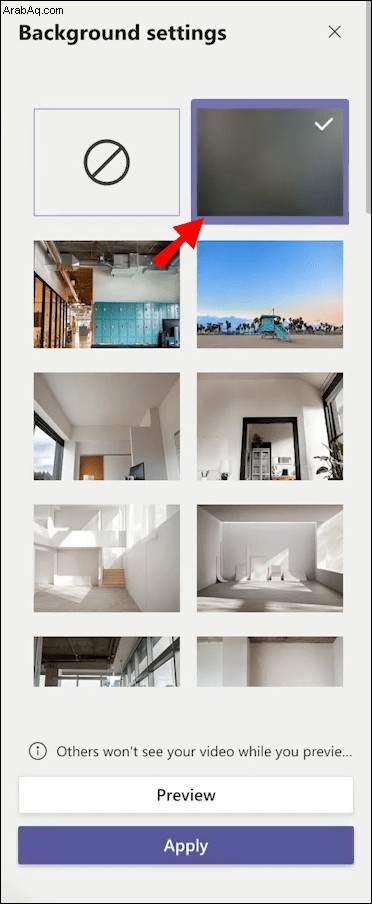
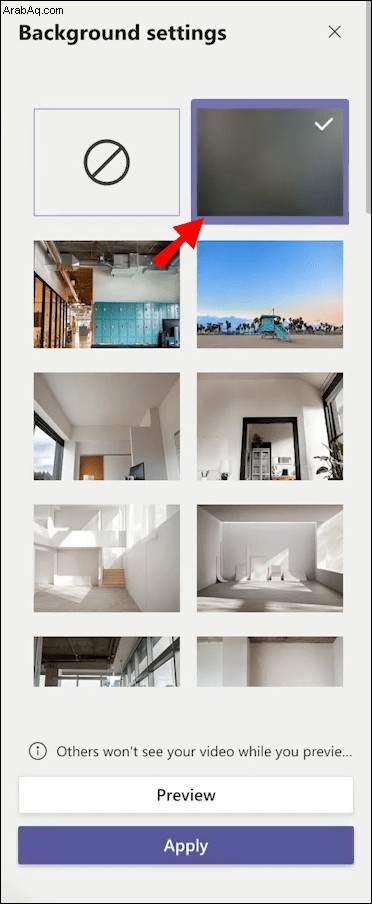
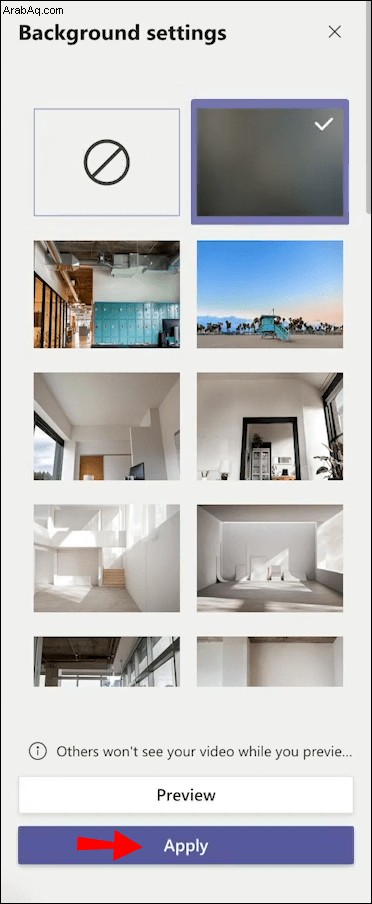
على سطح المكتب
من أجل تعتيم خلفيتك على سطح المكتب أثناء استمرار الاجتماع ، هذا ما يجب عليك فعله:
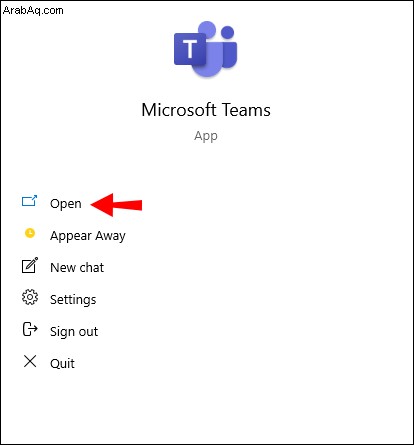
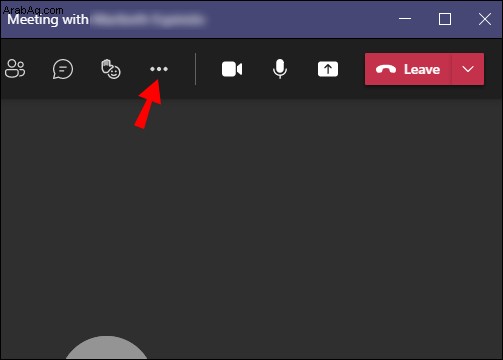
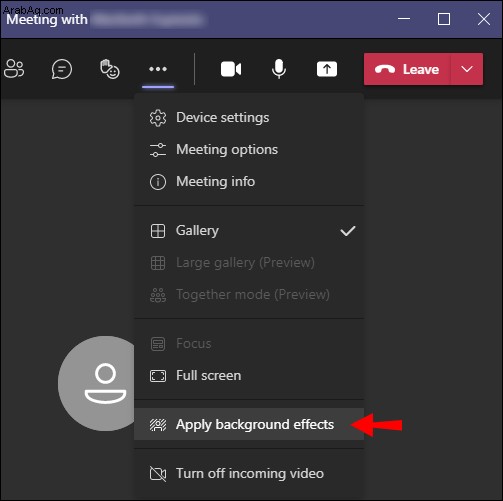
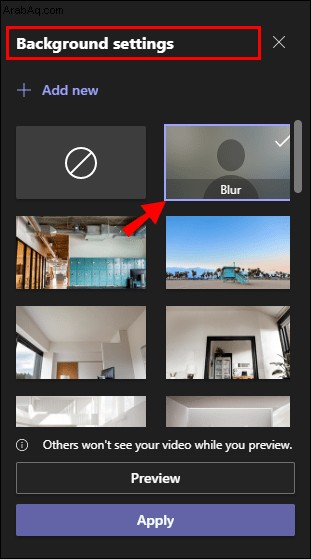
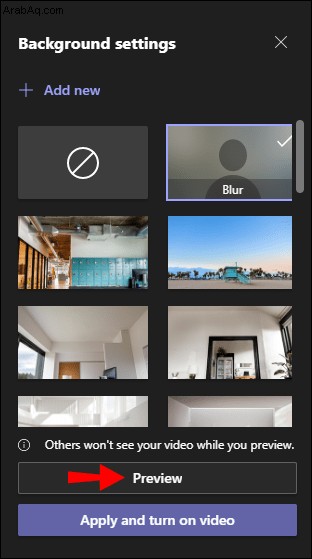
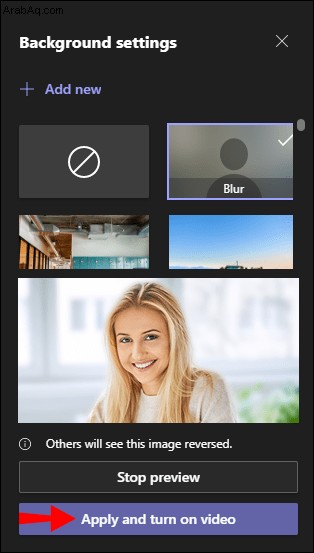
هذا كل ما في الامر. يمكنك الرجوع واستعادة الخلفية السابقة إذا أردت.
في Android
إذا كنت من مستخدمي Android ، فاتبع الخطوات أدناه لتعتيم الخلفية أثناء اجتماع في Microsoft Teams:
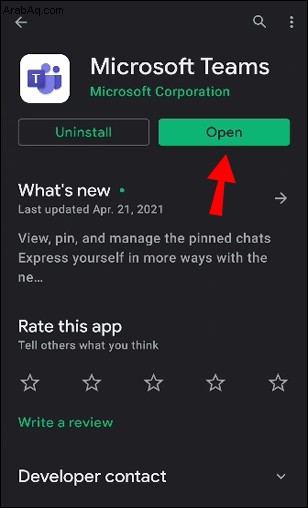
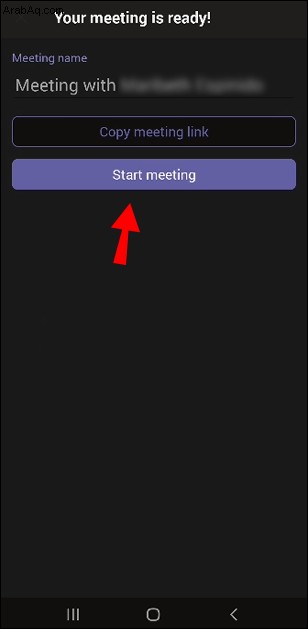
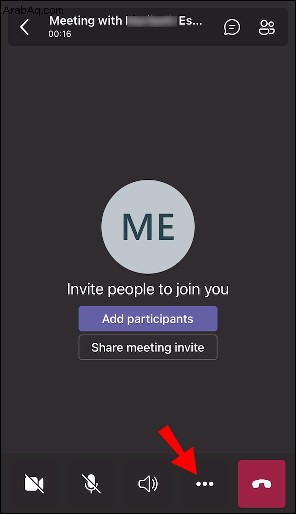
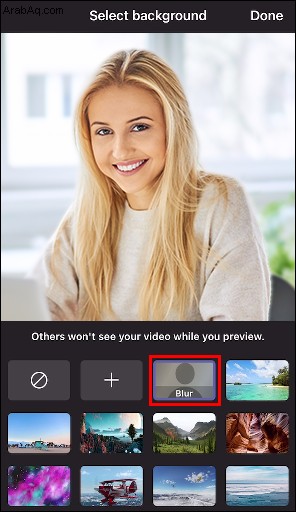
على iPhone
إذا كان لديك جهاز iPhone ، فهذه هي الطريقة التي يمكنك بها تعتيم الخلفية أثناء الاجتماع:
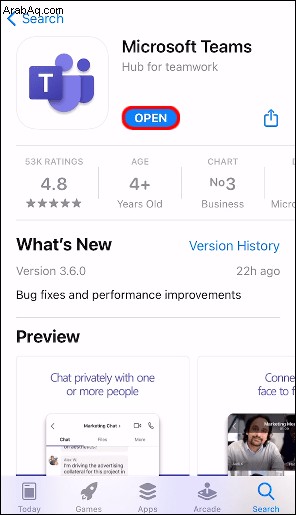
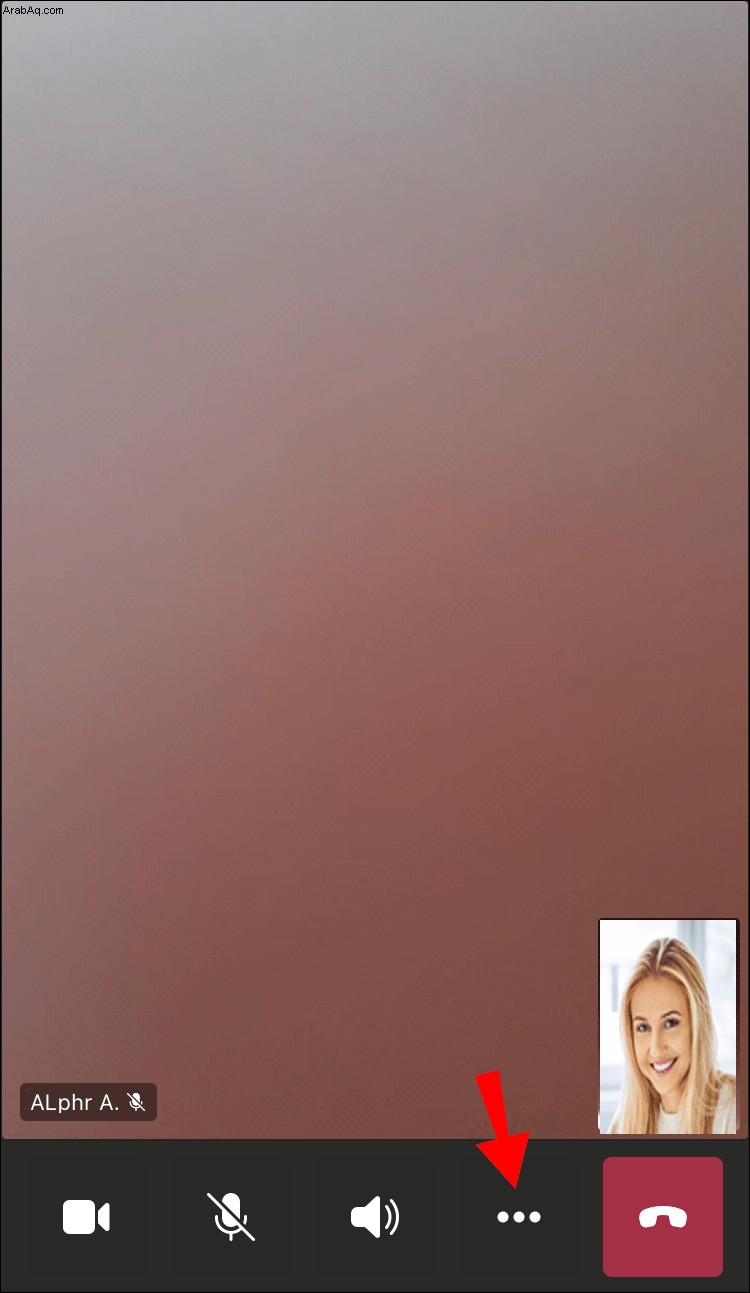
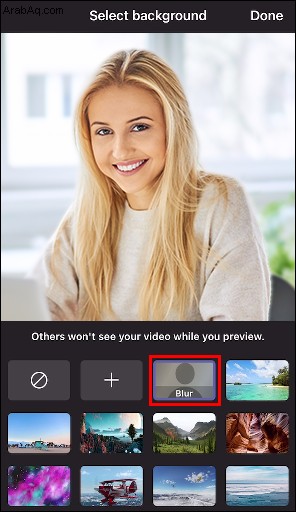
هذا هو! لقد نجحت في تعتيم الخلفية.
أسئلة شائعة إضافية
هل يمكنك تخصيص الخلفيات في Microsoft Teams؟
بصرف النظر عن خيار تعتيم الخلفية في Microsoft Teams ، يمكنك أيضًا تخصيصها. وإليك كيفية القيام بذلك على سطح المكتب:
1. افتح Microsoft Teams.
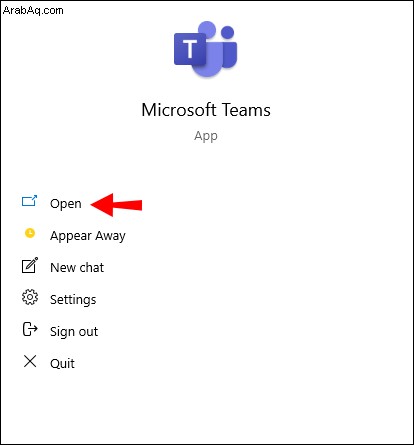
2. ابدأ محادثة فيديو.
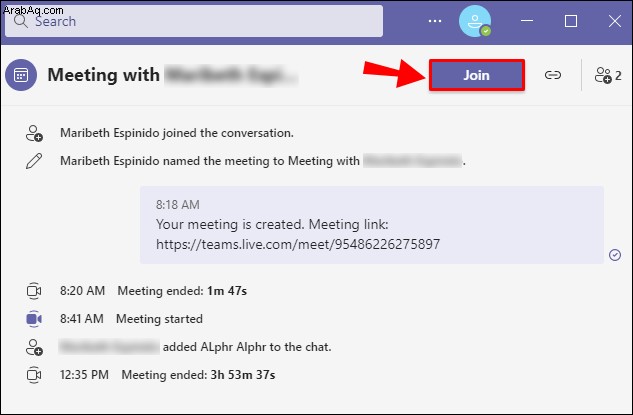
3. حرك المؤشر فوق الشاشة وانتقل إلى شريط الأدوات.
4. انقر على النقاط الثلاث في شريط الأدوات.
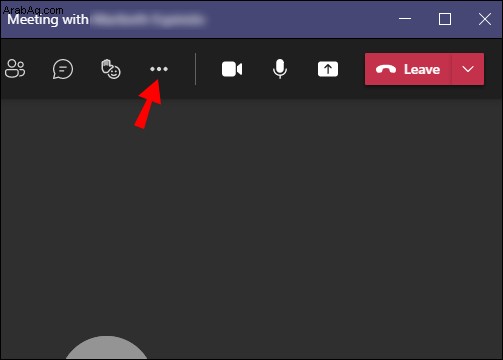
5. انتقل إلى "إظهار تأثيرات الخلفية".
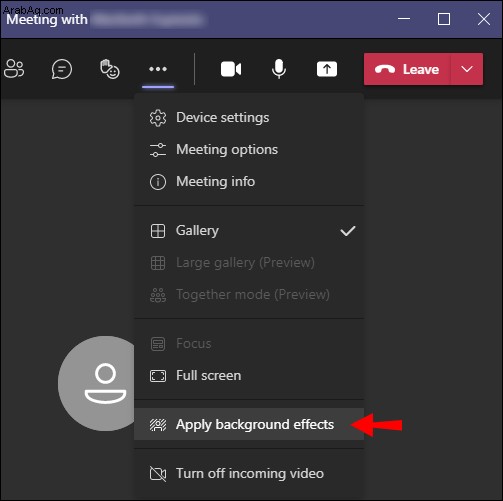
6. إما أن تختار إحدى خلفيات Microsoft Teams أو قم بتحميل الخلفيات الخاصة بك.
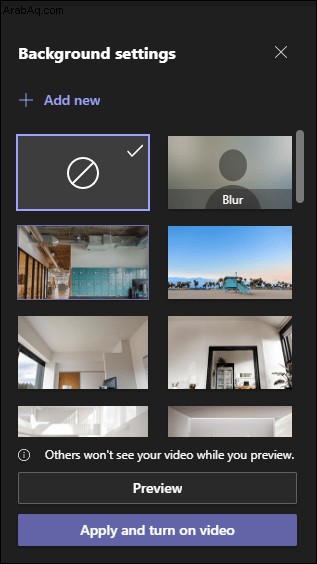
7. حدد "إضافة جديد" إذا كنت تريد تحميل واحد من جهازك.
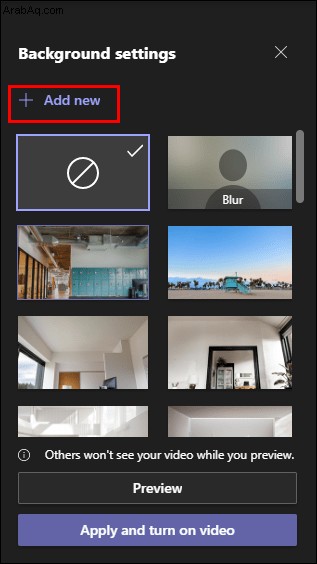
8. انتقل إلى "معاينة" ثم "تطبيق".
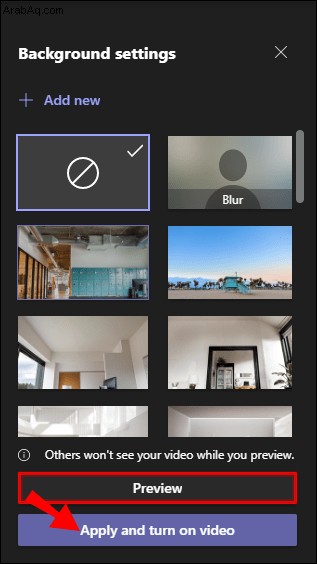
إذا كنت ترغب في تخصيص خلفيتك في Microsoft Teams على جهازك المحمول ، فاتبع الخطوات أدناه:
1. قم بتشغيل التطبيق.
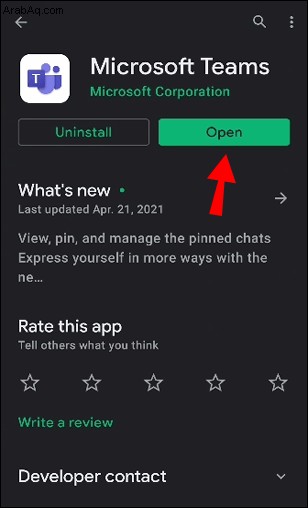
2. أثناء الدردشة المرئية ، انتقل إلى "المزيد من الخيارات".
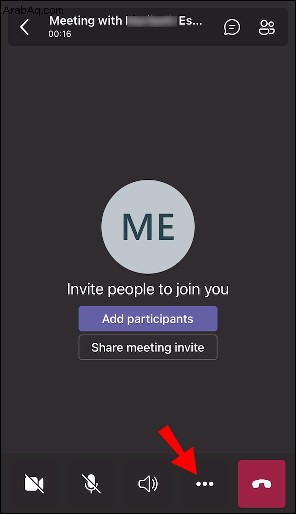
3. اضغط على "تأثيرات الخلفية.
4. اختر صورة للخلفية الخاصة بك أو قم بتحميل واحدة من هاتفك.
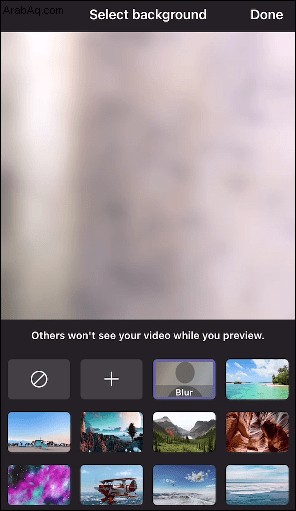
5. حدد "تم".
لماذا لا يمكنني تعتيم خلفيتي في Teams؟
من المحتمل ألا تكون ميزة التعتيم وخيار تخصيص الخلفية متاحين على جهازك. على سبيل المثال ، هاتان الميزتان غير متاحتين على Linux. كما أنه من غير الممكن استخدام هذه الميزات إذا كنت تستخدم بنية أساسية محسنة لسطح المكتب الافتراضي (VDI).
اجعل خلفية Microsoft Teams الخاصة بك قابلة للتقديم
أنت الآن تعرف كيفية تعتيم الخلفية عبر أجهزة مختلفة قبل وأثناء اجتماع في Microsoft Teams. أنت تعرف أيضًا كيفية تخصيص الخلفية وتحميل الصور من جهازك. يمكن أن تكون معرفة كيفية تغيير خلفيتك في Microsoft Teams مفيدة للغاية ، ويمكن القيام بذلك في بضع خطوات سريعة.
هل سبق لك أن قمت بتشويش الخلفية في Microsoft Teams؟ هل استخدمت أيًا من الطرق الموضحة في هذه المقالة؟ أخبرنا في قسم التعليقات أدناه.