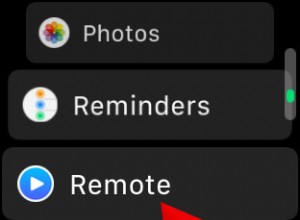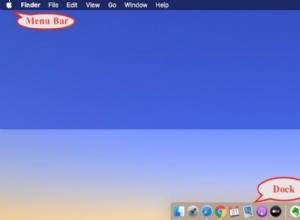إن امتلاك حساب Google Drive يسهل عليك تخزين ملفاتك ومشاركتها وإدارتها عبر الإنترنت. كما هو الحال مع جميع ميزات Google ، يمكن لمستخدم Google واحد أن يمتلك Google Drive واحدًا ، مما يعني أنه سيتعين عليك إنشاء حساب Google آخر للوصول إلى مساحة تخزين جديدة.
تأتي الطبقة المجانية من Google Drive مع 15 غيغابايت من السعة التخزينية. بالترقية إلى Google One ، وهو في الأساس طبقات خدمة مدفوعة من Google ، يمكنك الحصول على 100 غيغابايت من السعة التخزينية مقابل 1.99 دولارًا في الشهر ، و 200 غيغابايت من السعة التخزينية مقابل 2.99 دولارًا في الشهر ، و 2 تيرابايت من السعة التخزينية مقابل 4.99 دولارًا في الشهر. لذلك إذا كنت بحاجة إلى المزيد من السعة التخزينية ، ففكر في الترقية إلى حساب Google One لأن الأسعار معقولة جدًا مقابل ما تحصل عليه.
يمتلك العديد من الأشخاص حسابات Google متعددة - بعض الحسابات شخصية وبعضها للأعمال ، وقد ترغب أيضًا في إنشاء حساب لهواية معينة. ولكن ماذا يحدث إذا كنت تريد ربط هذه الحسابات وإدارة ملفاتك معًا؟
للأسف ، لا تسمح Google بمزامنة حسابات Google Drive المتعددة. ومع ذلك ، هناك طريقة لحل هذه المشكلة. ستوفر لك هذه المقالة طريقة لإدارة جميع ملفاتك في Google Drive مرة واحدة.
مزامنة عدة حسابات Google Drive عبر حساب الإنترنت الخاص بك
يمكنك استخدام ميزة المشاركة من Google لمزامنة اثنين أو أكثر من حسابات Google Drive (المستوى المجاني) أو Google One (المستويات المدفوعة). للبدء ، سيتعين عليك اختيار حساب "أساسي" وفتح مجلد فيه.
يمكنك بعد ذلك منح جميع حساباتك الأخرى حق الوصول إلى هذا المجلد ، والذي سيكون بمثابة حجر الزاوية في إدارة Google Drive.
اتبع هذه الخطوات لمزامنة حسابين أو أكثر من حسابات Google Drive:
- اختر حساب Google Drive أساسيًا.
- سجّل الدخول إلى حساب Google آخر (الحساب الذي تريد المزامنة منه) وانتقل إلى Google Drive.
- انقر على جديد في أعلى الجانب الأيسر من الشاشة.
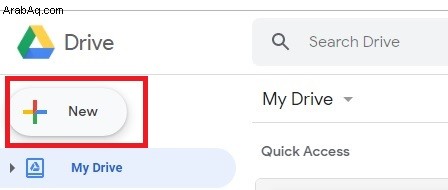
- حدد "مجلد" عند ظهور القائمة المنسدلة.
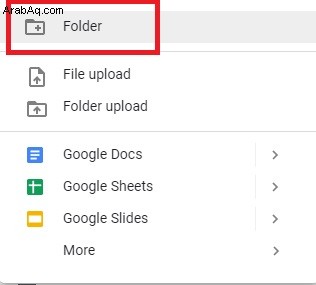
- قم بتسمية هذا المجلد بأي شيء تريده ولكن يجب أن يكون فريدًا للحساب الذي تستخدمه حاليًا. على سبيل المثال ، "مزامنة المجلد [عنوان بريدك الإلكتروني]."
- اسحب وأفلت كل الملفات التي تريد مشاركتها في هذا المجلد. إذا كانت لديك بعض الملفات التي لا تتطلب مزامنة ، فلا داعي لنقلها هنا.
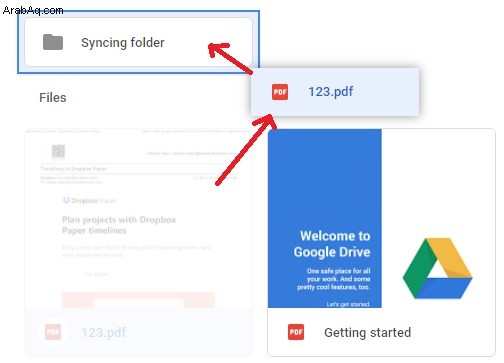
- انقر بزر الماوس الأيمن على هذا المجلد وحدد "مشاركة".
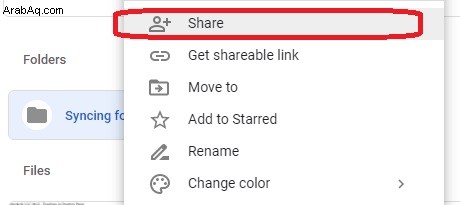
- اكتب عنوان البريد الإلكتروني لحساب Google Drive الأساسي الخاص بك. ستحتاج إلى منح إذن للتنظيم والقراءة والكتابة في هذا المجلد.
- اضغط على "إرسال".

- سترسل لك Google بريدًا إلكترونيًا وتسأل عن الأذونات.
- افتح متصفحًا آخر أو نافذة متصفح خاصة.
- سجّل الدخول إلى حسابك الأساسي
- افتح البريد الإلكتروني من Google
- حدد "فتح" ، ثم حدد تمت مشاركتها معي المجلد.
- انقر بزر الماوس الأيمن فوق المجلد.
- حدد "إضافة إلى محرك الأقراص الخاص بي".
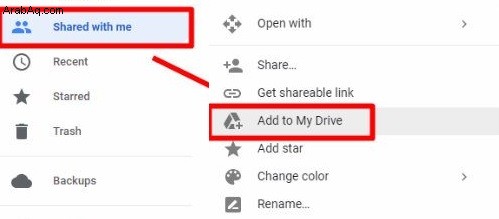
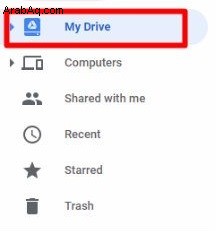
سيظهر المجلد المتزامن الآن على محرك الأقراص في حسابك الأساسي. للوصول إليه ، اضغط على "ملفاتي" على الجانب الأيسر من صفحة Google Drive الرئيسية.
عند إنشاء مجلد ومشاركته لأول مرة ، يمكنك إضافة حسابات متعددة إليه. كرر العملية المذكورة أعلاه ، وفي الخطوة 8 ، أدخل عناوين البريد الإلكتروني لجميع الحسابات التي تريد مزامنتها مع المجلد. ثم نفذ الخطوات من 8 إلى 16 لكل حساب تريد مزامنة المجلد معه.
الآن ستتمكن حساباتك المتعددة في Google Drive من الوصول إلى هذا المجلد. يمكنك بعد ذلك إدارة كل المحتوى داخل المجلد من أي حساب تريده. استخدم حسابك الأساسي للوصول إلى أي من المجلدات التي قمت بمشاركتها.
دمج حسابات Google Drive متعددة باستخدام Google Drive Backup and Sync
إذا كنت قد قمت بتثبيت تطبيق Google Drive Backup and Sync ، فيمكنك استخدام عملية مماثلة لإدارة الملفات من حسابات متعددة. للقيام بذلك ، يجب عليك:
- افتح "النسخ الاحتياطي والمزامنة".
- انقر على "المزيد" (ثلاث نقاط عمودية).
- حدد "التفضيلات".
- انتقل إلى قائمة "الإعدادات".
- انقر فوق "قطع الاتصال بالحساب".
- اضغط على "موافق" عندما يُطلب منك ذلك.
- سجّل الدخول إلى حساب Google Drive آخر (وليس الحساب الأساسي).
- حدد المجلدات التي تريد نسخها احتياطيًا ومزامنتها مع حساب Drive.
- إذا كنت تريد مزامنة كل شيء من جهاز الكمبيوتر الخاص بك ، فحدد "مزامنة محرك الأقراص مع هذا الكمبيوتر". إذا كنت تريد مجلدًا معينًا ، فتحقق منه بشكل فردي.
- اضغط على "التالي"
- حدد "متابعة" لربط الملفات والمجلدات الجديدة بمجلد Google Drive الموجود على سطح المكتب.
سيؤدي ذلك إلى إنشاء مجلد Google Drive كبير على سطح المكتب يحتوي على كل من الملفات القديمة والجديدة. ومع ذلك ، نظرًا لأنك قطعت الاتصال بحسابك الرئيسي ، فلن تتمكن من إضافة ملفات أو إزالتها من هذا المجلد الجديد.
لذلك ، بدلاً من مزامنة الأجهزة ، سيؤدي هذا فقط إلى دمج كل شيء في مجلد Drive كبير واحد. يمكنك بعد ذلك إدارته من سطح المكتب الخاص بك.
التبديل بين حسابات Drive
لحسن الحظ ، تعمل Google على تسهيل التبديل بين الحسابات على متصفح الويب. إذا لم تنجح الإرشادات المذكورة أعلاه معك لسبب ما ، فسنعرض لك كيفية التبديل بين حساباتك بسرعة على Chrome.
إليك كيفية التبديل بين الحسابات على Chrome:
- افتح Chrome وانتقل إلى Google Drive.
- انقر على رمز الملف الشخصي في الزاوية العلوية اليسرى.
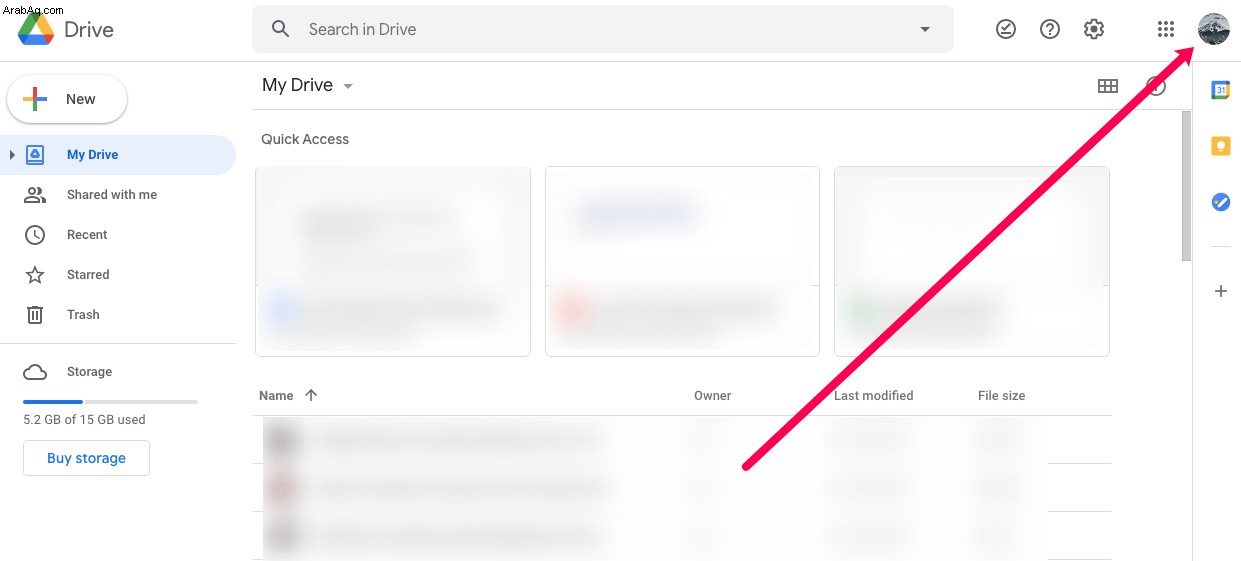
- حدد أحد حسابات Gmail من القائمة.
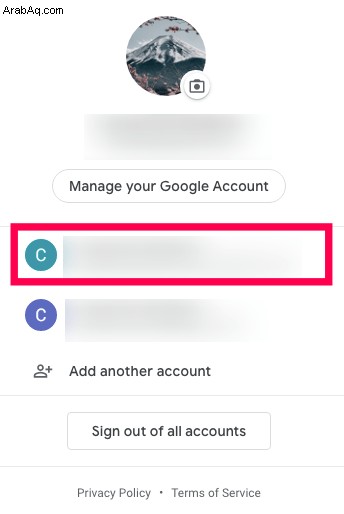
- سيتم فتح علامة تبويب جديدة مع حساب Google Drive الآخر.
إذا كنت بحاجة إلى تسجيل الدخول إلى حساب Google Drive الآخر ، فما عليك سوى النقر على خيار "إضافة حساب آخر" وتسجيل الدخول.
الآن ، من السهل مشاركة المستندات بين الحسابات. ما عليك سوى فتح الملف والنقر فوق رمز "مشاركة". أدخل عنوان البريد الإلكتروني المتصل بحساب Google Drive وانقر على "إرسال". ثم انقر على علامة التبويب لحساب Google Drive الآخر وسيظهر المستند في مجلد المستندات المشتركة.
الأسئلة المتداولة
كيف يمكنني نقل جميع ملفاتي من حساب Drive إلى آخر؟
إذا كنت تريد نقل جميع الملفات من حساب إلى آخر ، فيمكنك ذلك. إن أبسط طريقة هي مشاركة جميع ملفاتك. انقر فوق أحدها ثم استخدم اختصار لوحة المفاتيح Ctrl + A أو Cmd + A لتحديد جميع الملفات. ثم ، انقر بزر الماوس الأيمن واختر "مشاركة" من القائمة المنسدلة. شارك كل الملفات في وقت واحد مع حسابك الآخر في Google Drive.
حتى تصل الميزة ، اعمل على حل المشكلة
أقرب ما يمكنك الحصول عليه لمزامنة حسابات متعددة هو مشاركة مجلد. هذا ليس بالضبط نفس المزامنة الكاملة أو دمج الحسابات ، لكنه سيساعدك على إدارة الملفات في مساحة واحدة من حسابات مختلفة.
يمكن أن تساعدك الطريقة الأخرى في جمع كل الملفات في مكان واحد ، لكنك ستتمكن فقط من إدارتها من جهاز الكمبيوتر الخاص بك. إلى أن يسمح Google Drive رسميًا للمستخدمين بمزامنة حسابات Google Drive المتعددة ، فإن هذه الحلول هي الخيار الأفضل لتحقيق نفس النوع من النتائج. إذا كنت تبحث عن مساحة تخزين أكبر ، ففكر في ترقية حساب Google Drive إلى حساب "Google One" حيث تحصل على مساحة تخزين كبيرة مقابل المال ، بدءًا من 1.99 دولارًا أمريكيًا في الشهر مقابل 100 غيغابايت من السعة التخزينية. للاطلاع على خيارات خطة Google One ، سجّل الدخول إلى حسابك في Google Drive على drive.google.com ثم سجّل الدخول إلى BUY STORAGE في اللوحة اليمنى
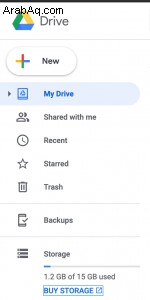
إذا وجدت هذه المقالة مفيدة ، فقد تعجبك أيضًا مقالات TechJunkie الأخرى ، بما في ذلك كيفية النسخ الاحتياطي التلقائي لمحرك الأقراص الثابتة إلى Google Drive وكيفية نقل ملفات Google Drive إلى حساب جديد.
أخبرنا عن تجربتك في مزامنة حسابي Google Drive. هل فعلت العملية ما كنت تتوقعه؟ هل لديك أي نصائح أو حيل لمزامنة حسابي Google Drive؟ إذا كان الأمر كذلك ، فيرجى إخبارنا بذلك في التعليقات أدناه!