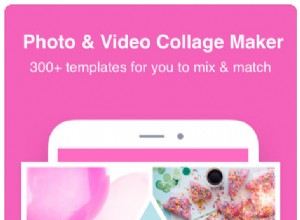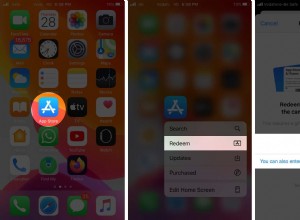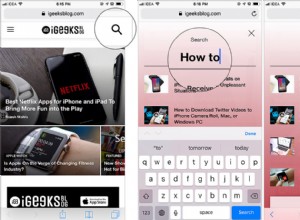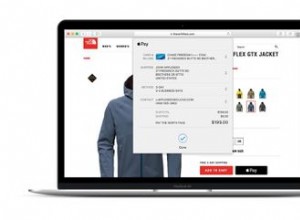منذ iOS 11 ، تستخدم Apple تنسيق صورة HEIC ، وفي بعض النواحي ، يتفوق على JPG. على سبيل المثال ، صور HEIC أصغر بكثير من JPG ، مما يجعلها مثالية للأجهزة المحمولة.

ومع ذلك ، يتسبب التنسيق في حدوث مشكلات مع تطبيقات معينة ولهذا السبب قد ترغب في تحويل الصور. التحويل نفسه ليس معقدًا ، ولكنه يتطلب بضع خطوات (على جهاز Mac). وإذا لم تكن من مستخدمي Mac ، فقد تحتاج إلى استخدام تطبيقات الطرف الثالث.
على جهاز Mac
أسهل طريقة لتحويل ملفات الصور من HEIC إلى JPG هي استخدام الإجراء السريع. ومع ذلك ، تحتاج إلى إعداده أولاً ، وإليك كيفية القيام بذلك.
الخطوة الأولى
اضغط على Cmd + Space للوصول إلى Spotlight واكتب Automator ، ثم حدد New Document في الجزء السفلي الأيسر من النافذة.
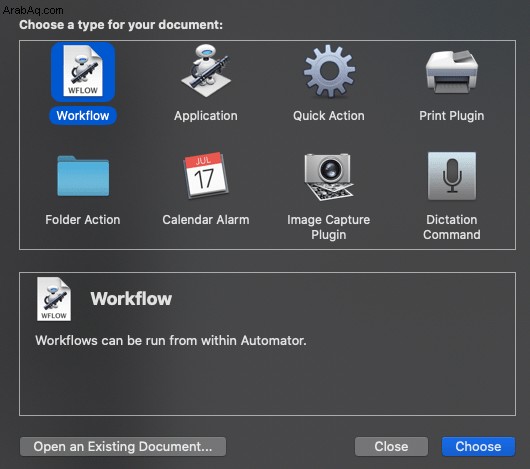
في نافذة قالب المستند ، حدد إجراءات سريعة ، وأكد بالنقر فوق اختيار.
ملاحظة: تأكد من تحديث Mac الخاص بك لأن نموذج الإجراءات السريعة قد لا يكون متاحًا.
الخطوة الثانية
انتقل إلى شريط البحث على الجانب الأيسر من نافذة القائمة وأدخل "أداة البحث عن النسخ". ضمن نتائج البحث ، ستجد "نسخ عناصر الباحث" - اسحب هذا العنصر وأفلته في القسم الأيمن من الشاشة.
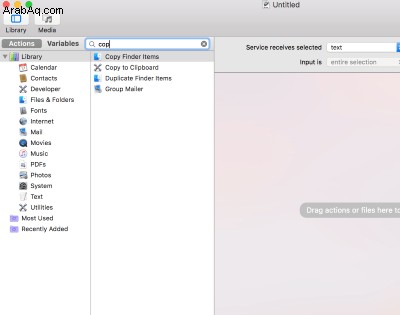
في نافذة القائمة على اليمين ، يمكنك أيضًا تحديد وجهة الصور المحولة.
نصيحة: لن يؤدي حذف إجراء "نسخ عناصر الباحث" إلى إنشاء نسخة من صورة HEIC على سطح المكتب.
الخطوة الثالثة
حدد شريط البحث على اليسار مرة أخرى وأدخل "نوع التغيير". يجب أن يظهر أمر "تغيير نوع الصور" تحت النتائج ، ثم تقوم بسحبه وإفلاته إلى اليمين.
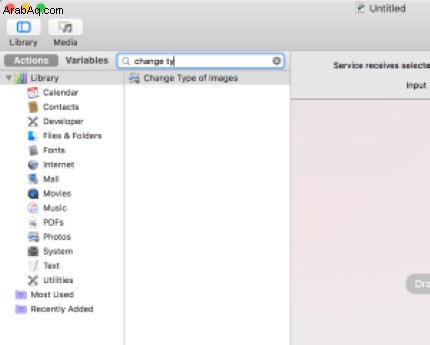
الآن ، يجب أن تكون قادرًا على رؤية قائمة منسدلة بجوار "To Type" ، انقر عليها وحدد JPEG.
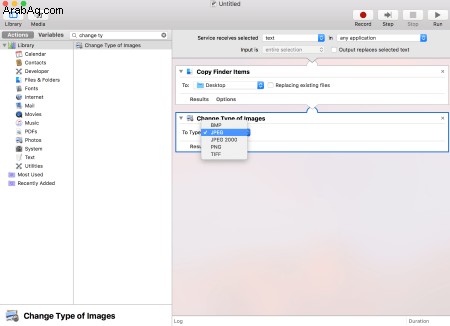
الخطوة الرابعة
انتقل إلى شريط القائمة وحدد "ملف" واختر "حفظ" من القائمة المنسدلة.
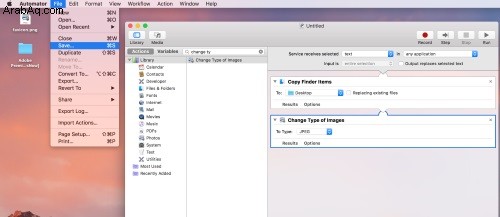
قم بتسمية الإجراء السريع في النافذة المنسدلة ، واضغط على زر حفظ لإنهاء العملية.
كيفية استخدام الإجراء السريع لتحويل HEIC إلى JPG
بمجرد إعداد الإجراء ، لا يفصلك سوى بضع نقرات عن إجراء التحويل. حدد ملف الصورة الذي ترغب في تحويله ، وانقر بزر الماوس الأيمن فوقه ، واختر إجراءات سريعة.
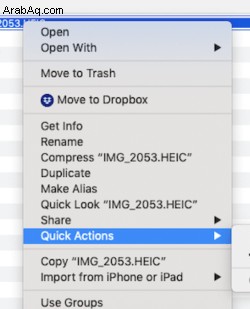
تكشف القائمة المنبثقة عن الخيارات ويجب أن يكون "التحويل إلى JPG" هو الخيار الثاني. انقر فوقه وسيقوم النظام بإنشاء ملف JPG في مجلد الوجهة الذي اخترته مسبقًا.
ملاحظة سريعة: يعمل الإجراء بنفس الطريقة عند تحديد الصور بشكل مجمّع.
على جهاز يعمل بنظام Windows 10
هناك طريقتان لتحويل صور HEIC إلى JPG وكلاهما يتطلب منك تثبيت برامج إضافية. لكن أولاً ، دعنا نرى كيفية جعل جهاز الكمبيوتر الخاص بك يتعرف على ملفات HEIC ويفتحها.
امتداد صورة HEIF
إذا كان تطبيق الصور قيد التشغيل على جهاز الكمبيوتر الخاص بك ، فأغلقه ، ثم ادخل إلى Microsoft Store وابحث عن HEIF Image Extension.
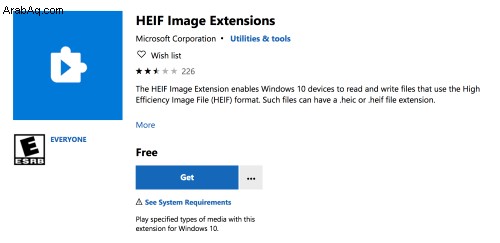
اضغط على زر Get وقم بتثبيته على جهاز الكمبيوتر الخاص بك. بعد ذلك ، افتح تطبيق الصور للوصول إلى ملفات HEIC على جهاز الكمبيوتر الخاص بك.
ملاحظة: من تحديث Windows 10 فصاعدًا ، تطالبك Microsoft بتنزيل برامج الترميز التي تقرأ ملفات HEIC. تعمل هذه الطريقة إلى حد كبير مثل الامتداد.
خدعة iCloud
إذا كنت تستخدم iCloud لتخزين الصور ، فيمكنك تنزيل ملفات HEIC بتنسيق JPG على جهاز الكمبيوتر الخاص بك. وأفضل شيء أنها أبسط طريقة لتحويل الصور.
في نافذة خيارات الصور ، تأكد من إلغاء تحديد الخيار "الاحتفاظ بالأصل بكفاءة عالية إذا كان متاحًا". يؤدي هذا تلقائيًا إلى تحويل صور HEIC إلى JPG عند التنزيل.
برامج الطرف الثالث
في هذه المقالة ، سنلقي نظرة على برنامج iMazing لأنه سهل الاستخدام ومجاني. ولكن هناك تطبيقات أخرى ، لذا لا تتردد في تجربتها.
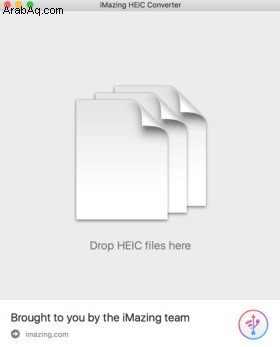
قم بتنزيل البرنامج وتثبيته ، ثم اسحب ملفات HEIC الخاصة بك وأفلتها في نافذة المحول وحدد JPEG من النافذة المنسدلة بجوار Format. قم بإنهاء الإجراء بالنقر فوق "تحويل" واختيار مجلد الوجهة على جهاز الكمبيوتر الخاص بك.
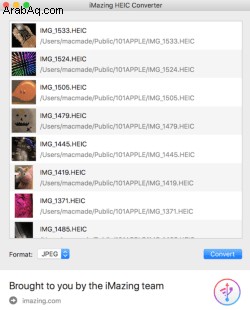
يجب أن تعلم أن iMazing متاح لأجهزة Mac وأجهزة الكمبيوتر الشخصية والأجهزة المحمولة.
مباشرة على iPhone
من المهم التأكيد على أن أجهزة iPhone التي تعمل بنظام iOS 10 ليس لديها خيار حفظ وإنشاء صور HEIC. ولكن مع التكرارات الجديدة للبرامج وأجهزة iPhone ، يمكنك فعل كل شيء على هاتفك.
اضغط على تطبيق الإعدادات ، واسحب لأسفل إلى الكاميرا ، وانقر لفتح. في قائمة الكاميرا ، حدد تنسيقات واختر JPG باعتباره "الأكثر توافقًا" ، و HEIC على أنه "كفاءة عالية".
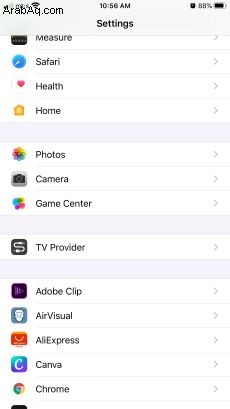
بعد ذلك ، قم بالوصول إلى قائمة الصور وانتقل إلى "نقل إلى Mac أو الكمبيوتر الشخصي" وحدد تلقائي. هذه هي طريقة تكوين جهاز iPhone الخاص بك لتحويل الصور تلقائيًا.
كما هو موضح ، يمكنك أيضًا تجربة برامج الجهات الخارجية مثل iMazing ، إذا كان ذلك أكثر ملاءمة.
من الويب
ربما يكون تحويل الويب هو الطريقة الأكثر شيوعًا. تعد TinyWow و HEICtoJPEG و Freetoolonline و CloudConvert من بين الخيارات الأكثر شيوعًا وسهولة في الاستخدام.
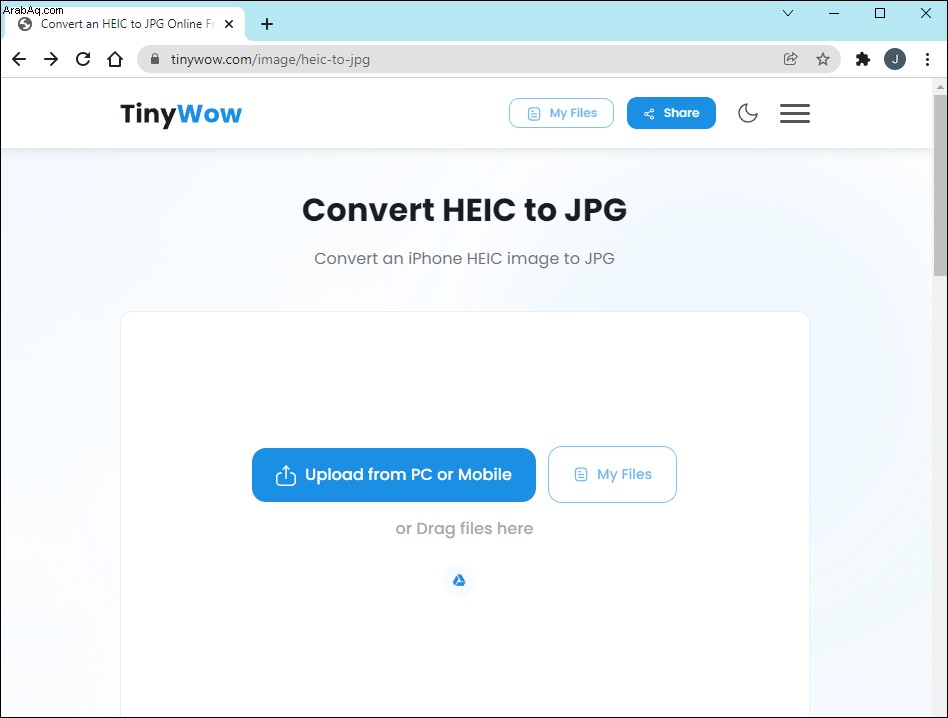
يعد اختيار موقع تحويل عبر الإنترنت على موقع آخر مسألة تفضيل شخصي. يقدم كل منهم طريقة تحويل مماثلة أو نفس.
اسحب الصور وأفلتها في المنطقة المخصصة أو حدد الملف ، واضغط على تحويل ، وانتظر حتى يقوم البرنامج بالرفع الثقيل. بعد ذلك ، يمكنك تنزيل الملفات المحولة على جهاز الكمبيوتر الخاص بك.
يجب أن تعلم أن بعض خدمات التحويل عبر الإنترنت تسمح لك أيضًا باختيار حجم الصورة وجودتها وإزالة البيانات الوصفية للصورة أو الاحتفاظ بها.
أسئلة شائعة إضافية
كما ترى ، فإن تحويل صور HEIC إلى JPG ليس بالأمر الصعب كما قد تعتقد ، حتى لو كنت من مستخدمي Windows. لا يزال ، هناك أسئلة معينة تحتاج إلى معالجة.
هل يمكنني حفظ الصور تلقائيًا بتنسيق JPG بدلاً من HEIC؟
كما هو موضح ، هناك خيار لحفظ الصور تلقائيًا بتنسيق JPG. لتذكيرك ، انتقل إلى تطبيق "الإعدادات" على جهاز iPhone وحدد خيارات الكاميرا.
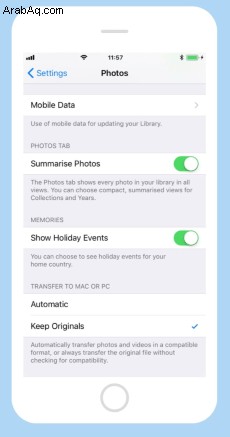
ضمن التنسيقات ، اختر "كفاءة عالية" لـ HEIC و "الأكثر توافقًا" لـ JPG. بعد ذلك ، انتقل إلى الصور واختر تلقائي ضمن "نقل إلى Mac أو الكمبيوتر الشخصي."
من المهم ملاحظة أن التنسيق في الإعدادات قد يتم تسميته HEIF / HEVC. لا تقلق ، أنت في المكان الصحيح والملف المحفوظ هو HEIC بالفعل.
لماذا تستخدم أجهزة iPhone نوع ملف HEIC؟
لإزالة الغموض عن اللغة أولاً - HEIF هو معيار تنسيق صورة عالي الكفاءة ، و HEIC هو تنسيق الملف الذي تحصل عليه. كما قيل ، اعتمدت Apple هذا من iOS 11 فصاعدًا بسبب طريقة ضغط أكثر تقدمًا.
باختصار ، يتيح لك التنسيق التقاط صور عالية الدقة بحجم أصغر. بهذه الطريقة ، تحصل على الصور الواضحة والنقية التي تشتهر بها أجهزة iPhone ، ومع ذلك لا تستهلك مساحة الذاكرة المجانية على جهاز iPhone الخاص بك بسرعة. بالإضافة إلى ذلك ، يعد هذا أكثر كفاءة في التخزين إذا قررت الاحتفاظ بالصور على iCloud.

في هذه المرحلة ، يعد توافق تنسيق HEIC هو قيودها الرئيسية. في الواقع ، macOS قبل High Siera غير قادر على التعرف على ملفات HEIC وفتحها. ومع ذلك ، يمكن حل هذا من خلال تحديث بسيط للنظام.
وأنت تعلم الآن أن هناك طرقًا لجعل ملفات HEIC متوافقة مع Windows.
هل محولات الطرف الثالث آمنة؟
الإجابة السريعة هي نعم ، محولات الطرف الثالث آمنة ، لكنك لن تستخدم أي محول يمكنك تثبيته. تكمن الحيلة في العثور على برنامج لا يحتفظ بصورك على خوادمه أو يشارك صورك مع جهات خارجية أو يمكنه الوصول إلى بياناتك.
مع وضع ذلك في الاعتبار ، ستحتاج إلى تقديم بيانات الاعتماد الخاصة بك لتسجيل الدخول ويمكن للبرنامج النقر على الصور على جهاز Mac أو iPhone أو الكمبيوتر الشخصي. لكن تطبيقات مثل iMazing المذكورة أعلاه تفعل كل هذا محليًا وتخزن فقط بيانات تسجيل الدخول لسهولة الوصول إليها.
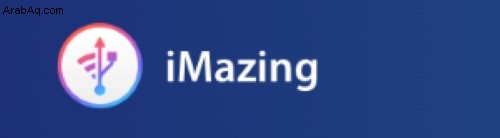
عند اختيار البرنامج ، فإن الشيء المهم هو التحقق من مجموعة المستخدمين. عادةً ما يكون لمحولات الجهات الخارجية الجيدة متابعون عبر الإنترنت ، ويمكنك التحقق من فعاليتها عبر وسائل التواصل الاجتماعي. بعد ذلك ، لن يضرك التحقق من اتفاقية المستخدم وسياسة الخصوصية لتحديد نهج المطور لهذا النوع من البرامج وبياناتك الحساسة.
هل يمكنك استخدام تنسيق HEIC على نظام Android؟
لا يوفر Android دعمًا محليًا لتنسيق HEIC وتطبيقات الجهات الخارجية قليلة ومتباعدة. ومع ذلك ، هناك خدعة رائعة لفتح ملفات HEIC وعرضها وإدارتها على جهاز Android الخاص بك.
قم بتثبيت Dropbox واستخدم التطبيق لتخزين أو نقل جميع ملفات HEIC الخاصة بك. بهذه الطريقة ، يمكنك معاينتها من خلال تطبيق Dropbox. بعد ذلك ، يمكنك إرسال الصور إلى Adobe Lightroom mobile أو أي برنامج آخر يسمح لك بتحرير الملفات المحددة ومعالجتها.
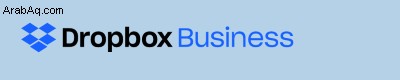
مع وضع هذا في الاعتبار ، نادرًا ما يواجه معظم مستخدمي Android هذا النوع من الملفات بسبب التنسيقات الأصلية لأجهزتهم.
تحويلات HEIC أصبحت سهلة
من الآمن أن نفترض أن تنسيق HEIC موجود لتبقى بسبب معدل ضغطه وجودة الصورة. وبالتالي ، سيجد هذا التنسيق عالي الكفاءة طريقه إلى المزيد من الأجهزة ، والهواتف الذكية على وجه الخصوص. ولكن إذا كنت جادًا بشأن التصوير الفوتوغرافي ، فلا يزال RAW هو المعيار الذهبي للاحتفاظ بأكبر قدر ممكن من المعلومات في الصورة.
متى كانت المرة الأولى التي صادفت فيها تنسيق HEIC؟ ما هو برنامج التحويل أو الطريقة التي تفضلها؟ شارك بأفكارك في قسم التعليقات أدناه.