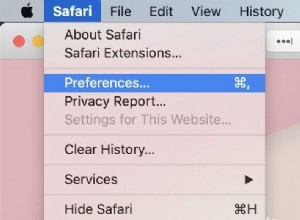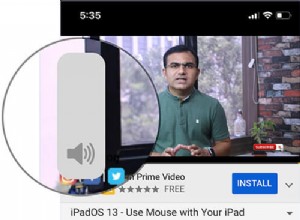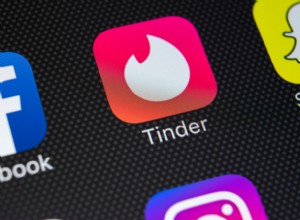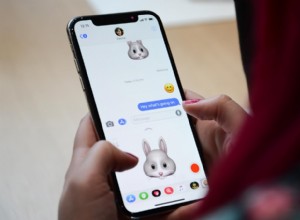يمكن لمستخدمي جداول بيانات Google ذوي الخبرة مع خلفية Excel إجراء عمليات حسابية معقدة بكفاءة باستخدام برنامج G-suite المجاني. هذا بسبب وجود تشابه كبير في طريقة إجراء الحسابات في كل من Excel وجداول بيانات Google.
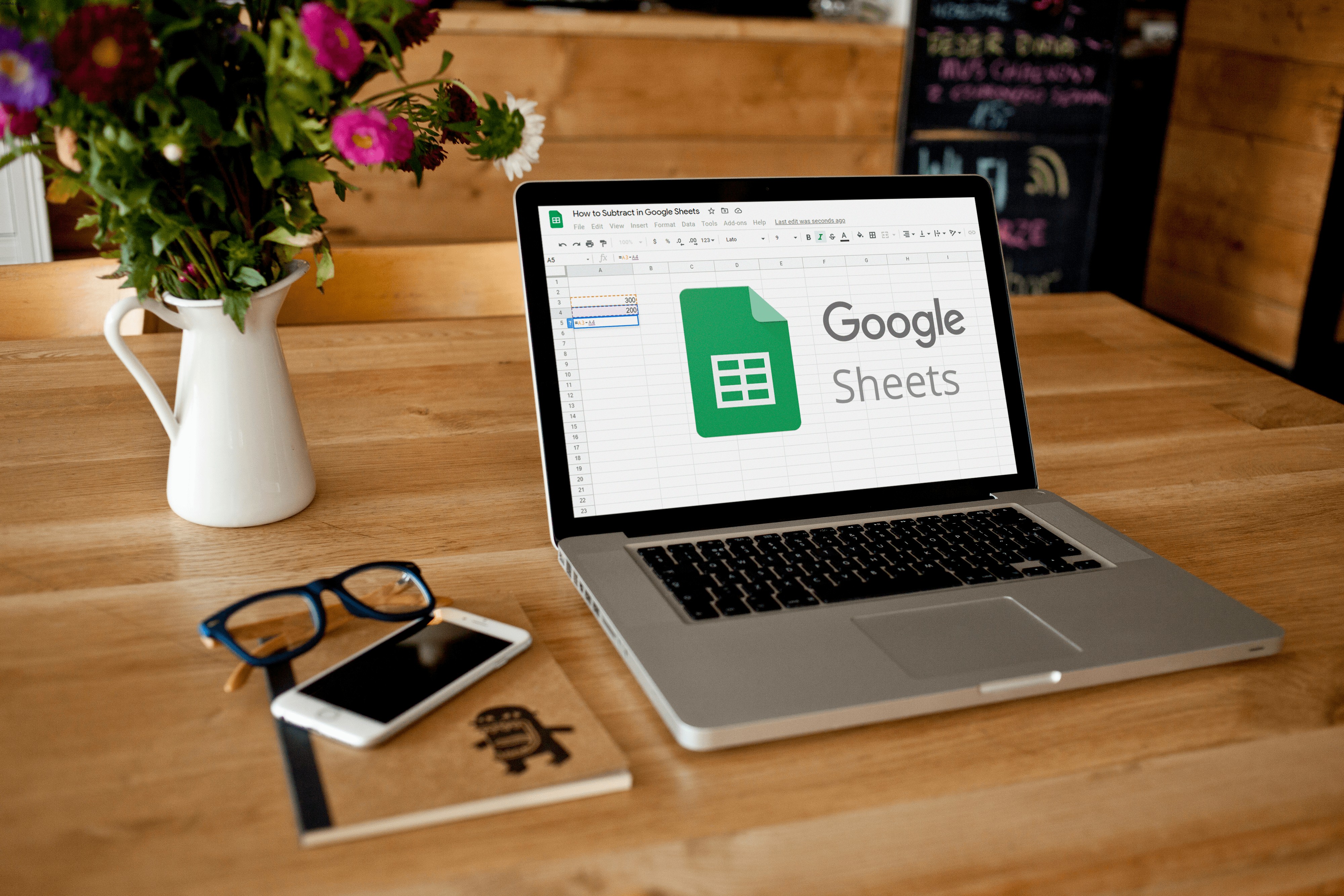
ومع ذلك ، نظرًا لبعض الاختلافات الطفيفة ، قد يشعر مستخدمو جداول بيانات Google لأول مرة بالحيرة عند محاولة أداء حتى الوظائف الأساسية ، مثل الطرح. إذا كنت تنتمي إلى الفئة الثانية ، فقد تكون هذه المقالة هي تذكرة يانصيب Google Sheets الخاصة بك. يمكنك الابتعاد اليوم بشكل أكثر ثراءً بمعرفة كيفية طرح جميع أنواع البيانات الرقمية في جداول بيانات Google.
كيفية الطرح في جداول بيانات Google
تعد جداول بيانات Google برنامجًا رائعًا للعمل مع المعلومات الرقمية. يمكنك إجراء جميع أنواع العمليات الحسابية هنا ، بما في ذلك الطرح. في الواقع ، بفضل جداول بيانات Google ، يمكنك إجراء مئات عمليات الطرح دفعة واحدة. ولمساعدتك في إجراء العمليات الحسابية بشكل صحيح ، تتيح لك "جداول البيانات" استخدام الصيغ والوظائف ، تمامًا مثل Excel.
لنبدأ بشرح كيفية طرح الأرقام في جداول البيانات بالطريقة الأكثر وضوحًا - باستخدام صيغة.
كيفية الطرح في جداول بيانات Google باستخدام صيغة
إحدى الميزات العديدة التي توفرها جداول بيانات Google هي القدرة على طرح الأرقام. يستخدم تطبيق G-suite هذا الصيغ ، وهي ببساطة تعبيرات رياضية لتسهيل العمليات الحسابية. تذكر استخدام الصيغ مثل "10-5 =5" في الصف 1؟ يمكنك استخدام نفس هذا التعبير لإجراء العمليات الحسابية العددية داخل البرنامج. للطرح ، ما عليك سوى استخدام علامة الطرح (-) في الصيغة كعامل رياضي.
أحد الاختلافات الرئيسية عن الصيغ الشائعة التي اعتدت رؤيتها (5-4 =1) هو أن علامة التساوي في "جداول البيانات" تأتي أولاً. للحصول على إرشادات مفصلة حول إنشاء صيغة طرح ، اتبع الخطوات أدناه:
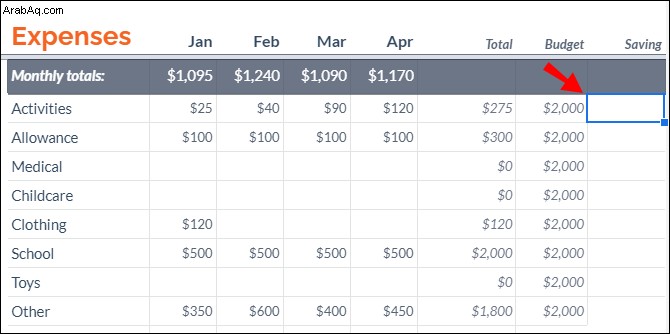
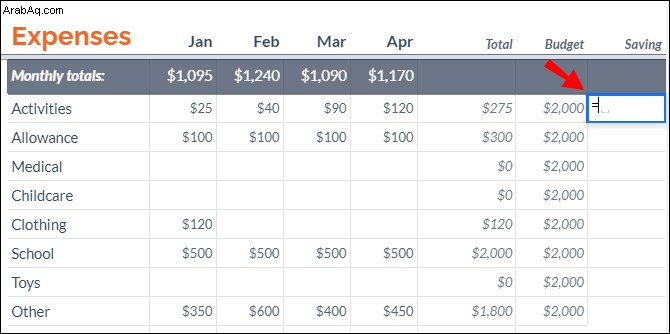
=A5-A6 . " 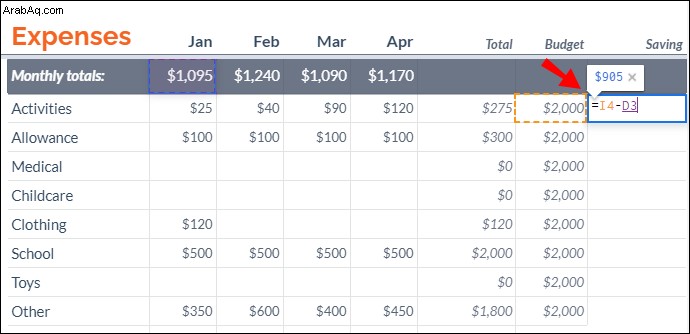
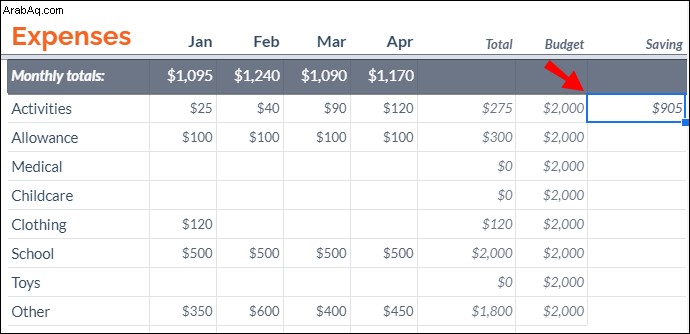
يمكنك أيضًا طرح الخلايا دون الحاجة إلى إدراج مراجع الخلايا (كما هو موضح في الخطوة 4) يدويًا. ما عليك سوى تطبيق الخطوات أدناه:
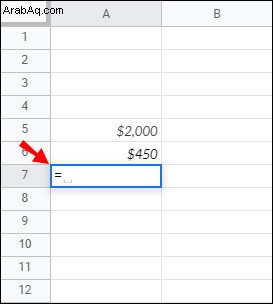
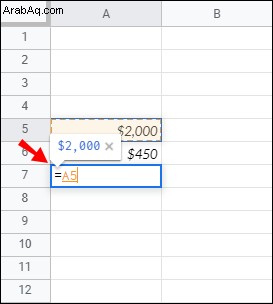
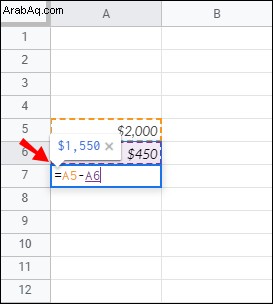
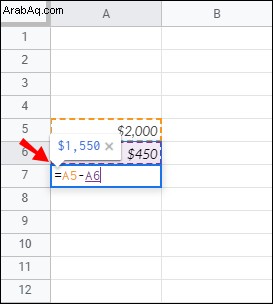
ملاحظة :إذا قمت بتغيير قيمة أي مرجع خلية ، فسيتم إعادة حساب الإجمالي تلقائيًا.
كيفية طرح الوقت في جداول بيانات Google
لطرح الوقت ، يمكنك إما استخدام العمليات الحسابية الأساسية أو الوظائف. ومع ذلك ، مع الأخير ، يمكنك فقط طرح وحدات أقل من 24 ساعة أو 60 دقيقة أو 60 ثانية.
طرح الساعات
يمكنك استخدام الوظيفة التالية لطرح أقل من 24 ساعة:
[cell reference]-TIME(N hours,0,0).
دعونا نرى كيف سيعمل هذا على البيانات الحقيقية. إذا كنت ستطرح 4 ساعات من الخلية B3 ، فستكتب الصيغة التالية:
B3-TIME(4,0,0)
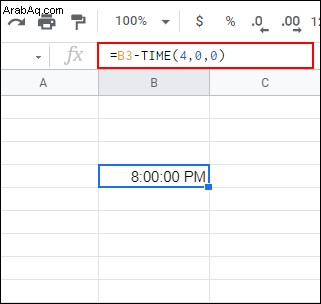
لطرح أكثر من 24 ساعة ، استخدم هذه الصيغة:
[cell reference]-(N hours/24)
دعونا نضع هذا موضع التنفيذ. إذا كنت ستطرح 35 ساعة من الخلية C2 ، يمكنك استخدام هذه الصيغة:
C2-(35/24)
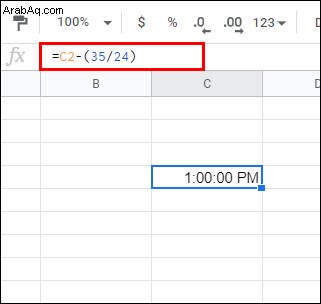
طرح الدقائق
نستخدم نفس الإجراء لطرح الدقائق.
لطرح أقل من 60 دقيقة:
[cell reference]-(0, N minutes, 0) . على سبيل المثال:B1-(0,30,0) .
لطرح أكثر من 60 دقيقة:
[cell reference]-(N minutes/1440) . على سبيل المثال:B1-(90/1440) .
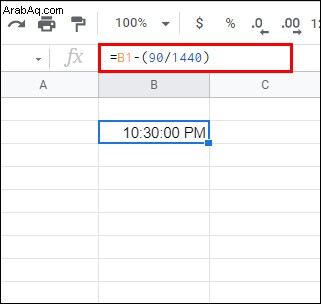
طرح الثواني
لطرح أقل من 60 ثانية:
[cell reference]-(0,0,N seconds) . على سبيل المثال:A4-(0,0,45)
لطرح أكثر من 60 ثانية:
[cell reference]-(N seconds/86400) . على سبيل المثال:A5-(124/86400) .
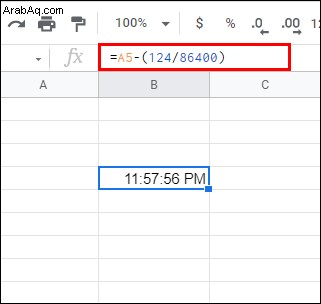
كيفية طرح التواريخ في جداول بيانات Google
أسهل طريقة لحساب الفرق في عدد الأيام بين تاريخين هي طرحها ببساطة. سنستخدم نفس الصيغة كما هو الحال مع أي معلومات رقمية أخرى (مثل C2-B2).
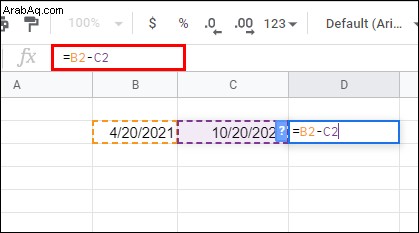
ومع ذلك ، عند طرح التواريخ ، لا تحسب "جداول بيانات Google" تاريخ البدء. على سبيل المثال ، إذا كنت ستطرح أيامًا من 10 مايو (على سبيل المثال ، الخلية C2) حتى 3 مايو (مثل الخلية B2) ، فسيتضمن الإجمالي تواريخ تبدأ من 4 مايو حتى 10 مايو. إذا كنت تريد أن تتضمن العملية الحسابية 3 مايو ، يجب عليك إضافة "+1" في نهاية الصيغة (على سبيل المثال C2-B2 + 1)
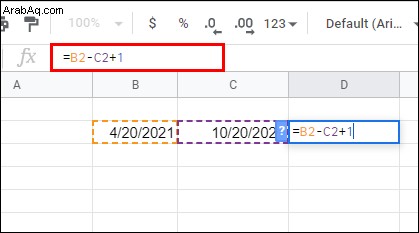
كيفية طرح أعمدة في جداول بيانات Google
بمجرد أن تتعلم كيفية طرح الخلايا باستخدام صيغة ، يصبح طرح الأعمدة أمرًا سهلاً. أسهل طريقة للقيام بذلك هي سحب مقبض التعبئة من الخلية التي طبقت فيها الصيغة إلى الصف الأخير من ذلك العمود.
فيما يلي التعليمات التفصيلية:
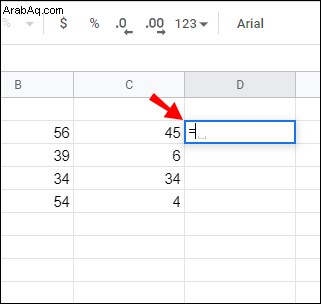
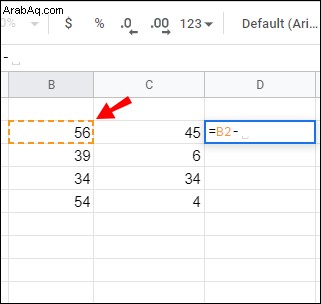
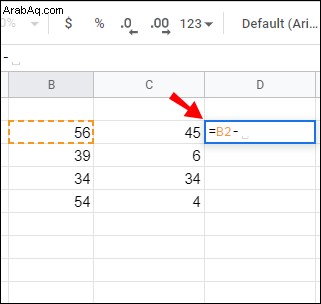
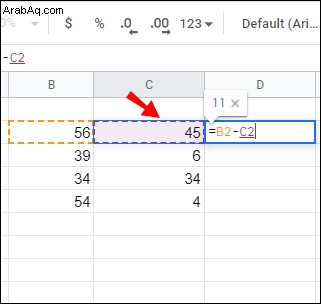
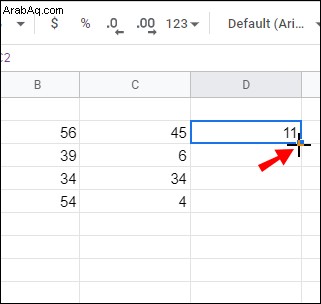
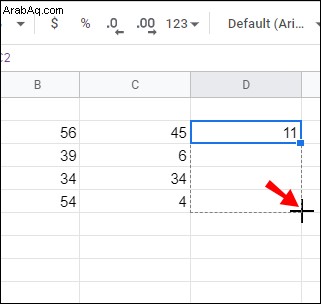
كيفية طرح النسبة المئوية في جداول بيانات Google
إذا كنت معتادًا على طرح نسبة مئوية من رقم في Excel ، يمكنك تطبيق نفس الخطوات في جداول بيانات Google. الصيغة هي كما يلي:"=الإجمالي-الإجمالي * النسبة المئوية."
لنفترض أن لديك القيمة 100 في الخلية C4. لطرح 20٪ من 100 ، طبق الخطوات التالية:
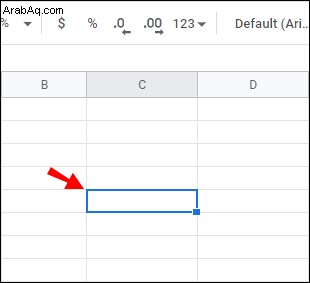
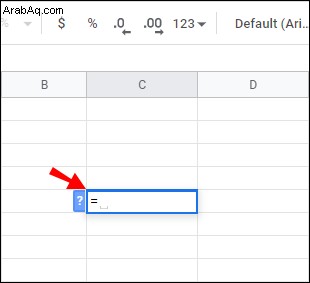
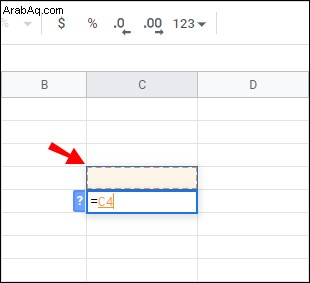
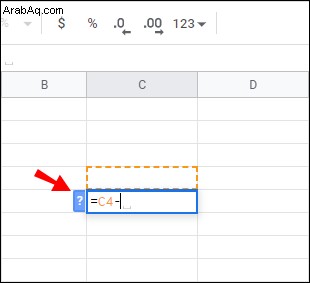
*” followed by “20%. " 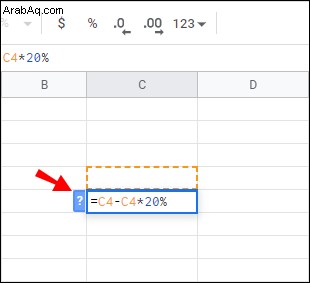
=C4-C4*20% . " 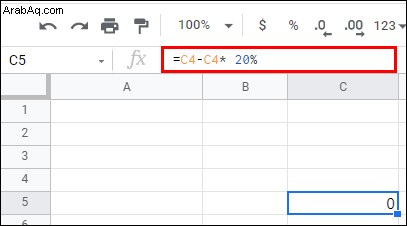
كيفية طرح دالة في جداول بيانات Google
إحدى الميزات الحصرية لجداول بيانات Google هي وظيفة الطرح. تركيبها هو “MINUS(value1, value2) ، "ويمكنك استخدامه لطرح قيم الخلايا. في هذه المرحلة ، يمكن للدالة الطرح طرح قيمتين فقط ، وليس أكثر.
فيما يلي كيفية إضافة دالة MINUS إلى جداول بيانات Google:
300 "في الخلية A3. 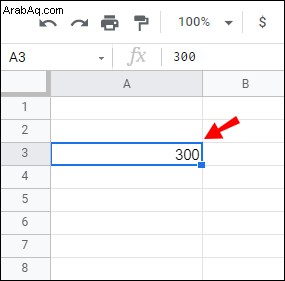
200 "في الخلية A4. 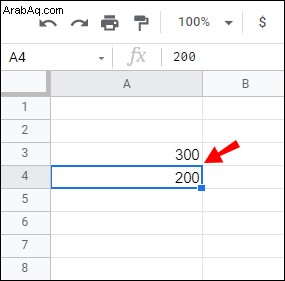
=MINUS(A3, A4) "في شريط الوظائف. 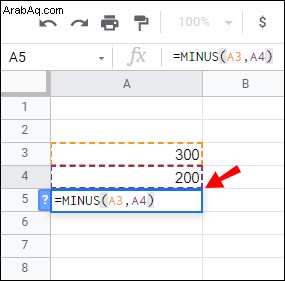
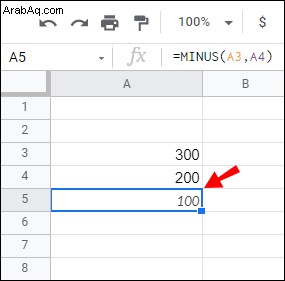
بقدر سهولة استخدام دالة الطرح ، قد يكون من الأفضل لك طرح المعلومات الرقمية مع الصيغ نظرًا لنطاقها المحدود (فهي تطرح خليتين فقط في المرة الواحدة).
أسئلة شائعة إضافية
إليك بعض الأسئلة الأخرى التي قد تكون لديك بخصوص الطرح في جداول بيانات Google.
كيف يمكنني إنشاء صيغة في جداول بيانات Google؟
كما هو الحال في Excel ، تستخدم جداول بيانات Google عوامل تشغيل الصيغة القياسية:
• الإضافة:+ (علامة الجمع).
• الطرح:- (علامة الطرح).
• الضرب:* (علامة النجمة).
• التقسيم:/ (الشرطة المائلة للأمام)
• الأس:^ (علامة الإقحام)
عليك أن تبدأ كل صيغة بعلامة التساوي. بعد ذلك ، قم بتضمين مرجعي خلية يمثلان جزءًا من العملية الحسابية ، مع عامل تشغيل صيغة بينهما.
كيف تستخدم وظيفة Sum في جداول بيانات Google؟
تحتوي جداول بيانات Google على وظيفة SUM مضمنة لمساعدتك في إضافة أعمدة أو صفوف. إليك الشكل الذي يجب أن تبدو عليه دالة SUM:“=sum(CellA1, CellA2….CellA50) . ”
اتبع الخطوات أدناه للحصول على إرشادات مفصلة حول كيفية استخدام وظيفة SUM:
• انقر فوق خلية معينة لتطبيق الصيغة.
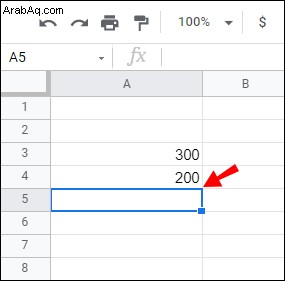
• ابدأ الصيغة بكتابة “=sum( "وحدد الخلايا التي ترغب في جمع القيم.
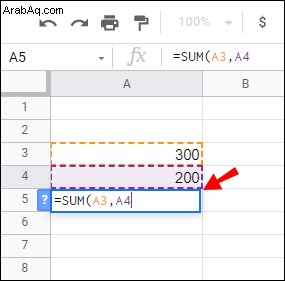
• اكتب قوس إغلاق “) "واضغط على" أدخل "للانتهاء.
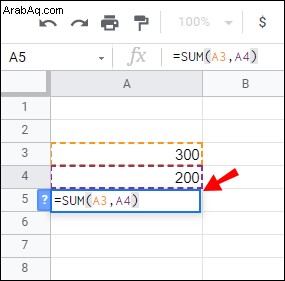
• سيظهر مجموع جميع الخلايا التي حددتها في الخلية التي بدأت فيها الوظيفة مسبقًا.
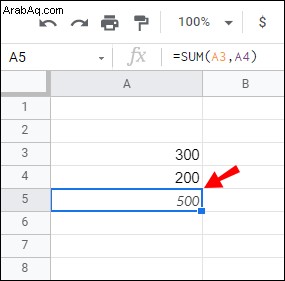
كيف أضيف أعمدة في جداول بيانات Google؟
لإضافة أعمدة ، يمكنك استخدام وظيفة SUM (انظر الفقرة أعلاه). ما عليك سوى اتباع الخطوات كما هو موضح.
يمكنك إما تحديد جميع الخلايا من العمود المحدد يدويًا (الخطوة 2) أو إدخال نطاق الخلايا الذي ترغب في إضافته. على سبيل المثال ، إذا كان هدفك هو حساب مجموع العمود A الممتد من A1 إلى A5 ، يمكنك استخدام الصيغة التالية:"=sum(A1:A5) "بدلاً من" =sum(A1,A2,A3,A4, A5) . ”
إتقان الطرح في جداول بيانات Google
إذا كنت في حيرة من فكرة طرح البيانات في جداول بيانات Google قبل قراءة هذه المقالة ، فمن المأمول أن تكون هذه المعلومات قد حلت اللغز. يتضمن تنفيذ هذه العملية فقط عاملين رياضيين (علامات متساوية وناقص) ومراجع خلايا. سواء كان هدفك هو طرح الوقت أو التاريخ أو النسبة المئوية أو الأرقام البسيطة ، يجب أن تتناول هذه النصائح.
أخيرًا ، إذا كنت جديدًا تمامًا على جداول بيانات Google ، فتذكر أن علامة المساواة تظهر دائمًا أولاً ، بغض النظر عن الصيغة التي تطبقها.
ما نوع البيانات التي تطرحها عادةً في جداول بيانات Google؟ شارك تجاربك في قسم التعليقات أدناه.