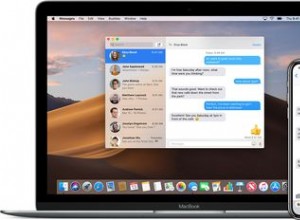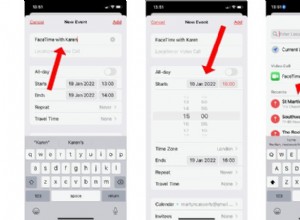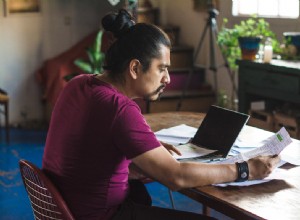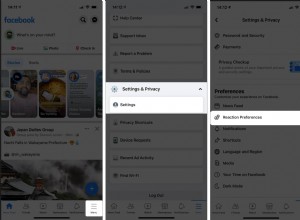غالبًا ما يؤدي عقد اجتماع جماعي كبير إلى صعوبة إجراء مناقشات مفتوحة وتبادل الأفكار. لحسن الحظ ، مع Microsoft Teams ، يمكن للانضمام إلى الغرف الفرعية أن يجعل الاتصال بين مجموعة صغيرة أكثر سلاسة. إذا كنت قد بدأت للتو في استخدام Teams ، فقد لا تكون على دراية بكيفية الانضمام إلى هذه الغرفة بالضبط. لا تقلق ، لقد قمنا بتغطيتك.
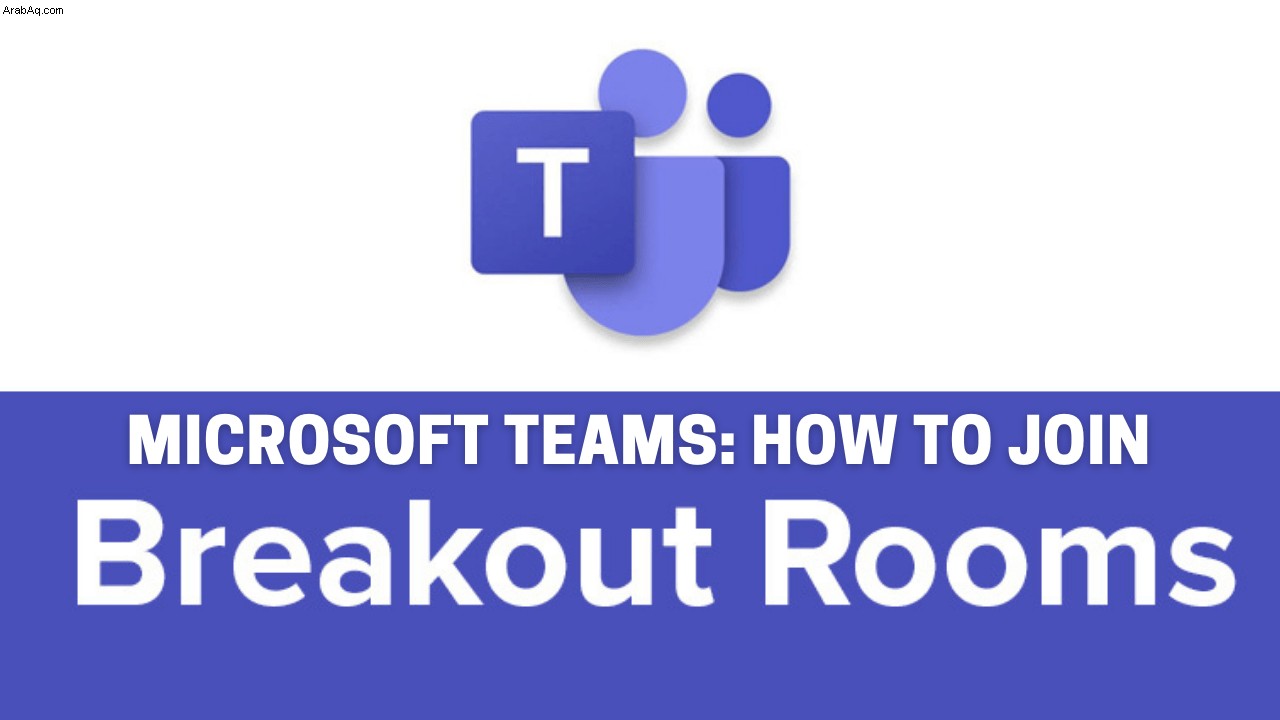
بعد قراءة هذه المقالة ، ستتعرف على كيفية الانضمام إلى غرفة فرعية أو إنشائها أو إعادة تسميتها أو إغلاقها في Microsoft Teams. سنجيب أيضًا عن أسئلة قيّمة أخرى حتى تتمكن من تحقيق أقصى استفادة من برنامج التعاون الجماعي القوي هذا.
كيف تنضم إلى الغرف الفرعية في فرق Microsoft؟
يمكن للغرف الفرعية في Microsoft Teams أن تجعل التواصل الجماعي أسهل كثيرًا. من خلال الانضمام إلى غرفة ، ستتمكن من مناقشة تفاصيل إستراتيجية التسويق الخاصة بك مع مجموعة مبنية خصيصًا حول ذلك. ربما كنت طالبًا ، ويحتاج أستاذك إلى إضافتك إلى غرفة منفصلة لبعض المهام الجماعية.
اعلم أن منظمي الاجتماع فقط هم من يمكنهم إنشاء هذه الغرف. هذا يعني أنك لن تتمكن من الانضمام إلى غرفة فرعية إلا بعد أن ينشئ المنظم واحدة. سينقلك التطبيق على الفور إلى الغرفة ، أو ستتلقى دعوة للانضمام إليها.
على سطح المكتب
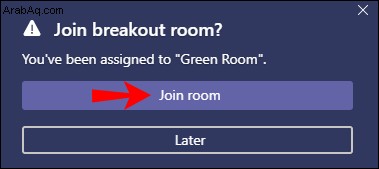
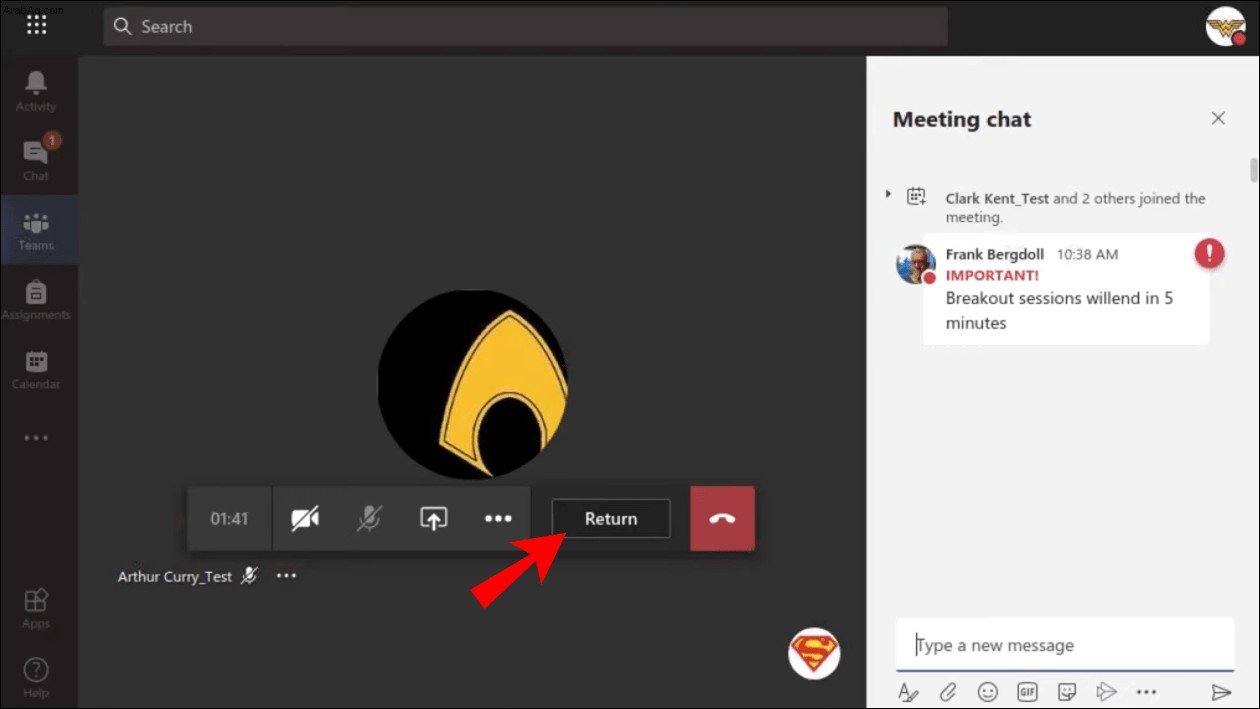
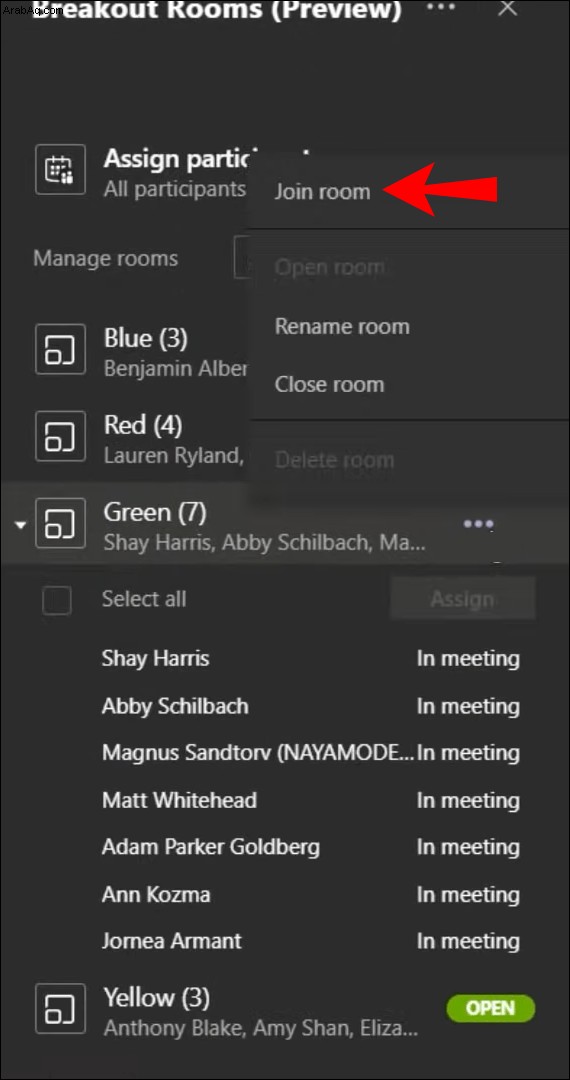
على الأجهزة المحمولة
كيفية إنشاء غرفة فرعية في Microsoft Teams؟
يمكن أن يساعدك إنشاء غرفة فرعية كمنظم للاجتماع في تقسيم المشاركين إلى مجموعات أصغر. هذه الميزة ملائمة لاجتماعات الفصل أو أي اجتماع آخر يتضمن عملًا جماعيًا.
إذا لم تكن قد تمكنت من إدارة الغرف الفرعية مطلقًا ، فيجب عليك أولاً تمكين هذا الخيار:
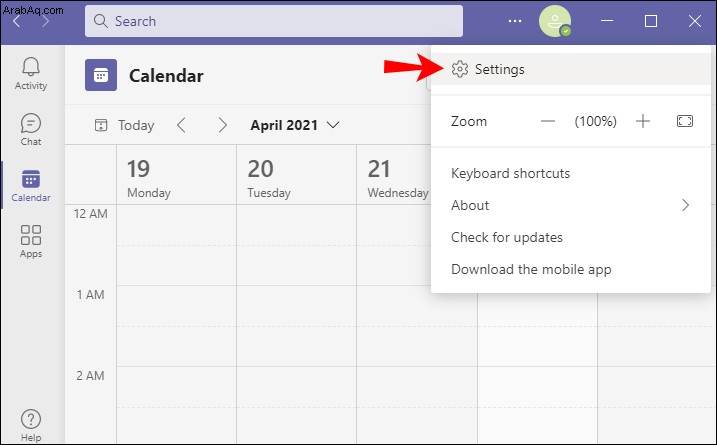
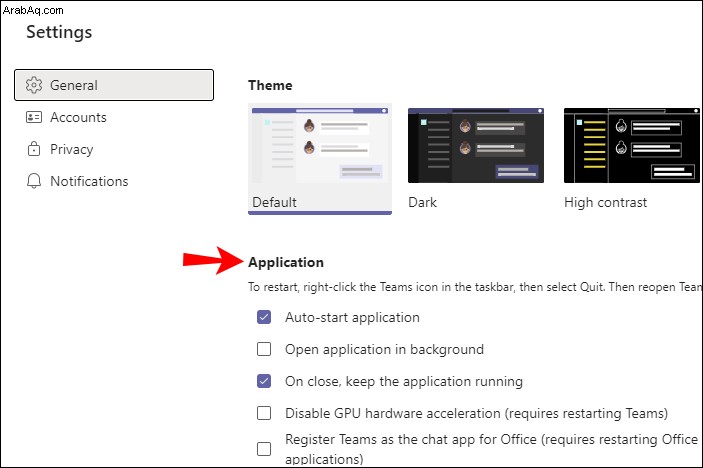
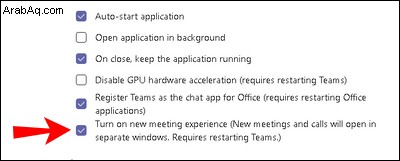
ستكون الآن جاهزًا لإنشاء غرفة فرعية في الاجتماع المركزي. ومع ذلك ، هناك بعض النقاط الجديرة بالمعرفة:
فيما يلي خطوات إنشاء غرف فرعية في Microsoft Teams:
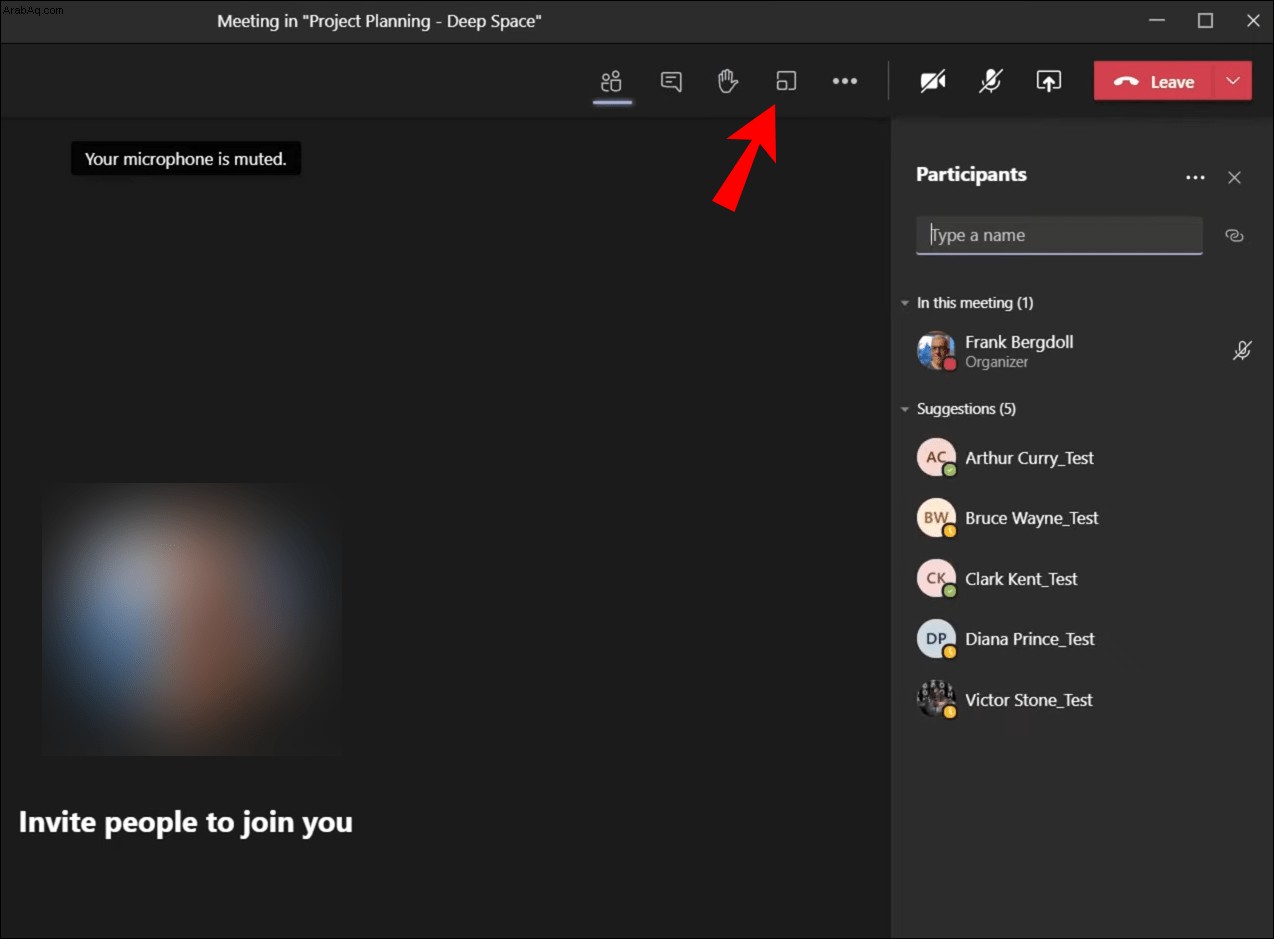
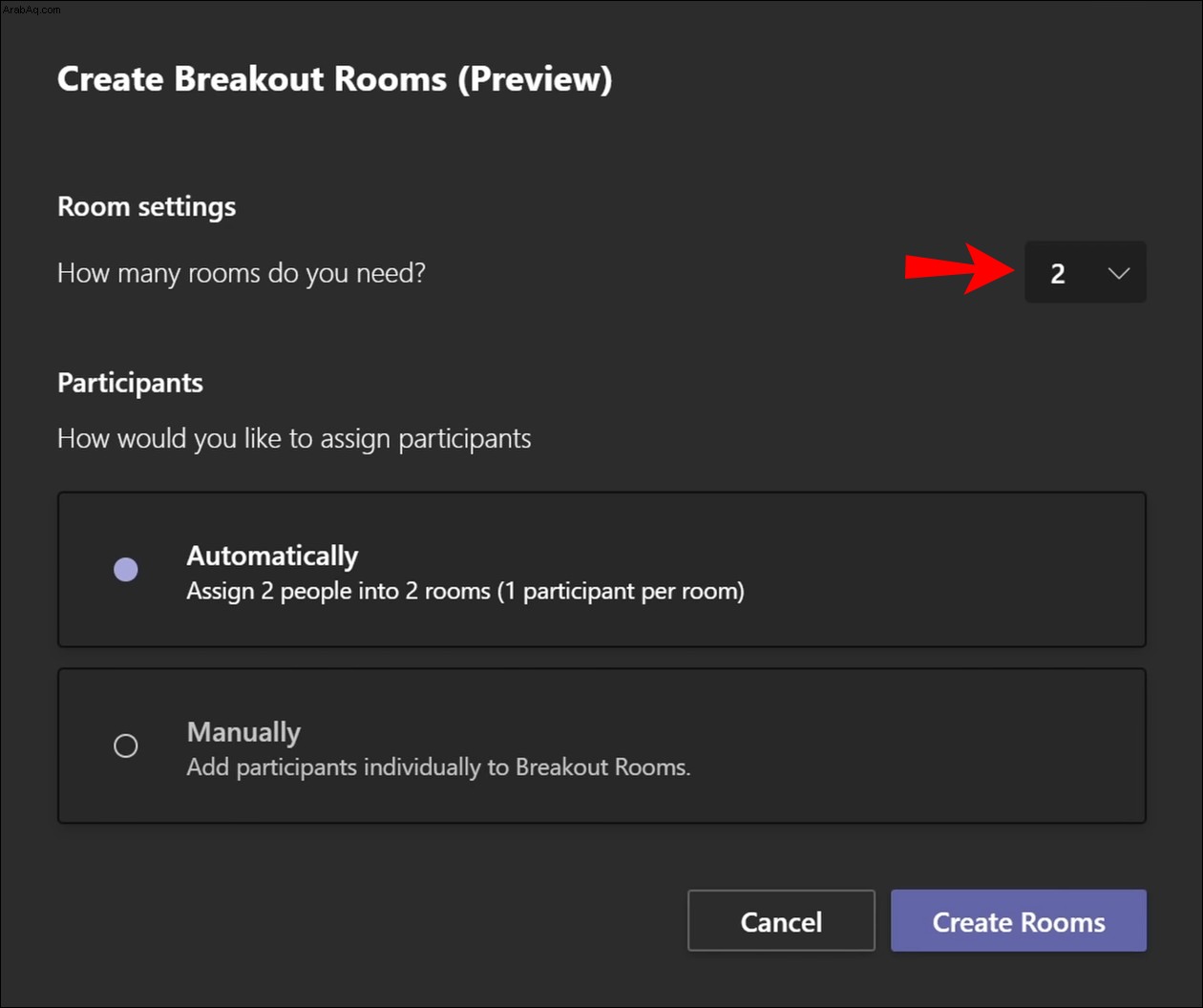
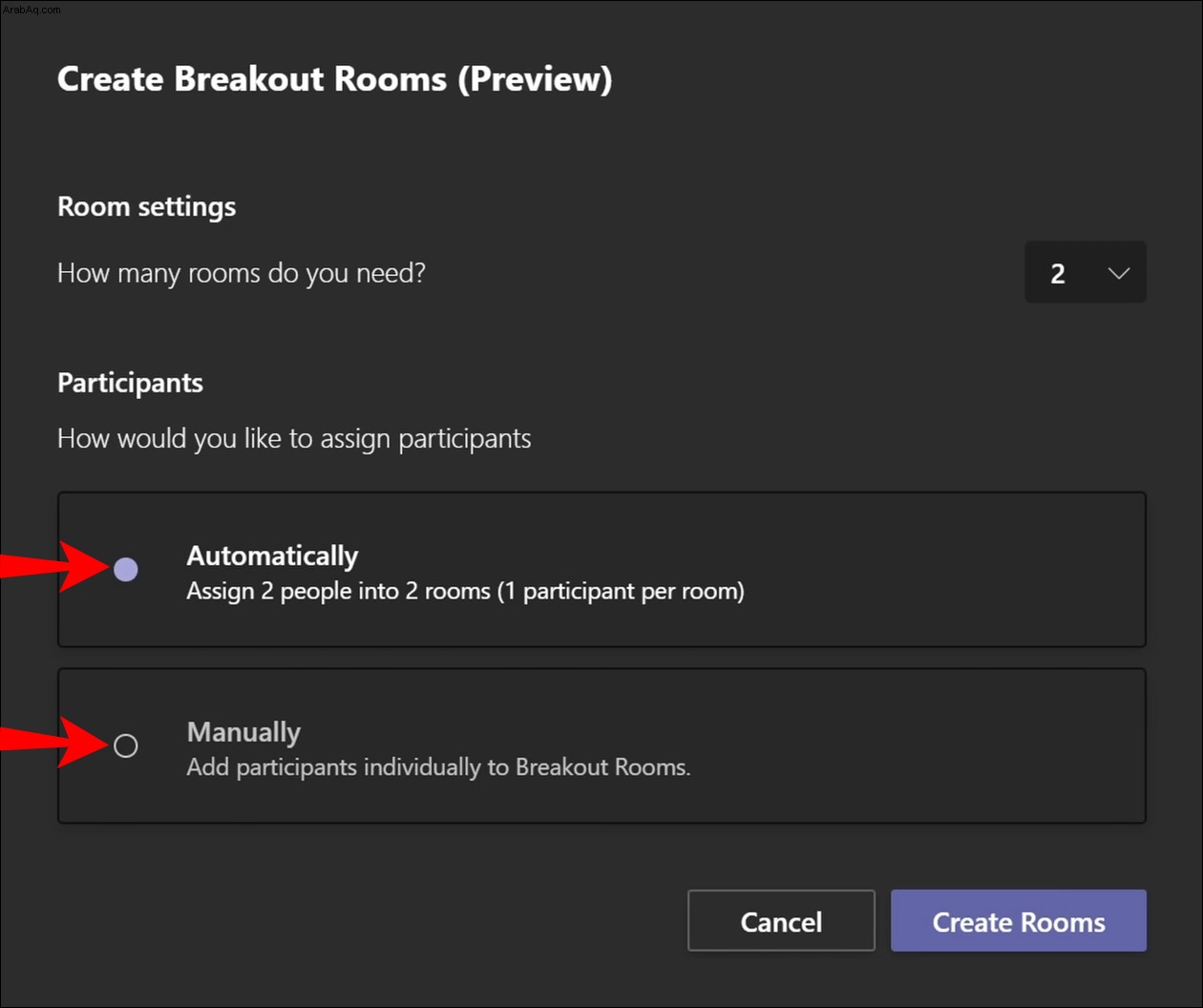
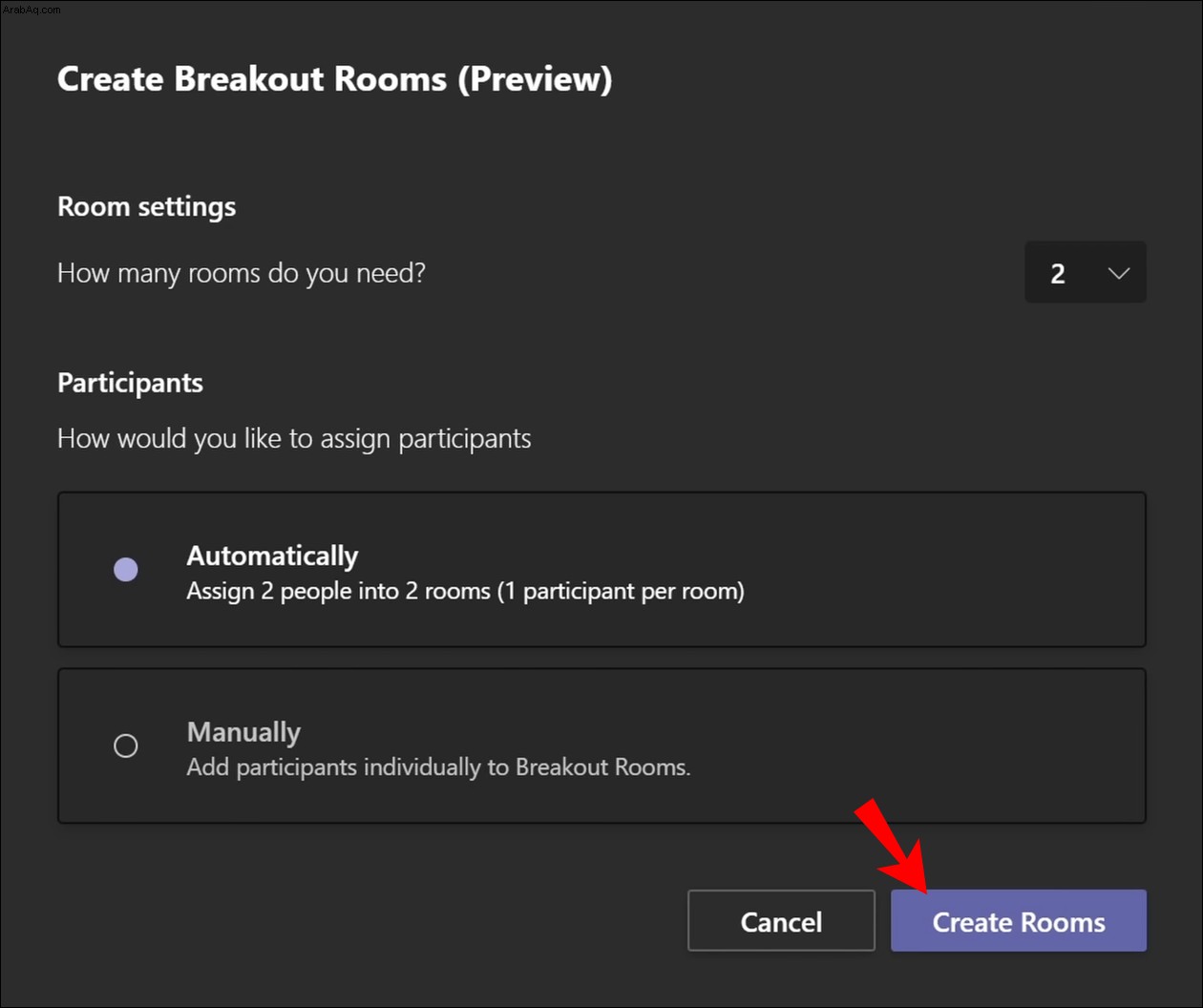
لقد قمت الآن بإنشاء غرفة فرعية في Microsoft Teams. سترى قائمة بجميع الغرف الفرعية جنبًا إلى جنب مع خيارات إدارة الغرف على الشريط الجانبي الأيمن.
كيفية تعيين غرفة فرعية في Microsoft Teams؟
إذا اخترت الخيار "يدويًا" عند إنشاء غرفة فرعية ، فسيتعين عليك إضافة المشاركين بنفسك. اتبع الخطوات أدناه للقيام بذلك:
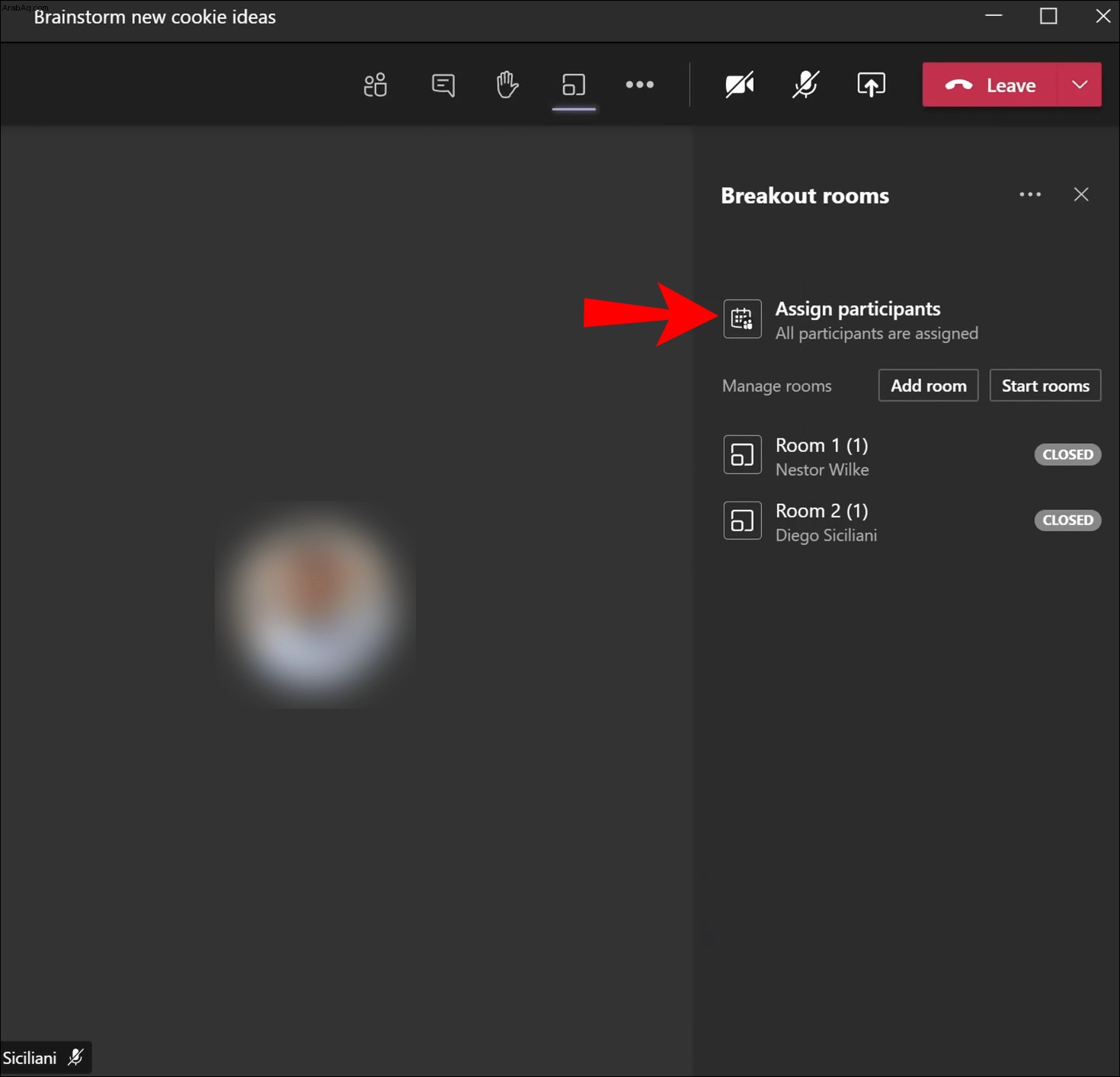
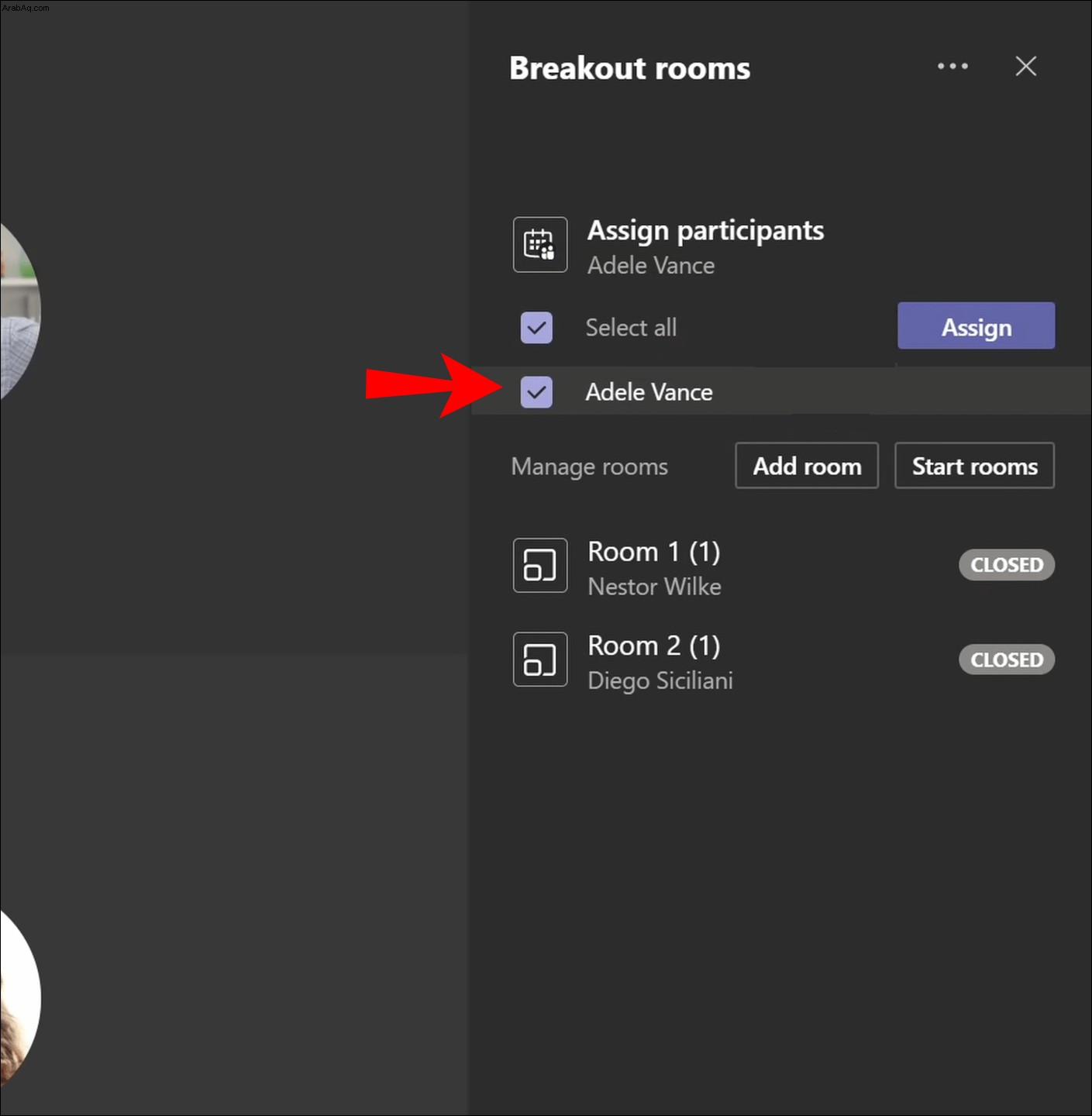
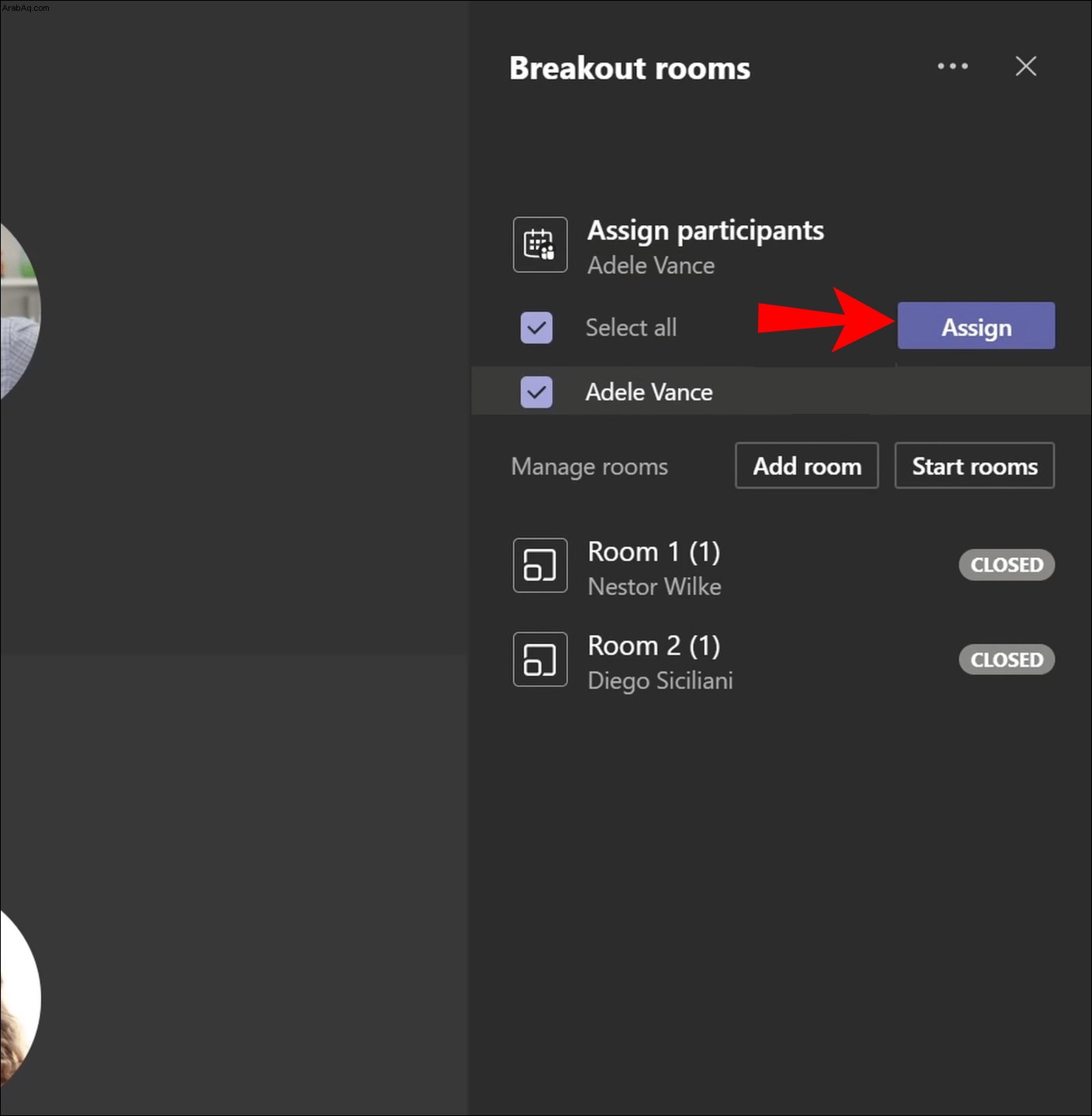
ملاحظة: لن يتمكن حاضرو الاجتماع الذين انضموا بهاتف مكتبي من الانضمام إلى الغرف الفرعية. يمكنك استخدام الاجتماع المركزي كغرفة جانبية.
كيفية إعادة تسمية غرفة الاختراق في Microsoft Teams؟
تعد إعادة تسمية غرفة الاستراحة أمرًا ملائمًا بشكل خاص عند العمل بغرف متعددة. يمكنك تسمية كل مجموعة ، بحيث تمثل المهمة أو الأشخاص المعينين لها بشكل أفضل. هذه مهمة مباشرة نسبيًا لا تتطلب سوى خطوات قليلة:
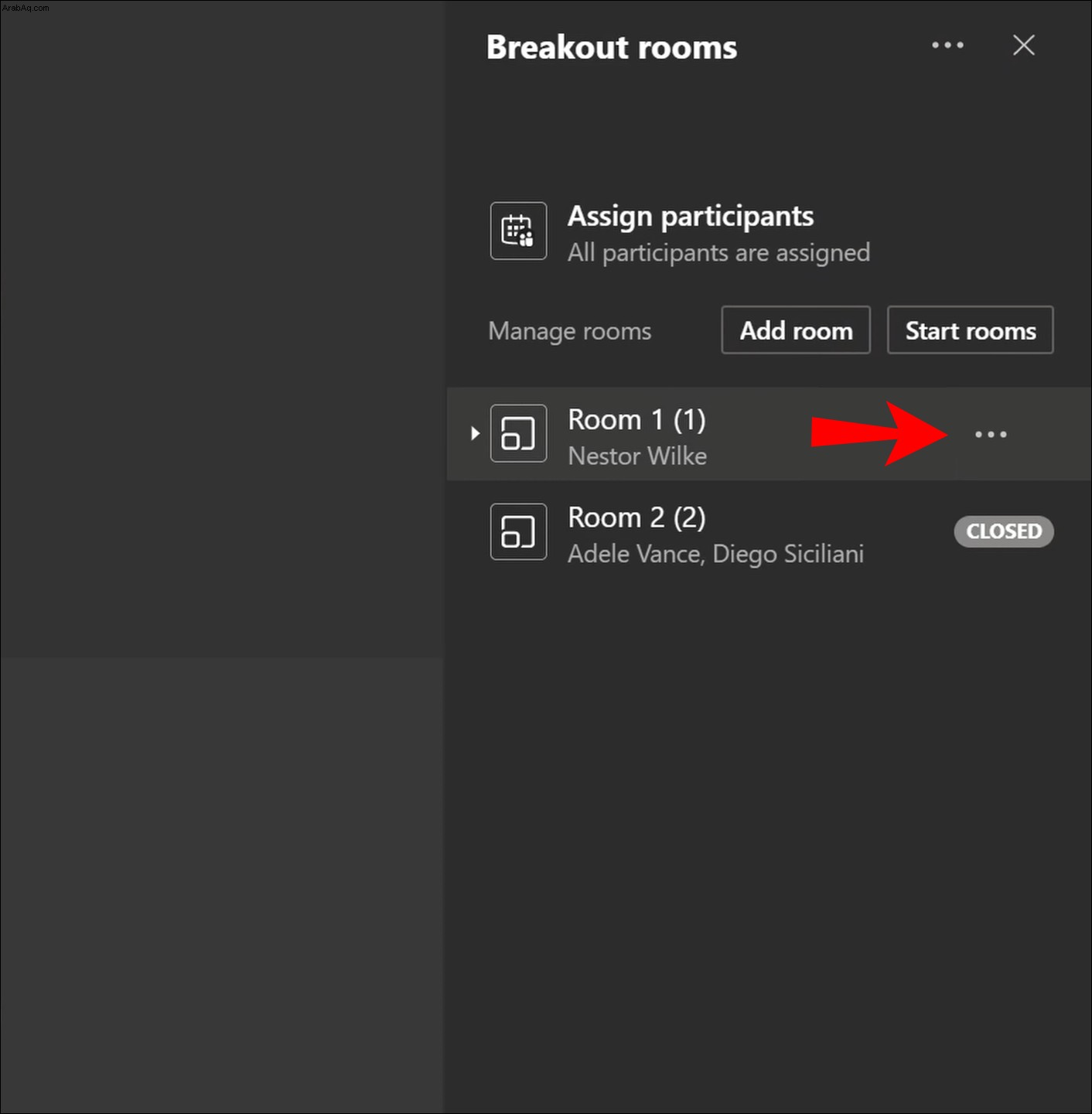
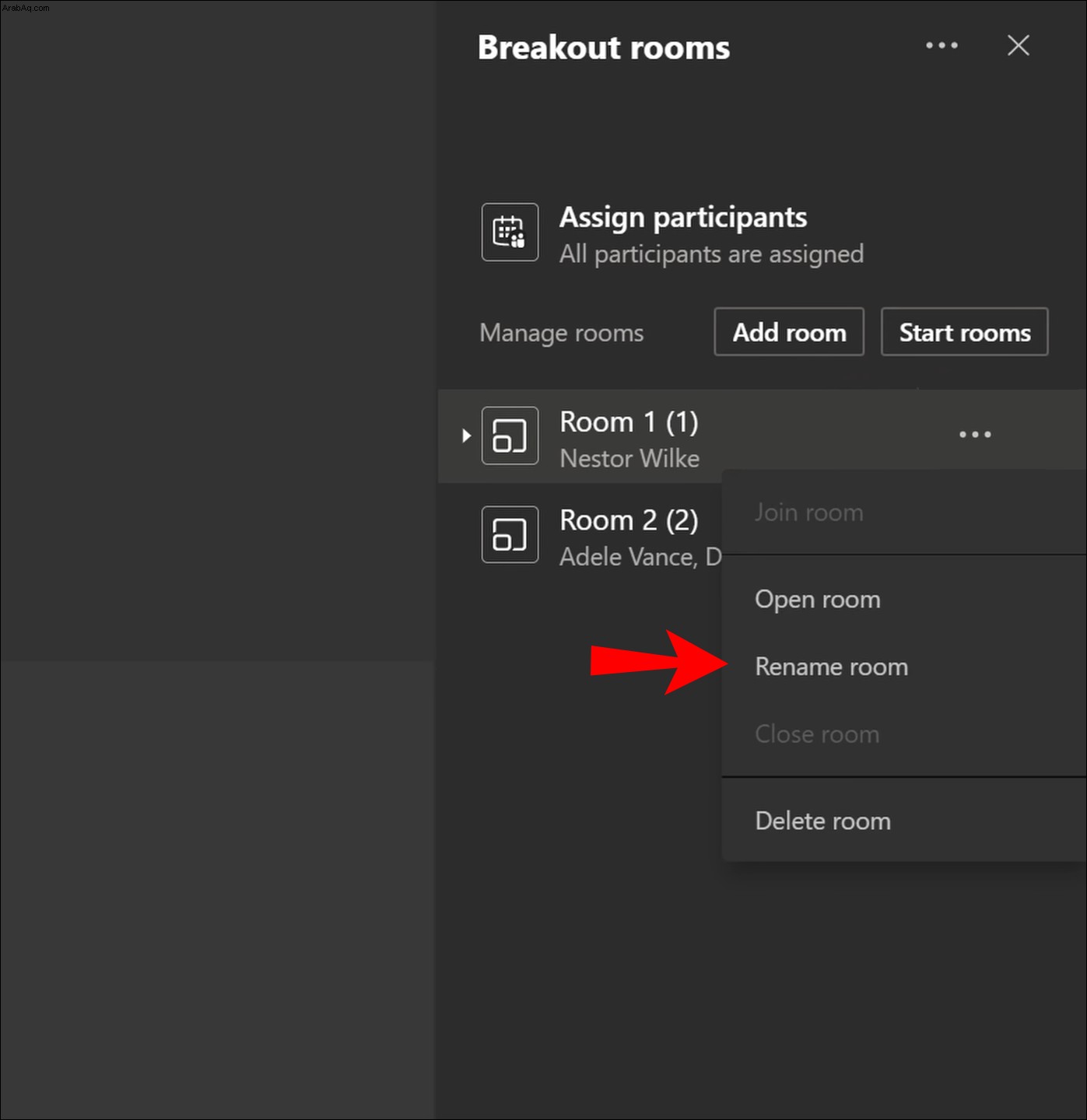
كيف تغلق غرفة الاختراق في Microsoft Teams؟
إذا قمت بإغلاق غرفة فرعية ، فسيعود جميع الحاضرين إلى الاجتماع المركزي. يمكنك إما إغلاق الغرف الفرعية بشكل فردي أو في نفس الوقت.
إغلاق غرفة الاختراق بشكل فردي
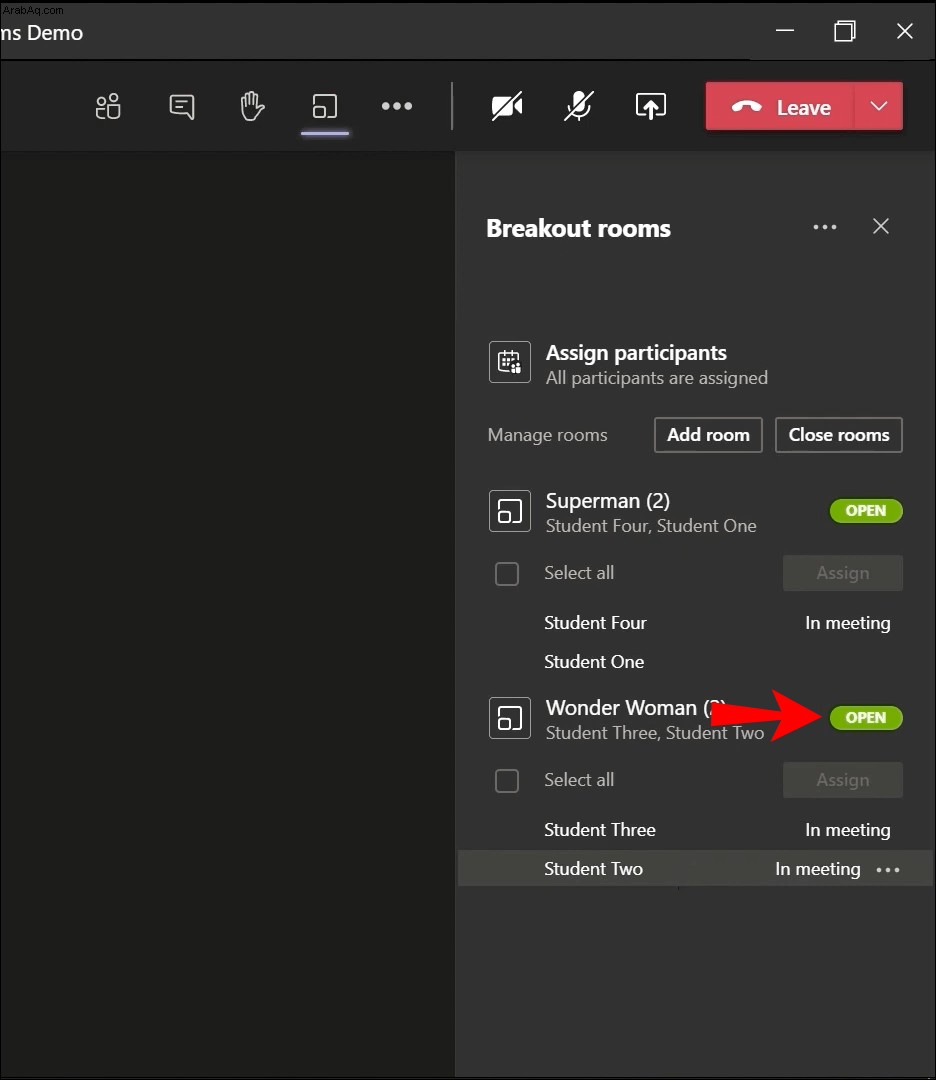
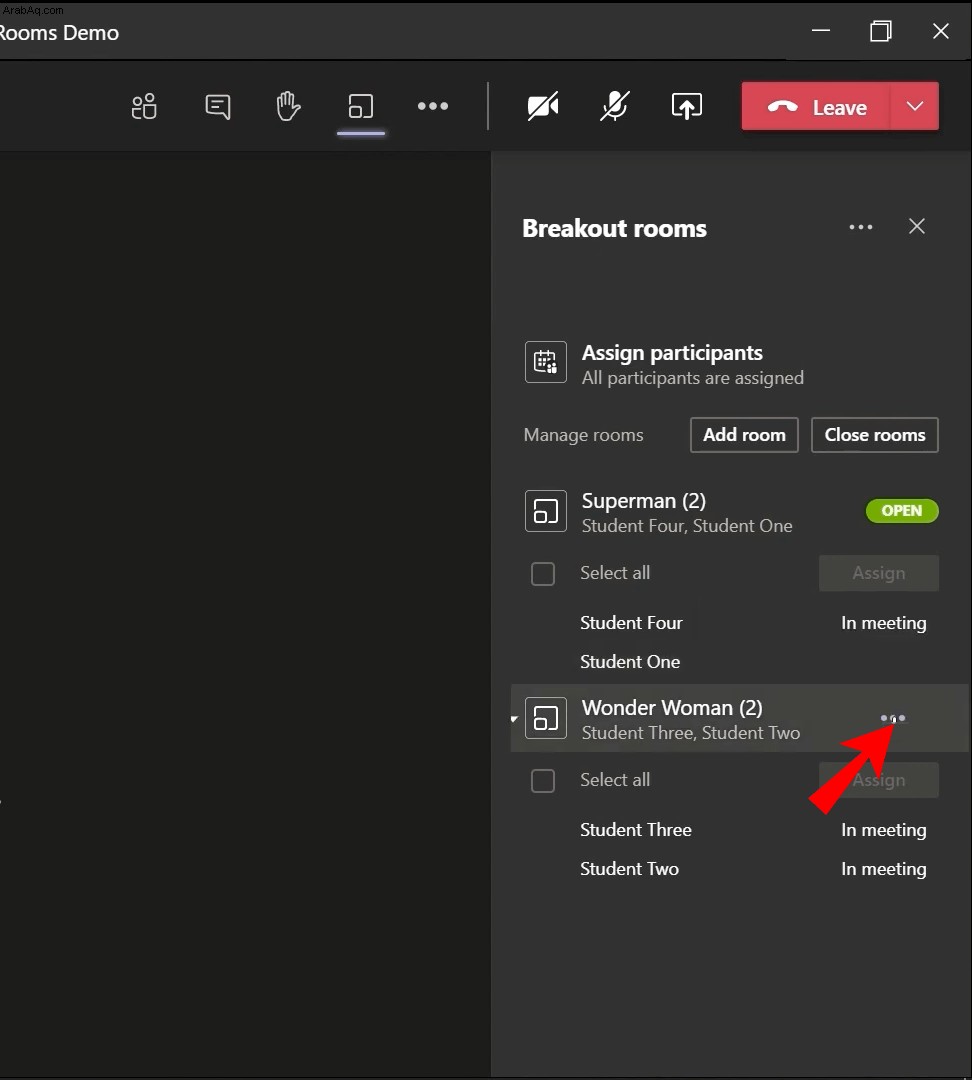
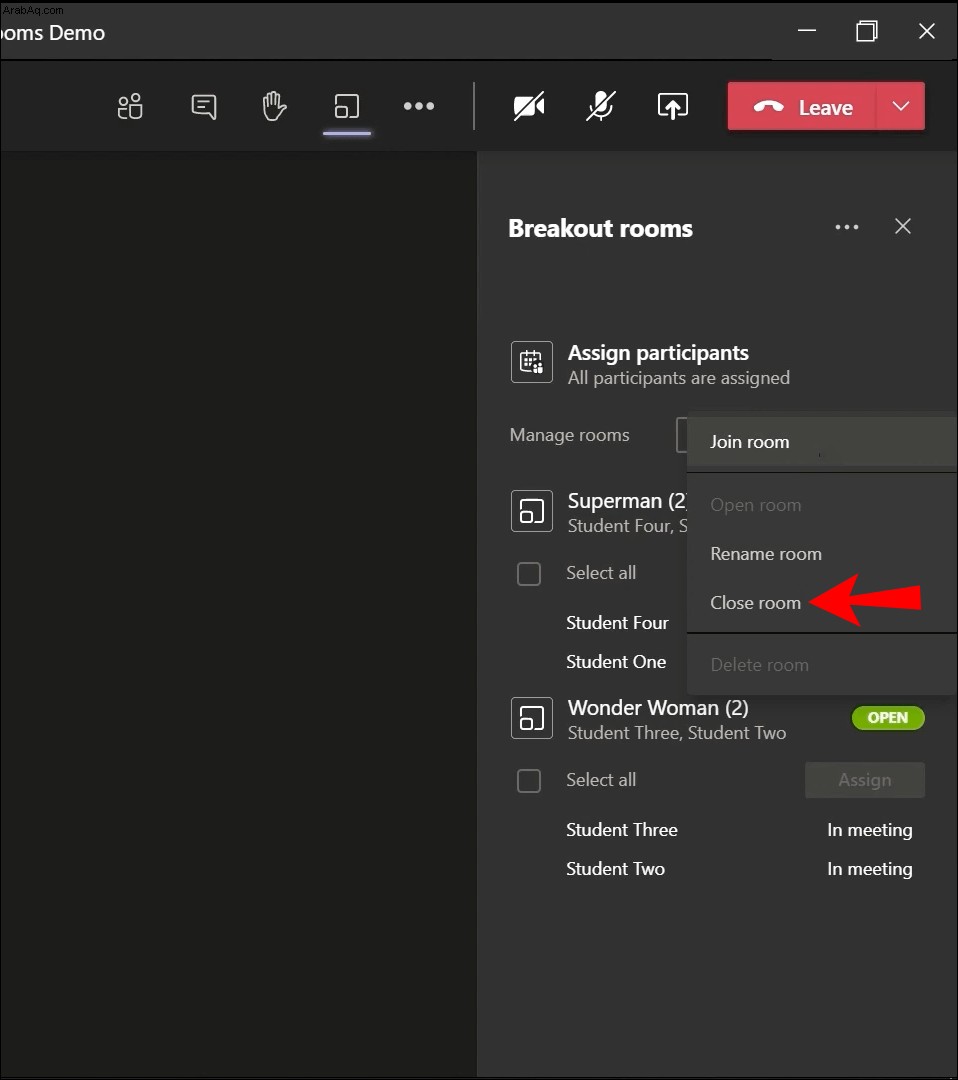
أغلق جميع الغرف الفرعية في نفس الوقت
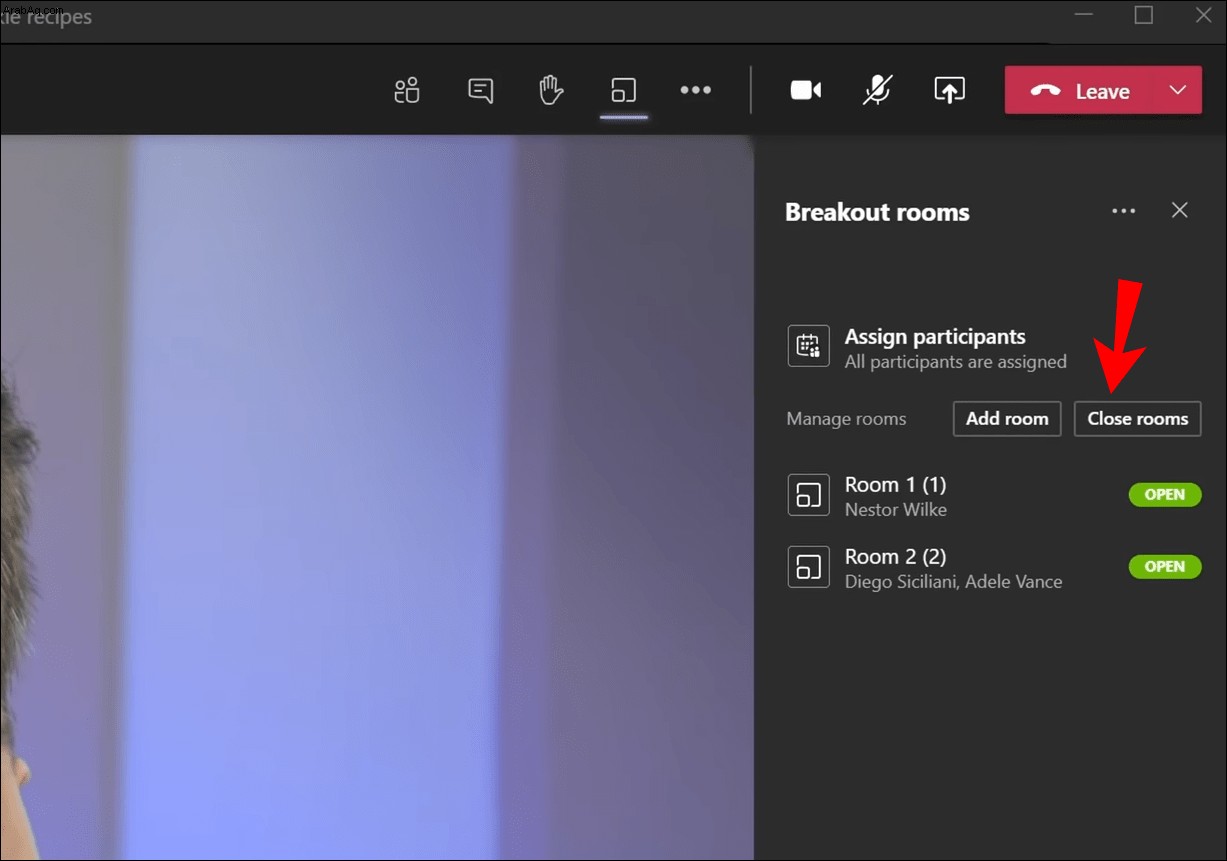
ستغير هذه الغرف حالتها الآن إلى "مغلقة". عندما يعود جميع المشاركين إلى الاجتماع المركزي ، انقر فوق "استئناف" لمتابعة الاجتماع.
كيف تسمح للمشاركين بالعودة إلى الاجتماع الرئيسي في الفرق؟
افتراضيًا ، لا يمكن للمشاركين العودة إلى الاجتماع المركزي أثناء تواجدهم في غرفة الاجتماعات الفرعية. سيتعين عليك تشغيل هذا الخيار مسبقًا. لحسن الحظ ، العملية برمتها عبارة عن قطعة من الكعكة:
سيكون لدى الحاضرين في الاجتماع الآن خيار النقر فوق الزر "عودة" في غرفة الاجتماعات الفرعية لإعادتهم إلى الاجتماع المركزي. أيضًا ، يمكنهم العودة إلى غرفة الاستراحة من خلال النقر على زر "الانضمام إلى الغرفة".
أسئلة شائعة إضافية
فيما يلي بعض الأسئلة الأخرى لمساعدتك في تحقيق أقصى استفادة من Microsoft Teams.
ماذا عن استخدام الفرق والقنوات للحدث؟
تعد الفرق والقنوات من المكونات الأساسية لـ Microsoft Teams. تُعد الفرق لمجموعة من الأشخاص أو المحتوى أو الأدوات التي تحيط بمشاريع محددة داخل مؤسسة. يمكن أن تكون إما خاصة أو عامة. إذا كان الهدف الرئيسي هو جعل الفريق يتبادل المعلومات بشكل خاص في قناة معينة ، فيمكنك إنشاء غرف جانبية. هذه الميزة متاحة في "Meet Now" (اجتماعات القناة).
يمكن أن يكون لديك غرف منفصلة للقنوات حيث يمكن للجميع الانضمام إليها ، أو قناة خاصة حيث يتعين عليك دعوة المشاركين.
تتضمن بعض مزايا استخدام الفرق والقنوات سهولة مشاركة المواد وعدم مشاركة اجتماعات URL وخيار الدردشة المتاح دائمًا.
ماذا عن Mobile Teams؟
يمكنك استخدام تطبيق Microsoft Teams لحضور الاجتماعات على جهاز iOS أو Android. يمكنك تنزيل التطبيق من App Store أو Google Play. عندما يتعلق الأمر بالوصول إلى الغرف الفرعية ، يمكنك الانضمام إليها على جهازك المحمول ، ولكن لا يمكنك إنشاء واحدة. يجب عليك استخدام إصدار سطح المكتب للقيام بذلك. بخلاف ذلك ، يتيح لك تطبيق Teams للأجهزة المحمولة إمكانية الدردشة والاتصال ومشاركة وتحميل الملفات والتبديل بين الغرف أو تركها. عندما يغلق منظم الاجتماع غرفة فرعية ، سيعيد هاتفك توجيهك تلقائيًا إلى الاجتماع المركزي.
بشكل عام ، يعد Mobile Teams بديلاً ممتازًا لحضور الاجتماعات إذا كان جهاز الكمبيوتر الخاص بك بعيد المنال. ومع ذلك ، فإن تنظيم أحدها يكون أكثر فاعلية عند إجراؤه على إصدار سطح المكتب.
إتقان الغرف الفرعية لـ Microsoft Teams
إن إنشاء غرف فرعية وإدارتها في Microsoft Teams ليس علمًا صارخًا. سيساعدك إتقان كيفية عمل هذه الغرف على تنظيم أي اجتماع تقف خلفك بشكل أفضل. هذا هو بالضبط سبب إعدادنا لهذا الدليل. نأمل أن تتمكن الآن من الانضمام إلى الغرف الفرعية وإنشاؤها وإدارتها بسهولة.
ما المهام التي تقوم عادة بإنشاء غرف جانبية لها؟ هل تجد أنه من الأسهل إدارة اجتماع بهذه الغرف؟ شارك تجاربك في قسم التعليقات أدناه.