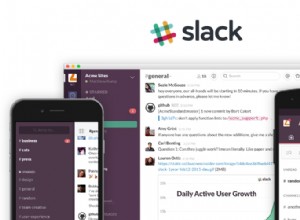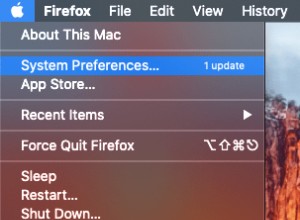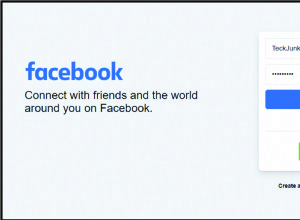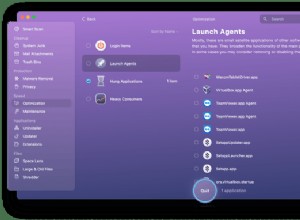تتيح لك جداول بيانات Google إضافة نصوص وأرقام وصور حديثة إلى خلايا جدول البيانات.
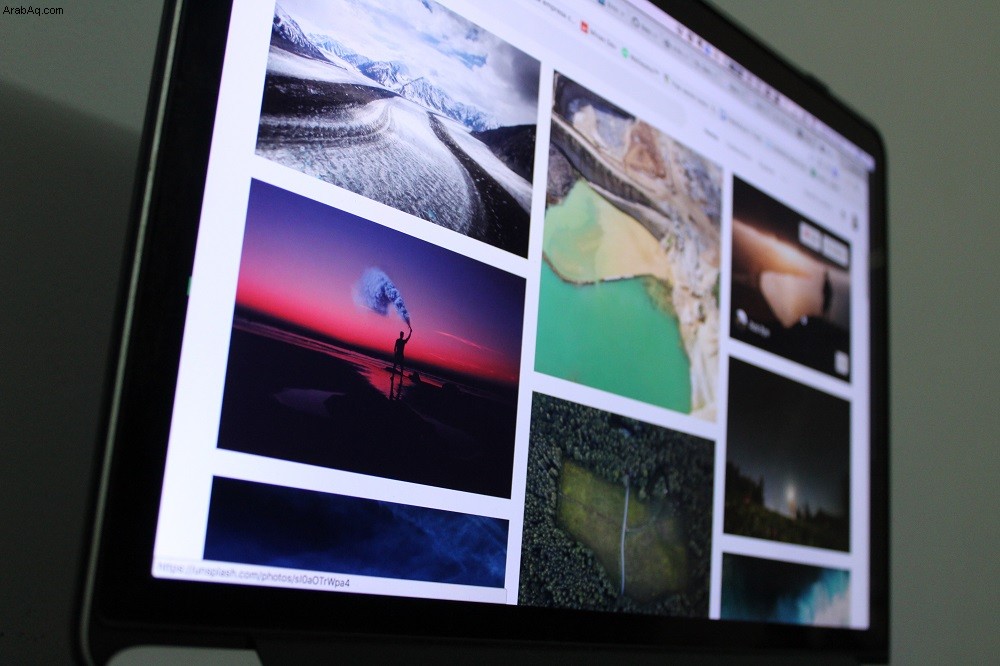
حتى وقت قريب ، إذا أردت إضافة صورة إلى الخلية ، كان عليك كتابة صيغة معقدة. الآن ، أضافت جداول بيانات Google خيارًا لإدراج صورة في خلية ببضع نقرات بسيطة.
ستلقي هذه المقالة نظرة على الطريقتين الرئيسيتين لإضافة الصور إلى جداول بيانات Google.
إضافة صورة:الطريقة البسيطة
لإضافة صورة إلى الخلية بأسرع طريقة ممكنة ، يمكنك استخدام الميزة الجديدة "إدراج صورة في خلية".
اتبع هذه الخطوات لإدراج خلية وصورة في خلية:
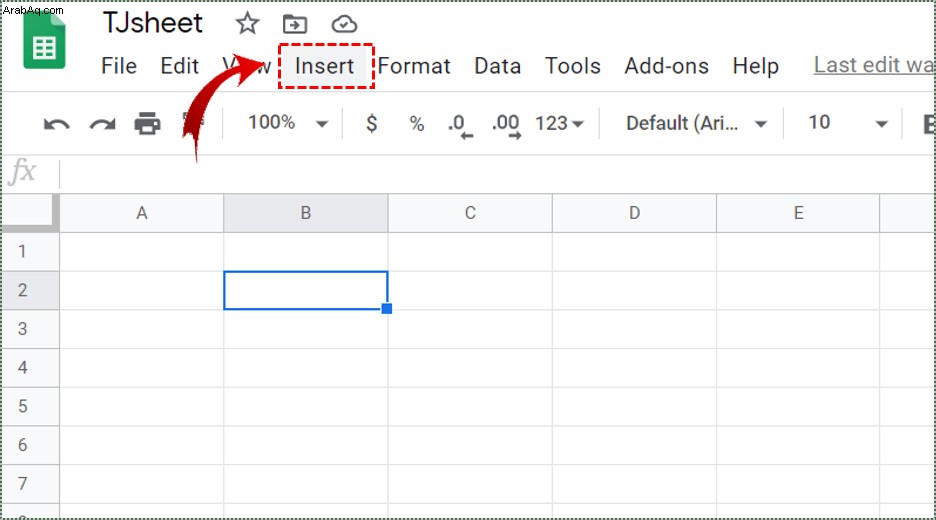
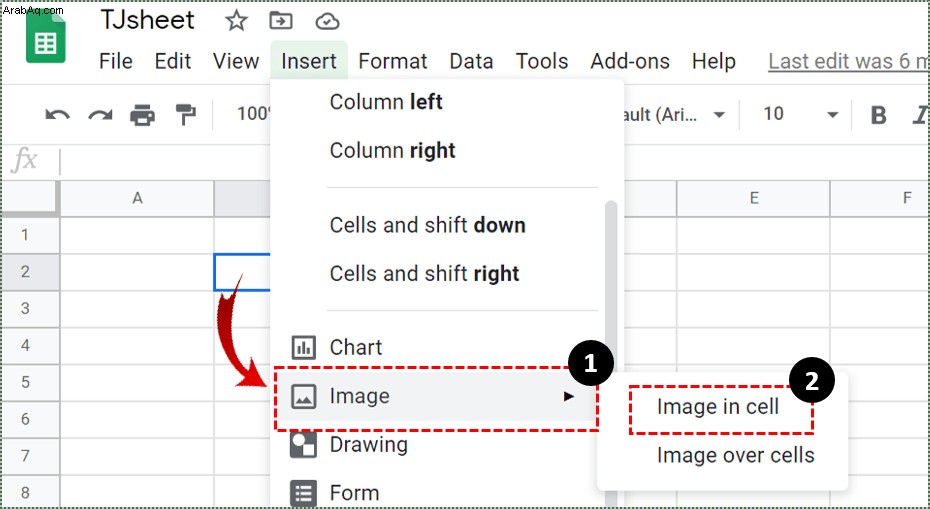
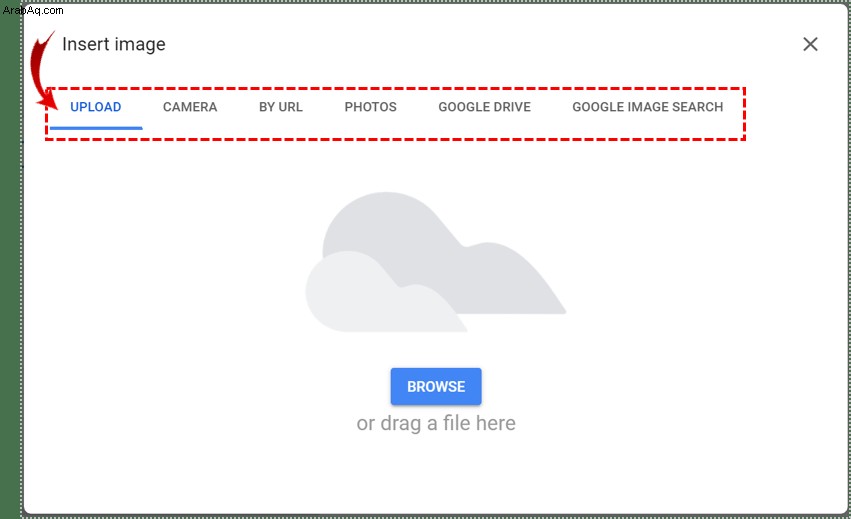
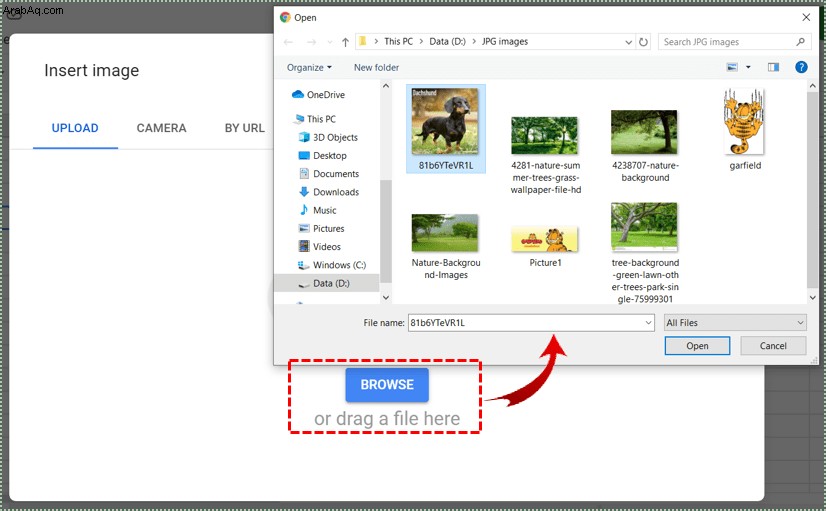
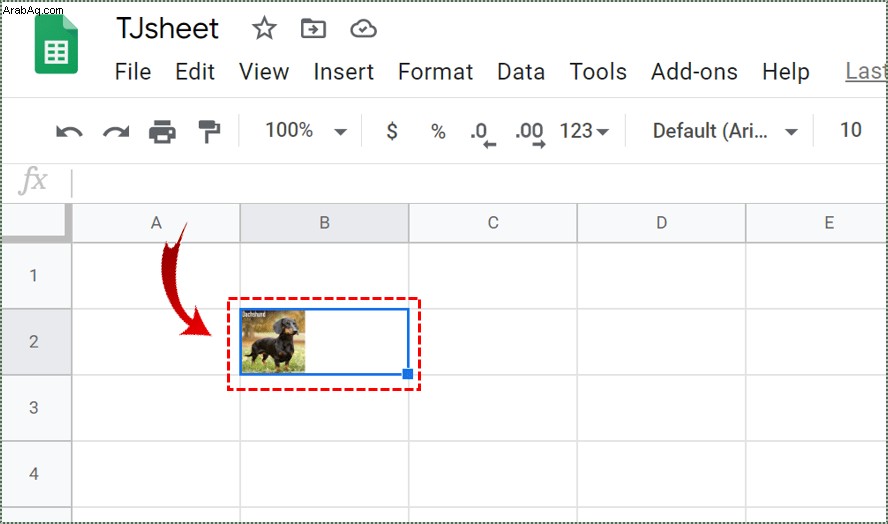
يمكنك أن ترى أن الصورة تتكيف مع حجم الخلية. إذا كنت تريد تكبير الصورة أو تصغيرها ، فسيتعين عليك تغيير حجم خليتك.
لتغيير حجم الخلية ، قم بما يلي:
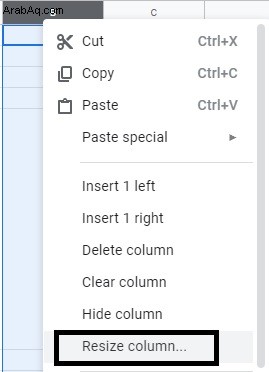
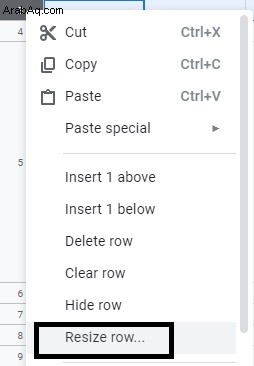
هناك أيضًا طريقة أسرع لتغيير حجم الخلايا. حرك الماوس إلى الحافة اليمنى أو اليسرى للعمود الرئيسي. يجب أن تراه يتحول إلى اللون الأزرق. اضغط عليها واسحبه حتى تشعر بالرضا عن الحجم. بعد ذلك ، يجب أن تفعل الشيء نفسه بالنسبة للصف.
إضافة صورة عبر الوظيفة
قبل أن تتمكن من إدراج صورة إلى خلية باستخدام الطريقة أعلاه ، كنت بحاجة إلى كتابة صيغة.
لا يزال بإمكانك استخدامه وسيظهر على النحو التالي: =صورة (“url” ، [mode] ، [height] ، [width]) ”
عنوان url هو الرابط لصورتك. يجب عليك تضمين البادئة "http" أو "https" عند لصق عنوان URL للصورة. وإلا فلن يعمل. يجب عليك أيضًا وضعها بين علامات اقتباس.
الوضع هو حجم الصورة. الوضع الافتراضي هو 1 ، ولكن هناك ثلاثة أخرى.
1 - يضبط الصورة لتلائم الخلية ، لكنه يحافظ على نسبة العرض إلى الارتفاع
2 - يتجاهل نسبة العرض إلى الارتفاع ويمدد الصورة لتناسب حجم الخلية
3 - يترك صورتك بحجمها الطبيعي ويقطعها إذا كانت أكبر من الخلية
4 - يمكنك تخصيص مقاسك الخاص
لن يقوم أي من هذه الأوضاع بتغيير حجم الخلية. يشيرون فقط إلى الصورة. عند ضبط الوضع على 4 ، يمكنك تغيير [الارتفاع] و [العرض]. يجب أن تكون القيمة بالبكسل.
إذن ، كيف تقوم بإدراج صورة مع صيغة؟
على سبيل المثال ، إذا كنت تريد إضافة هذه الصورة لقلم رصاص ومفكرة ، فعليك كتابة:
=صورة (“http://www.google.com/images/icons/illustrations/paper_pencil-y128.png”)
سيؤدي هذا إلى تحميل الصورة التي تم ضبطها على حجم الخلية بنسبة العرض إلى الارتفاع الصحيحة.
إذا كنت تريد تحديد الحجم الافتراضي للصورة ، يجب عليك كتابة:
=image (“http://www.google.com/images/icons/illustrations/paper_pencil-y128.png”، 4،35،60)
هنا لدينا عنوان URL بعلامات اقتباس ، الوضع 4 ، والارتفاع والعرض بالبكسل.
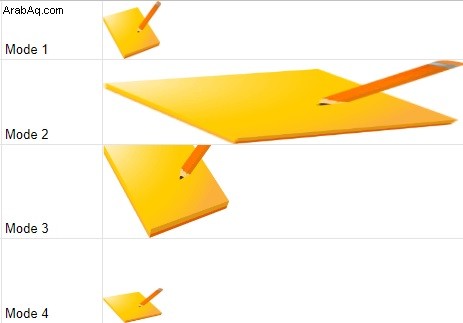
إدراج صورة فوق الخلايا
عندما تنتقل إلى إدراج> صورة ، سترى خيارًا بعنوان "صورة فوق الخلايا" أسفل "صورة في الخلية" مباشرةً. عندما تختارها ، ستظهر صورتك أمام الخلايا. لن تتكيف مع حدود الخلية والحواف. بدلا من ذلك ، سوف يمر عليهم.
هذا يعني أن الصورة ستغطي المحتوى في الخلايا وتجعلها غير مرئية. في بعض الأحيان عندما تريد تصميم جدول البيانات بطريقة معينة ، يمكنك استخدام هذه الوظيفة أيضًا.
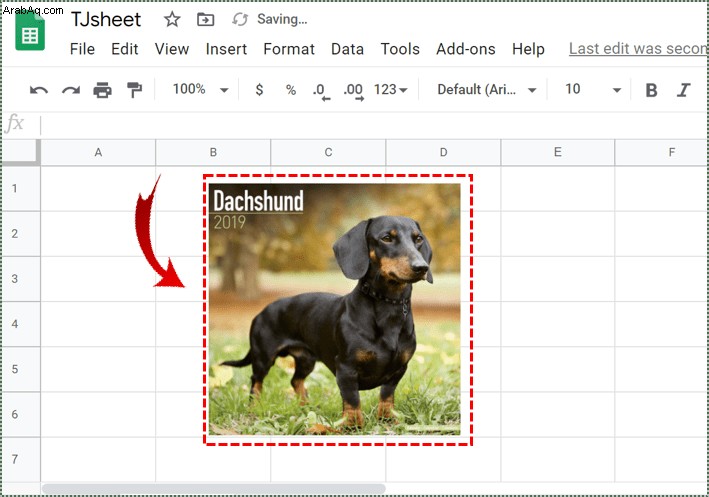
أيهما أفضل؟
الآن بعد أن عرفت الطريقة الأسهل والأكثر صعوبة ، يمكنك تحديد ما تفضله. الطريقة البسيطة سريعة ومريحة ، لكن الصيغة تتيح لك المزيد من التخصيص.
يتيح لك كلا الخيارين جعل مستنداتك أكثر ثراءً وتنظيمًا ، لذا تأكد من تذكر هذه الخطوات جيدًا!
هل استخدمت الطريقة الأحدث والأبسط لإدراج الصور في الخلايا في جداول بيانات Google؟ أخبرنا إذا كان لديك أي نصائح أو حيل أو أسئلة في التعليقات أدناه.