يستخدم كل شخص تقريبًا لديه جهاز كمبيوتر أو كمبيوتر محمول برنامج Microsoft Word. من أولئك الذين لديهم وظائف تنطوي على كتابة ، إلى أولئك الذين يقومون فقط بتحديث سيرهم الذاتية من وقت لآخر.
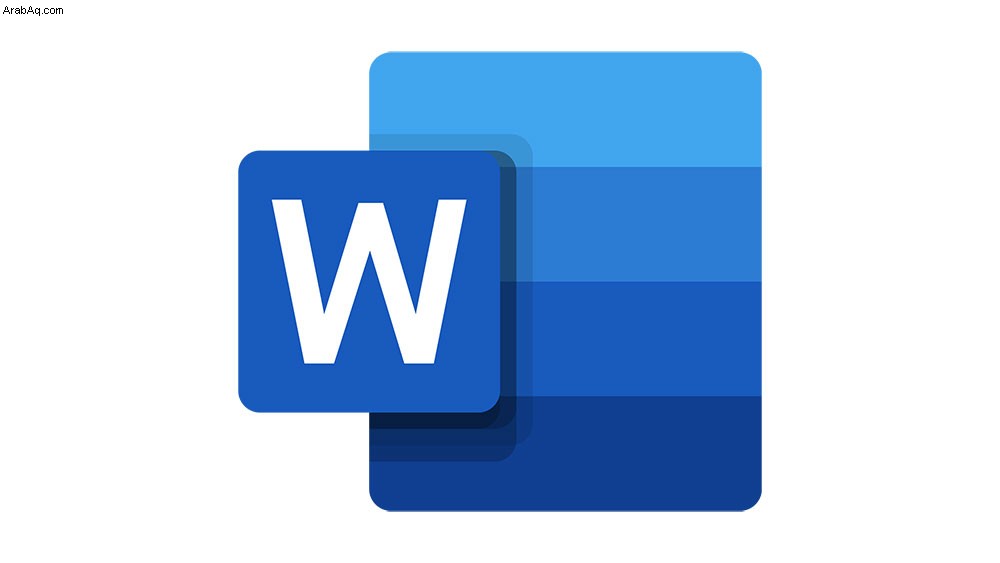
تتطلب المهام المختلفة أدوات وإعدادات وخطوطًا مختلفة. بعد كل شيء ، فإن كتابة ورقة لامتحان جامعي لا تعني كتابة مسودة خطاب شخصي.
عند فتح مستند Microsoft Word جديد ، فمن المرجح أن تستخدم الخط الافتراضي. ولكن إذا كنت تريد تغييره ، فكيف تفعل ذلك؟ تابع القراءة لمعرفة ذلك.
ما هو الخط الافتراضي؟
Calibri و Times New Roman هما الخطان الافتراضيان الأكثر شيوعًا في Microsoft Word. في كل مرة تفتح فيها مستندًا جديدًا على جهاز الكمبيوتر الخاص بك ، قبل اختيار خط آخر ، سيتم تعيين الخط الافتراضي على أحد هذين الخطين. الحجم عادة 11 أو 12 نقطة.
هل يمكنني تغيير الخط الافتراضي؟
نعم تستطيع. بناءً على إصدار Microsoft Office الذي تستخدمه ، قد تختلف الخطوات. Microsoft Word 2010 والإصدارات الأحدث هي نفسها ، بينما الإصدارات القديمة ، مثل إصدار 2007 ، مختلفة قليلاً.
1. تغيير الخط الافتراضي في Microsoft Word 2007
قم بما يلي لتغيير إعدادات الخط الافتراضية في هذا الإصدار من Microsoft Word:
- افتح مستند Microsoft Word.
- انتقل إلى علامة التبويب "الصفحة الرئيسية" داخل شريط الأدوات في الأعلى.
- انقر فوق Font Dialogue Box Launcher في الركن الأيمن السفلي ، أسفل إعدادات الخط.
- في علامة التبويب "الخط" ، اختر إعدادات جديدة تتعلق بالخط والحجم.
- انقر فوق "افتراضي" ثم اختر "نعم" لتأكيد إعداداتك الجديدة.
2. كيفية تغيير الخط الافتراضي في Microsoft Word 2010 وما بعده
إذا كنت تستخدم إصدارات أحدث من Microsoft Word ، فاتبع هذه الخطوات لتعيين خط افتراضي جديد:
- قم بتشغيل أي مستند Microsoft Word على جهاز الكمبيوتر الخاص بك.
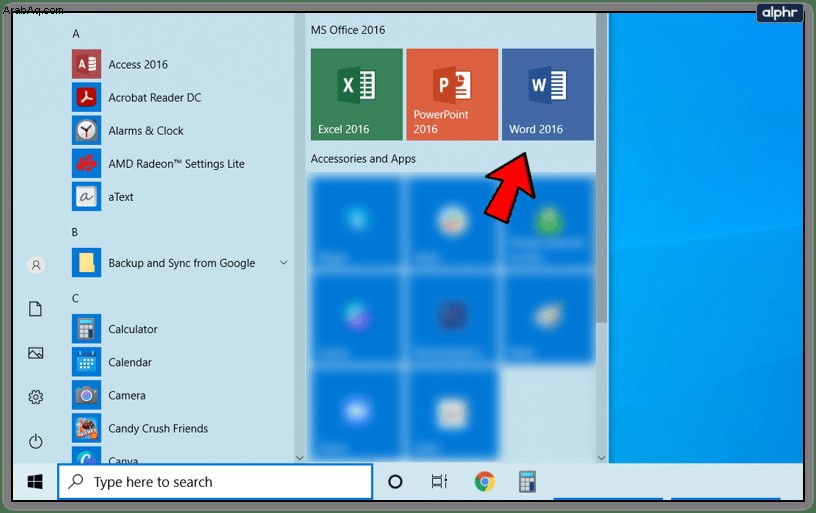
- انتقل إلى علامة التبويب "الصفحة الرئيسية". إذا لم يتم تعيين شريط الأدوات حاليًا على علامة التبويب "الصفحة الرئيسية" ، فانقر فوقه.
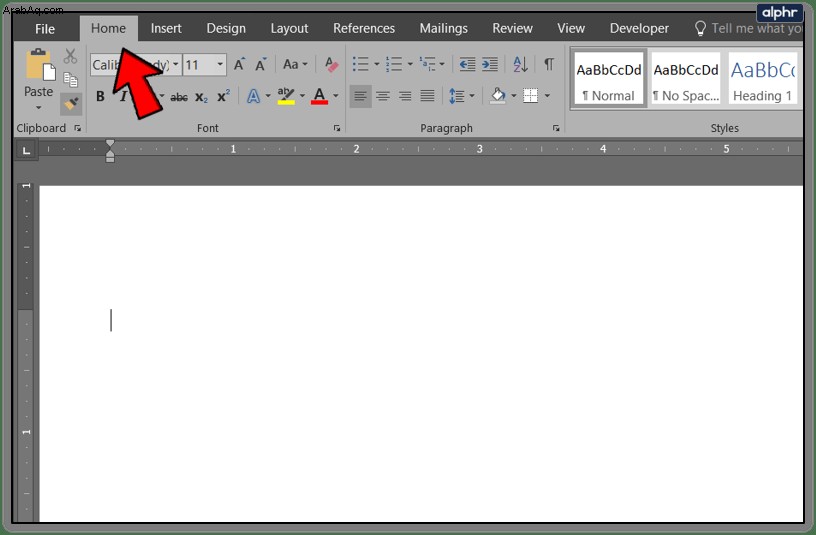
- انتقل إلى قسم "الخط" وانقر على الرمز الصغير في الركن الأيمن السفلي.
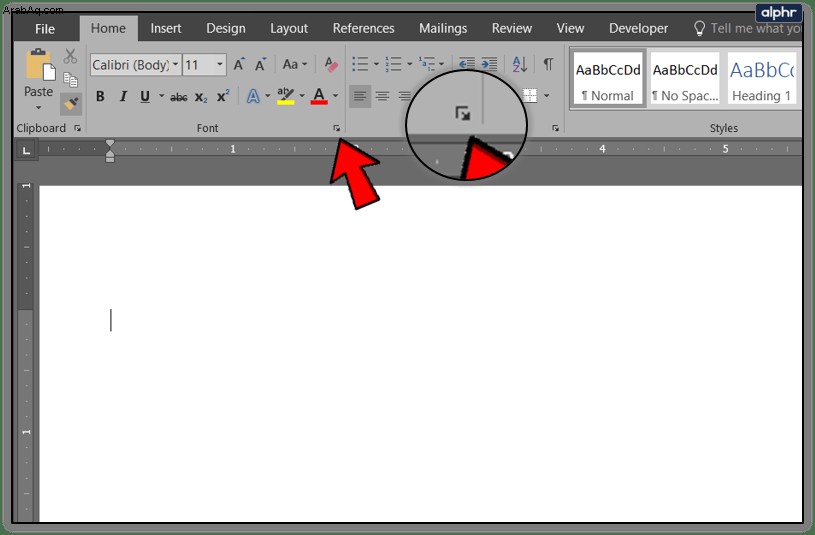
- في النافذة المنبثقة ، حدد علامة التبويب "الخط".
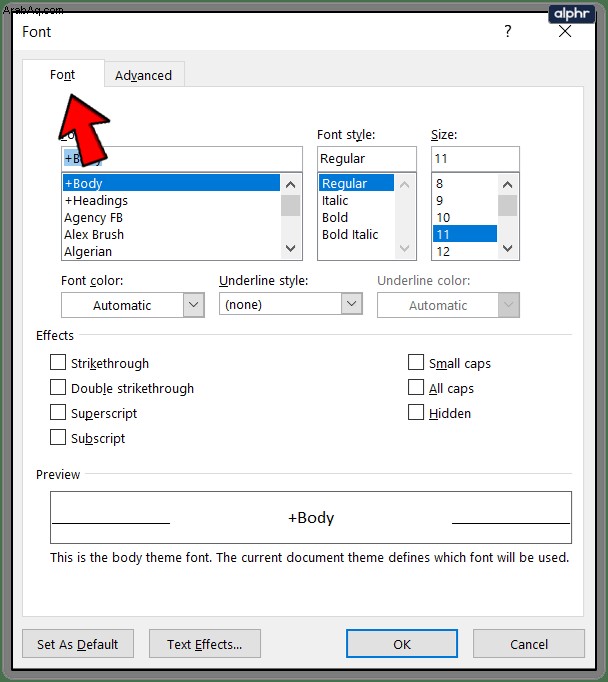
- اختر الإعدادات الافتراضية الجديدة - الخط والحجم.
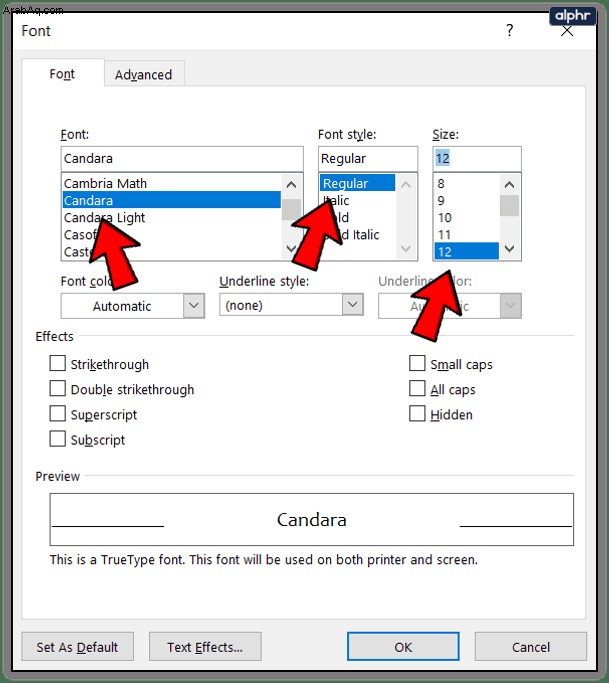
- انتقل إلى تعيين كافتراضي في الركن الأيمن السفلي وانقر عليه.
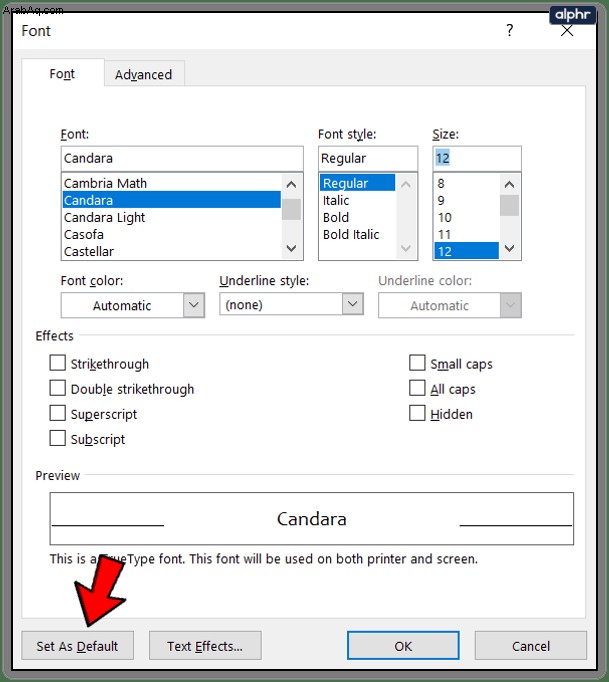
- في النافذة المنبثقة ، حدد الخيار الثاني:تستند جميع المستندات إلى النموذج "عادي".
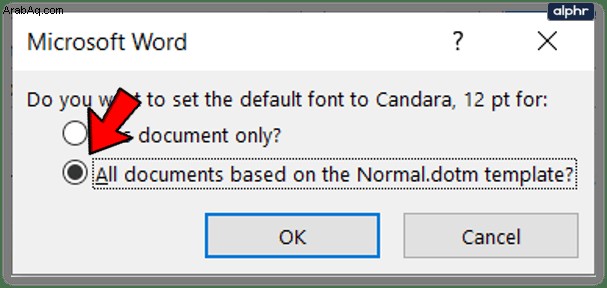
- انقر فوق "موافق" للتأكيد.
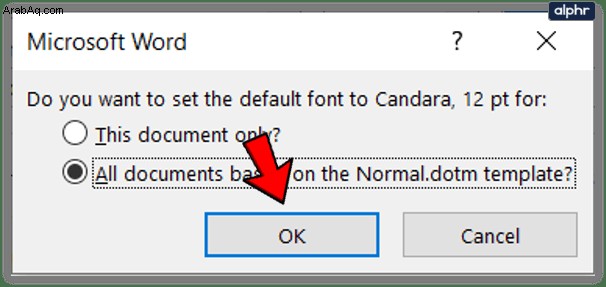
في المرة التالية التي تقوم فيها بإنشاء مستند Microsoft Word جديد ، سيتم تقديم إعدادات الخط الافتراضية الجديدة لك. هل ترغب في تغيير الخط الافتراضي لوثيقة معينة بدلاً من كل المستندات المستقبلية؟ تأكد من تحديد هذا المستند فقط في النافذة المنبثقة من الخطوة 7.
إذا كنت تستخدم Word Online ، فلن تتمكن من تغيير الخط الافتراضي. يمكنك فقط إجراء تغييرات في المستند الذي تعمل فيه حاليًا.
ماذا لو لم يتم حفظ تغييراتي؟
لذلك ، اتبعت الإرشادات الموضحة إلى T. ولكن مع ذلك ، في المرة التالية التي فتحت فيها مستندًا ، لم يكن الخط الافتراضي هو الذي عينته. لقد عاد للتو إلى الخط الأصلي. لماذا حدث هذا؟
قد يكون ذلك بسبب بعض الوظائف الإضافية أو إعدادات الأذونات ، ولكن لا يزال هناك شيء يمكنك محاولة منع الخط من العودة إلى الأصلي.
للتحقق من الأذونات ، قم بما يلي:
- انتقل إلى شريط المهام وانقر على مربع البحث.
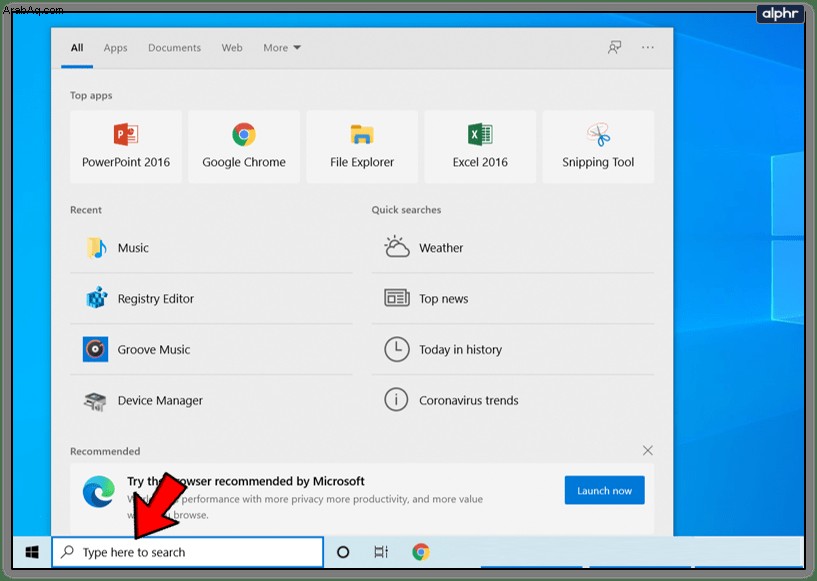
- اختر المستندات في أعلى فئة البحث. اكتب Normal.dotm في مربع البحث ثم اضغط على Enter.
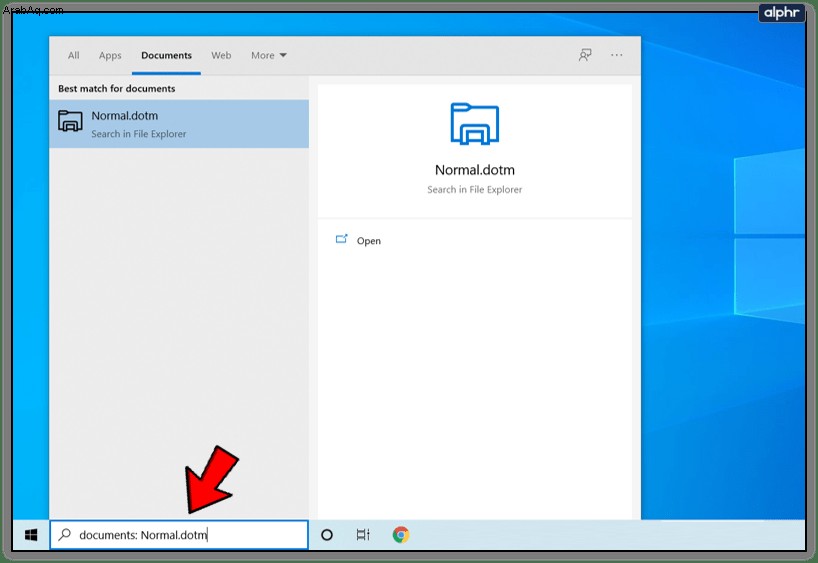
- اختر Normal.dotm من نتائج البحث وانقر عليه بزر الماوس الأيمن.
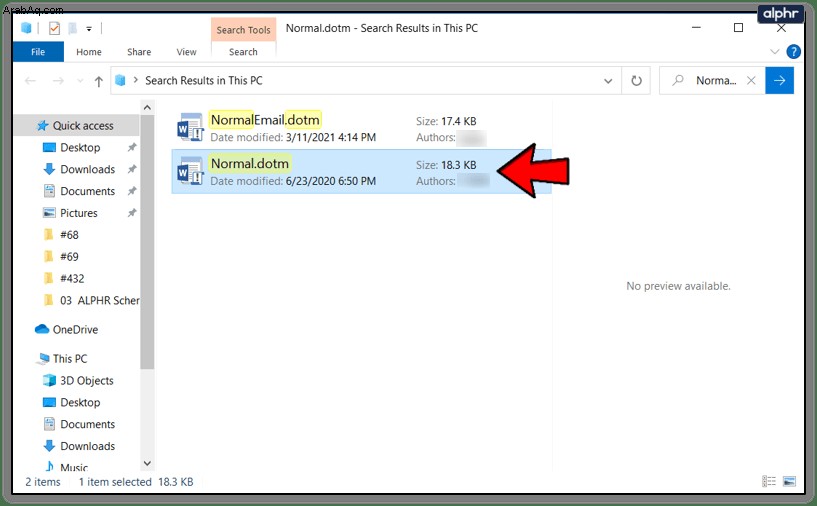
- انقر فوق خصائص.
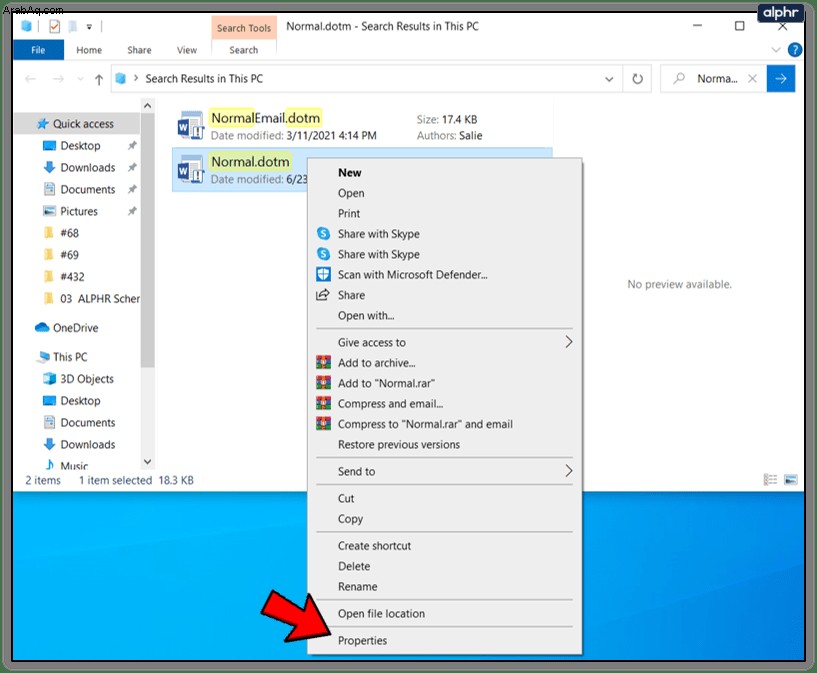
- انتقل إلى علامة التبويب "عام" وقم بإلغاء تحديد خيار "للقراءة فقط".
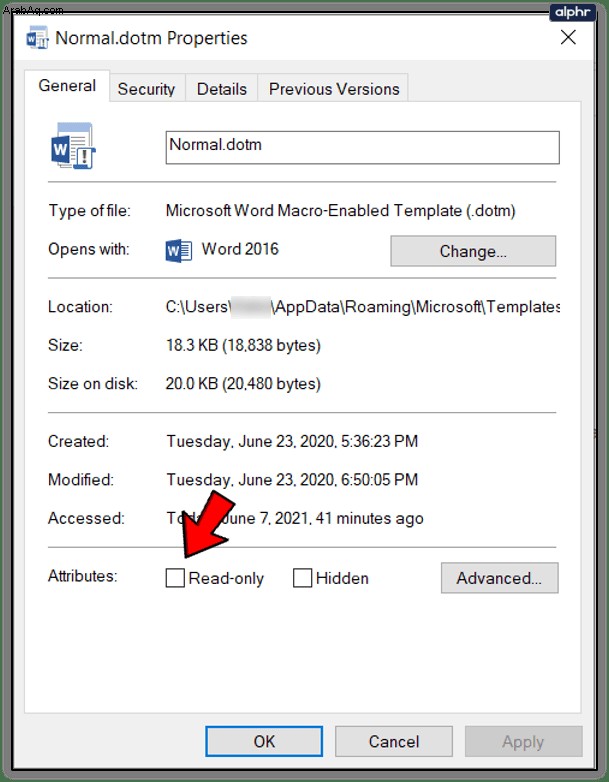
- افتح علامة التبويب "الأمان" وانقر على اسمك ضمن أسماء المجموعات أو المستخدمين.
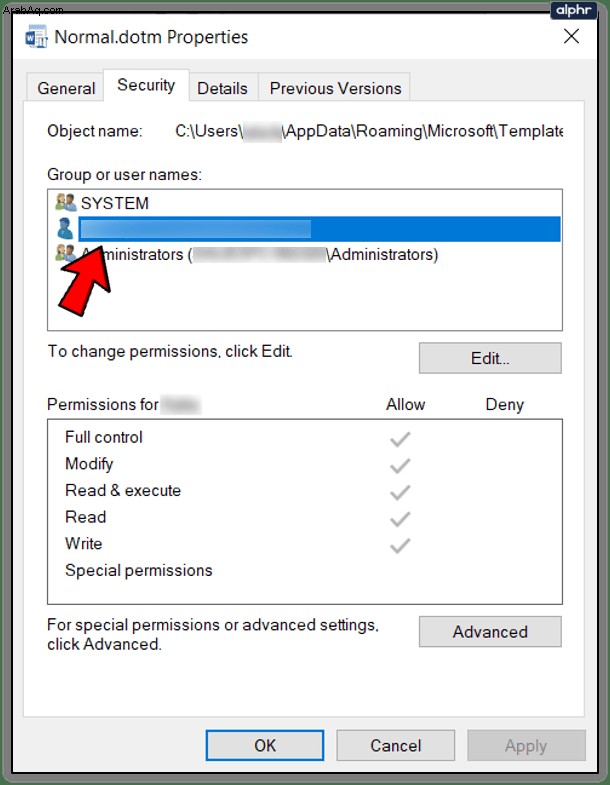
- حدد مربع الأذونات لمعرفة ما إذا كان لديك إذن الكتابة.
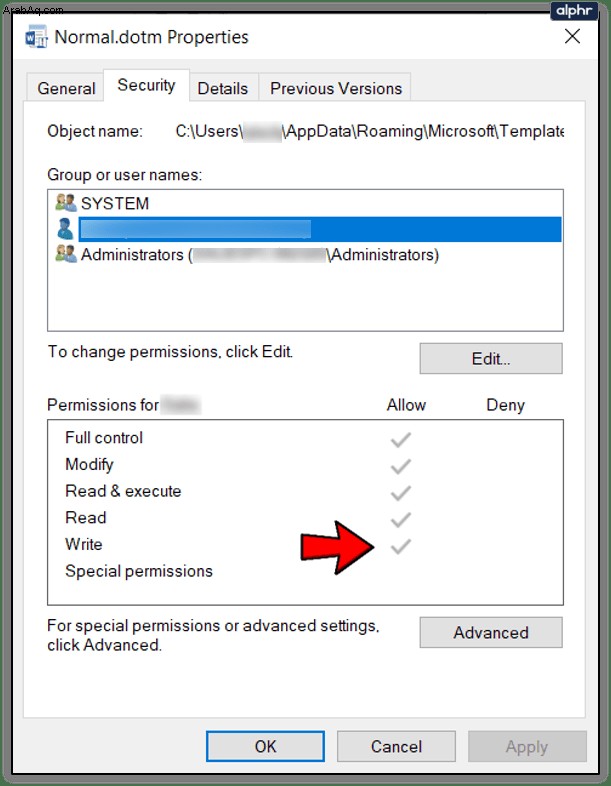
- انقر فوق "موافق" للإنهاء.
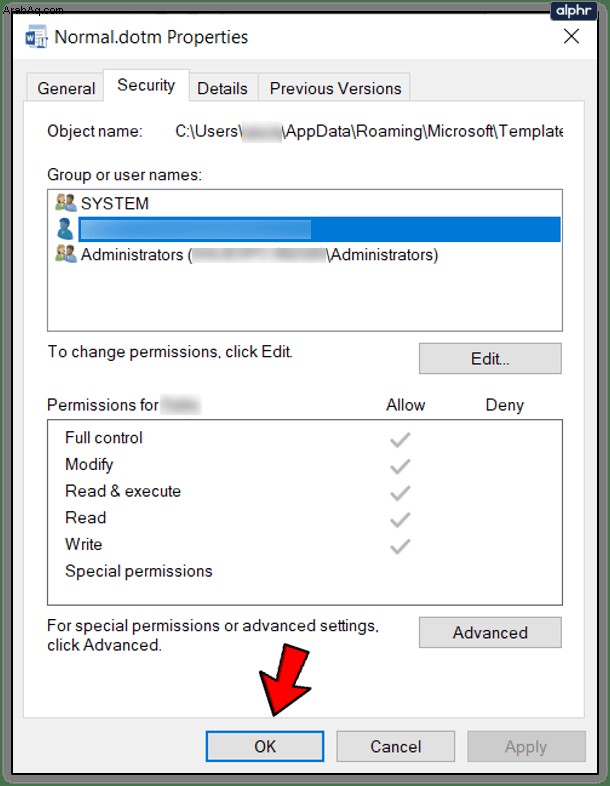
لتعطيل الوظائف الإضافية ، اتبع الخطوات التالية:
- افتح مستند Word وانقر على "ملف".
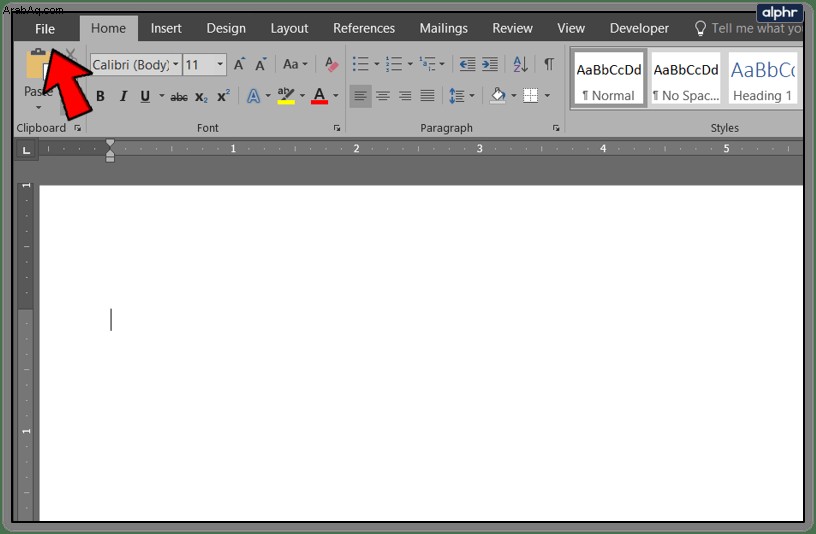
- انتقل إلى "خيارات" ومن هناك اختر الوظائف الإضافية.
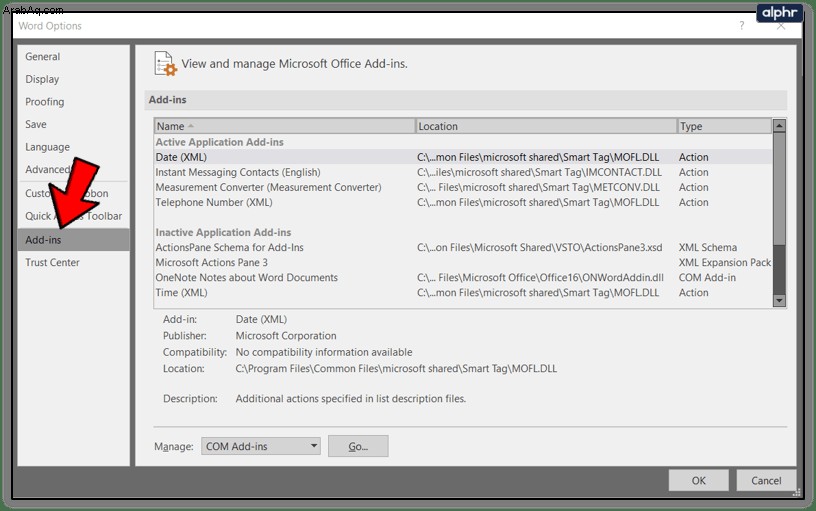
- من مربع الوظائف الإضافية ، اختر الوظيفة التي تريد تعطيلها. تحقق من نوعه المدرج على اليمين.
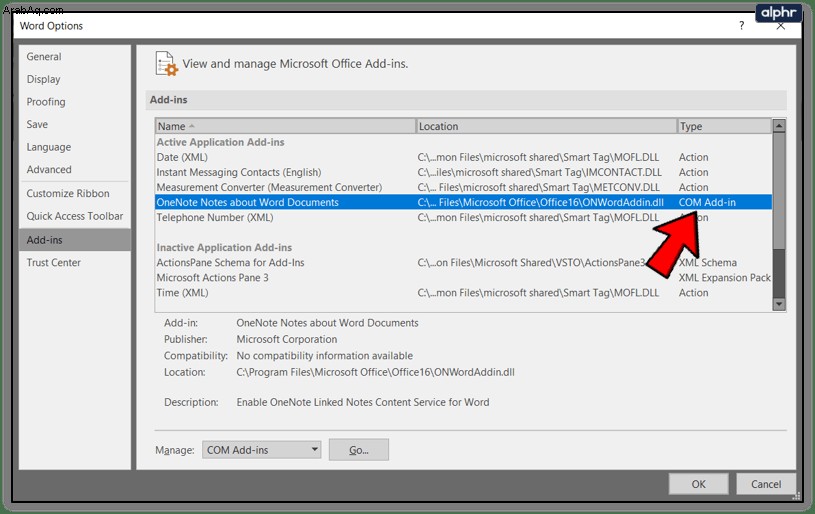
- انتقل لأسفل إلى "إدارة" واختر نوع الوظيفة الإضافية من القائمة.
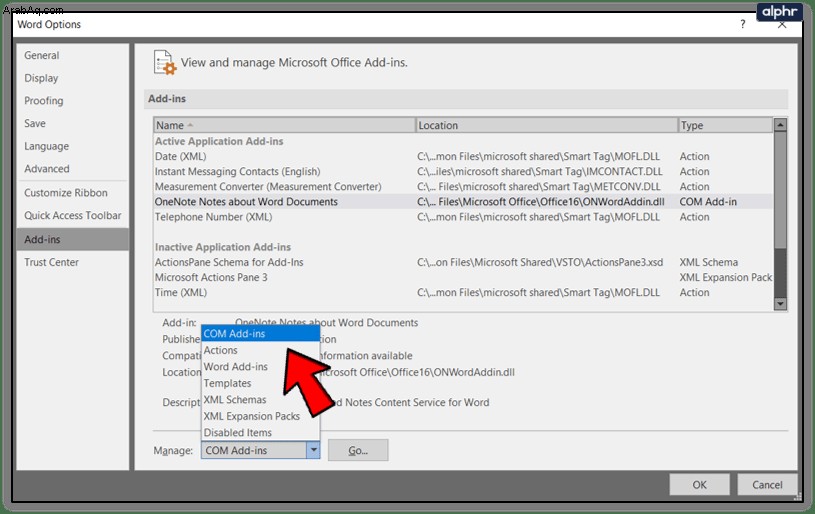
- انقر فوق "انتقال".
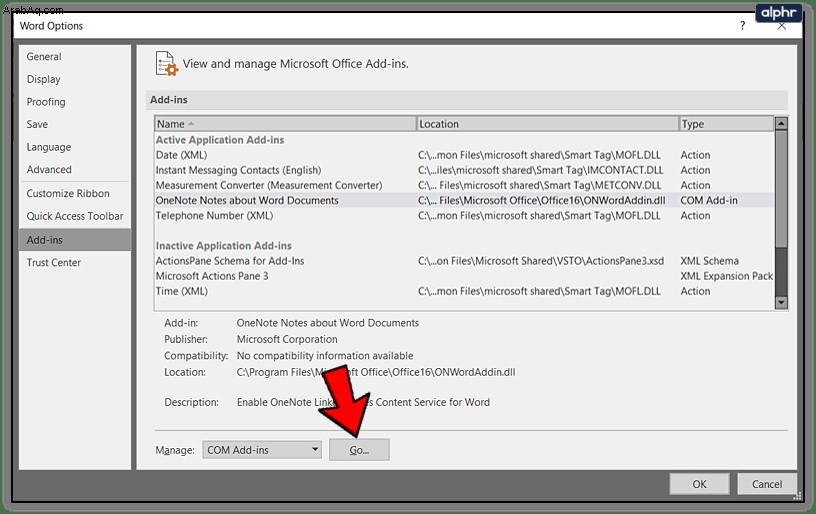
- تأكد من إلغاء تحديد المربعات الخاصة بالوظائف الإضافية المطلوبة.
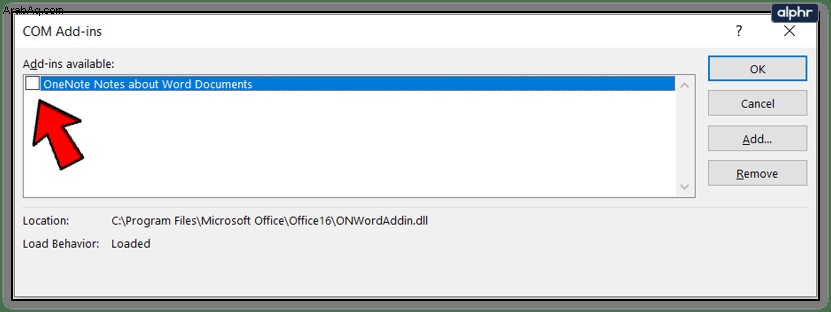
- انقر فوق "موافق" وكرر الخطوات لجميع الوظائف الإضافية الضرورية.
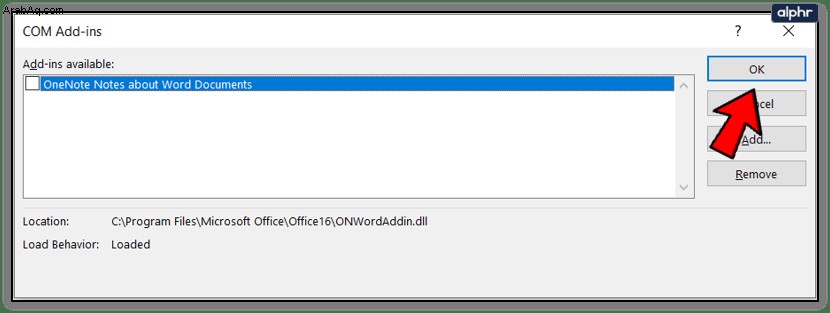
عند تعيين الخط الافتراضي على ما تفضله ، كرر الخطوات ، ولكن قم بتمكين الوظائف الإضافية عن طريق تحديد المربعات في قائمة الإدارة.
ما هي الإعدادات الأخرى التي يمكنني تغييرها؟
إذا كان عليك غالبًا استخدام إعدادات مختلفة عن الإعدادات الافتراضية ، فقد يكون من المحبط للغاية ضبط مستند في كل مرة تحتاج فيها إلى كتابة شيء ما. لهذا السبب ، من الجيد أن تتمكن من تخصيص المستندات لتناسب احتياجاتك. إليك ما يمكنك تغييره بجانب الخط:تباعد الأسطر وتباعد الفقرات واتجاه الصفحة والهوامش والمزيد.
لتغيير أي من هذه الإعدادات ، انتقل إلى السهم الموجود في الركن الأيمن السفلي من القسم المقابل داخل شريط الأدوات. في مربعات الحوار المنبثقة ، ستتمكن من اختيار الإعدادات المطلوبة ثم حفظ التغييرات بالنقر فوق تعيين كافتراضي.
تخصيص مستندات Word الخاصة بك
يمكن للخط الصحيح أن يفعل الكثير من أجلك. سواء كنت تكتب مستندًا جادًا ، أو تختار خطًا يناسب هوية علامتك التجارية ، يمكن للخطوط أن تحدث فرقًا كبيرًا.
هناك الكثير من الخطوط في Word للاختيار من بينها ، واليوم يمكنك إضافة الخطوط الخاصة بك. سوف تتعرف على العديد منها أثناء تصفح مواقع الويب المختلفة ، ولكن هناك أيضًا مواقع لا يحبها أحد تقريبًا. هل تعلم أن Comic Sans هو أحد أقل الخطوط المفضلة على الإطلاق؟
ما هو خطك المفضل؟ هل جعلته هو الخط الافتراضي لمستندات Microsoft Word الخاصة بك؟ أخبرنا في قسم التعليقات أدناه.






