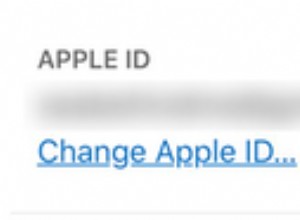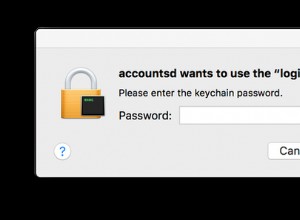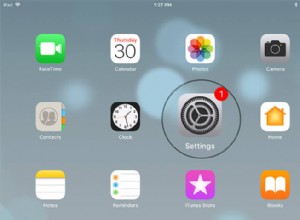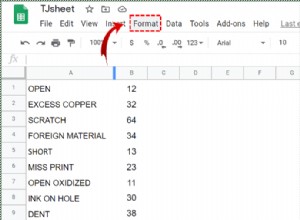في بعض الأحيان ، لن يؤدي وجود مستند نصي عادي إلى قصه وستحتاج إلى إضافة صورة خلفية لإبرازه. على الرغم من أنه ليس قويًا مثل Photoshop أو مخصصًا لعروض الوسائط المتعددة مثل PowerPoint ، إلا أن Word لا يزال لديه بعض الميزات في جعبته. تابع القراءة إذا كنت ترغب في معرفة كيفية إضافة صور الخلفية إلى مستند Word.

كيف يعمل؟
إذا كنت ترغب في إضافة خلفية إلى مستند Word الخاص بك ، فهناك طريقتان رئيسيتان للقيام بذلك.
الطريقة الأولى والأبسط هي إضافة صورة كعلامة مائية مخصصة للصورة. لا يسمح لك هذا المسار بتعديل الصورة بمجرد إدراجها.
الطريقة الأخرى للقيام بذلك هي طريقة إدراج صورة الكلاسيكية. إذا اخترت هذه الطريقة ، فستظل الصورة قابلة للتحرير وستتمكن من تغيير تباينها وسطوعها والعديد من الخيارات الأخرى.
علامة مائية مخصصة / صورة علامة مائية
تعد إضافة صورة علامة مائية مخصصة إلى مستند في Microsoft Word مهمة سريعة وسهلة. للقيام بذلك ، اتبع الخطوات التالية:
1. انقر نقرًا مزدوجًا فوق الاختصار وافتح Microsoft Word.
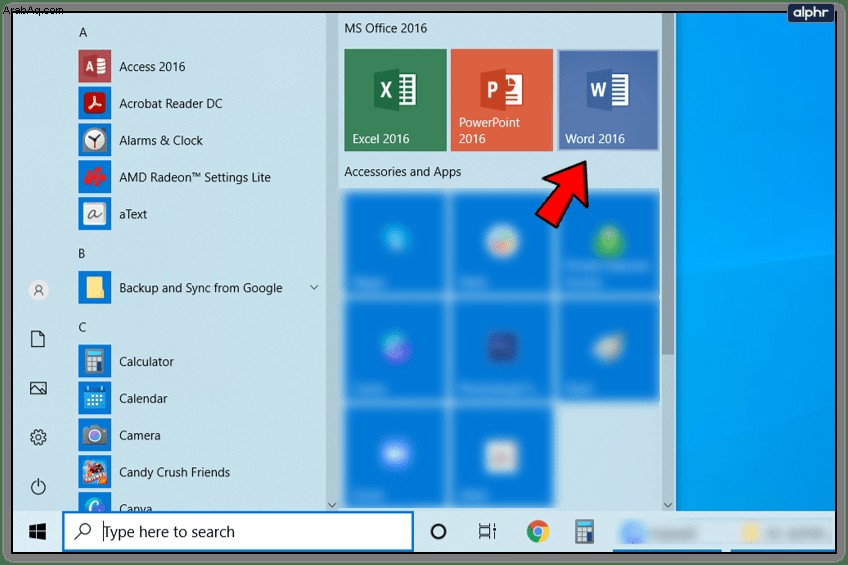
2. انقر فوق علامة التبويب "ملف" وافتح المستند الذي تريد إضافة صورة خلفية إليه.
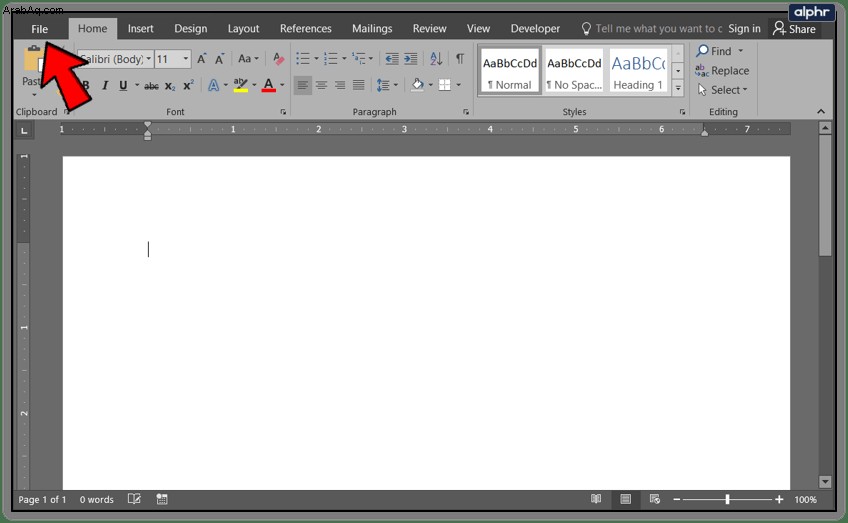
3. بعد ذلك ، انقر فوق علامة التبويب "تصميم" في القائمة الرئيسية.
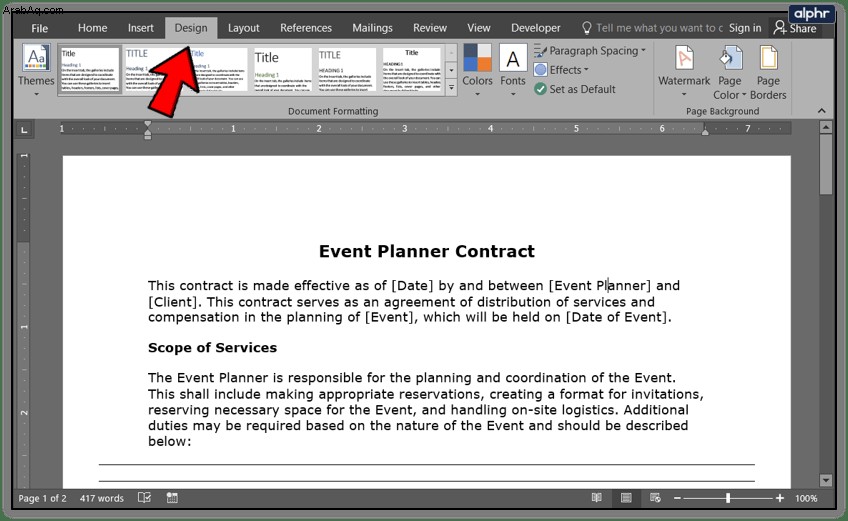
4. بمجرد فتح علامة التبويب ، يجب النقر فوق خيار "العلامة المائية" الموجود في "خلفية الصفحة"
مقطع. سيُظهر لك قائمة منسدلة حيث يمكنك تحديد عدد من العلامات المائية المحددة مسبقًا. انتقل إلى الماضي
لهم ، لأن "Custom Watermark…" هو الخيار الذي تبحث عنه. انقر عليه.
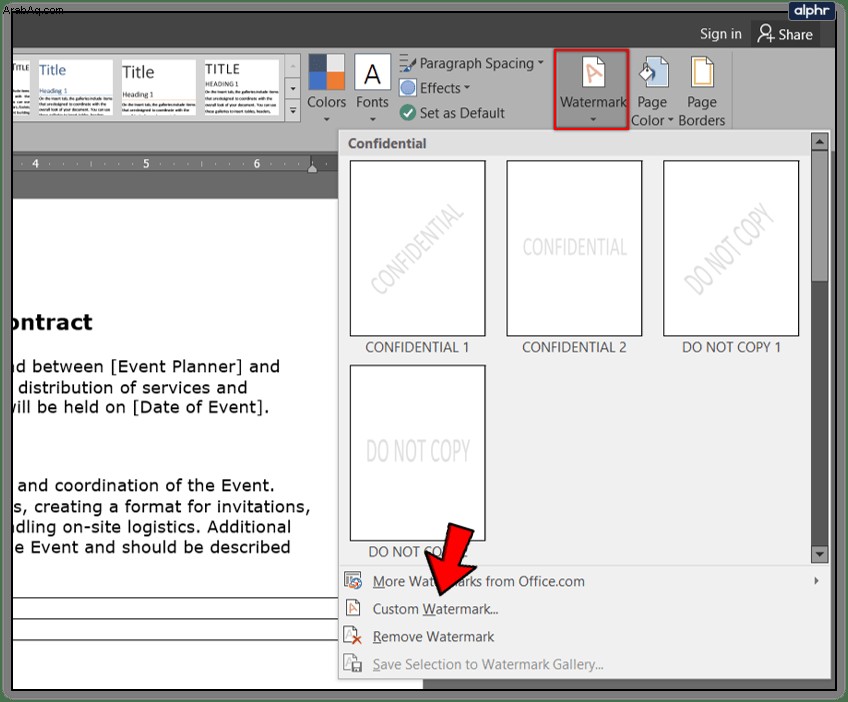
5. سيتم فتح مربع حوار بعد ذلك. أولاً ، يجب النقر فوق زر الاختيار "صورة علامة مائية".
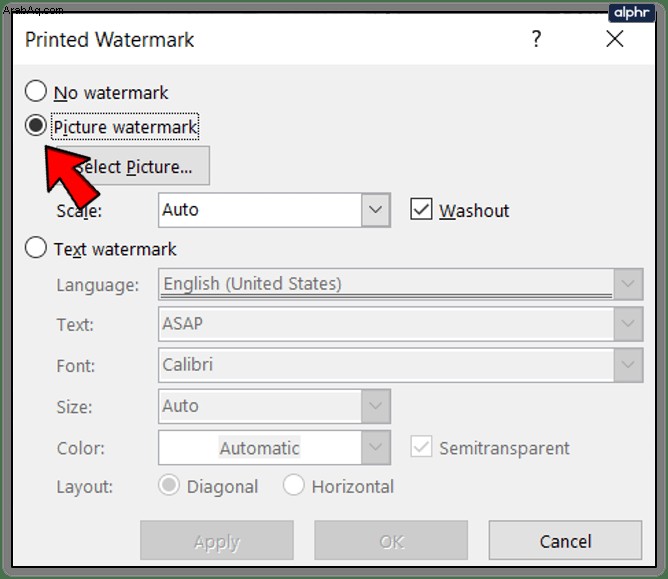
6. ثم انقر فوق الزر "تحديد صورة". تصفح للوصول إلى الصورة التي تريد إدراجها وانقر على "إدراج".
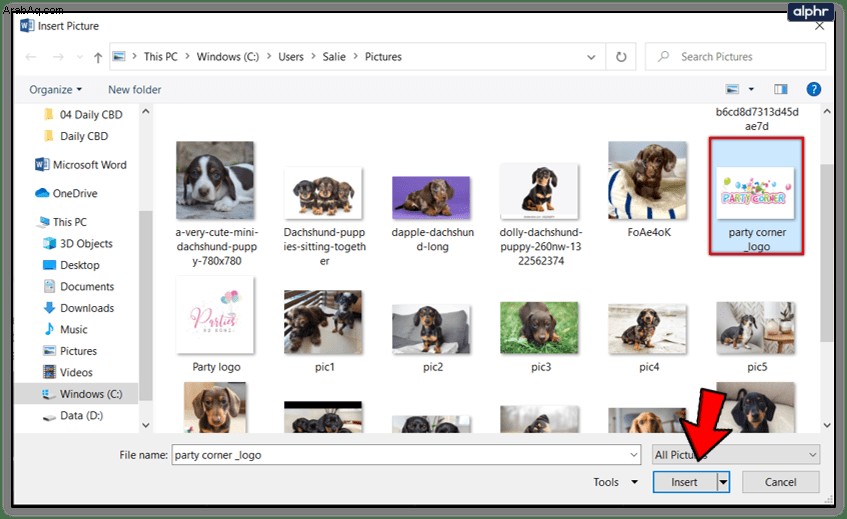
7. بعد ذلك ، يجب عليك اختيار مقياس الصورة المدرجة. انقر على القائمة المنسدلة "مقياس" واختر
واحدة تريد. تتضمن الخيارات Auto و 500٪ و 200٪ و 150٪ و 100٪ و 50٪.
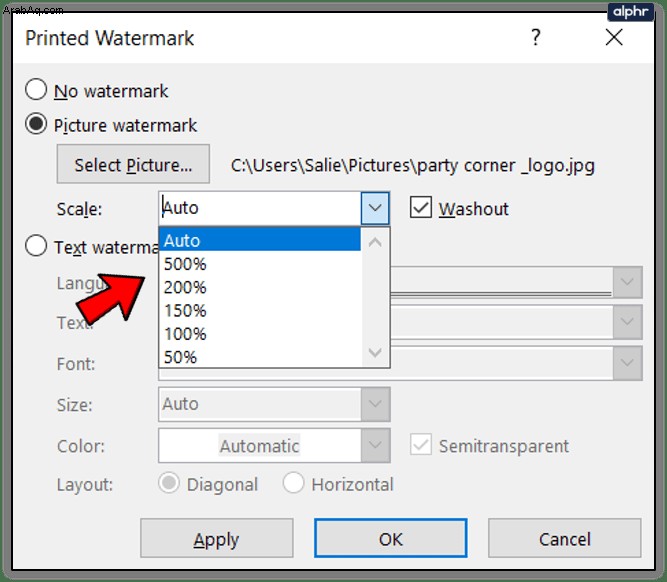
8. بجوار القائمة المنسدلة ، يوجد مربع اختيار "تبييض". ضع علامة عليها إذا كنت تريد ظهور صورة الخلفية الخاصة بك
باهت، شاحب. حتى إذا لم تضع علامة عليها ، ستبدو الصورة باهتة قليلاً في المستند. هذا تماما
الأمر متروك لك ، على الرغم من أن الصورة الباهتة تجعل من السهل قراءة النص الموجود أمامها.
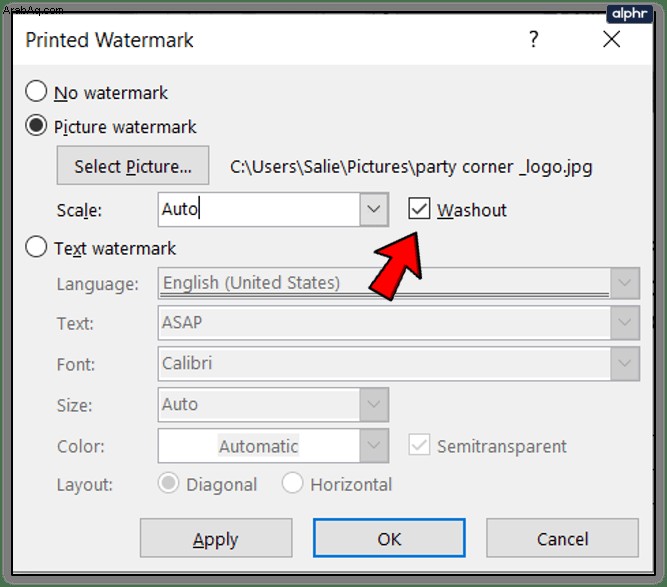
9. فيما يلي خيارات العلامات المائية النصية. نظرًا لأنك ستضيف صورة علامة مائية ، فأنت لست بحاجة إليها.
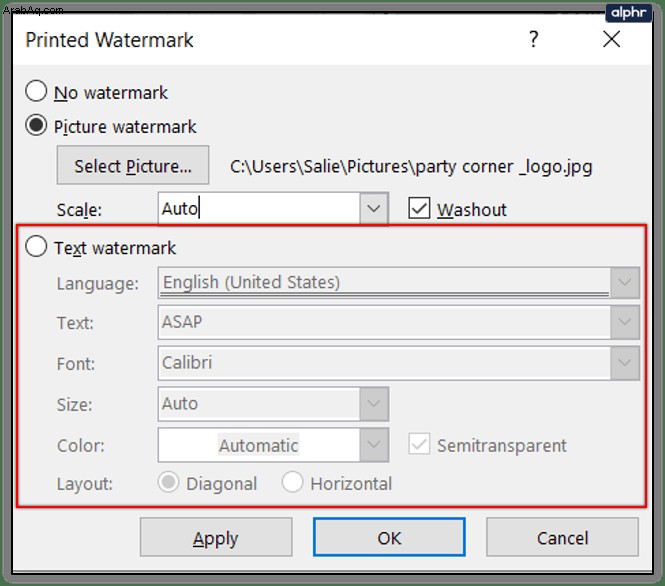
10. بعد الانتهاء من تكوين صورة الخلفية / العلامة المائية ، انقر فوق الزر "موافق".
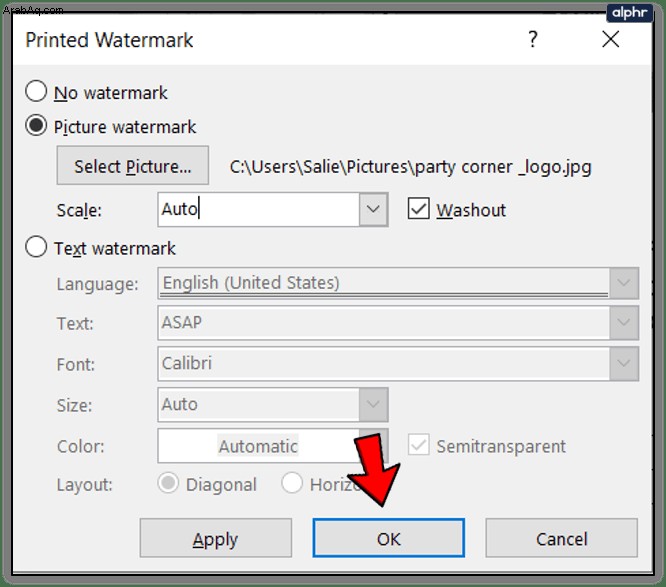
يجب ملاحظة أن صورة الخلفية المضافة بهذه الطريقة ستظهر في كل صفحة من صفحات المستند. تنطبق هذه الطريقة وتعمل بنفس الطريقة مع Microsoft Word 2010 و 2013 و 2016.
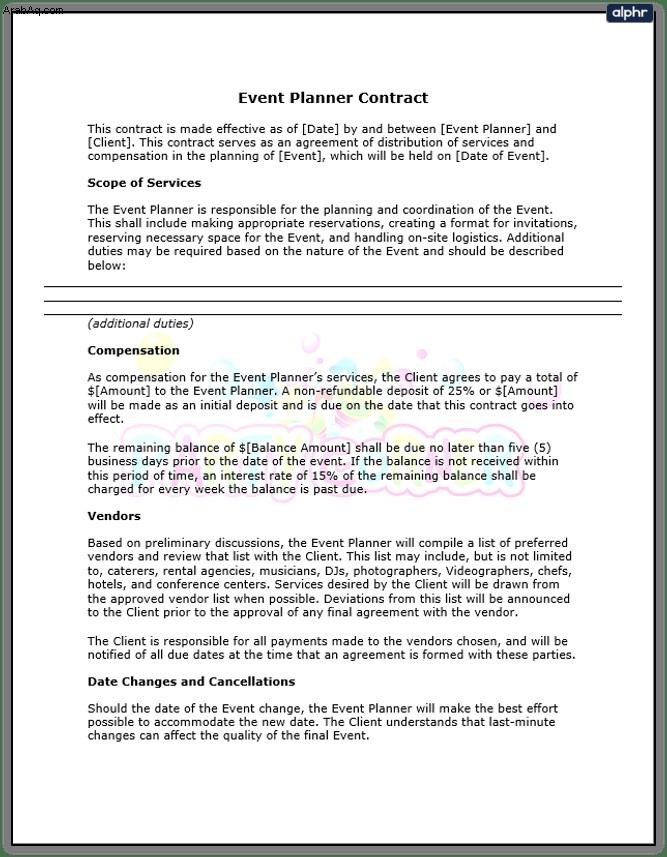
إدراج مسار الصورة
يجب عليك اختيار هذا المسار إذا كنت ترغب في إضافة صورة خلفية إلى صفحة أو صفحتين من المستند. أيضًا ، إذا كنت ترغب في الحصول على صور خلفية مختلفة في جميع أنحاء المستند ، فيجب عليك اختيار هذه الطريقة. إليك الدليل التفصيلي:
1. انقر نقرًا مزدوجًا فوق الرمز وافتح Microsoft Word.
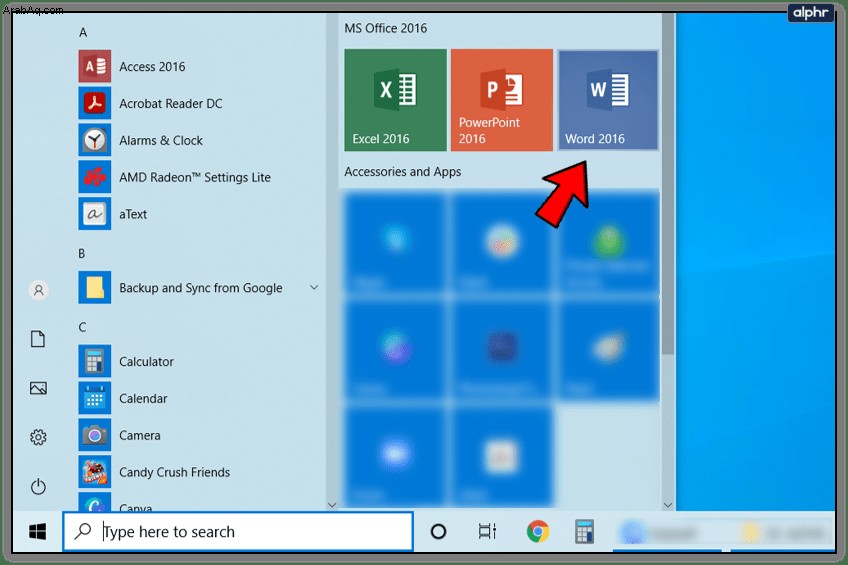
2. انقر فوق علامة التبويب "ملف" واختر المستند الذي تريد إضافة صورة خلفية إليه.
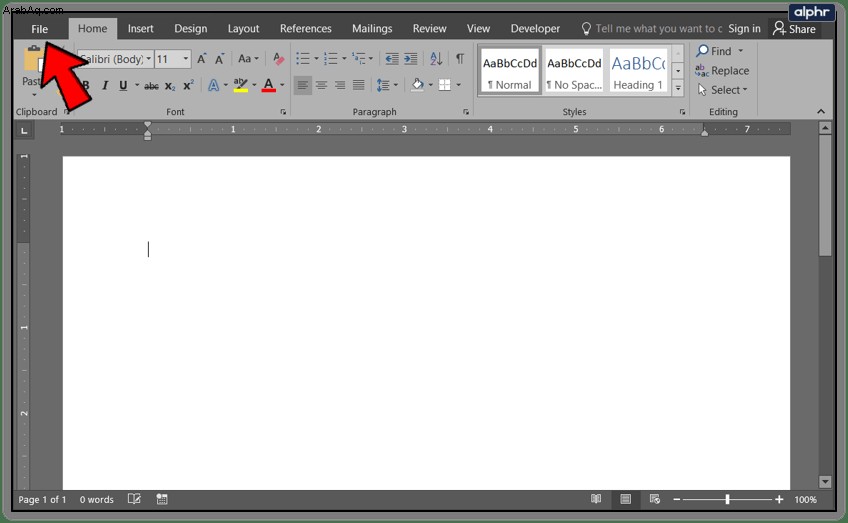
3. انقر فوق علامة التبويب "إدراج" في القائمة الرئيسية.
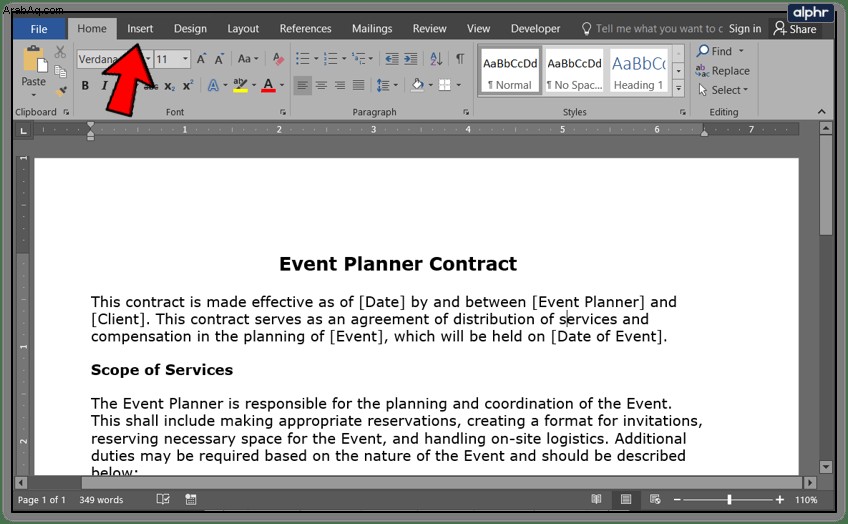
4. انقر فوق خيار "صورة" وتصفح للوصول إلى الصورة التي تريدها. يمكنك تحديد صورة من جهاز الكمبيوتر الخاص بك أو تنزيل واحدة من الإنترنت.
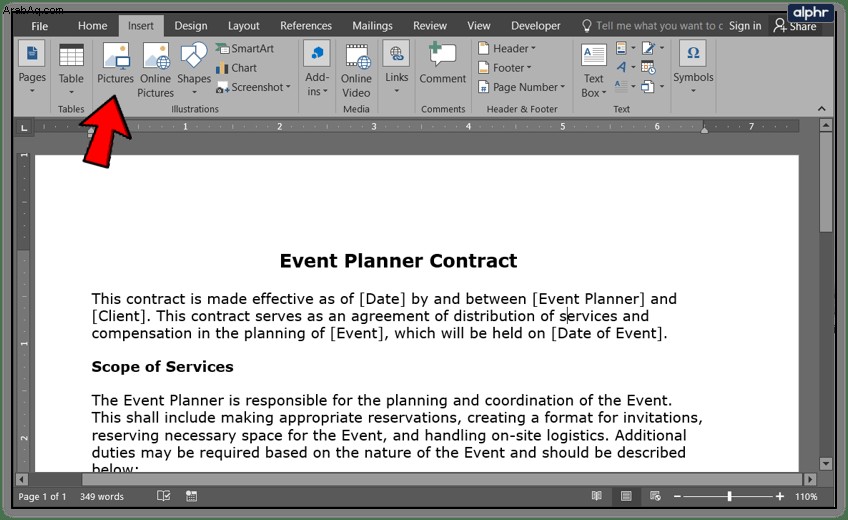
5. بمجرد إدراج الصورة في المستند ، يمكنك تغيير حجمها وإعادة وضعها كما تراه مناسبًا.
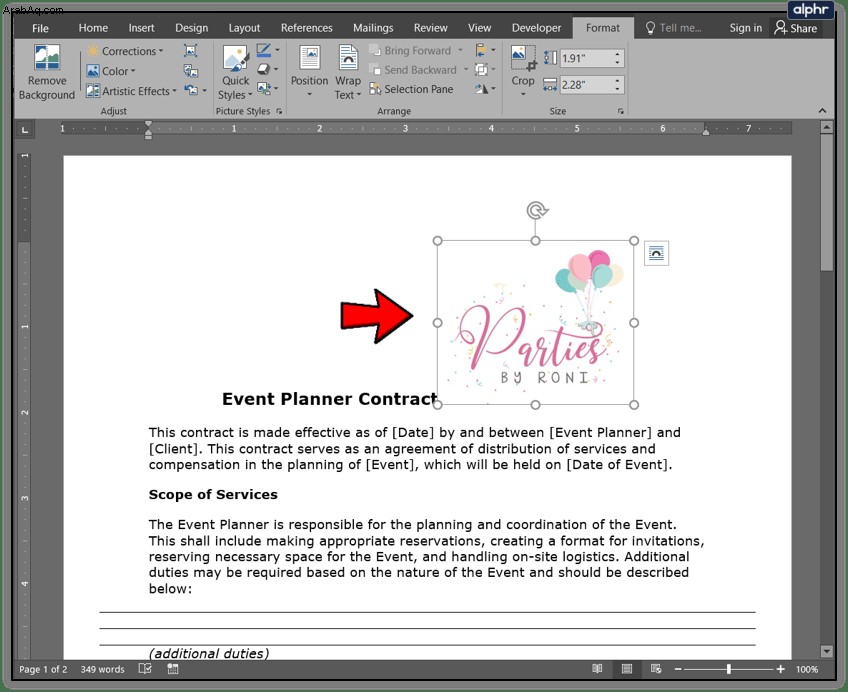
6. عندما تكون راضيًا عن موضعها وحجمها ، انقر على رمز "خيارات التخطيط" الصغير على يمين صورتك (Word 2013 و 2016). إذا كنت تستخدم Word 2010 ، فانقر فوق علامة التبويب "تخطيط الصفحة" ثم انقر فوق خيار "التفاف النص".
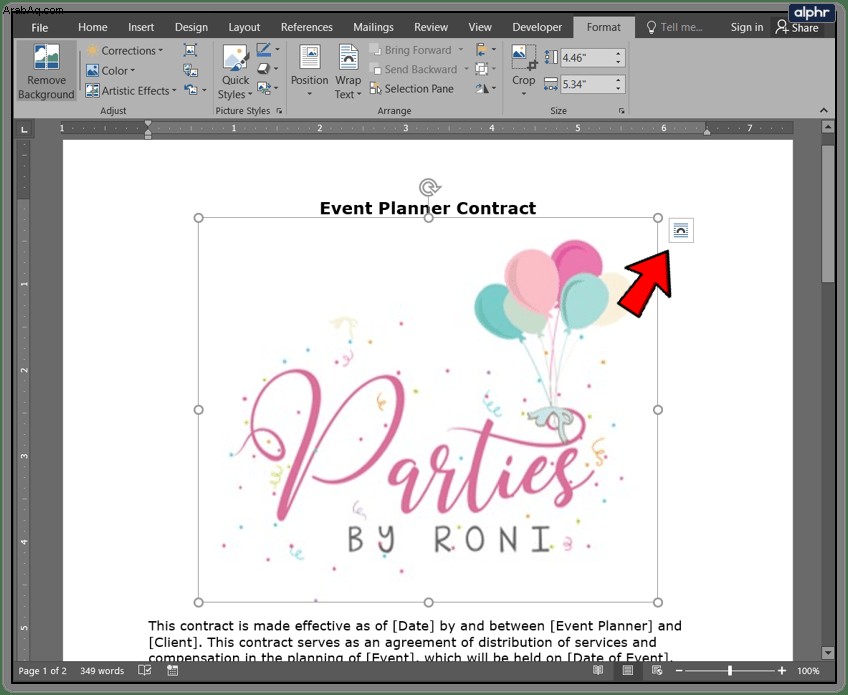
7. هذه الخطوة هي نفسها لجميع إصدارات Word الثلاثة. هنا ، يجب عليك اختيار خيار "خلف النص". لاحظ أن صورتك لا تزال قابلة للتعديل ، على الرغم من كونها في الخلفية.
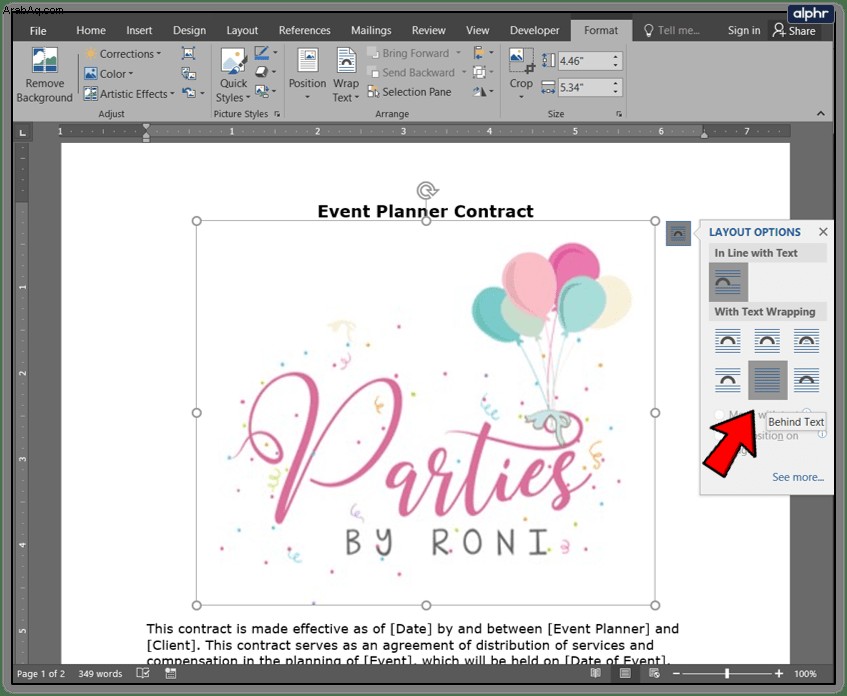
8. بعد ذلك ، يجب النقر فوق علامة التبويب "تنسيق" وتحديد القائمة المنسدلة في الزاوية اليمنى السفلية من قسم "أنماط الصورة".
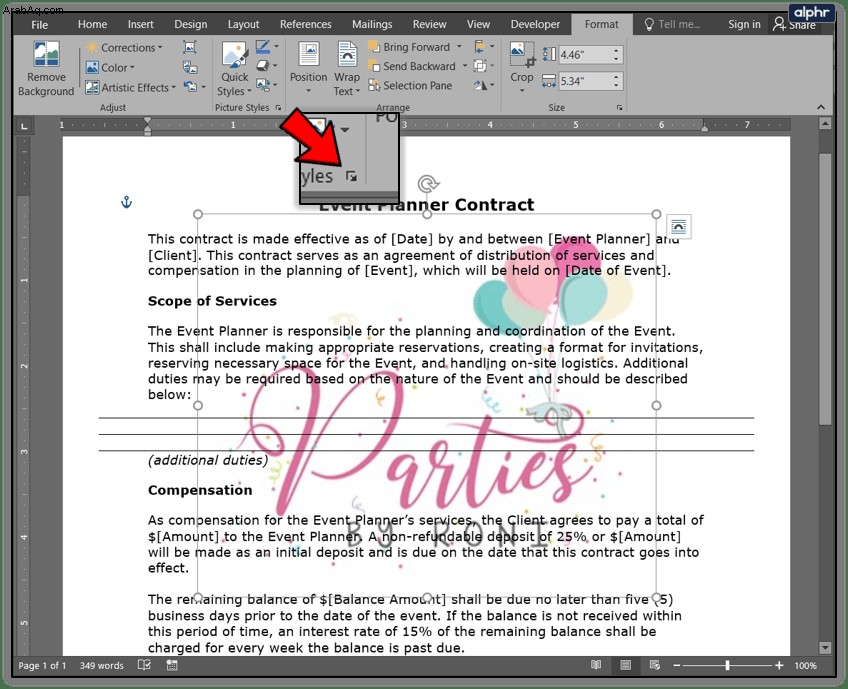
9. سيتم فتح مربع حوار يقدم لك طرقًا عديدة لتحرير صورة الخلفية الخاصة بك. ستتمكن من ضبط التباين والسطوع باستخدام زوج من أشرطة التمرير. يوجد أيضًا شريط تمرير يمكّنك من تنعيم صورة الخلفية أو شحذها حسب رغبتك. إذا قمت بالنقر فوق القائمة المنسدلة "إعدادات مسبقة" في قسم "تصحيحات الصورة" ، فستتمكن أيضًا من تحديد أحد إعدادات التباين والسطوع المحددة مسبقًا. تتوفر أيضًا خيارات أخرى مثل "تنسيق ثلاثي الأبعاد" و "دوران ثلاثي الأبعاد" ، وكذلك خيارات "انعكاس" و "توهج وحواف ناعمة".
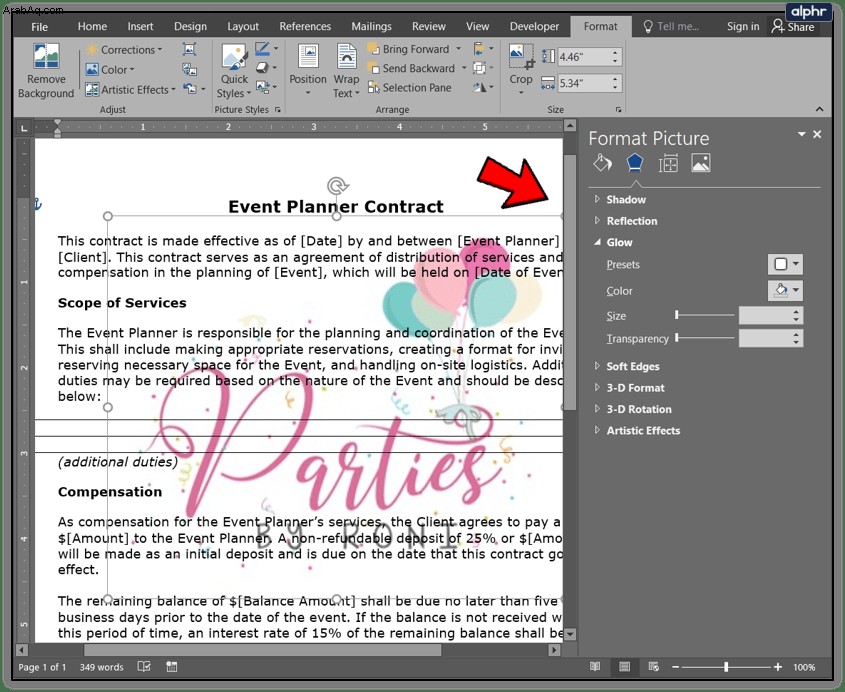
10. عند الانتهاء ، انقر فوق "إغلاق". لا يوجد زر "موافق" ، حيث يتم تطبيق الإعدادات التي تقوم بتعديلها على الصورة على الفور.
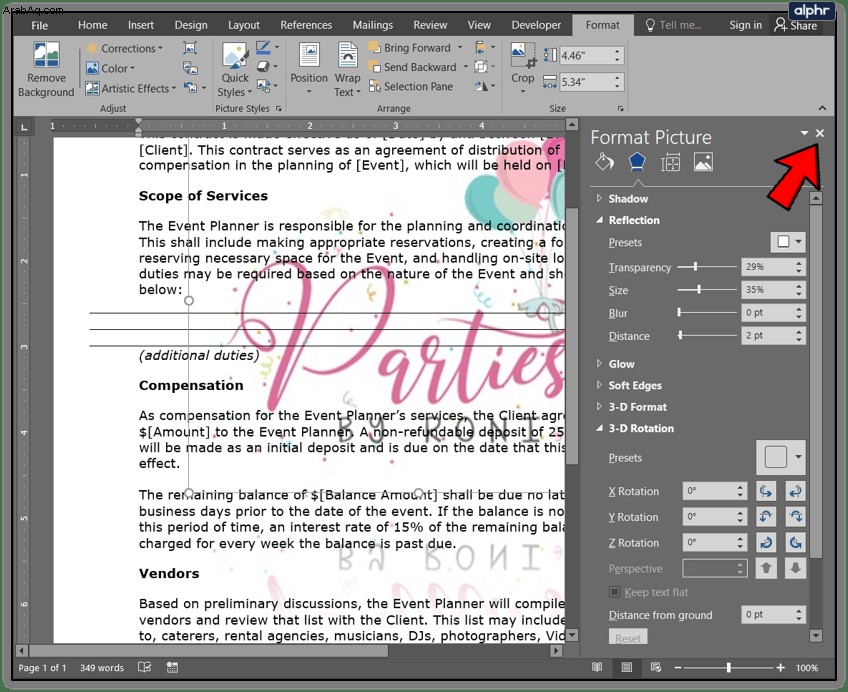
اختتام
يمكن أن يؤدي تجهيز مستند Word بصورة خلفية إلى إثراء تجربة القراءة وجعلها أكثر إمتاعًا. أيًا كانت الطريقة التي تختارها للقيام بذلك ، فإن مستنداتك ستجعل بالتأكيد قراءة أكثر تشويقًا.