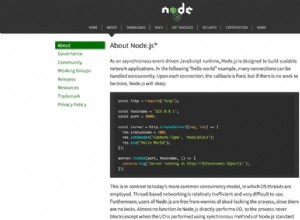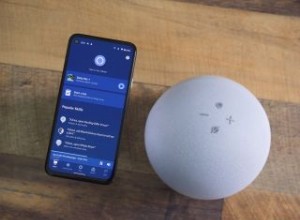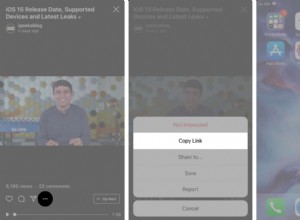أثبت محرر مستندات Google وجداول بيانات Google أنه بديل رائع لتطبيقات Microsoft Word و Excel. على الرغم من إمكانية استخدامها مجانًا ، إلا أن هناك العديد من الميزات المفقودة مقارنة بأدوات Microsoft.
بغض النظر ، يجد معظم المستخدمين أن كلا تطبيقي Google يعملان بما يكفي لرعاية مهامهم اليومية. تتمثل إحدى هذه المهام في إضافة مخططات ورسوم بيانية إلى مستنداتك النصية. لسوء الحظ ، لا يمكنك إنشاء الرسوم البيانية مباشرة في محرر مستندات Google ، ولكن بدلاً من ذلك سيتعين عليك استخدام جداول بيانات Google لذلك.
لماذا نستخدم جداول بيانات Google لإدراج الرسم البياني
على الرغم من أن الرسوم البيانية قد تبدو ثابتة ، إلا أنها في الواقع ديناميكية تمامًا. ما عليك سوى إدخال البيانات وإخبار التطبيق الذي سيتم استخدامه لإنشاء الرسم البياني.
كما ذكرنا سابقًا ، هذا هو إقليم Google Sheets. فقط أدخل بياناتك في جدول بيانات ، وحدد البيانات ، وأدخل رسمًا بيانيًا.
كيفية إنشاء رسم بياني في محرر مستندات Google على جهاز كمبيوتر شخصي أو جهاز Mac أو Chromebook
إنشاء رسم بياني أو مخطط
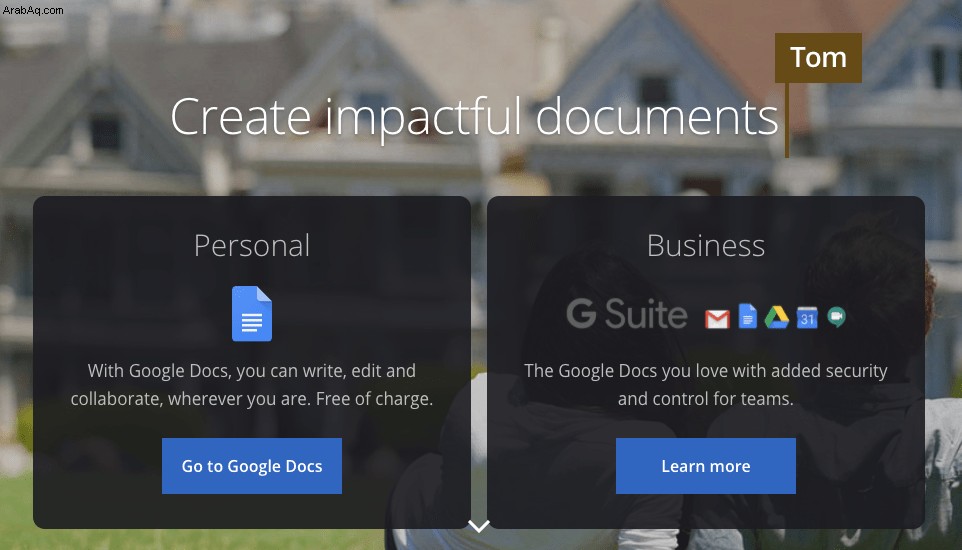
تعد إضافة الرسوم البيانية والمخططات إلى محرر مستندات Google أمرًا بسيطًا جدًا على جهاز الكمبيوتر الخاص بك. تتضمن الخطوات فتح مستند Google الخاص بك ومستند جداول بيانات Google ثم دمجهما.
- افتح ملف محرر مستندات Google الذي تريد إضافة رسم بياني إليه. انقر فوق ملف علامة التبويب في القائمة العلوية.
- الآن ، انقر على جديد أعلى اليمين ، ثم انقر على جدول بيانات ، وانتظر حتى يتم فتح ملف جداول بيانات Google جديد.
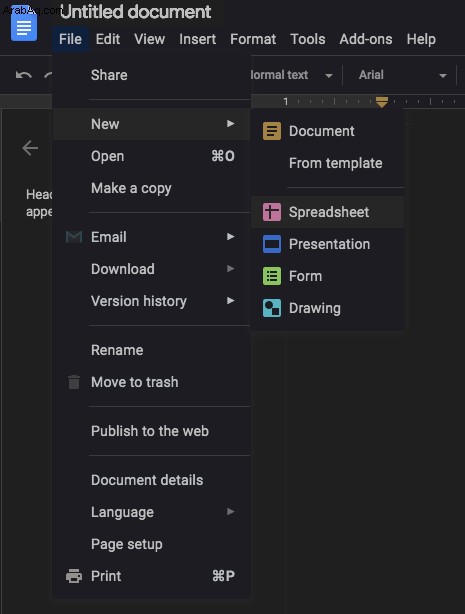
3. ستظهر صفحة جديدة في جداول بيانات Google ، املأ الخلايا بالبيانات التي ترغب في تحويلها إلى رسم بياني.
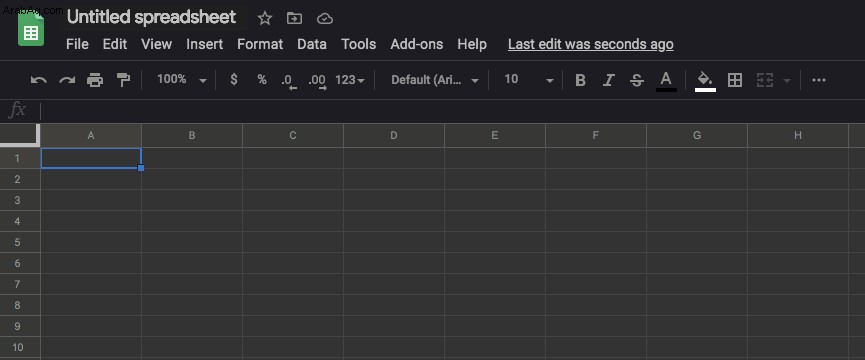
4. حدد الخلايا التي تحتوي على بياناتك وانقر على إدراج علامة التبويب في القائمة العلوية.
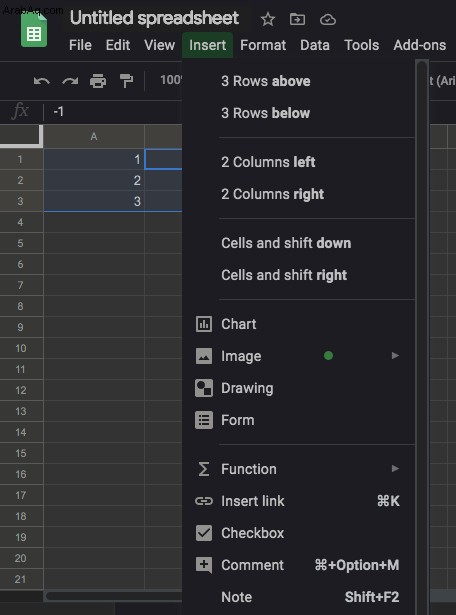
5. بعد ذلك ، انقر على مخطط .
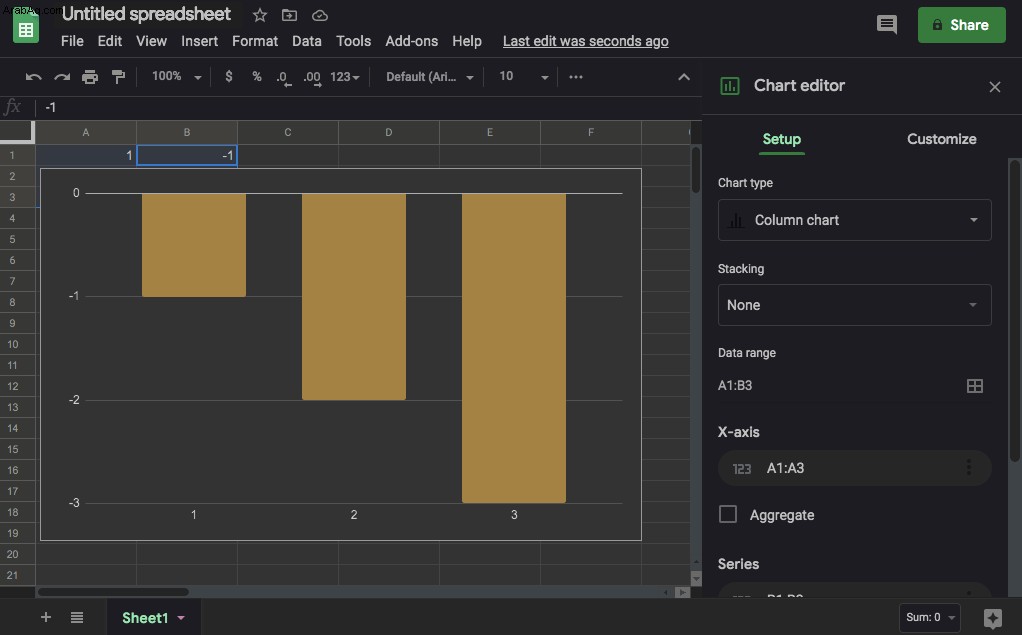
الآن ، يجب أن يظهر الرسم البياني تلقائيًا في جدول البيانات.
انسخ الرسم البياني الخاص بك
يمكنك أيضًا استخدام أوامر لوحة المفاتيح لنسخ البيانات. يمكن لمستخدمي macOS إدخال CMD + C ، يمكن لمستخدمي Windows استخدام CTRL + C .
يمكنك أيضًا الرجوع إلى مستند Google من خلال النقر على إدراج> مخطط . يحتوي الجزء السفلي من القائمة على من جداول البيانات اختيار. انقر عليها وسيظهر أحدث رسم بياني (فقط تأكد من تسميته في جداول بيانات Google حتى يسهل التعرف عليه).
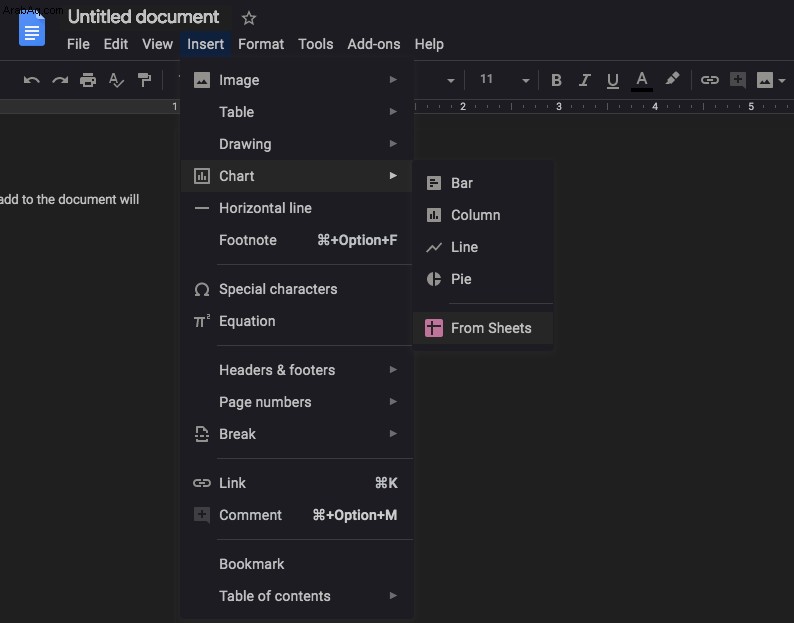
الصق الرسم البياني (اختياري)
ارجع إلى ملف مستندات Google وانقر بزر الماوس الأيمن حيث تريد وضع الرسم البياني. استخدم اختصارات لوحة المفاتيح للصق الرسم البياني في مستند Google. يجب أن يستخدم macOS CMD + V بينما يمكن لمستخدمي Windows النقر فوق CTRL + V .
خيارات اللصق
الآن ، لصق مخطط ستظهر القائمة. لديك هنا خياران ، يمكنك إما الاحتفاظ بالرابط إلى جدول البيانات أو لصق الرسم البياني دون ربطه بالبيانات. إذا كنت تعتقد أنه قد يتعين عليك تغيير نقاط البيانات على الرسم البياني ، فأنت تريد الاحتفاظ بالرابط.
ستتمكن من استخدام الرسم البياني لإعادة فتح جدول البيانات الذي يحتوي على البيانات واللعب به. يمكنك إضافة بعض الأشكال أو إزالتها أو تغييرها ببساطة وتحديث كل شيء تلقائيًا على الرسم البياني الخاص بك.
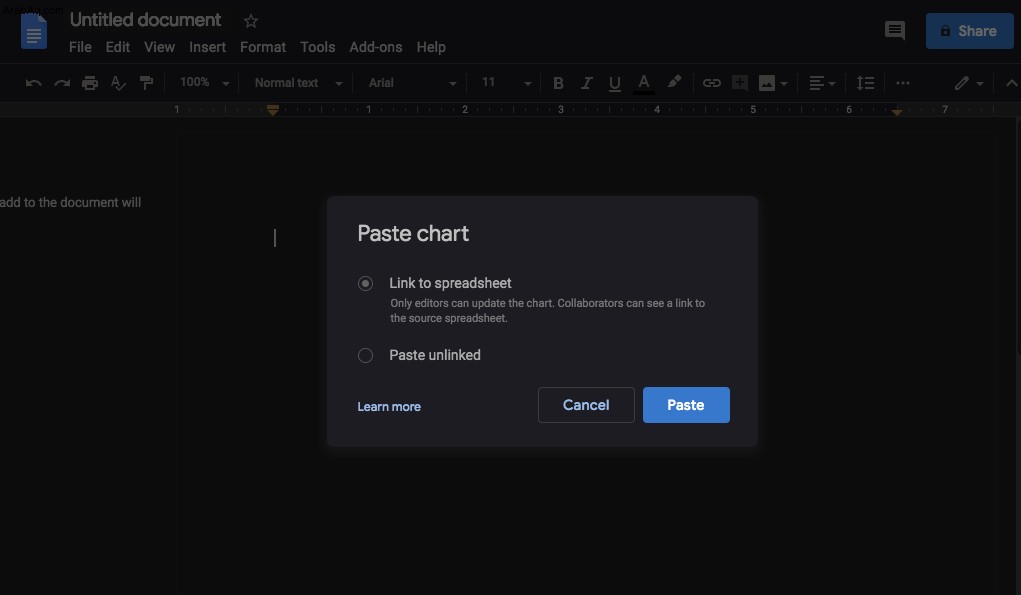
عند الانتهاء ، انقر فوق لصق وسيظهر الرسم البياني في ملف مستندات Google الخاص بك.
تعديل نوع المخطط
لتعديل نوع الرسم البياني للرسم البياني الذي وضعته مسبقًا في محرر مستندات Google ، يجب عليك فتح الرسم البياني في جداول بيانات Google أولاً. ابدأ بفتح مستند Google الذي يحتوي على الرسم البياني الذي تريد تعديله.
- انقر على الرسم البياني ليتم تمييزه.
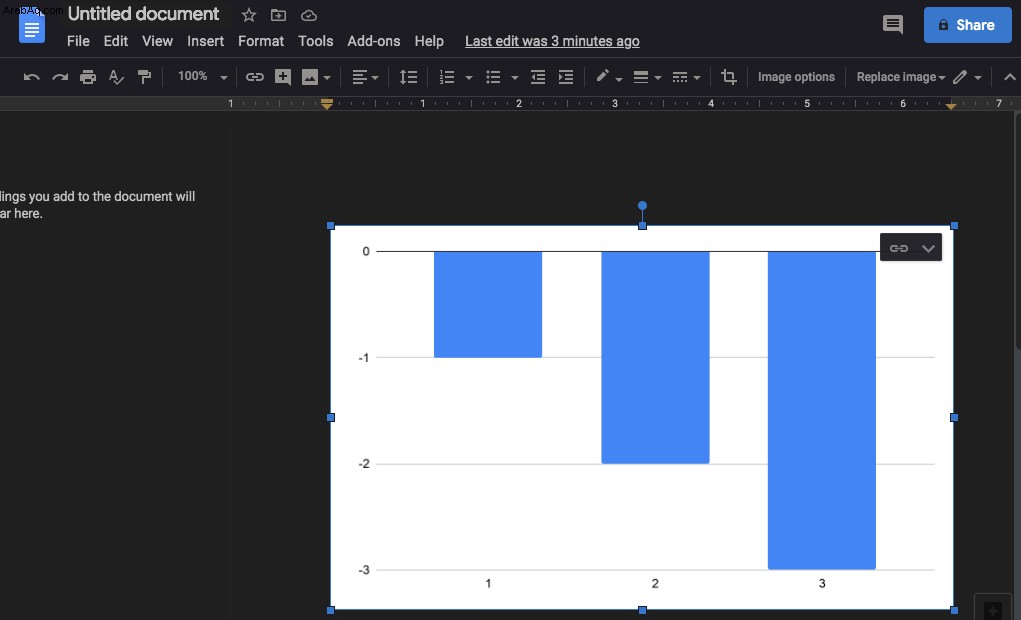
2. بعد ذلك ، انقر على رمز الرابط .
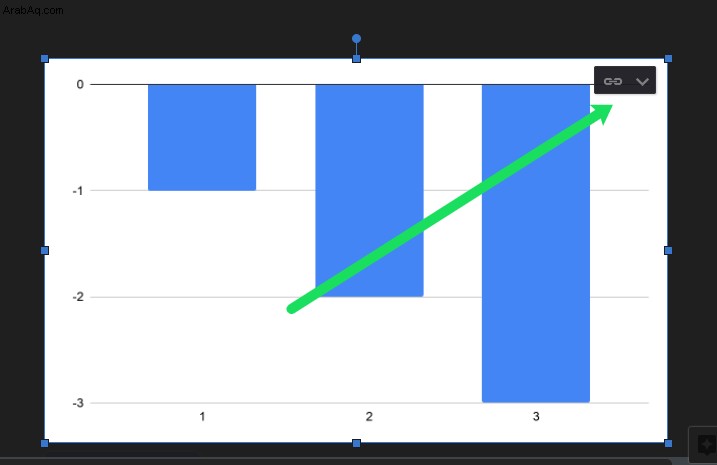
3. الآن ، انقر على فتح المصدر .
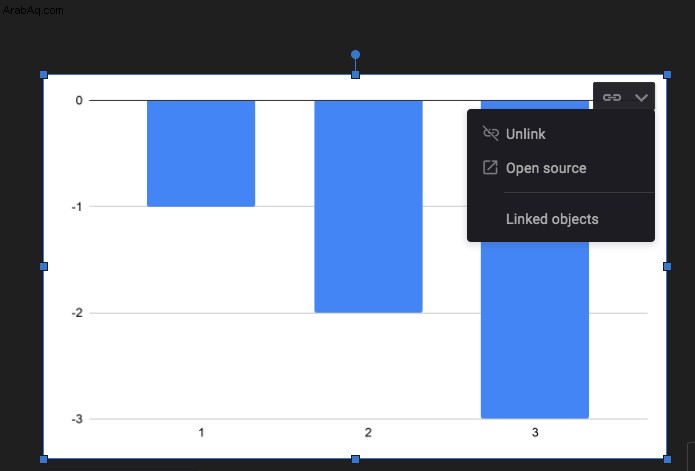
4. بعد ذلك ، افتح المحرر وانتظر حتى يتم فتح ملف جداول بيانات Google. عندما يحدث ذلك ، انقر على الرسم البياني الذي تريد تعديله. يمكنك النقر نقرًا مزدوجًا فوق الرسم البياني أو النقر فوق الخطوط العمودية الثلاثة في الزاوية العلوية اليمنى من الرسم البياني لفتح المحرر.
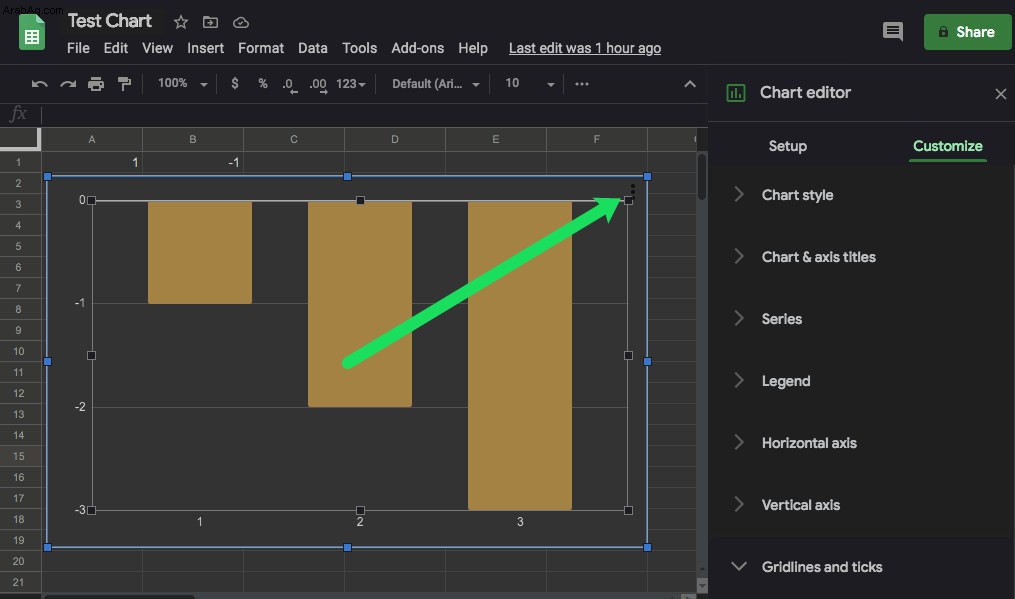
5. انقر على علامة التبويب إعداد ثم انقر على نوع المخطط القائمة المنسدلة الموجودة أسفل علامة التبويب إعداد مباشرةً . الآن ، اختر نوع الرسم البياني الذي يناسب بياناتك بشكل أفضل.
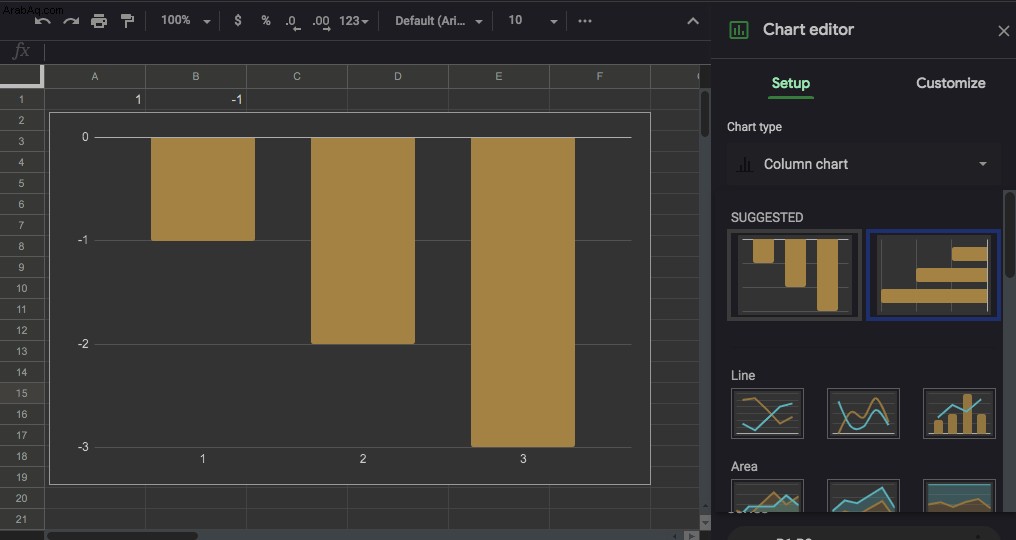
6. انقر فوق تحديث في محرر مستندات Google
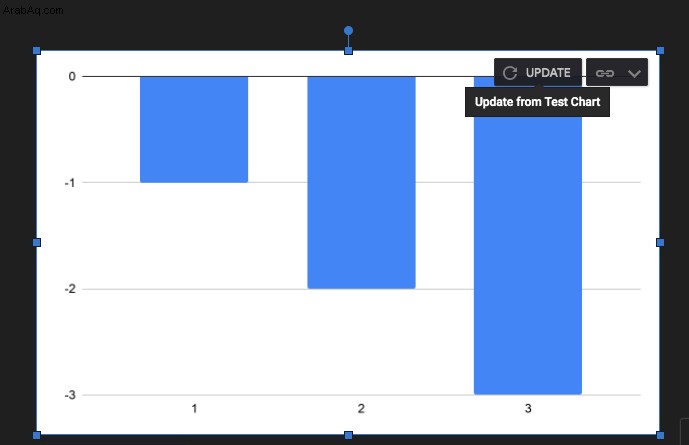
طالما اخترت ربط الرسم البياني بمستند Google ، فسترى علامة التبويب "تحديث". انقر عليه وسيتم تحديث الرسم البياني بالتعديلات التي أجريتها.
كيفية عمل رسم بياني خطي
- بشكل افتراضي ، ستحدد "جداول بيانات Google" أنسب نوع مخطط لبياناتك. إذا كنت تريد تغييره إلى رسم بياني خطي ، فاتبع الخطوات من 1 إلى 10 أعلاه.
- بعد ذلك ، مرر لأسفل إلى الخط من القائمة المنسدلة واختر الرسم البياني الخطي الأنسب. بجانب المخطط الخطي القياسي ، يمكنك أيضًا استخدام المخطط الخطي السلس لتنعيم الخط ، بدلاً من ربط كل نقطة بيانات.
كيفية عمل رسم بياني شريطي
- مثل القسمين السابقين ، كرر نفس الخطوات للوصول إلى نوع المخطط القائمة المنسدلة. الآن ، مرر لأسفل إلى الشريط واختر أحد الخيارات الثلاثة المتاحة: مخطط شريطي ، مخطط شريطي مكدس ، مخطط شريطي مكدس بنسبة 100٪ .
يشبه المخطط الشريطي المخطط العمودي ولكن مع عكس محور الوقت والكمية. الأرقام الزمنية موجودة الآن على المحور x والكميات على المحور y. يجمع المخطط الشريطي المكدس جميع الفئات في شريط واحد ، مع تمثيل كل فئة بلونها الخاص.
على غرار المخطط الشريطي المكدس ، يجمع المخطط الشريطي المكدس بنسبة 100٪ أيضًا الفئات في شريط واحد ، مع حفظ أن الرسم البياني يعرض الآن حصة كل فئة في الإجمالي.
تحرير وسيلة الإيضاح
- لتعديل وسيلة إيضاح الرسم البياني ، اتبع أولاً الخطوات من 1 إلى 8 ضمن تعديل نوع المخطط .
- بمجرد فتح قائمة محرر المخطط ، انقر على علامة التبويب تخصيص ومرر لأسفل إلى وسيلة الإيضاح القسم.
- عند النقر على القائمة المنسدلة ، سترى خيارين. المنصب يتيح لك وضع وسيلة الإيضاح فوق الرسم البياني أو أسفله أو يساره أو يمينه أو حتى داخله. يمكنك أيضًا اختيار إزالة وسيلة الإيضاح بتحديد بلا .
- بعد ذلك ، يمكنك اختيار نوع الخط وحجمه ولونه و / أو جعله غامقًا و / أو مائلًا للوصف.
كيفية إنشاء رسم بياني في محرر مستندات Google على iPhone أو Android
إنشاء رسم بياني أو مخطط
تختلف إضافة مخطط إلى ملف محرر مستندات Google الخاص بك على هاتف ذكي قليلاً عن القيام بذلك على جهاز الكمبيوتر الخاص بك. على الرغم من أنه يمكنك استخدام تطبيق Google Sheets للجوال لإنشاء مخطط ، لا يمكنك إضافته إلى مستندك باستخدام تطبيق مستندات Google. بدلاً من ذلك ، يجب عليك فتح ملف مستندات Google في متصفح ثم إضافة الرسم البياني الذي أنشأته مسبقًا في جداول بيانات Google.
قبل أن تبدأ ، تأكد أولاً من تثبيت كلا التطبيقين على هاتفك الذكي. لمستخدمي Android ، قم بزيارة متجر Google Play:محرر مستندات Google وجداول بيانات Google. بالنسبة لمستخدمي iPhone و iPad ، انتقل إلى متجر تطبيقات Apple:محرر مستندات Google وجداول بيانات Google
تتمثل الخطوة الأولى في إنشاء مخطط تريد تضمينه في ملف محرر مستندات Google.
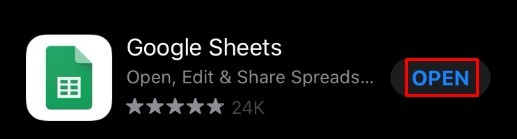
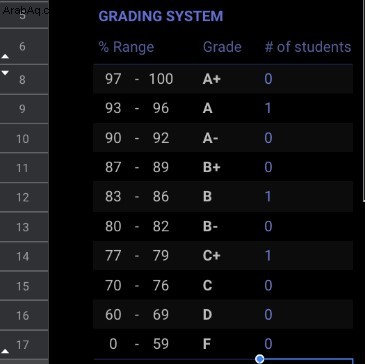
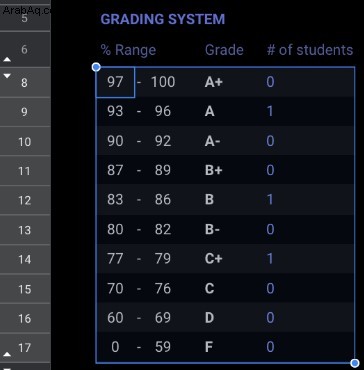
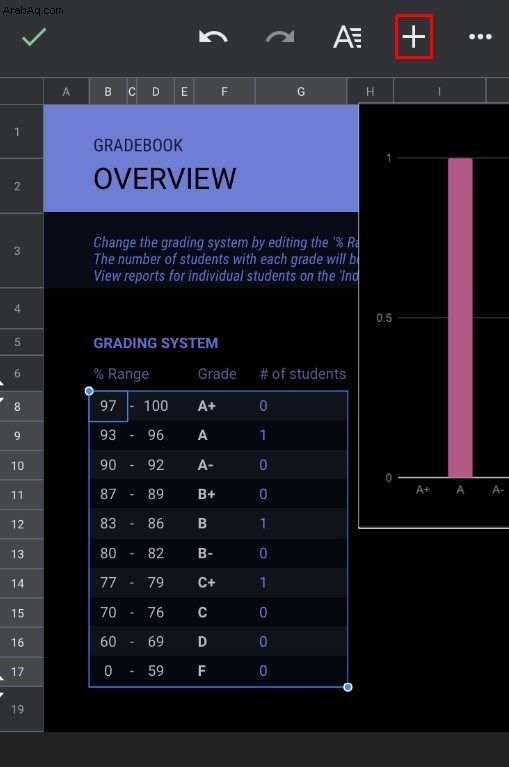
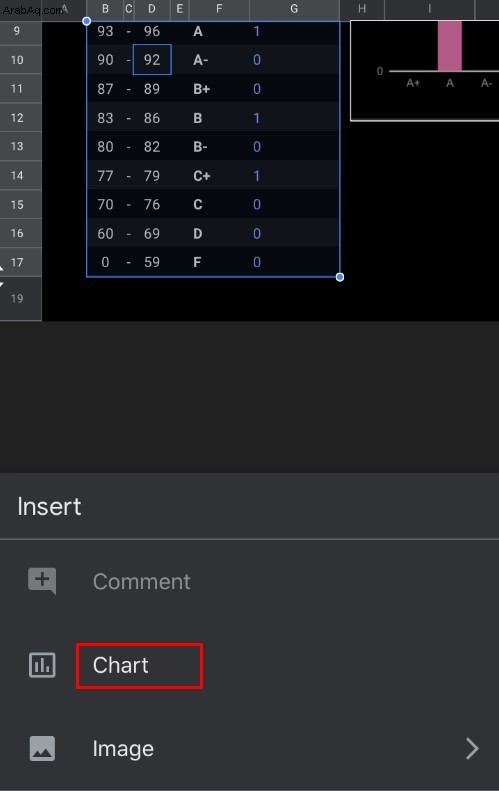
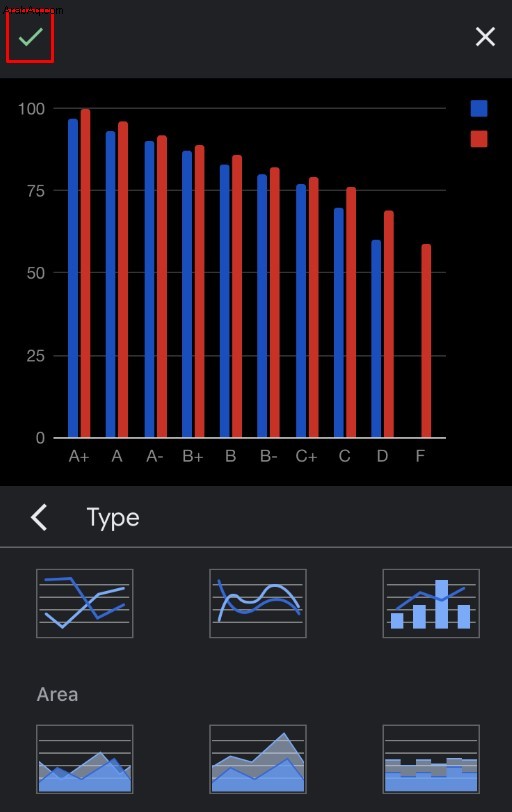
حان الوقت الآن لاستيراد هذا المخطط إلى ملف مستندات Google.
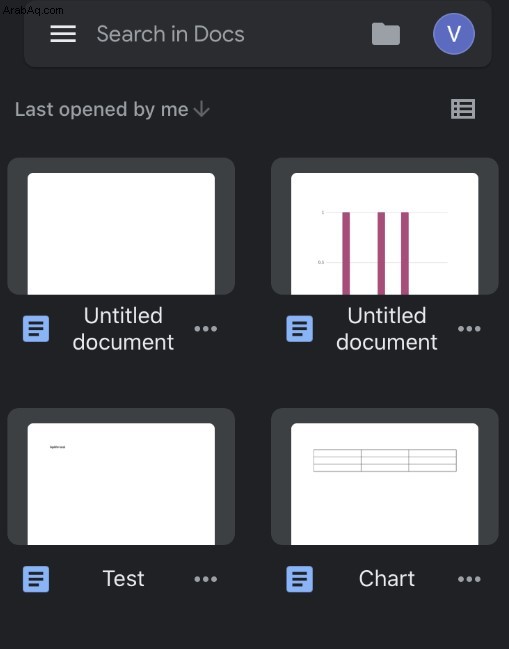
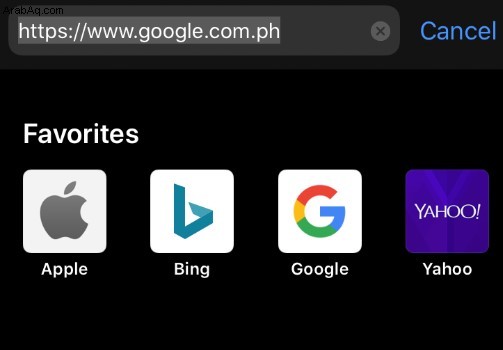
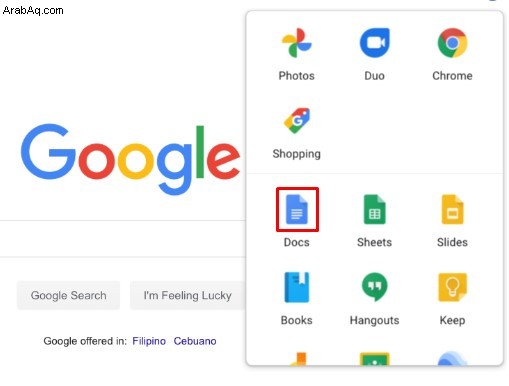
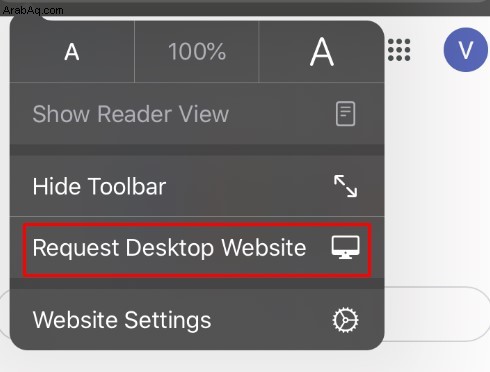
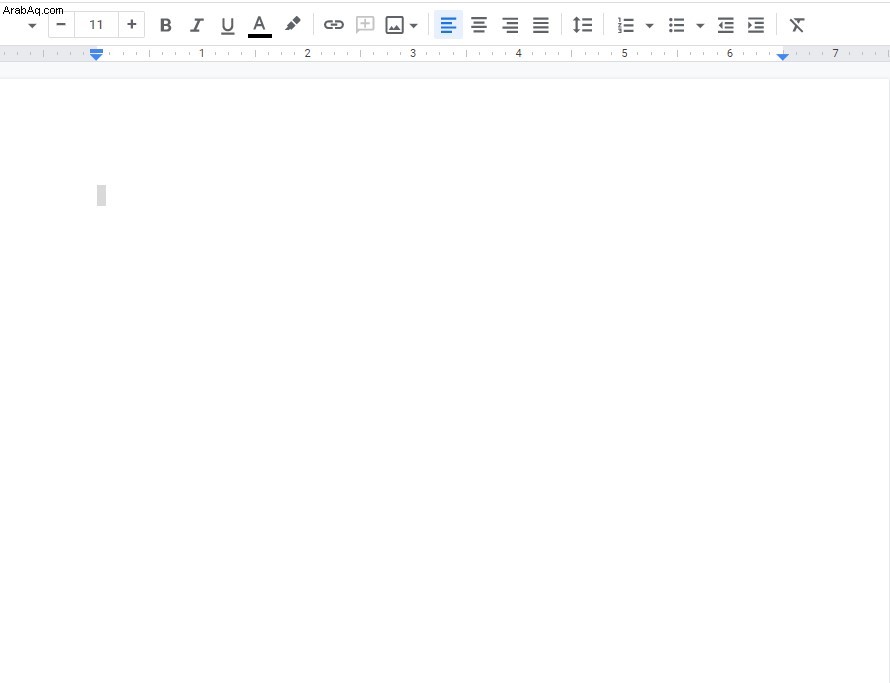

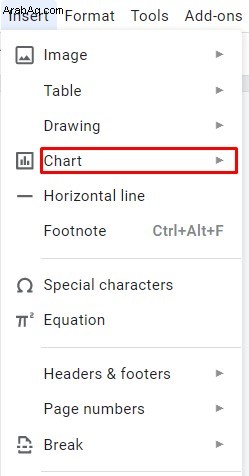
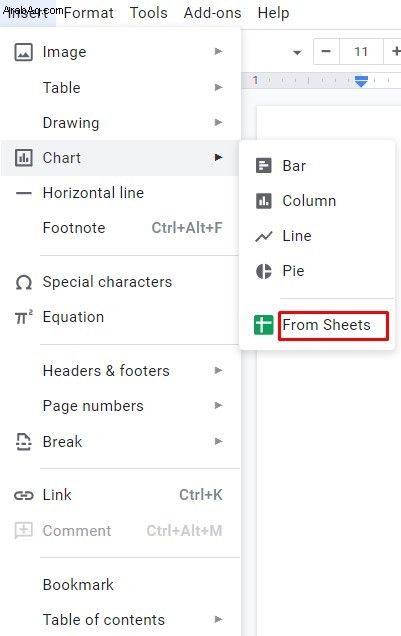
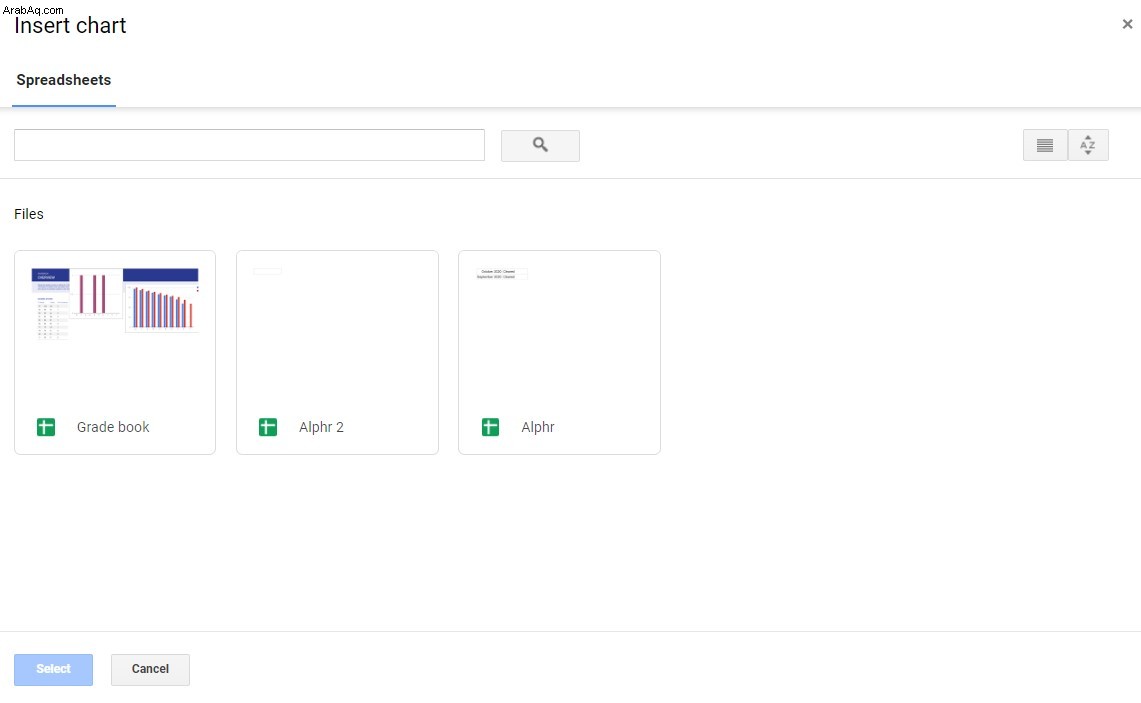
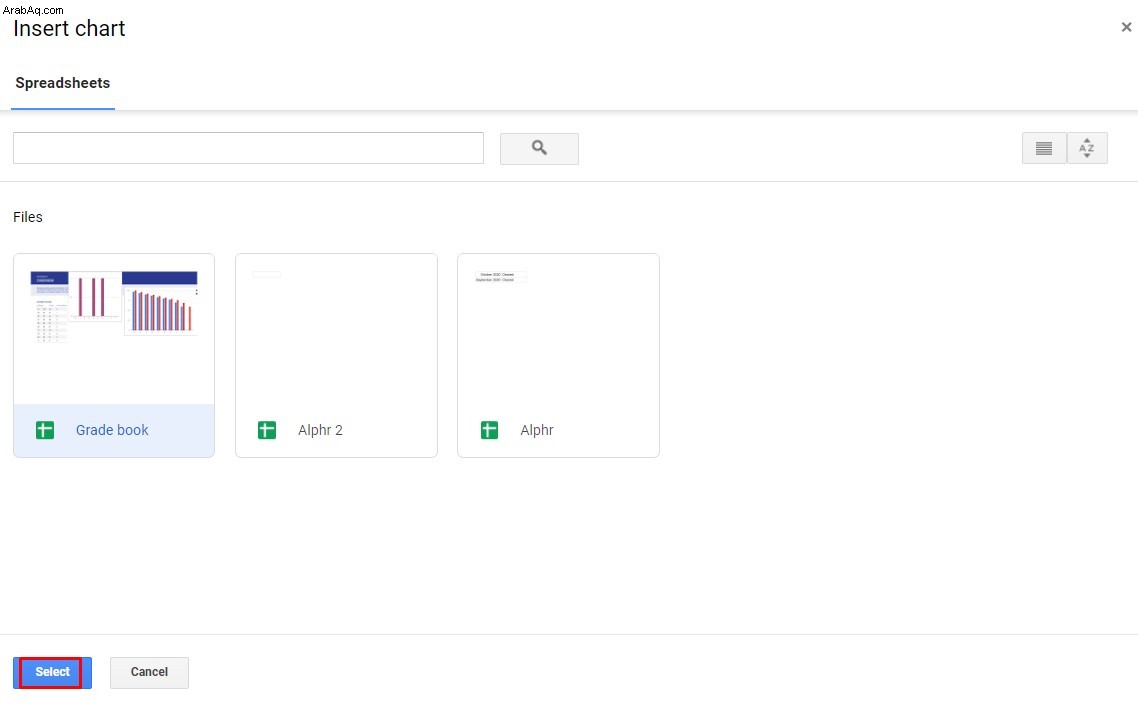
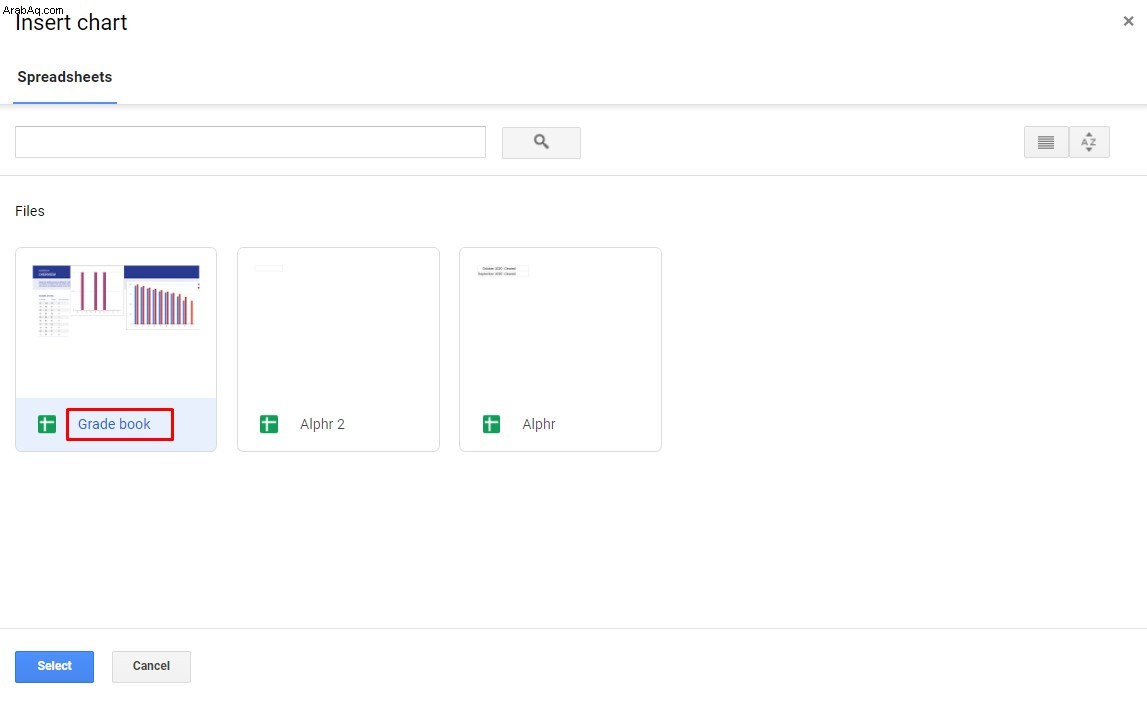
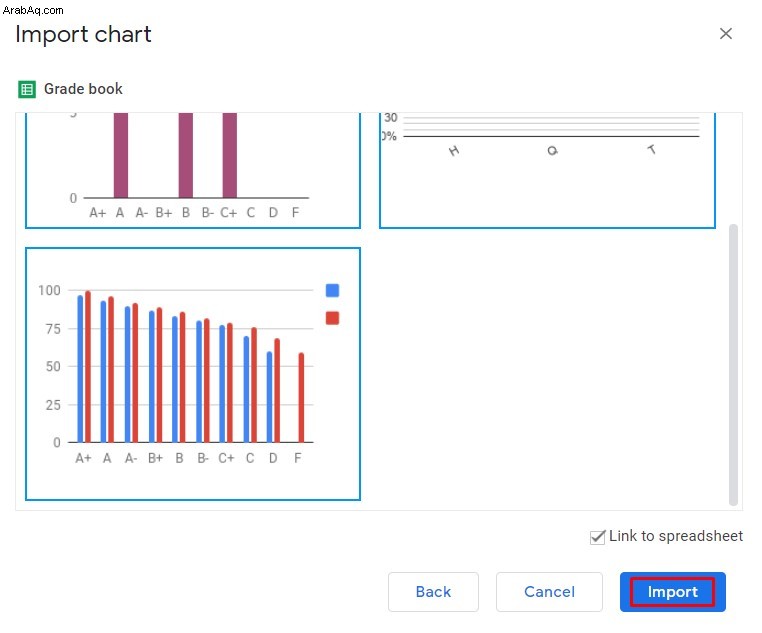
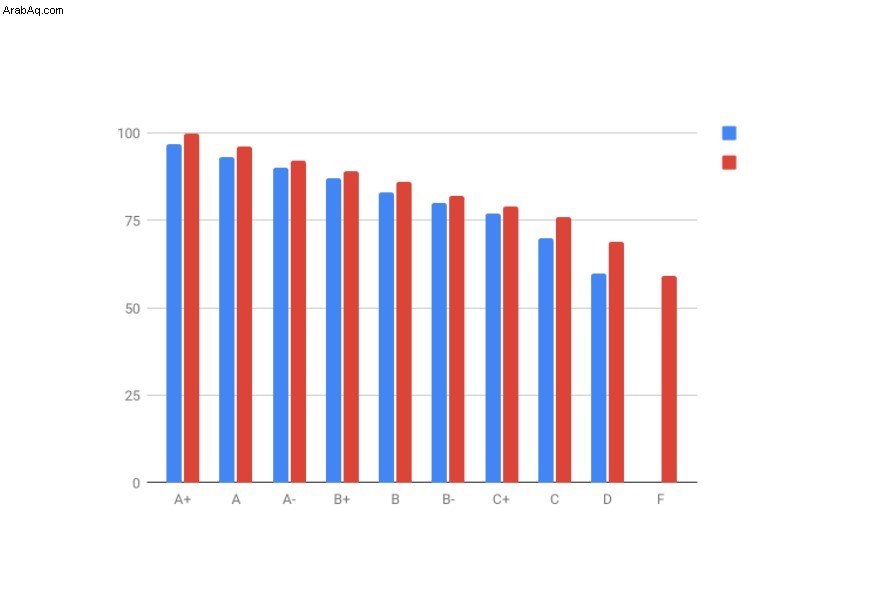
تعديل نوع المخطط
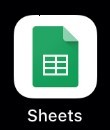
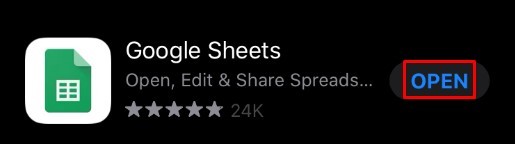
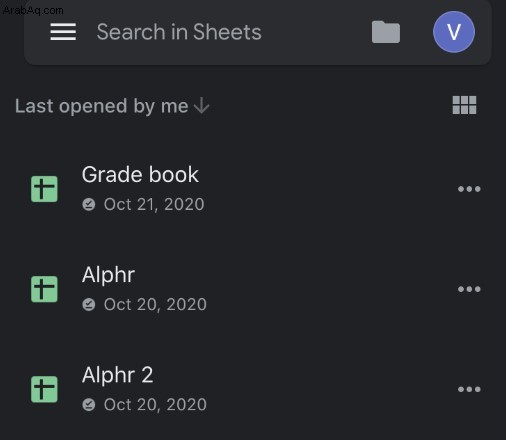
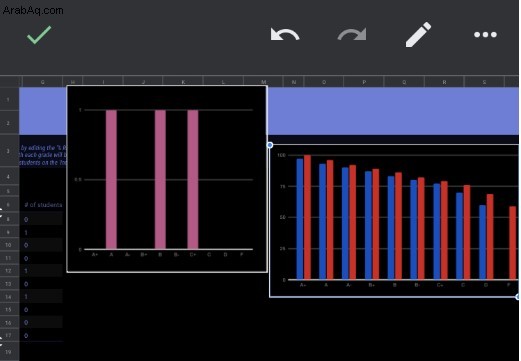
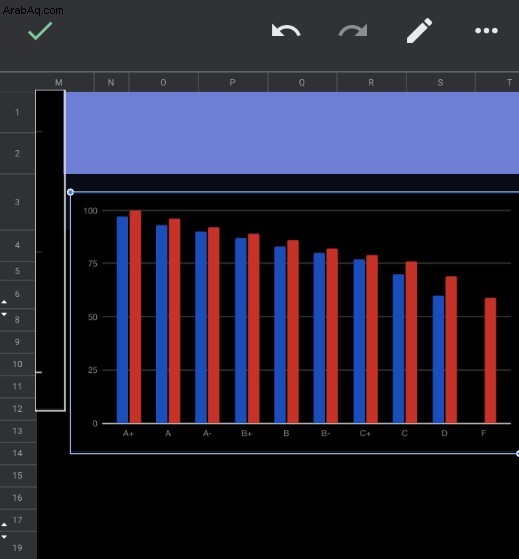
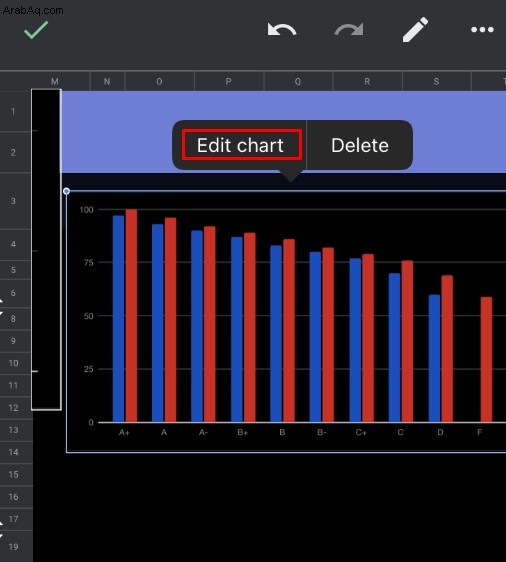
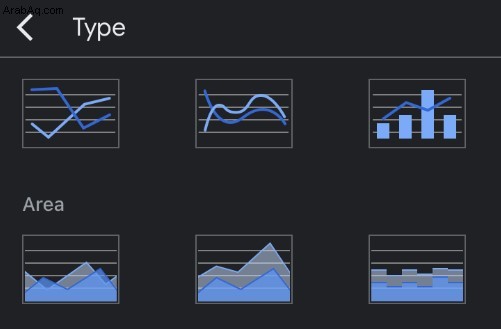
عند الانتهاء ، انقر فوق علامة الاختيار في الزاوية العلوية اليسرى من الشاشة. ستظهر النسخة المحدثة من المخطط في جدول البيانات.
الآن ، يمكنك فتح ملف محرر مستندات Google الخاص بك لفحص المخطط المحدث.
كيفية عمل رسم بياني خطي
- ما عليك سوى اتباع الخطوات من 1 إلى 6 من القسم السابق.
- عندما تصل إلى قائمة المخططات المتاحة ، اختر أحد المخططات الخطية الثلاثة المتاحة.
- عند الانتهاء ، انقر على علامة الاختيار في الزاوية العلوية اليسرى من الشاشة وهذا كل شيء.
كيفية عمل رسم بياني شريطي
هذه العملية مماثلة للمثالين السابقين ، باستثناء أنك ستختار الرسم البياني الشريطي المفضل.
تحرير وسيلة الإيضاح
- يتيح لك تطبيق جداول بيانات Google للجوال فقط تغيير موضع وسيلة الإيضاح بالنسبة إلى الرسم البياني. للقيام بذلك ، اتبع الخطوات من 1 إلى 5 ضمن تعديل نوع المخطط وانقر على وسيلة إيضاح في القائمة.
- الآن ، اختر أحد الخيارات وانقر فوق علامة الاختيار في الزاوية العلوية اليسرى من الشاشة.
أسئلة شائعة إضافية
هل يجب علي استخدام جداول بيانات Google لإنشاء رسم بياني في محرر مستندات Google؟
نعم ، الطريقة الوحيدة لإدخال بيانات الرسم البياني هي من خلال جداول بيانات Google. على الرغم من أنه يمكنك إنشاء رسم بياني مباشرة في محرر مستندات Google ، إلا أن بيانات الرسم البياني ستكون عامة. على هذا النحو ، لتعديل البيانات ، سيتعين عليك فتح مصدر الرسم البياني ، وهو ملف جداول بيانات Google.
هل يمكنني تغيير نوع الرسم البياني الافتراضي؟
للأسف ، لا يمكن تغيير نوع الرسم البياني الافتراضي لأنه لا يوجد نوع واحد. تحدد جداول بيانات Google تلقائيًا نوع الرسم البياني المطلوب تطبيقه بناءً على البيانات القابلة للتطبيق.
متى يمكنني استخدام كل نوع مخطط؟
يعد المخطط الخطي مفيدًا لمراقبة تدفق بياناتك على مدى فترة زمنية. كما أنه مفيد أيضًا لمقارنة القيم المختلفة وفهم توزيع البيانات وتحديد اتجاهات البيانات.
المخططات العمودية لها نفس استخدام المخططات الخطية تقريبًا. الاختلاف الوحيد هو أن الأعمدة تظهر بوضوح حجم كل نقطة بيانات.
الرسوم البيانية الشريطية مماثلة للمخططات العمودية ، إلا أنها تعرض البيانات أفقيًا. يكون هذا التخطيط أكثر ملاءمة عندما تحتوي التسميات على الكثير من النص. من الاستخدامات الرائعة الأخرى للرسوم البيانية الشريطية إظهار القيم السالبة ، حيث لا يشغل الرسم البياني مساحة رأسية كبيرة على الصفحة.
تجد المخططات الدائرية استخدامات في إظهار تكوين الأجزاء الفردية من الكل ، خاصة بالنسبة المئوية. على سبيل المثال ، إذا كنت تريد عرض حصة كل نوع متصفح يستخدمه زوار موقعك على الويب.
الاستمتاع بالرسوم البيانية الخاصة بك
الآن بعد أن عرفت كيفية إضافة الرسوم البيانية الديناميكية إلى ملفات محرر مستندات Google ، يمكنك تخصيص نوعها وتخطيطها ومظهرها المرئي. ليس كل هذا مختلفًا عن Excel ، فقد أثبتت أداة Google مرة أخرى أنها خيار قابل للتطبيق لمعظم المستخدمين.
هل تمكنت من إضافة رسم بياني إلى مستند Google الخاص بك؟ ما هو نوع الرسم البياني الذي تستخدمه أكثر من غيره؟ يرجى مشاركة تجاربك في قسم التعليقات أدناه.