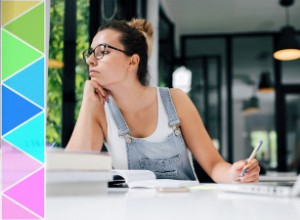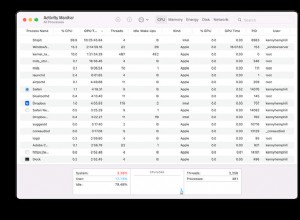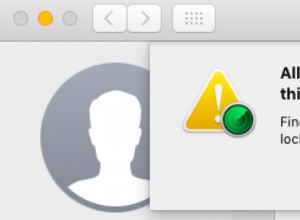قدمت Google Sheets مؤخرًا ميزة جديدة - مربع الاختيار. يمكنك إدراجه في أي خلية ببضع نقرات. لكن هذا ليس أفضل شيء. أكثر ما يثير إعجابنا هو طريقة استخدامه. تتيح لك هذه الميزة إنشاء قوائم المهام أو تتبع تقدم فريقك. علاوة على ذلك ، يمكنك أيضًا إنشاء مخططات وقوائم ديناميكية يسهل تحديثها.

في هذه المقالة ، سنوضح لك كيفية إدراج مربع اختيار في جداول بيانات Google ، وكذلك مشاركة بعض الحيل المفضلة لدينا.
كيفية إدراج مربع اختيار على سطح المكتب؟
أول الأشياء أولاً ، سنوضح لك كيفية القيام بذلك من الكمبيوتر المحمول أو الكمبيوتر. على الرغم من أن جداول بيانات Google بها تطبيق هاتف ، فإننا نعتقد أنه من الأفضل القيام ببعض الأشياء من سطح المكتب. ببساطة لأن لديك رؤية أفضل ، وهناك مجال أقل للأخطاء. لذلك ، إليك ما عليك القيام به:
- افتح جدول بيانات.
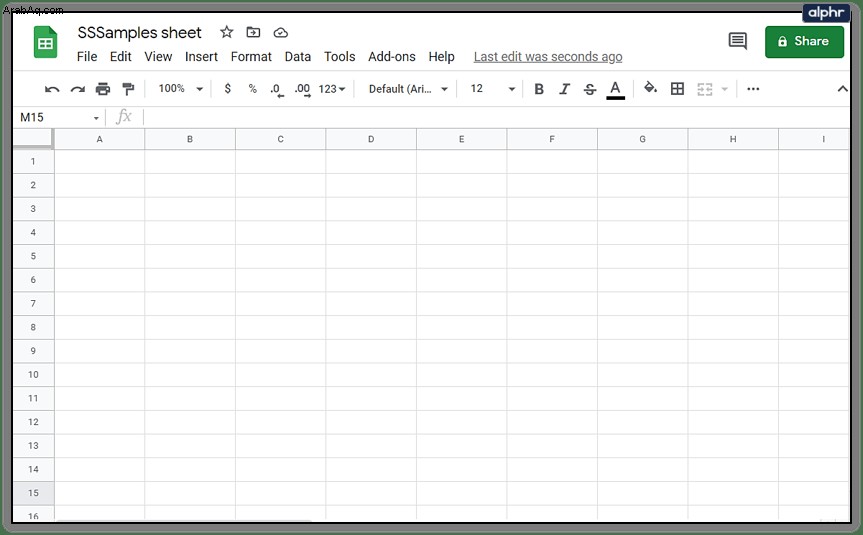
- حدد الخلايا التي تريد إدراج مربعات الاختيار فيها.
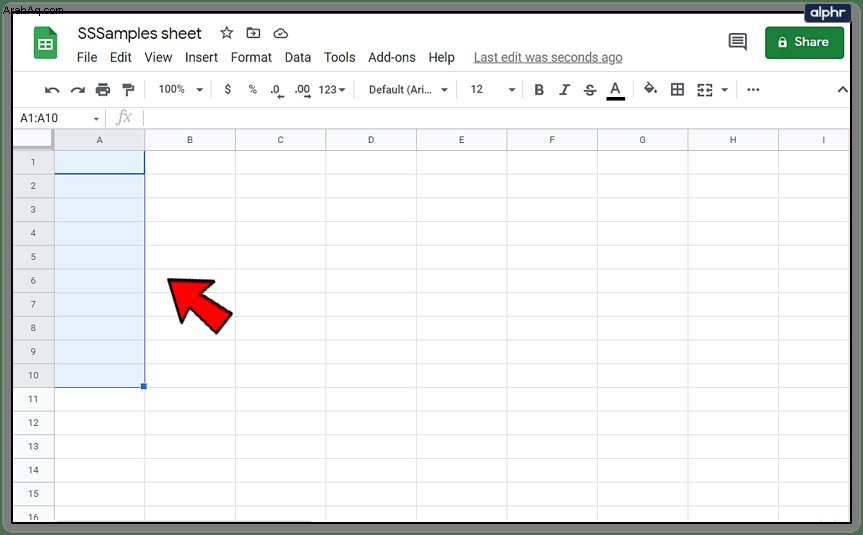
- انقر فوق الزر "إدراج".
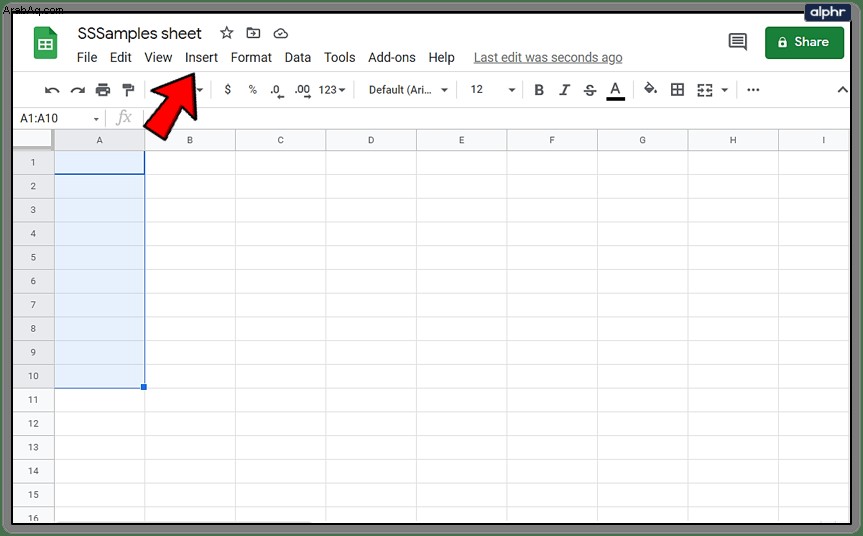
- حدد "مربع الاختيار".
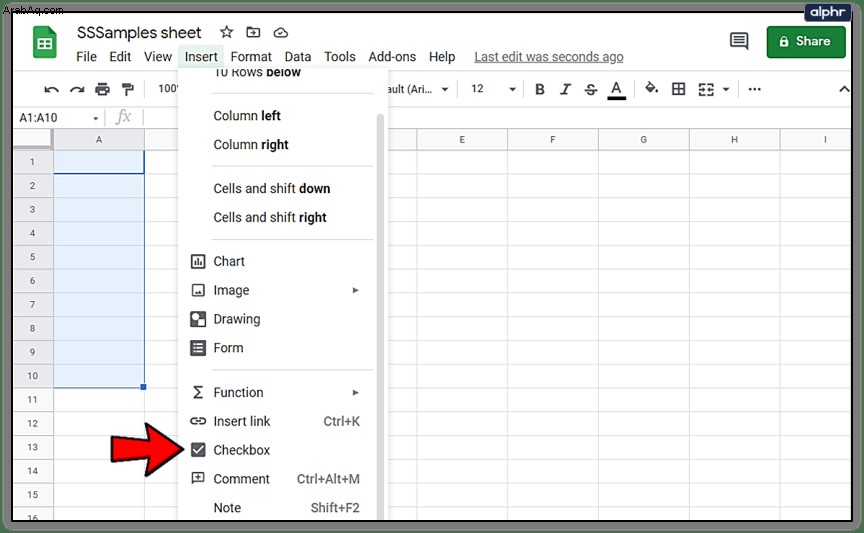
هذا هو! يمكنك استخدام هذه الطريقة لإدراج مربعات اختيار واحدة أو عدة مربعات - لا توجد حدود.
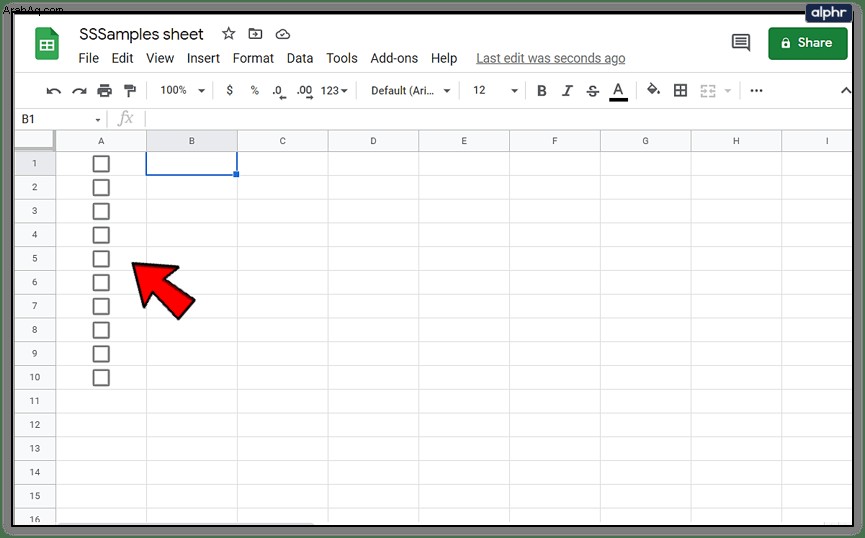
إذا كنت تريد إزالة مربع الاختيار ، فهذا أسهل. كل ما عليك فعله هو تحديد مربعات الاختيار التي تريد إزالتها والضغط على زر الحذف في لوحة المفاتيح.
ملاحظة: إذا أضفت مربع اختيار في خلية تحتوي بالفعل على بعض الأرقام أو النصوص ، فستتم إزالتها. أو ، لوضعها بطريقة أفضل ، فإن مربع الاختيار سيحل محلها ببساطة ، وستفقد هذا المحتوى. لذلك ، نقترح عليك إدراج مربعات الاختيار في الخلايا الفارغة فقط.

هل يمكنني إدراج مربع اختيار على Android؟
إذا كنت من مستخدمي Android ، فاليوم هو يومك المحظوظ. ليست هناك حاجة لتشغيل جهاز الكمبيوتر الخاص بك إذا كنت تقرأ هذا من هاتفك. يمكنك إدراج مربع اختيار من هاتفك ، تمامًا كما تفعل من جهاز سطح المكتب. ومع ذلك ، يجب أن يكون لديك تطبيق جداول بيانات Google ، لذا انطلق وقم بتنزيله.
إليك ما عليك فعله:
- افتح جدول بيانات.
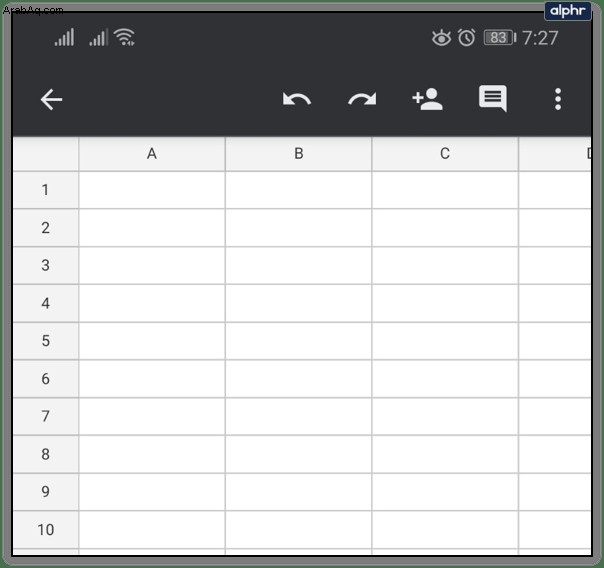
- حدد الخلايا التي تريد إدراج مربعات الاختيار فيها.
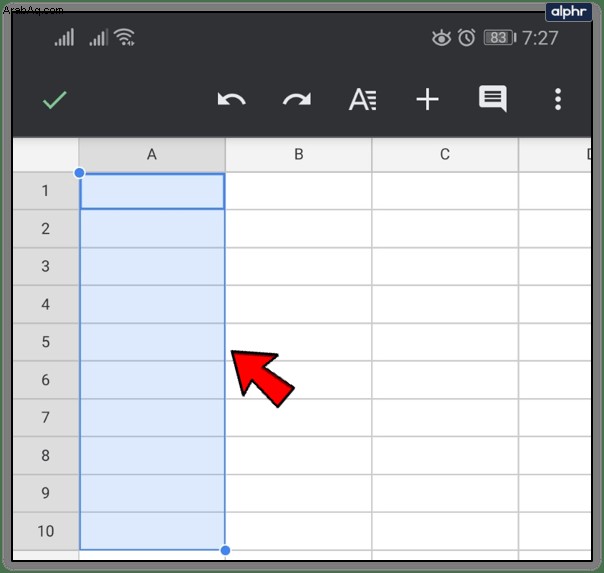
- اضغط على الزر ثلاثي النقاط في القائمة العلوية.
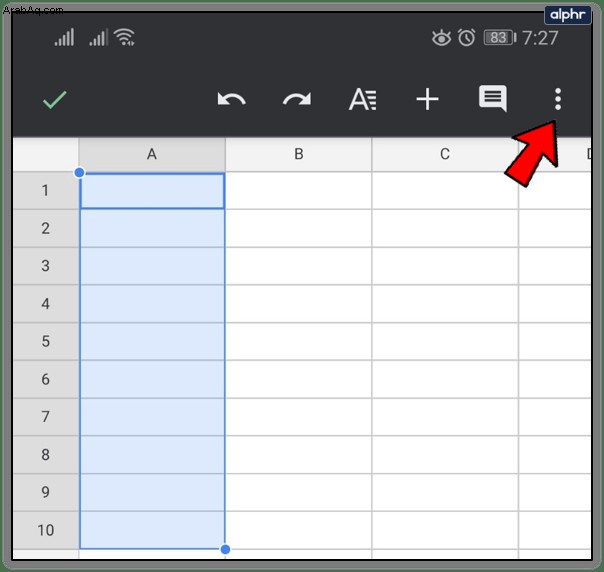
- حدد "التحقق من صحة البيانات".
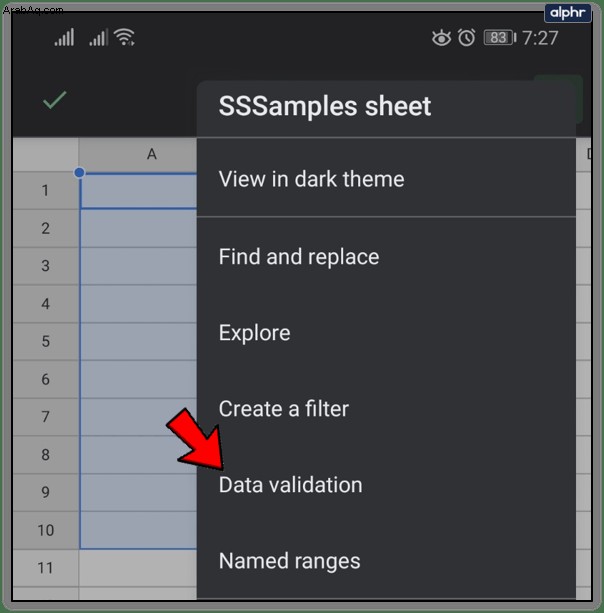
- حدد "المعايير".
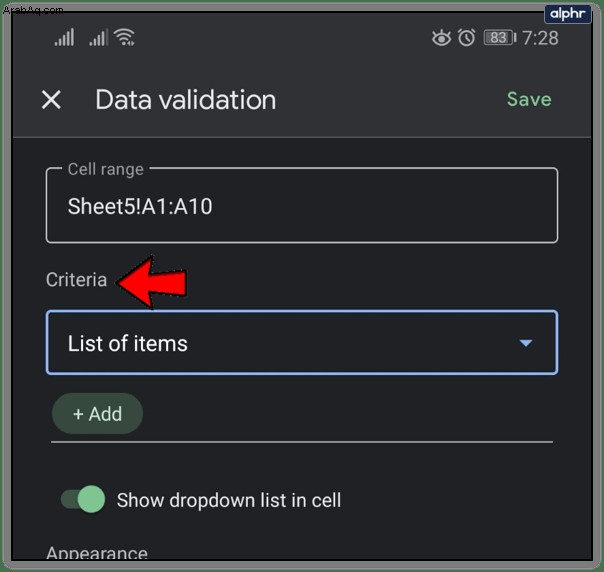
- حدد "مربع الاختيار".
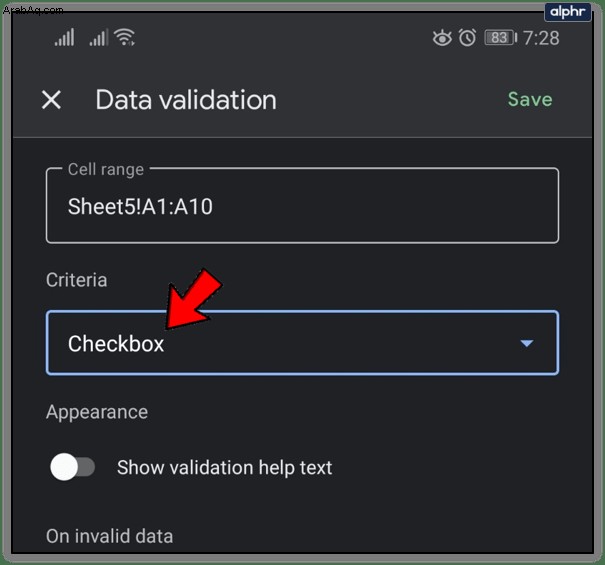
ها أنت ذا! إذا كنت تريد إزالة مربع اختيار من الخلية ، فما عليك سوى تحديده والنقر فوق حذف.
هل يمكنني إدراج مربع اختيار على iPhone؟
لدينا أخبار سيئة لجميع مستخدمي iOS. للأسف ، لا يمكن حاليًا إدراج مربعات اختيار جديدة من تطبيق جداول بيانات Google على جهاز iPhone أو iPad. ومع ذلك ، نعتقد أن Google تعمل على إصلاح هذه المشكلة وأن هذا الخيار سيكون متاحًا مع التحديث التالي.
حتى ذلك الحين ، يمكنك إضافة مربع اختيار فقط من جهاز الكمبيوتر أو الكمبيوتر المحمول. ومع ذلك ، بمجرد إضافة مربع اختيار جديد ، يمكنك تحديد خلية وإلغاء تحديدها من تطبيق iOS الخاص بك. هذا مهم جدًا لأنه يعني أن أعضاء الفريق الذين لديهم أجهزة iOS لن يتم استبعادهم ، ويمكنهم أيضًا المشاركة.
تنسيق مربع الاختيار
هل تعلم أنه يمكنك تنسيق مربع الاختيار الخاص بك تمامًا كما لو كنت تقوم بتنسيق خلية عادية؟ هذا صحيح. لا يتعين عليك تسوية مربعات الاختيار العادية إذا لم تعجبك. حان الوقت لتكون مبدعًا ومفاجأة زملائك في العمل.
إذا كنت تريد تغيير لون مربع الاختيار ، فقم بتطبيق اللون على الخلية بأكملها. اللون الافتراضي هو الرمادي ، لكننا على يقين من أنه يمكنك العثور على لون أكثر جاذبية في اللوحة. إذا كنت تريد أن يكون مربع الاختيار الخاص بك أكبر ، فكل ما عليك فعله هو تحديد الخلية وتغيير حجم الخط.
بمجرد تنسيق مربع الاختيار بالطريقة التي تريدها ، يمكنك نسخه ولصقه ، تمامًا كما تفعل مع أي محتوى آخر. ليست هناك حاجة لتنسيق كل مربع اختيار على حدة.
إضافة قيم خانة اختيار مخصصة
قد يكون الخيار الأكثر تقدمًا هو إنشاء مربع اختيار بقيمة مخصصة. يعد هذا خيارًا رائعًا لتتبع تقدم فريقك أو إنشاء استطلاعات الرأي. في هذه الحالة ، فإن تحديد المربع يعني "نعم" ، بينما يعني ترك المربع بدون تحديد "لا". وإليك كيفية القيام بذلك:
- انتقل إلى جدول البيانات الذي تريد تغييره.
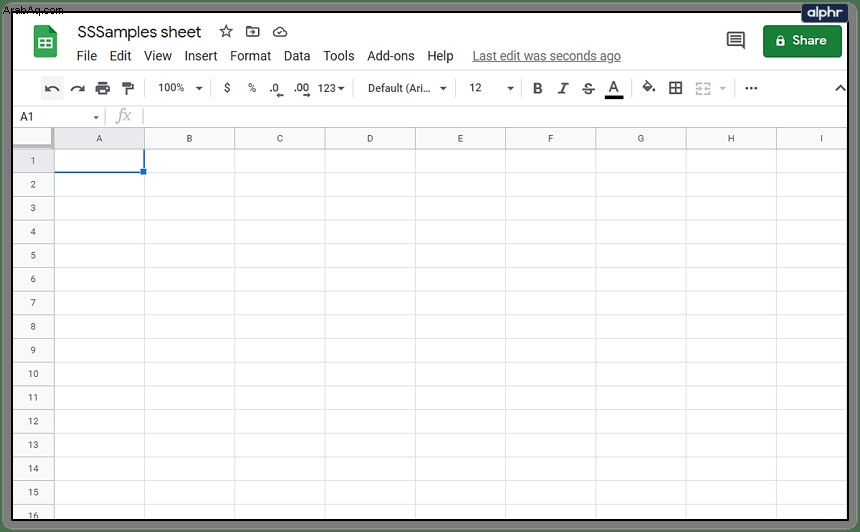
- اختر الخلايا التي تريد إدراج مربعات الاختيار فيها.
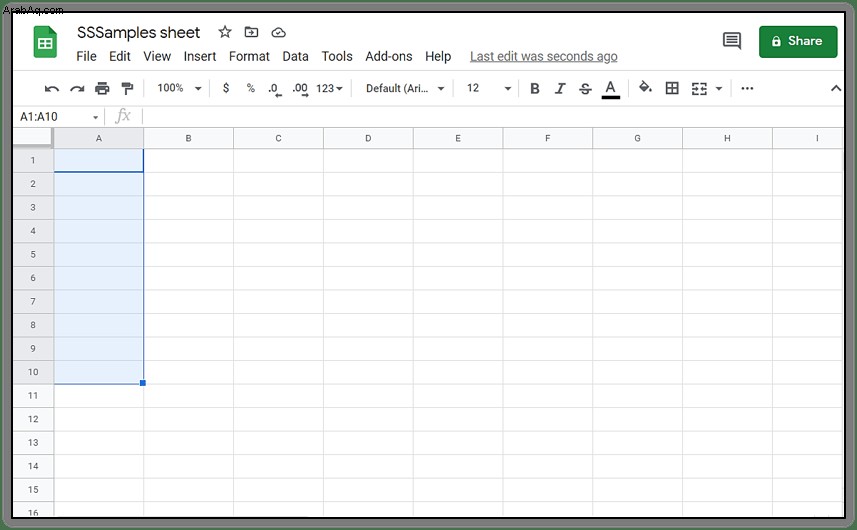
- انقر على "البيانات" من القائمة العلوية.
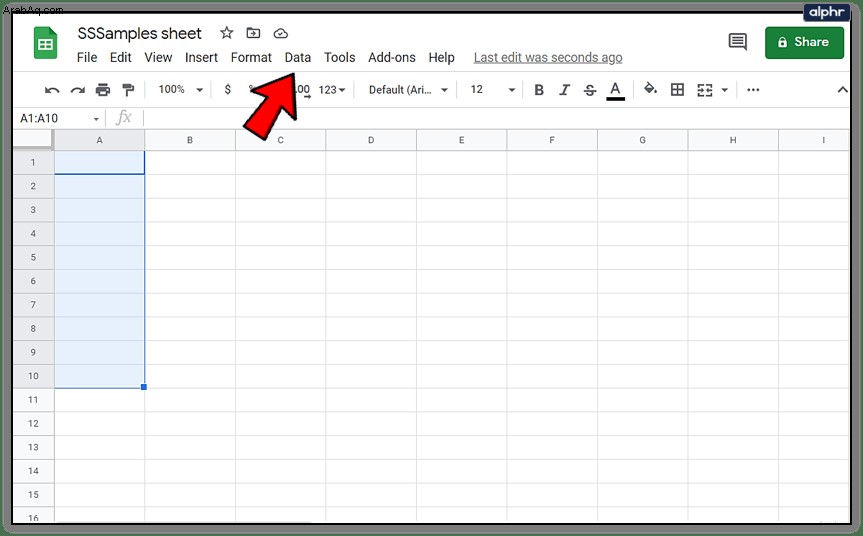
- حدد "التحقق من صحة البيانات".
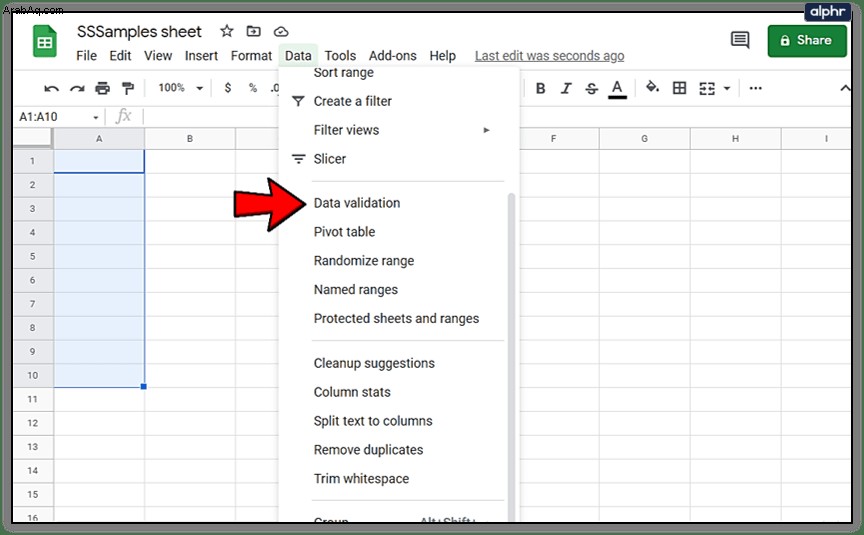
- حدد "مربع الاختيار".
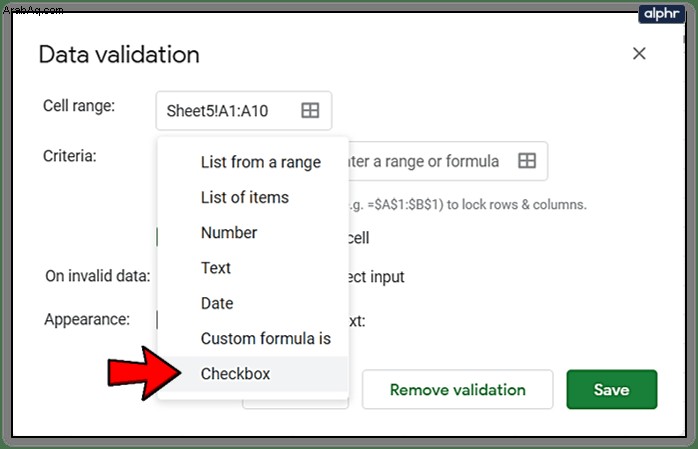
- انقر على "استخدام قيم الخلايا المخصصة".
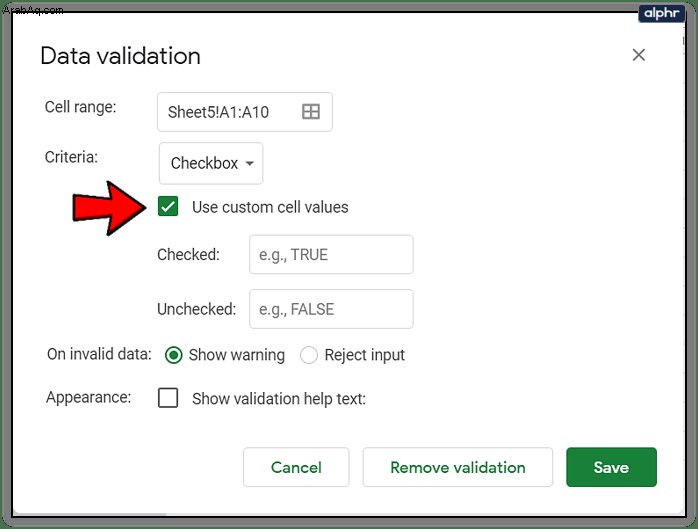
- الآن ، اكتب معنى بجوار خيار "علامة التحديد".
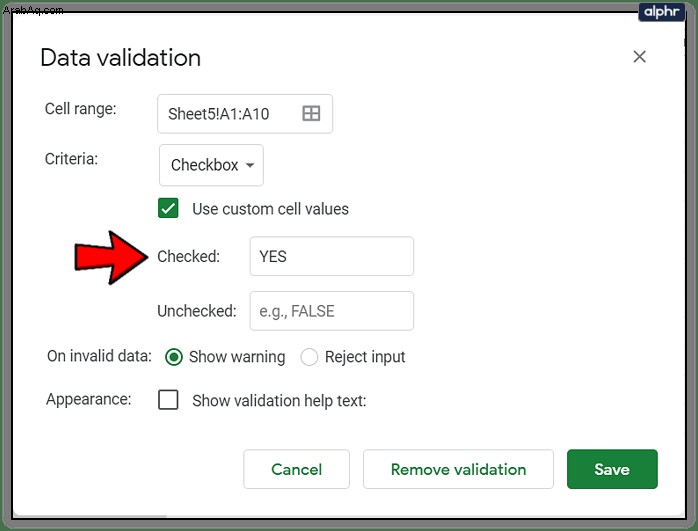
- يمكنك أيضًا إدخال قيمة بجوار الخيار "غير محدد" ، لكنها اختيارية.
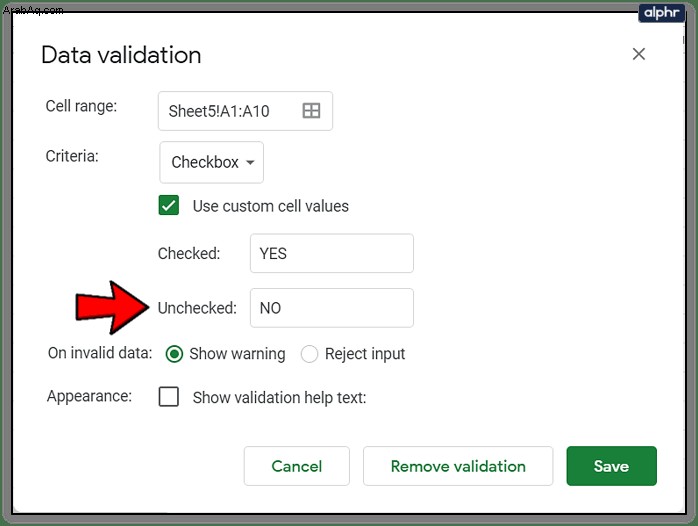
- انقر فوق "حفظ".
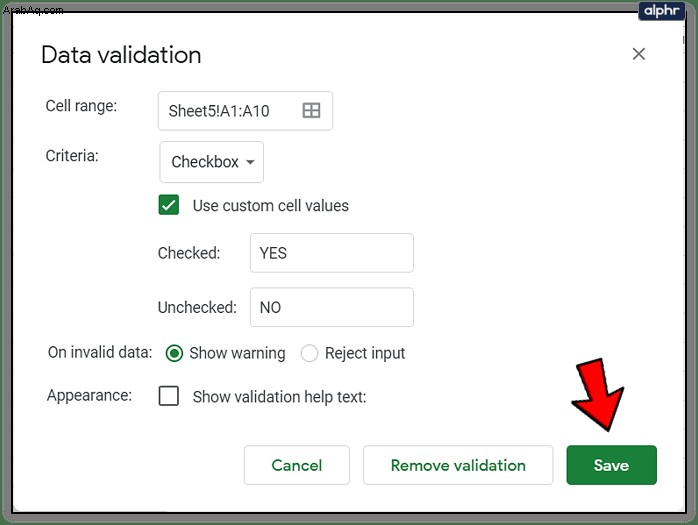
بالطبع ، يمكنك القيام بذلك باستخدام مربعات الاختيار التي أضفتها من قبل أيضًا. كل ما عليك فعله هو تعديلها وتنسيقها مرة أخرى.
إنشاء قوائم مهام تفاعلية
من أروع الأشياء حول مربعات الاختيار أنها تسمح لك بإنشاء قوائم مهام تفاعلية. هذا يعني أنه عند النقر فوق مربع الاختيار ، سيتم وضع علامة على المهمة على أنها مكتملة. ونعلم جميعًا كيف يشعر هذا بالرضا! إليك كيفية القيام بذلك:
- أولاً ، عليك إنشاء عمودين:أحدهما لمهامك والآخر لمربعات الاختيار.
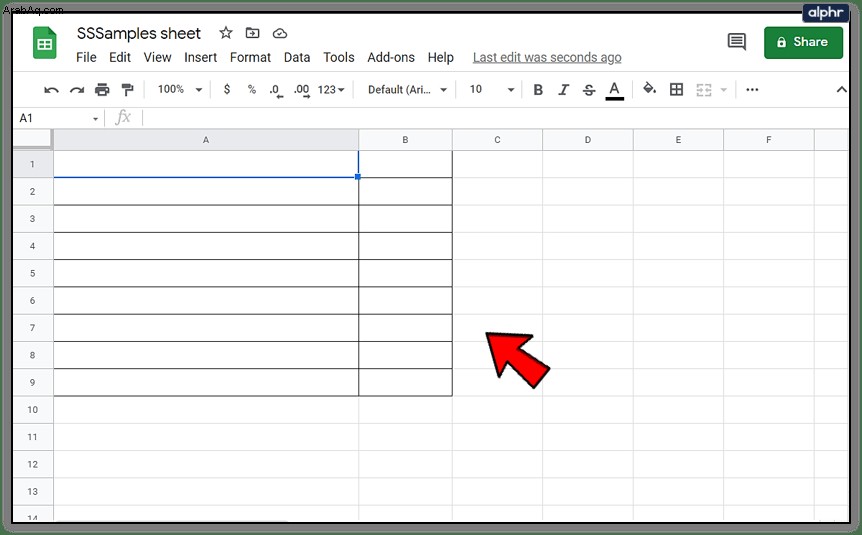
- اتبع الإجراء أعلاه لإدراج مربعات الاختيار في العمود "ب". اكتب مهامك في العمود الأول ثم حدد جميع الخلايا التي تحتوي على المهام المذكورة.
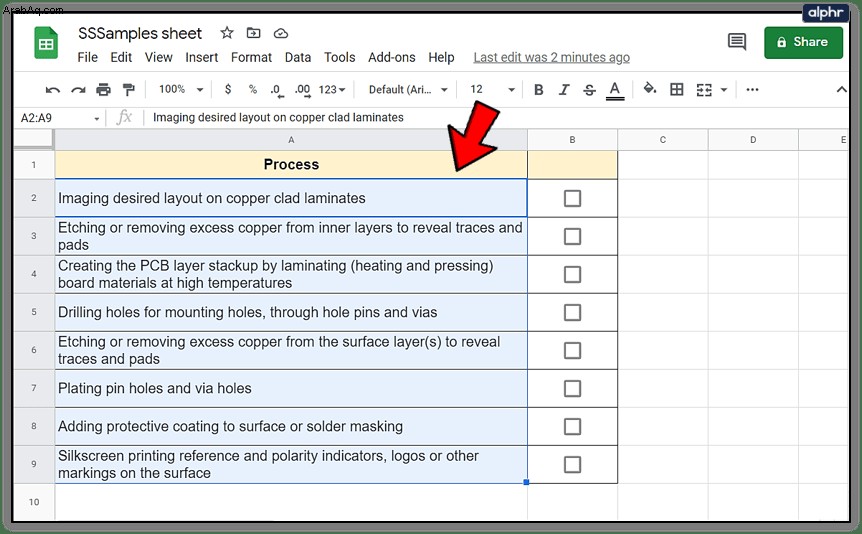
- انقر فوق الزر "تنسيق".
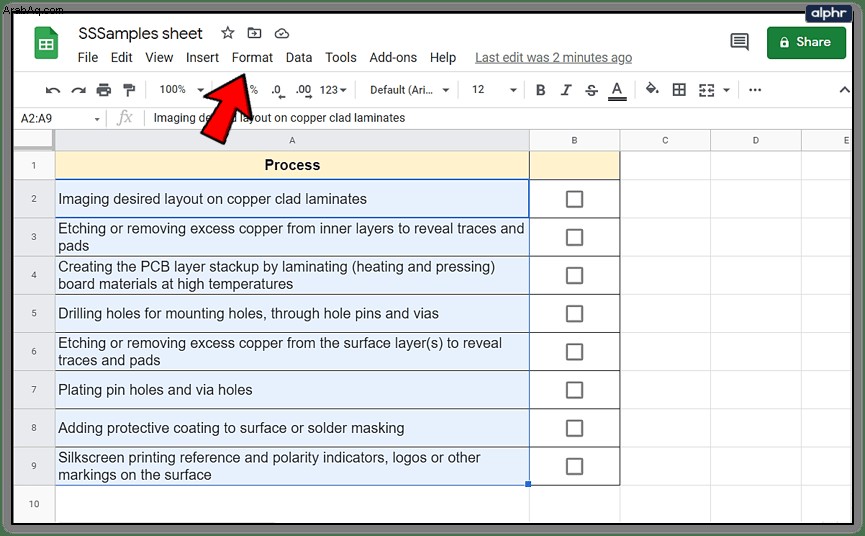
- حدد "تنسيق شرطي".
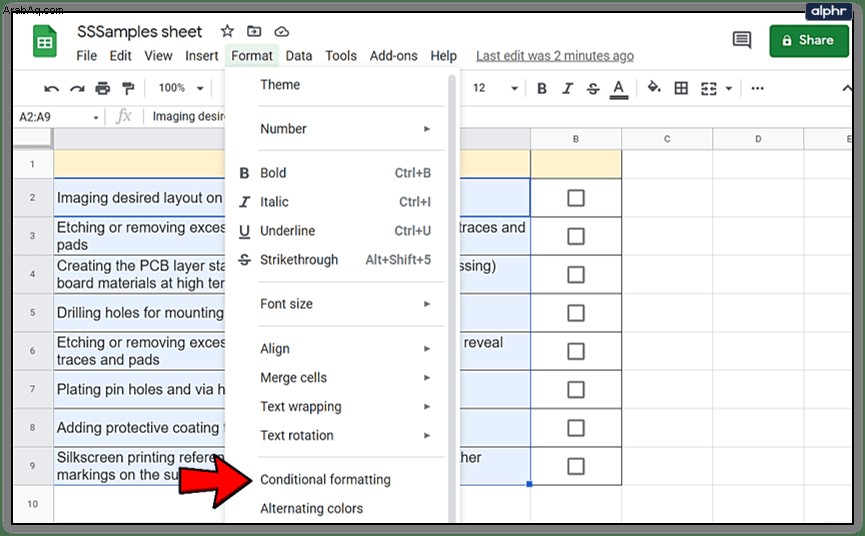
- حدد الخيار "تنسيق الخلايا إذا".
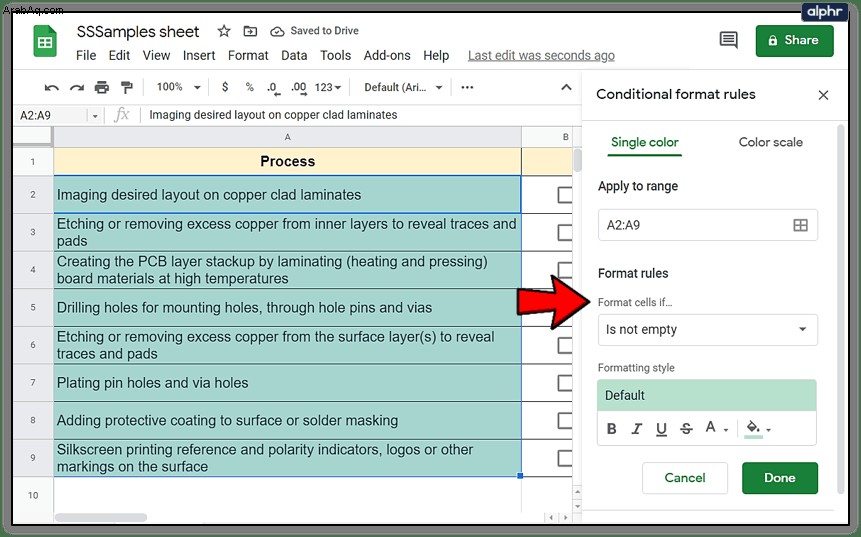
- حدد "الصيغة المخصصة ..."
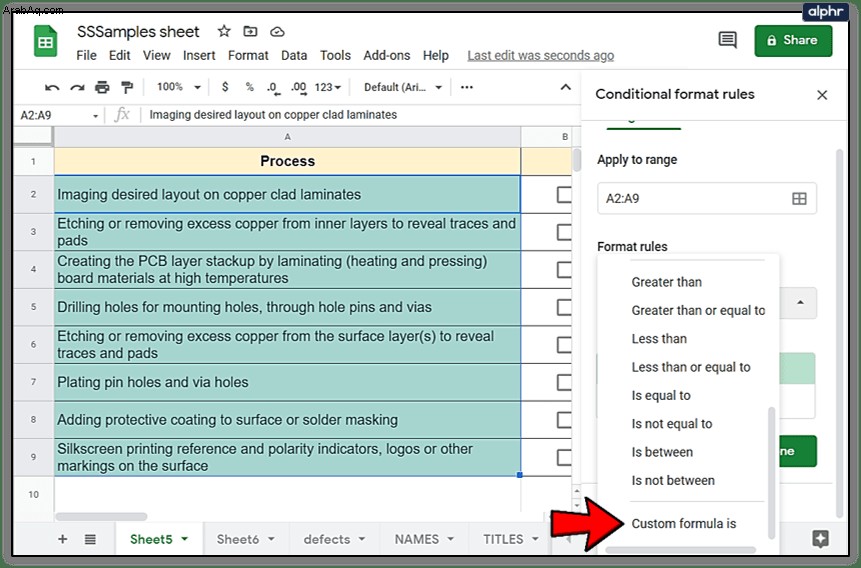
- أدخل هذه الصيغة:=$ B2
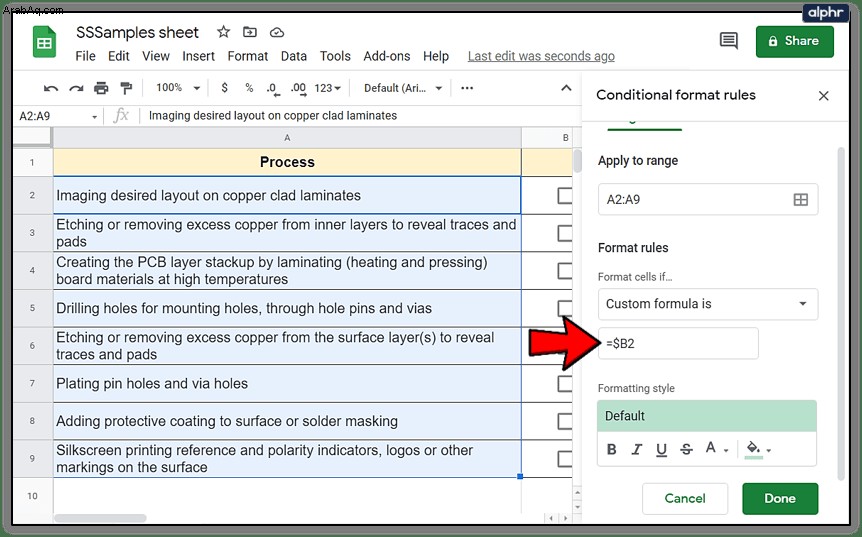
- انقر فوق "تم".
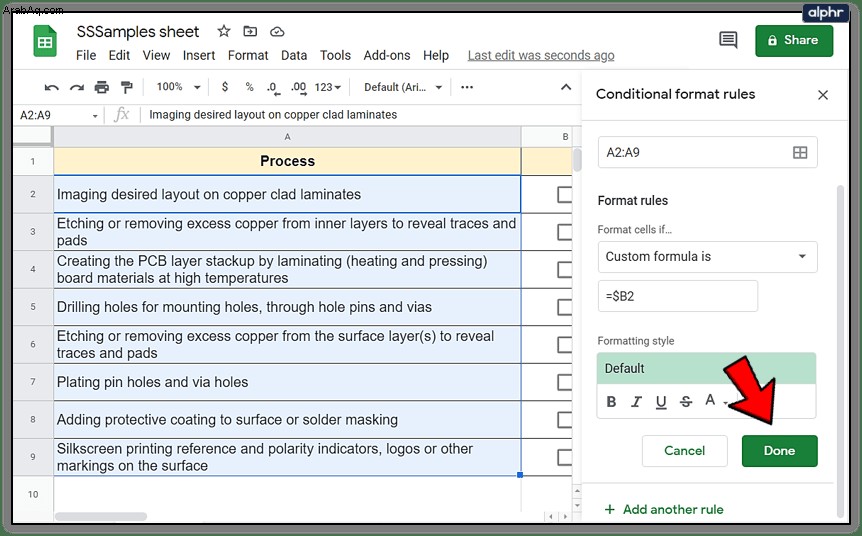
هذا هو! لمزيد من المتعة ، يمكنك تخصيصها بالطريقة التي تريدها. يمكنك تغيير ألوان التعبئة وإضافة خطوط يتوسطها خط والمزيد.
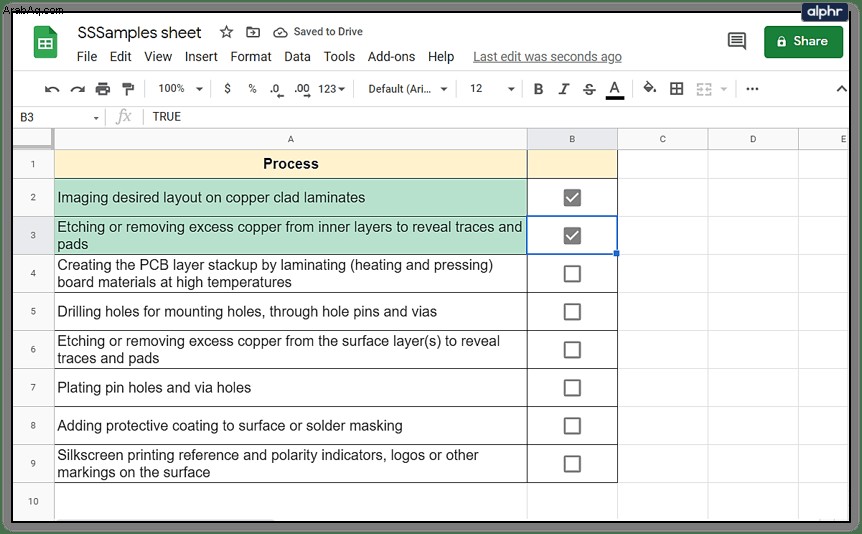
قم بإيقاف تشغيله
هل تعلم أن الإجراء البسيط المتمثل في التحقق من المهام من قائمة المهام الخاصة بك يفرز الإندورفين من جسمك؟ في الواقع ، يمكن أن تكون إحدى أكثر اللحظات إرضاءً في نهاية يوم عمل طويل. ليس عليك إنشاء قوائم المهام يدويًا بعد الآن ، حيث لدينا التكنولوجيا التي تساعدنا!

ما نوع القوائم التي تنشئها عادةً في جداول بيانات Google؟ ما الذي ستستخدمه في ميزة مربع الاختيار؟ أخبرنا في قسم التعليقات أدناه.