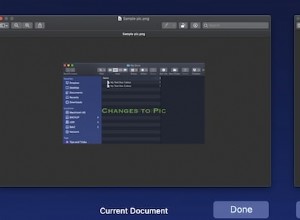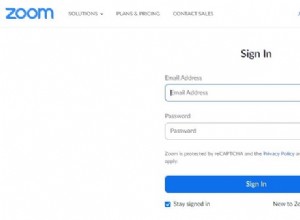يمكن أن تؤدي الاتصالات المتزامنة بشبكة من أجل البث والألعاب ومحادثات الفيديو أو أي تطبيقات تستهلك عرض النطاق الترددي تعمل بصمت في الخلفية إلى إبطاء الشبكة بأكملها. عندما تكون عناوين IP و MAC للأجهزة المتصلة بشبكتك معروفة ، يمكنك معرفة مقدار النطاق الترددي الذي يستخدمه كل منهما.

الطريقة الأكثر دقة لمراقبة النطاق الترددي الذي تستخدمه الأجهزة الموجودة على شبكتك هي التوجه إلى جهاز التوجيه. تتصل جميع الأجهزة بجهاز التوجيه الخاص بك. في إعدادات جهاز التوجيه ، ستتمكن من معرفة معلومات استخدام البيانات لكل جهاز باستخدام عناوين IP و MAC الخاصة بهم.
عنوان MAC هو الرقم الفريد المخصص لشريحة كل جهاز. عنوان IP "العام" للجهاز هو موقعه على شبكتك ، وسيكون هذا هو نفس عنوان IP مثل جهاز التوجيه الخاص بك. لذلك ، ستعرض جميع الأجهزة المتصلة أيضًا نفس عنوان IP العام.
تابع القراءة لمعرفة الخطوات المتعلقة بكيفية العثور على عناوين IP و MAC لجميع أجهزتك ، وكيفية تأكيد عنوان IP لجهاز التوجيه للوصول إلى إعداداته للحصول على المعلومات التي تريدها.
كيفية البحث عن عناوين IP و MAC لجهاز الكمبيوتر الشخصي الذي يعمل بنظام Windows
للعثور على عناوين الشبكة لجهاز كمبيوتر يعمل بنظام Windows 10 عند الاتصال بشبكة Wi-Fi:
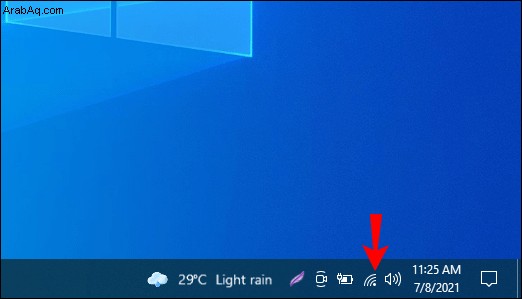
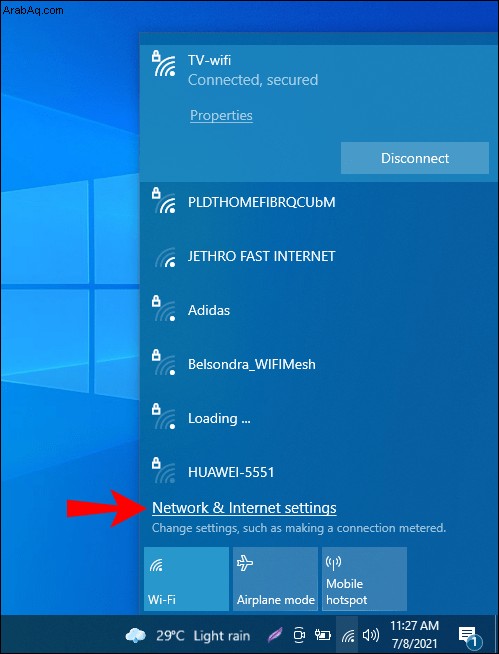
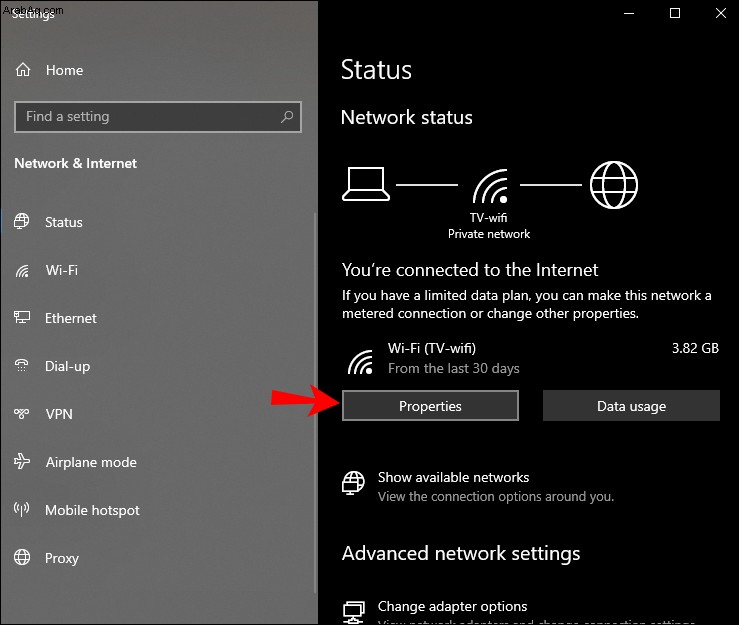
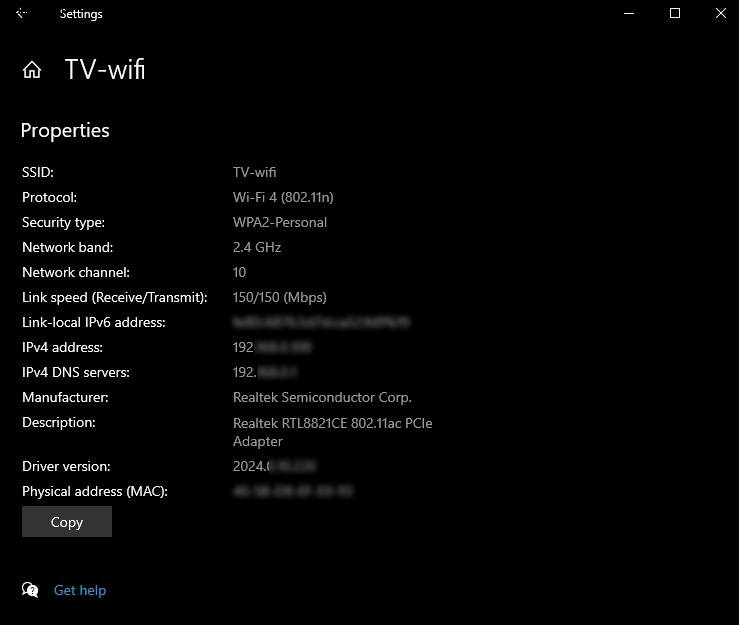
- عنوان IP هو "عنوان IPv4."
عند استخدام اتصال سلكي:
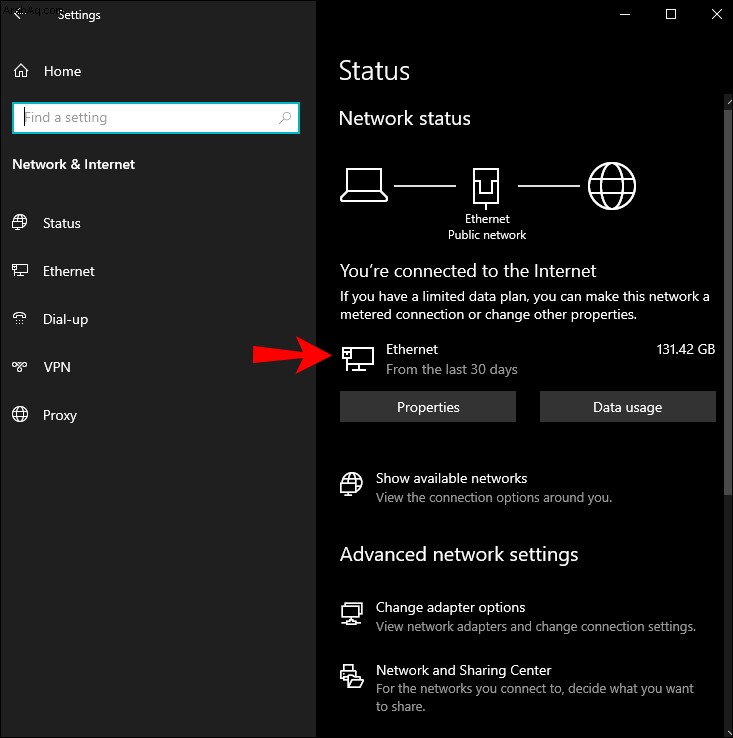
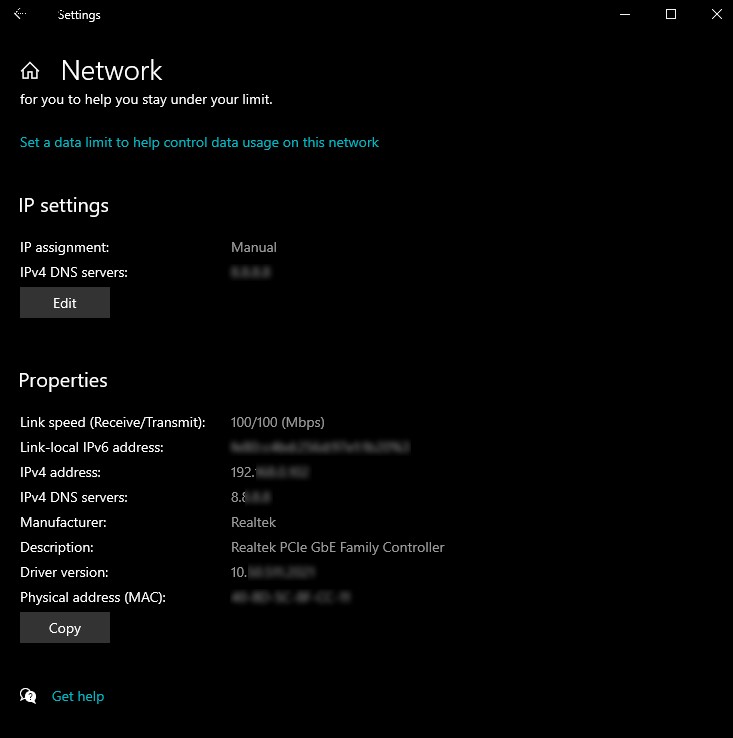
- عنوان IP هو "عنوان IPv4."
كيفية البحث عن عناوين IP و MAC لأجهزة الكمبيوتر التي تعمل بنظام Windows 7 و 8
للعثور على عناوين الشبكة لأجهزة الكمبيوتر التي تعمل بنظام Windows 7 و 8 و 8.1 و 10 عند الاتصال بشبكة Wi-Fi:
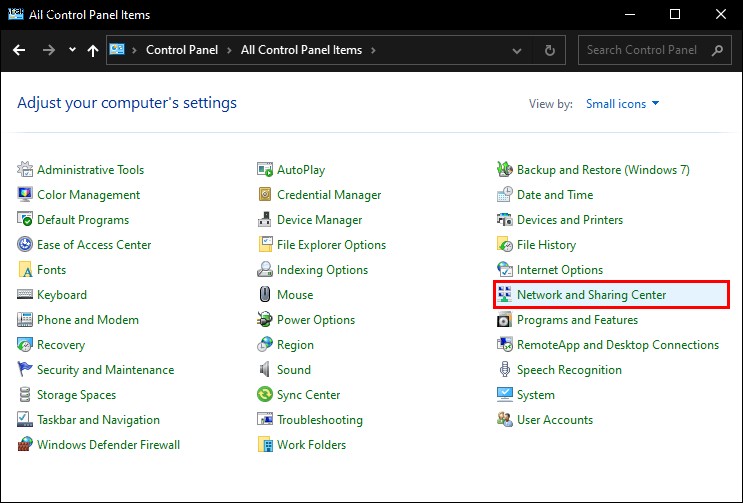
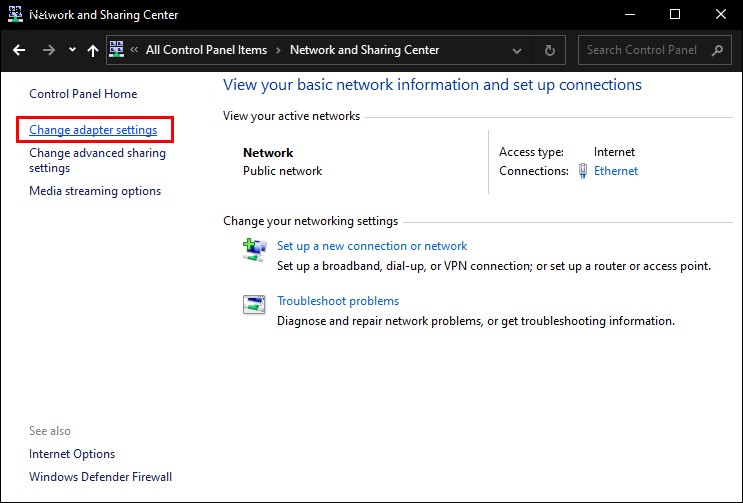
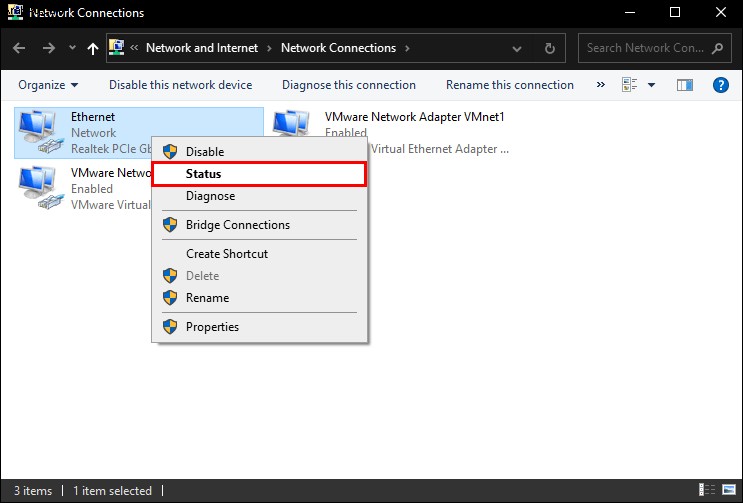
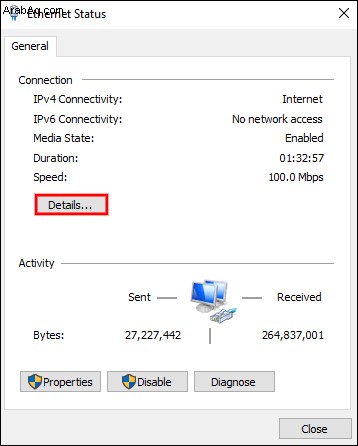
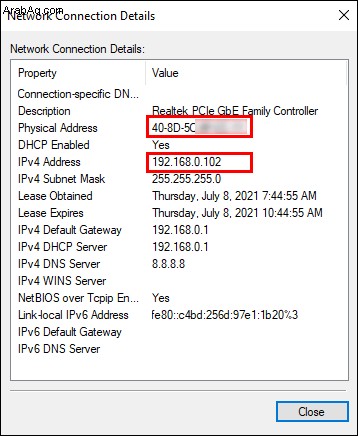
- عنوان IP هو "عنوان IPv4."
كيفية البحث عن عناوين IP و MAC على جهاز Mac
للعثور على عناوين الشبكة لنظام macOS X الخاص بك عند الاتصال بشبكة Wi-Fi:
يمكنك أيضًا العثور على هذه التفاصيل سواء كنت متصلاً لاسلكيًا أم لا من خلال الانتقال إلى:
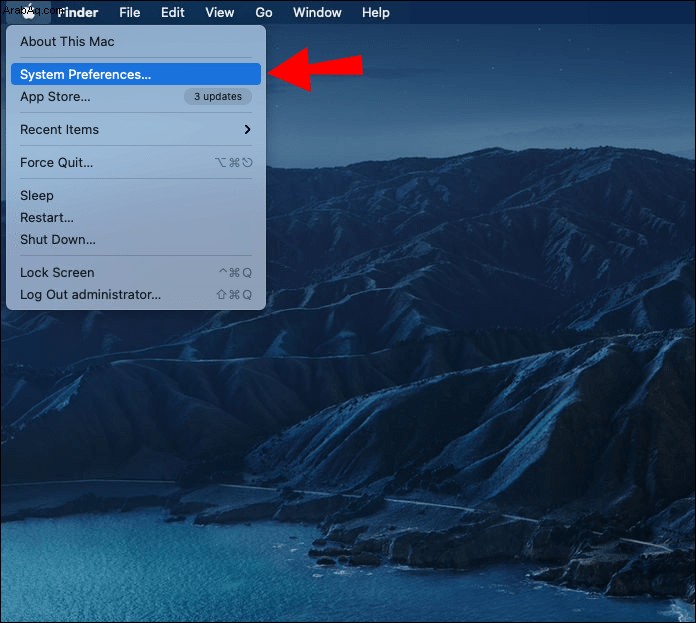
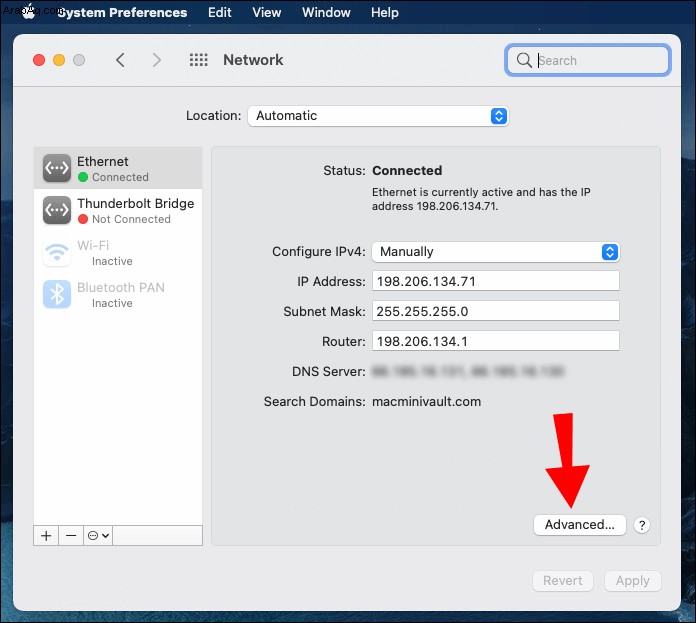
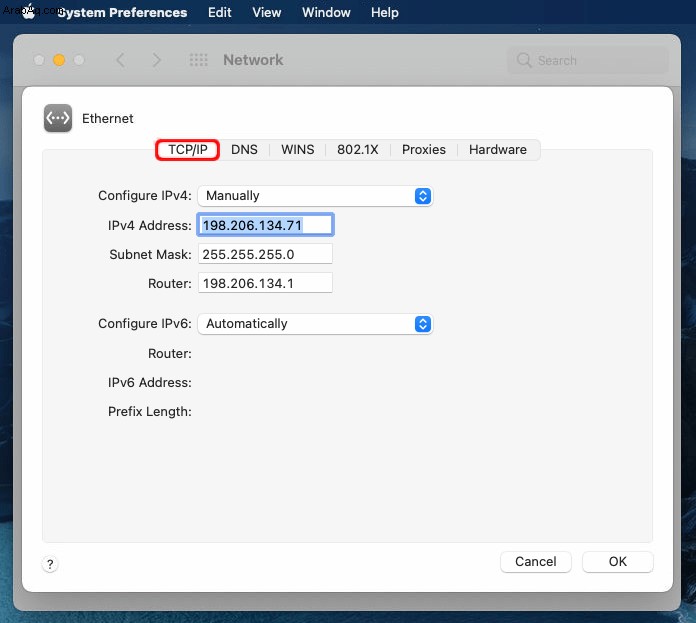
كيفية البحث عن عناوين IP و MAC على iPhone
للعثور على عناوين الشبكة لجهاز iOS الخاص بك عند الاتصال بشبكة Wi-Fi:
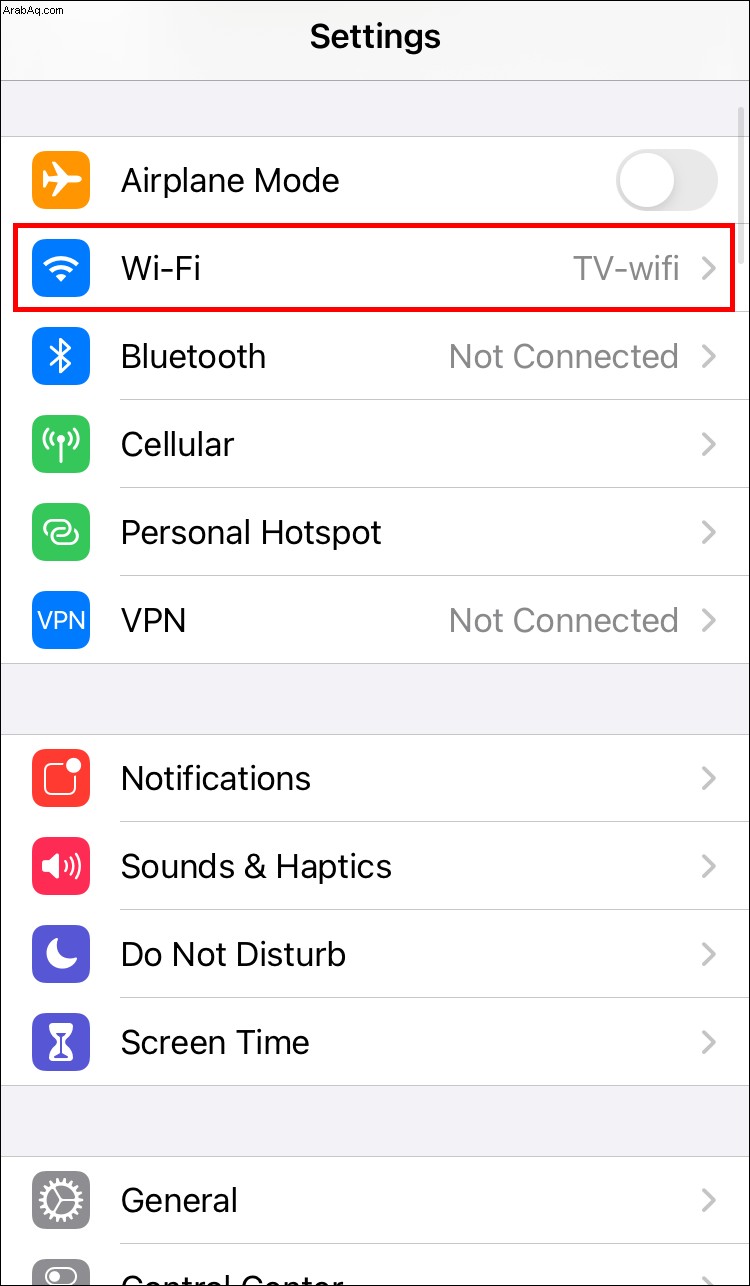
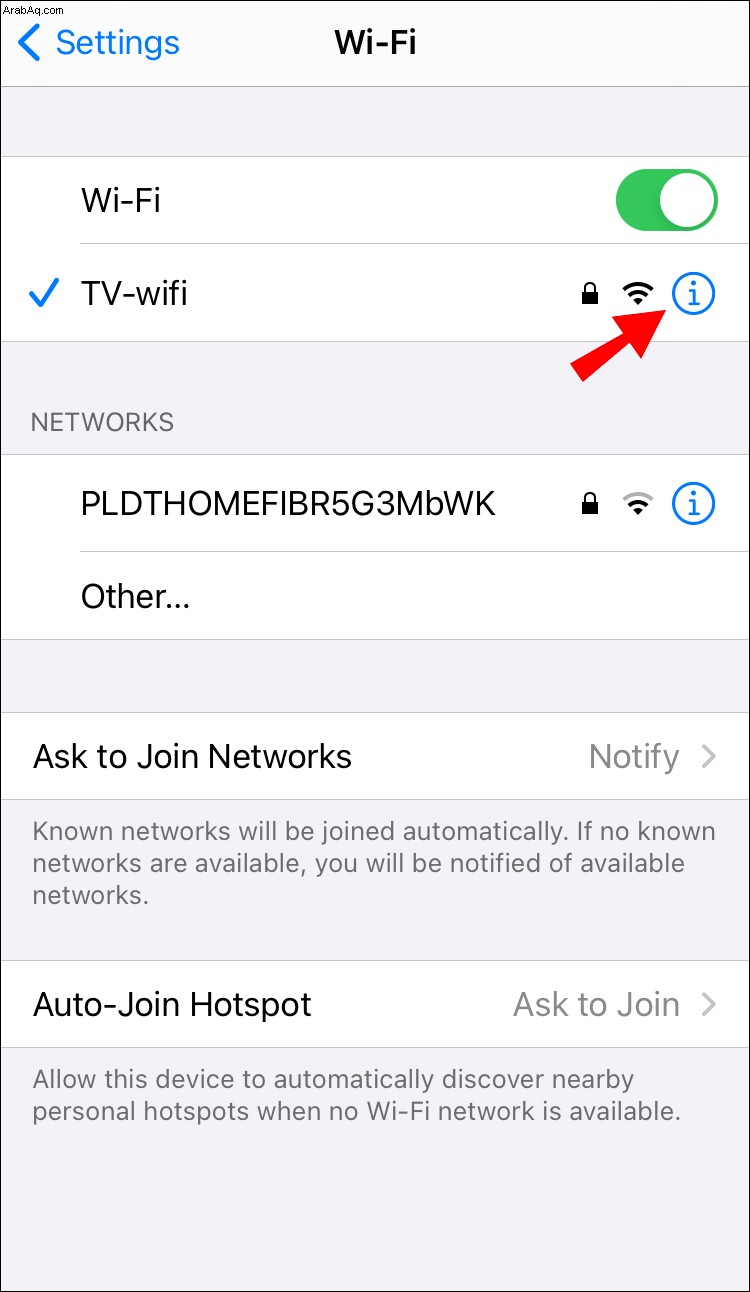
- ستظهر تفاصيل عنوان IP هنا. لعنوان MAC الخاص بك:
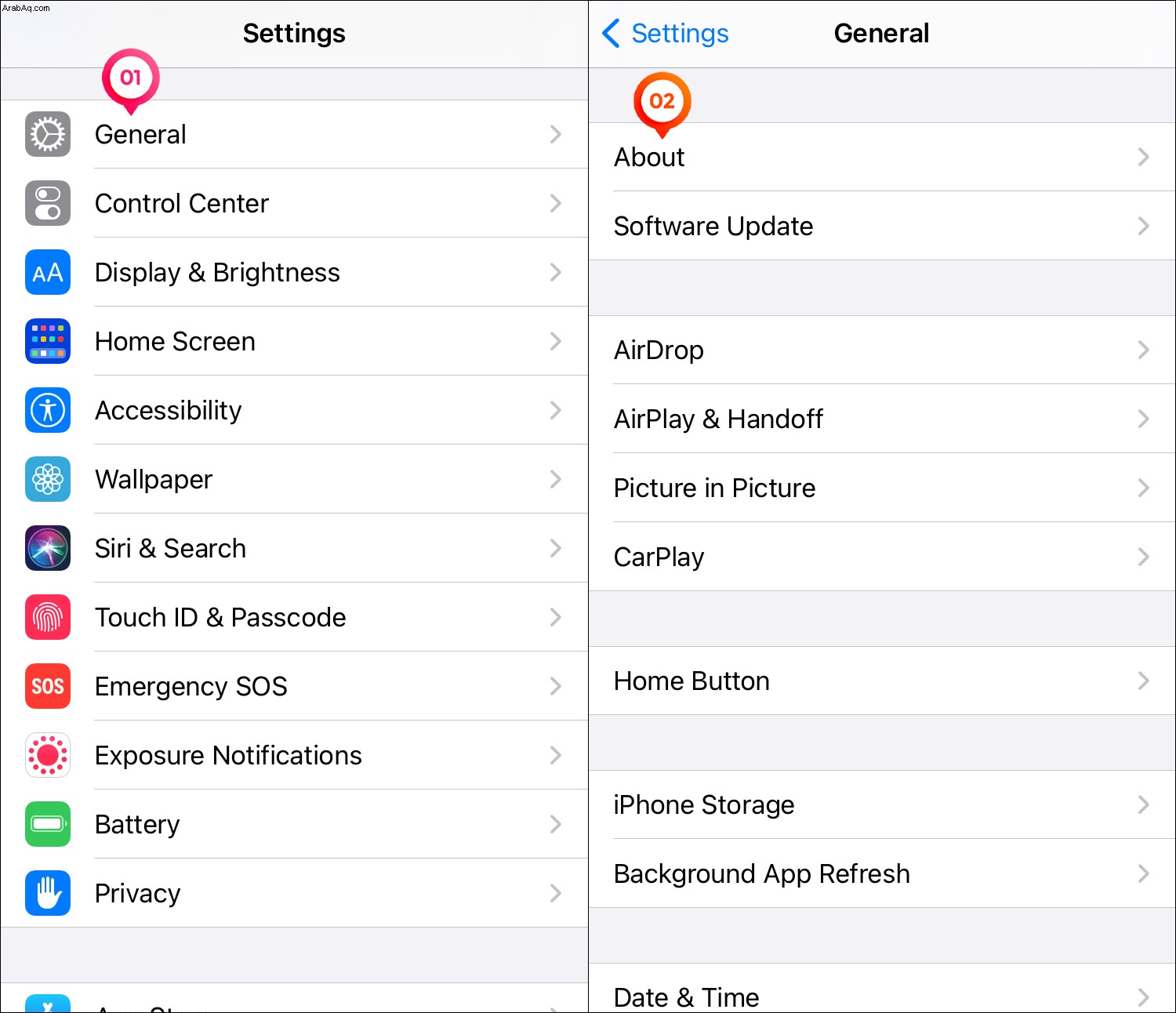
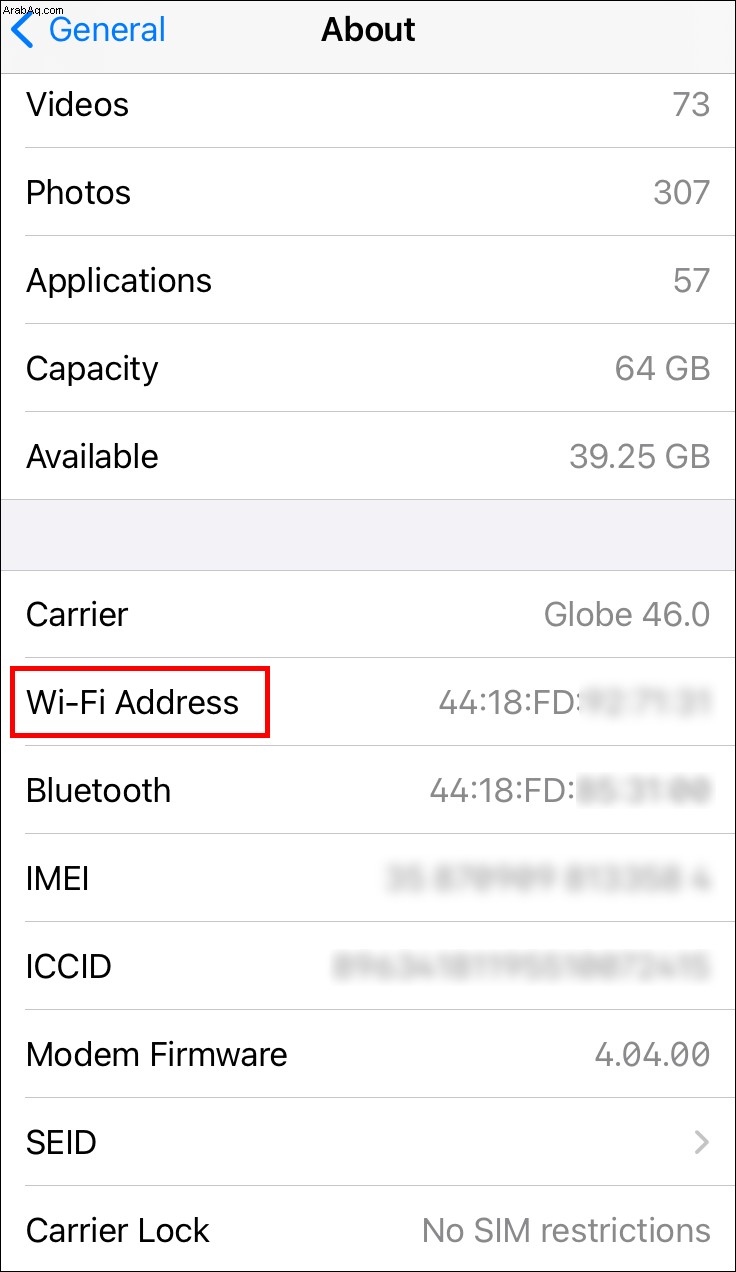
كيفية البحث عن عناوين IP و MAC على Android
للعثور على عناوين الشبكة لجهاز Android عند الاتصال بشبكة Wi-Fi:
كيفية البحث عن عناوين IP و MAC لجهاز يعمل بنظام التشغيل Chrome
- تتوفر معلومات عنوان IP ضمن علامة التبويب "اتصال".
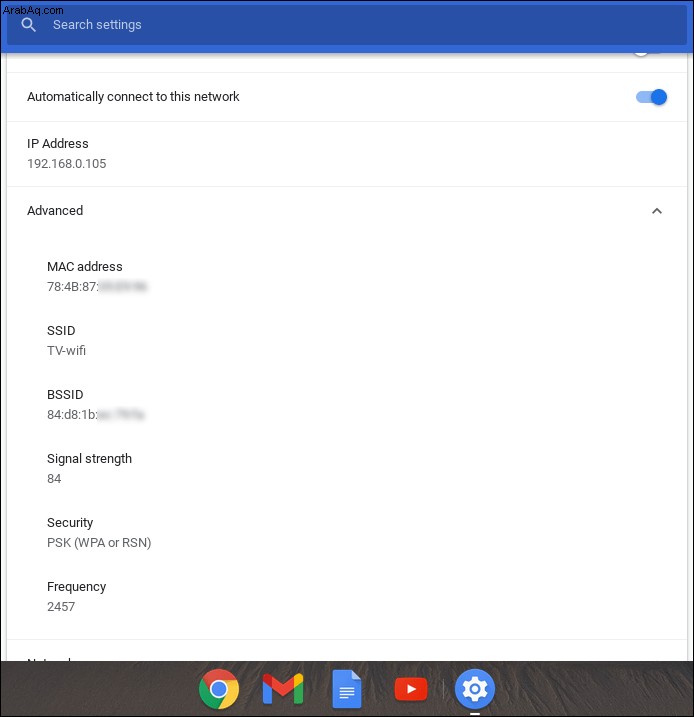
كيفية البحث عن عناوين IP و MAC لجهاز كمبيوتر يعمل بنظام Linux
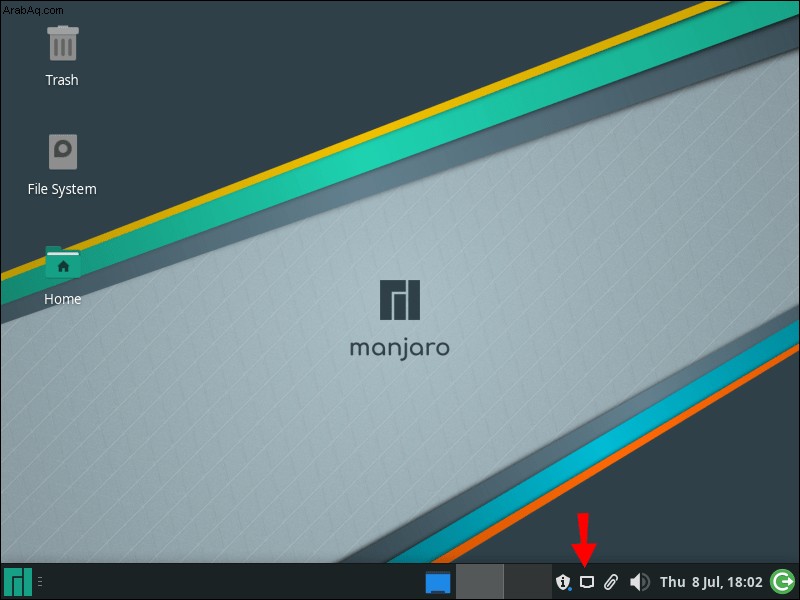
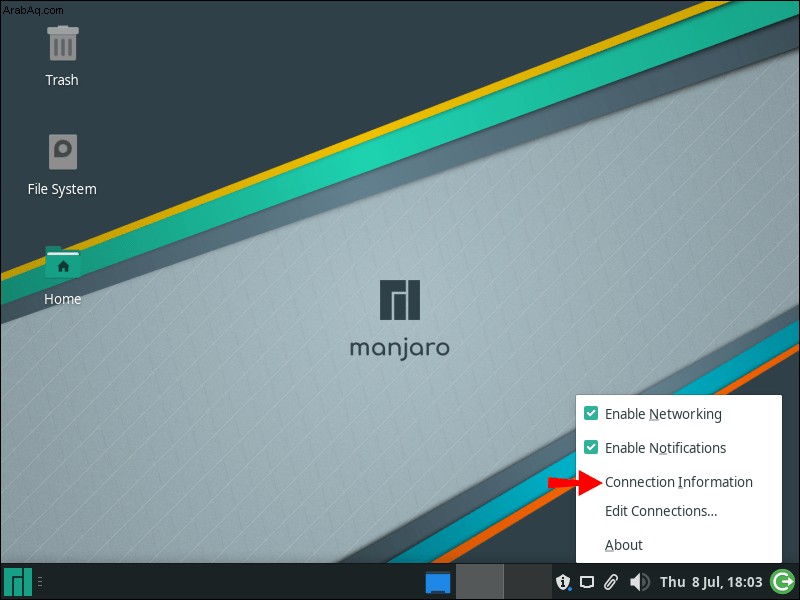
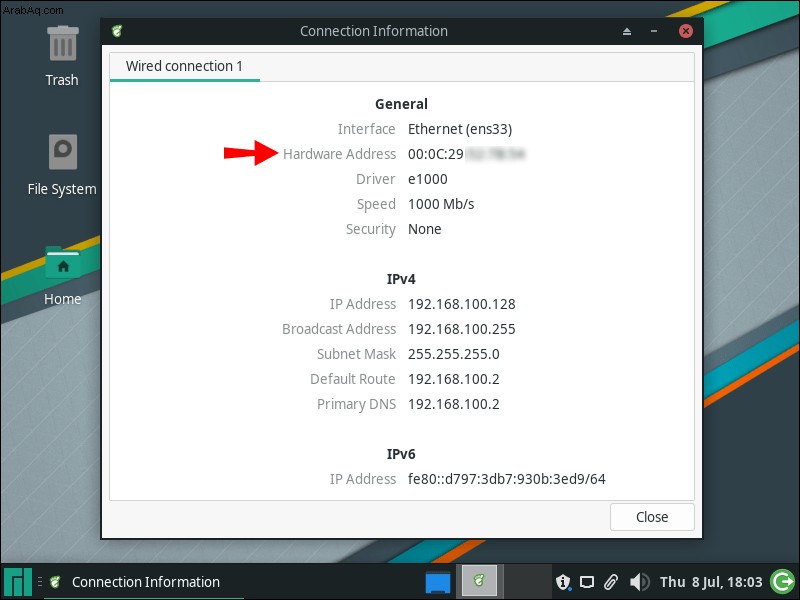
كيفية البحث عن عناوين IP و MAC لجميع الأجهزة الأخرى
بالنسبة لوحدات التحكم في الألعاب وأجهزة الاستقبال الرقمية ، ستكون خطوات الحصول على تفاصيل الشبكة متشابهة:
- للحصول على التفاصيل ، ابحث عن خيار "الحالة" أو "الشبكة" أو "حول".
الآن بعد أن أصبحت لديك المعلومات التي تحتاجها للأجهزة المتصلة بشبكتك ، يمكنك إلقاء نظرة على ما يحدث على جهاز توجيه الشبكة. ستحتاج إلى الوصول إلى واجهة الويب الخاصة بجهاز التوجيه للاطلاع على معلومات النطاق الترددي.
كيفية البحث عن عنوان IP لجهاز التوجيه الخاص بك
يمكنك استخدام تفاصيل عنوان IP لأحد الأجهزة المتصلة بشبكتك والتي تم العثور عليها مسبقًا. للتحقق من أن عنوان IP لجهاز التوجيه الخاص بك هو نفسه ، قم بما يلي:
من نظام التشغيل Windows:
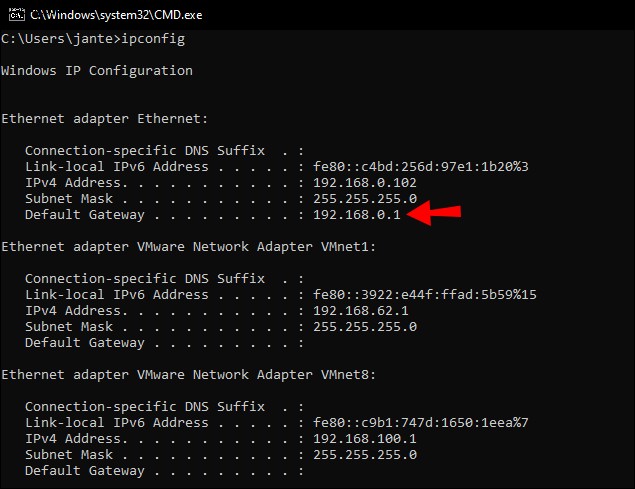
من macOS:
كيفية عرض معلومات النطاق الترددي للأجهزة المتصلة بشبكتك
- سيتم عرض صفحة تسجيل الدخول إلى جهاز التوجيه الخاص بك.
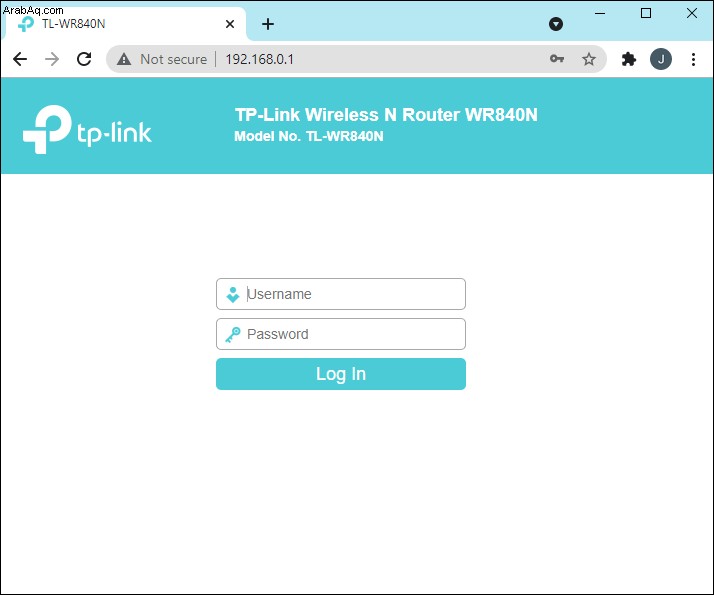
- عادةً ما توجد هذه التفاصيل في الجزء الخلفي أو أسفل جهاز التوجيه. إذا كنت قد قمت بتعيين بيانات الاعتماد الخاصة بك ، فأدخلها.
- ضمن "Wi-Fi."
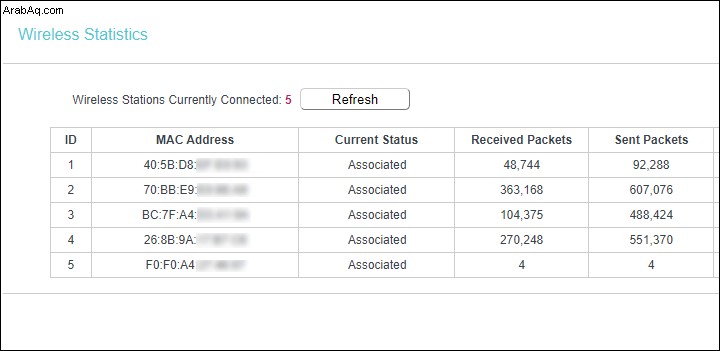
شم الأجهزة المتعطشة للبيانات على شبكتك
تُعد فرصة مراقبة نشاط النطاق الترددي لشبكتك مفيدة لمراقبة الأجهزة التي تستهلك معظم البيانات ، والتحقق مما إذا كانت الأجهزة المتصلة بشبكتك مرخصة ، واستكشاف المشكلات وإصلاحها.
الآن بعد أن عرفت كيفية تحديد عناوين الشبكة للأجهزة المتصلة بشبكتك ، وكيفية الوصول إلى جهاز التوجيه الخاص بك لمراقبة أنشطة النطاق الترددي ، هل تمكنت من العثور على المعلومات التي كنت تبحث عنها؟ ما مدى فائدة ذلك؟ أخبرنا في قسم التعليقات أدناه.