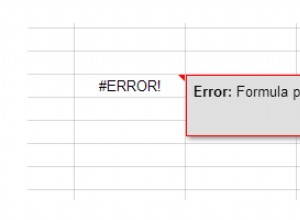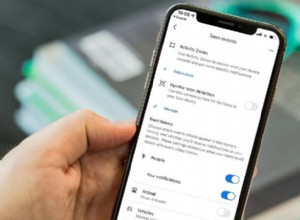هل جداول بيانات Google هي برنامج جداول البيانات الرئيسي لديك؟ هل تساءلت يومًا عن كيفية إضافة الأرقام إلى جداول البيانات الخاصة بك؟

سنوضح لك كيفية إضافة الأرقام في جداول بيانات Google بطرق متعددة. بصرف النظر عن هذا ، سوف تتعلم كيفية استخدام الوظائف وإنشاء القوائم والميزات المهمة الأخرى التي ستعمل على تحسين سير عملك في جداول بيانات Google.
كيف تضيف أرقامًا في جداول بيانات Google؟
عادةً ما يكون العمل باستخدام الأرقام هو سبب عمل الأشخاص مع جداول بيانات Google. على سبيل المثال ، يمكن أن يساعدك على إضافتها بشكل صحيح. هناك طريقتان يمكنك القيام بذلك.
- انتقل إلى "جداول بيانات Google".
- انتقل إلى "جداول بيانات Google".
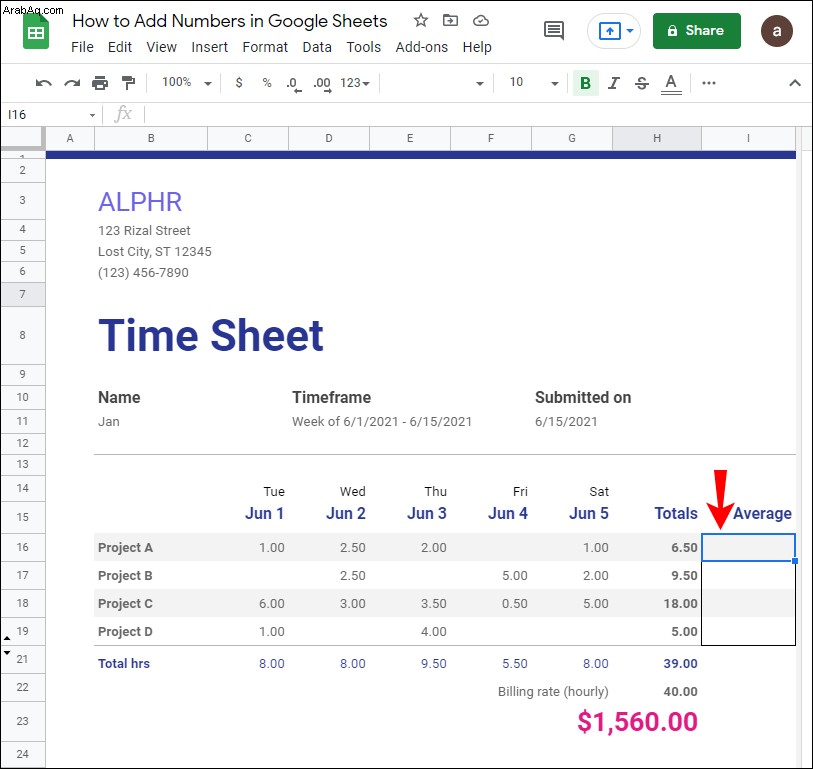
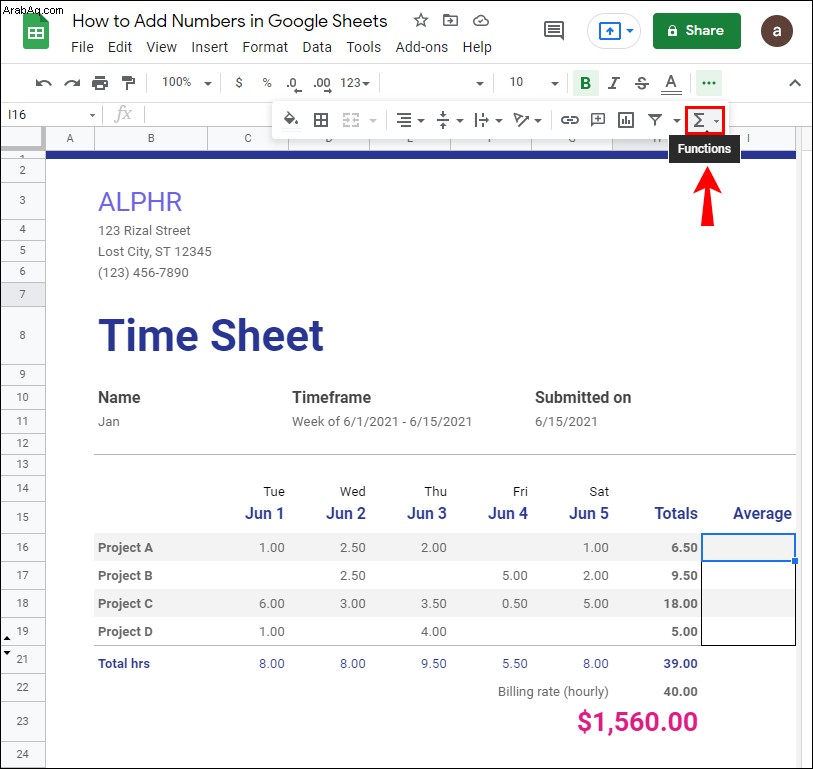
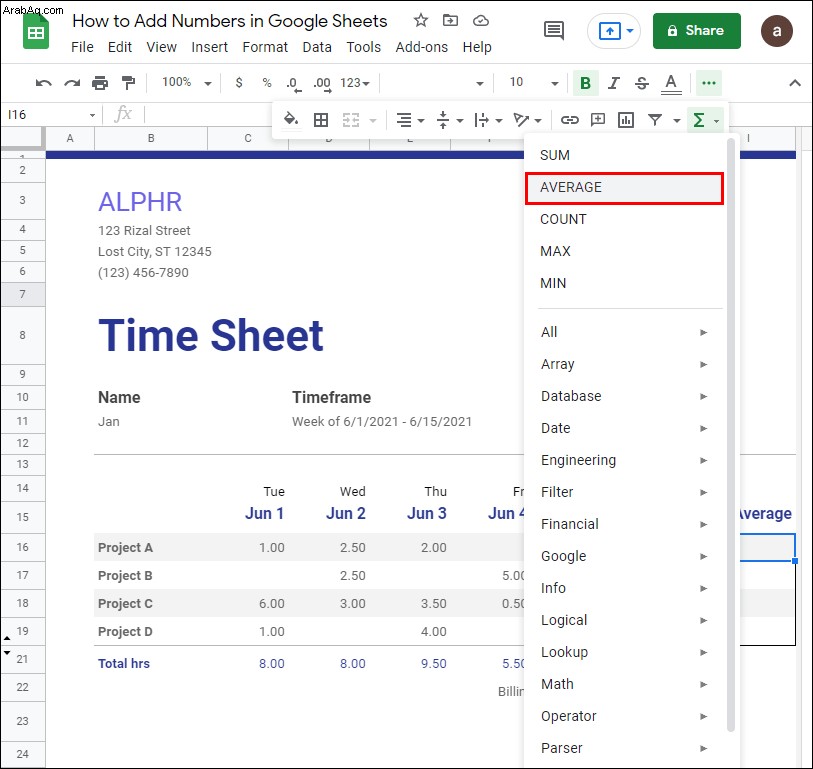
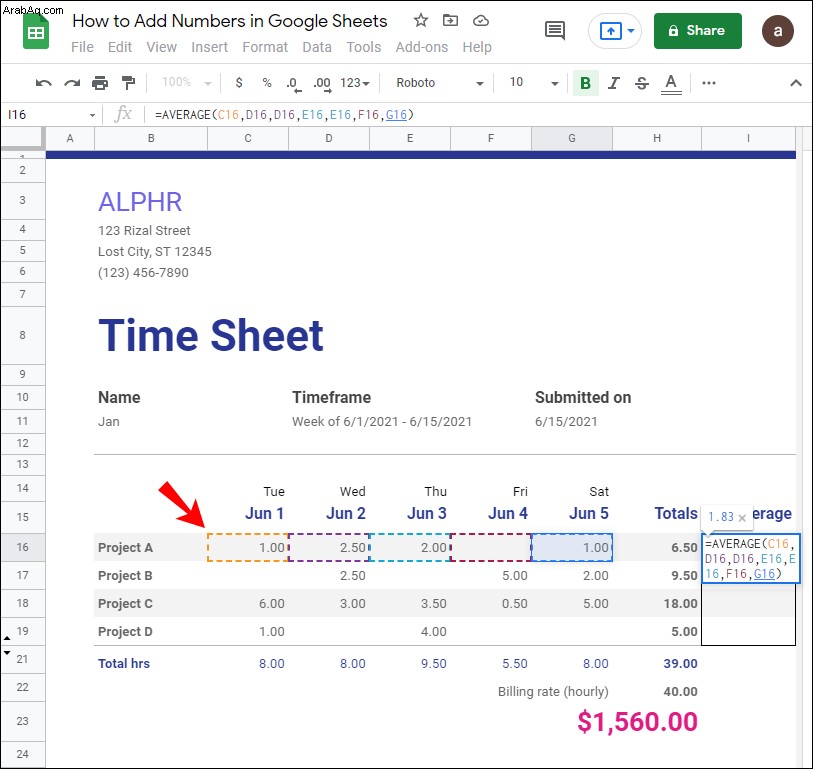
كيف تقسم في جداول بيانات Google؟
هناك خياران لقسمة الأرقام في جداول بيانات Google. يمكنك إما استخدام دالة القسمة ، التي لها حد من رقمين مقسومين في المرة الواحدة. أو يمكنك استخدام صيغة القسمة لقسمة عدة أرقام مرة واحدة.
- افتح جدول بيانات في جداول بيانات Google.
- افتح جدول بيانات في محرر مستندات Google.
- انتقل إلى جداول بيانات Google.
=DIVIDE(10,5) "واضغط على" أدخل ". 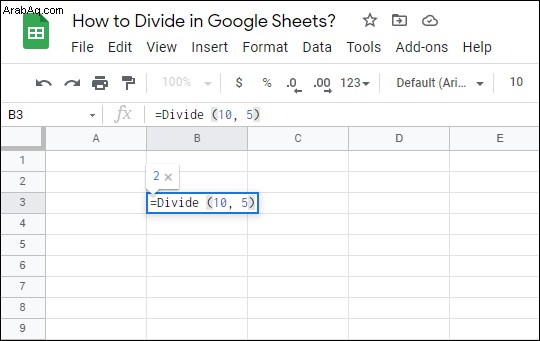
ملاحظة: الرقمان 10 و 5 أمثلة. استبدل المقسوم "10" والمقسوم عليه "5" بالأرقام التي تريد تقسيمها.
=DIVIDE (A1, B1) "واضغط على" أدخل ". 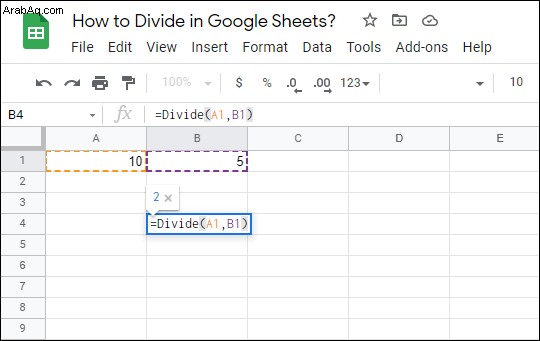
ملاحظة: بدلاً من "A1" و "B1" ، أدخل رموز الخلية التي تحتوي على المقسوم والمقسوم عليه. يمكنك أيضًا استخدام مجموعة من قيمة الخلية ورقم (مثل "=DIVIDE (A1،4)").
=20/5 "واضغط على" أدخل ". 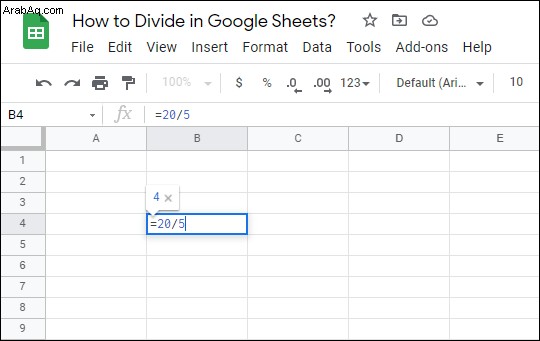
عند استخدام صيغة القسمة ، يمكنك استخدام أكثر من رقمين (على سبيل المثال "=10/4/3").
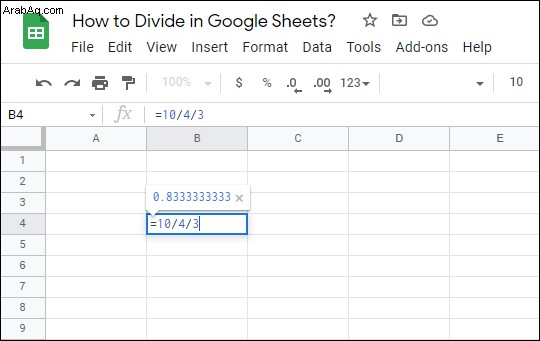
يمكنك أيضًا استخدام مجموعة من تدوينات الخلايا وأرقامها ، مثل "=C11 / 5 / B2".
كيف تطرح في جداول بيانات Google؟
تشبه طرق طرح الأرقام في جداول بيانات Google إلى حد بعيد القسمة. يمكنك استخدام دالة الطرح (محدودة برقمين!) أو صيغة الطرح.
- افتح جدول البيانات في جداول بيانات Google.
- افتح جداول بيانات Google.
=20-C4-3 "واضغط على" أدخل ". 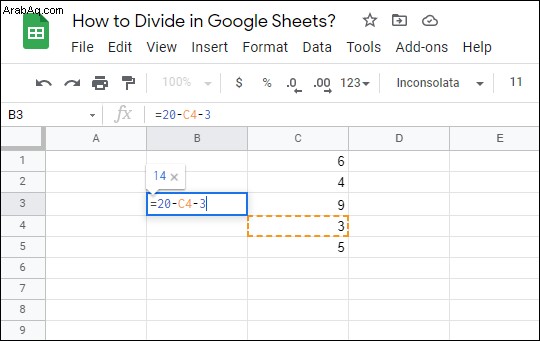
كما ترى ، تمكنك "جداول بيانات Google" من الجمع بين رموز الخلايا وقيمها عند كتابة عملية طرح.
=MINUS(C4,C3) "واضغط على" أدخل ". 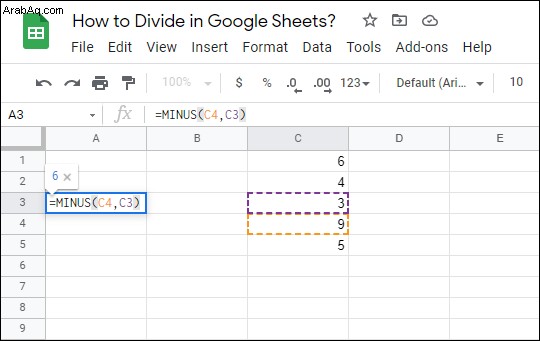
ملاحظة: استبدل "C4" و "C3" بترميز الخلية الخاص بك أو بأرقام. يمكنك دائمًا استخدام كليهما (على سبيل المثال "=MINUS (C4،2)").
أسئلة شائعة إضافية
كيف أضيف قائمة القيم في جداول بيانات Google؟
في بعض الأحيان ، تريد أن يقوم المستخدم بإدخال قيمة فقط من القائمة التي أنشأتها. لحسن الحظ ، يمكنك إضافة قائمة منسدلة بالقيم إلى أي خلية (خلايا) في جدول البيانات.
1. انتقل إلى جداول بيانات Google
2. حدد الخلية (الخلايا) التي تريد إنشاء قائمة من القيم لها.
3. في شريط الأدوات الأفقي أعلى الشاشة ، انقر فوق "البيانات".
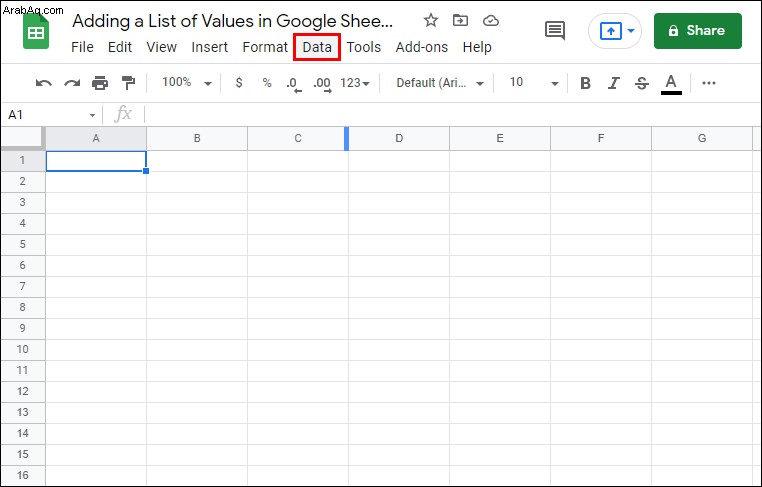
4. انقر فوق "التحقق من صحة البيانات".
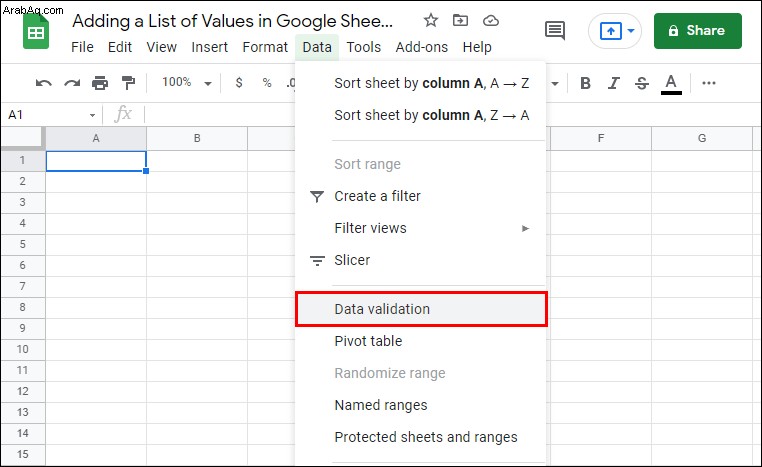
5. في مربع الحوار ، يمكنك تحديد معيار. ملاحظة:سنحدد "قائمة العناصر" لأنه يمكنك إدخال أرقام ونصوص مخصصة ، ولكن لا تتردد في استكشاف الخيارات الأخرى أيضًا.
6. اكتب القيم التي تريدها. افصل بينها بفاصلة.
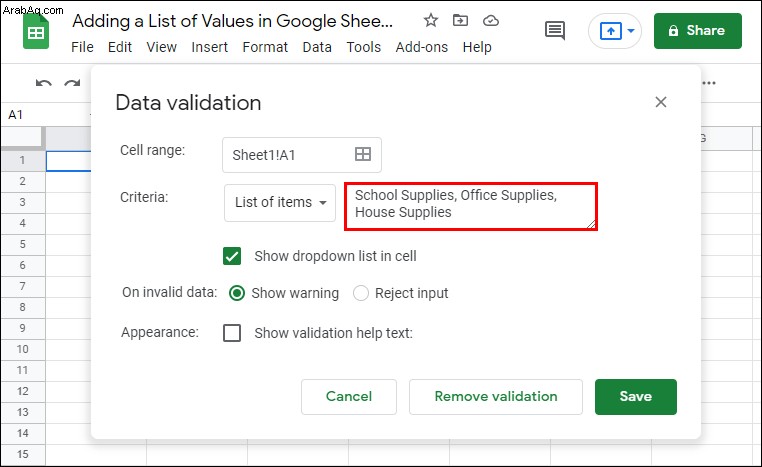
7. انقر على "حفظ"
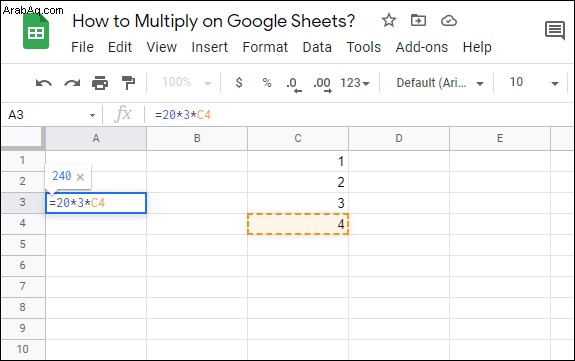
الآن ، انقر فوق زر السهم الصغير في الخلية التي أضفت إليها قائمة من القيم وستتمكن من تحديد إحدى قيمك المخصصة.
ما هي صيغة الضرب في جداول بيانات Google؟
عندما تريد مضاعفة الأرقام أو قيم الخلايا في جداول بيانات Google ، فأنت بحاجة إلى استخدام صيغة الضرب.
لكي تتعرف "جداول بيانات Google" على أنك تكتب صيغة في خلية ، يلزمك بدء الصيغة بعلامة التساوي (=). بعد ذلك ، يمكنك إضافة الأرقام و / أو رموز الخلية التي تريد ضربها وكتابة علامة النجمة () بينها. ستبدو صيغة الضرب النموذجية في خلية جداول بيانات Google كما يلي:“=23*A6 "
للحصول على حاصل ضرب أي صيغة ضرب ، اضغط على "أدخل".
كيفية الضرب في جداول بيانات Google؟
صيغة الضرب هي طريقة واحدة فقط لضرب القيم في جدول البيانات. تعمل وظيفة Multiply بشكل مشابه ، بينما تمنحك وظيفة Array خيار مضاعفة مجموعة من الصفوف أو الأعمدة مرة واحدة. ومع ذلك ، سنصف كل طريقة.
· استخدام صيغة الضرب
1. افتح جدول البيانات في جداول بيانات Google.
2. انقر فوق الخلية حيث تريد إدراج صيغة الضرب.
3. اكتب “=20*3*C4 "واضغط على" دخول "
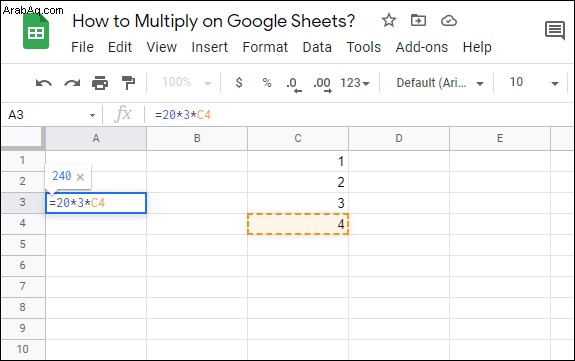
استبدل القيم الموجودة في المثال بالقيم الخاصة بك. ملاحظة: يمكنك استخدام أي عدد تريده من القيم.
· استخدام وظيفة الضرب
1. انتقل إلى جداول بيانات Google
2. انقر فوق الخلية حيث تريد استخدام وظيفة الضرب.
3. اكتب “=MULTIPLY(2,B3) "واضغط على" دخول "
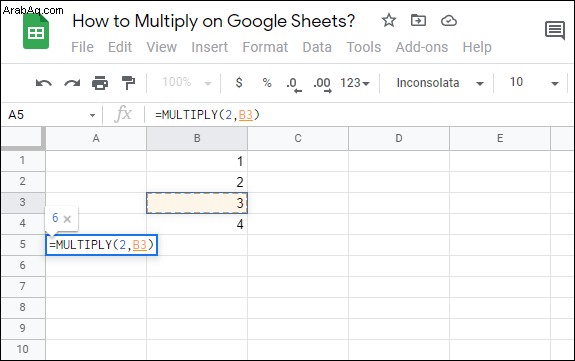
مرة أخرى ، استبدل القيم الموجودة في المثال بالقيم الخاصة بك. ملاحظة: مع وظيفة الضرب ، يمكنك استخدام قيمتين فقط.
استخدام وظيفة الصفيف للصفوف أو الأعمدة
1. افتح جداول بيانات Google
2. انقر فوق الخلية حيث تريد إدخال وظيفة الصفيف.
3. اكتب “ARRAYFORMULA(A1:A10*B1:B10) "واضغط على" دخول "
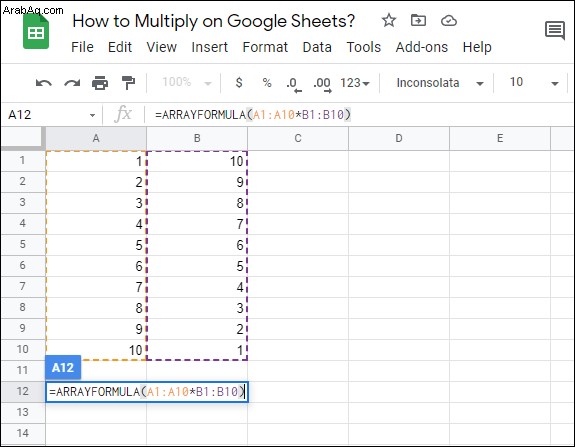
في هذه الحالة ، اخترنا نطاقين من الخلايا (A1:A10 و B1:B10) في عمودين مختلفين لوظيفة Array الخاصة بنا. يمكنك تحديد نطاق من الخلايا في أي صف أو عمود في جدول البيانات.
كيف يمكنني إضافة الأرقام تلقائيًا في جداول بيانات Google؟
تمنحك جداول بيانات Google خيار إضافة أرقام إلى خلايا متعددة. لكن هذا الخيار له حدوده. وهي تعمل كميزة نسخ ولصق ، لذا يمكنك فقط إضافة نفس الأرقام التي أدخلتها في البداية. وإليك كيفية القيام بذلك:
1. افتح جداول بيانات Google
2. أدخل الأرقام في خليتين أو أكثر متجاورتين. يجب أن تكون هذه الخلايا في نفس الصف أو العمود.
3. قم بتمييز الخلايا.
4. انقر واسحب المربع الأزرق الصغير في الاتجاه المعاكس لاتجاه الرقم. في هذه الحالة ، اسحب المربع الأزرق في اتجاه العمود.
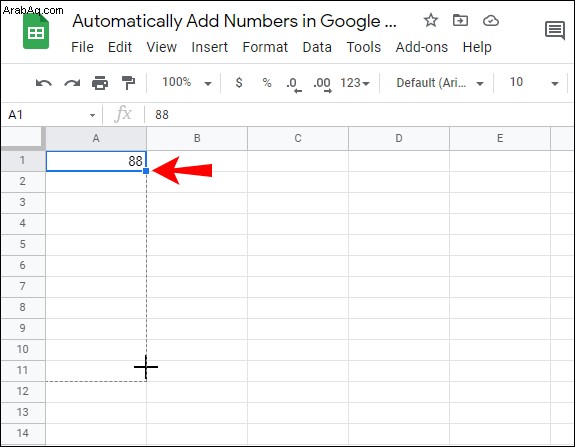
ملاحظة: بالنسبة للأرقام الموجودة في عمود ، اسحب الخلايا في اتجاه الصف.
كيف تستخدم وظيفة Sum في جداول بيانات Google؟
يمكن تطبيق الدالة Sum على صفوف أو أعمدة أو خلايا مستقلة. يمكنك إما تحديد وظيفة Sum يدويًا أو كتابتها مباشرة في الخلية ، كما فعلنا في الأمثلة السابقة. بالنسبة لهذا العرض التوضيحي ، سنحدد وظيفة Sum في شريط الأدوات ، حتى تتعلم كيفية استخدام هذه الطريقة أيضًا.
تطبيق الدالة Sum على الصفوف والخلايا
1. افتح جدول البيانات في جداول بيانات Google.
2. انقر فوق الخلية حيث تريد تطبيق وظيفة Sum.
3. في شريط الأدوات الأفقي أعلى الشاشة ، انقر فوق زر "الوظائف".
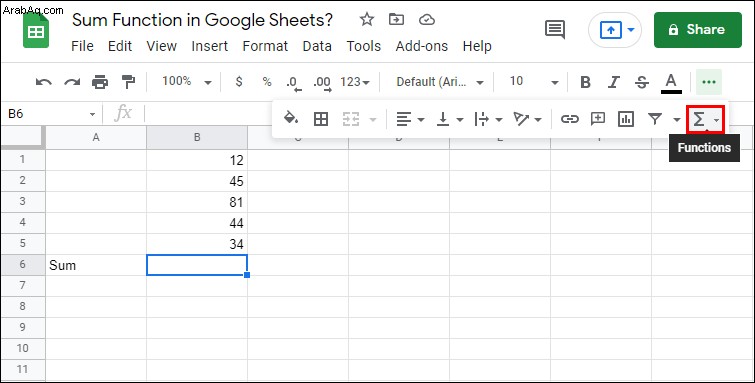
4. انقر على “SUM”
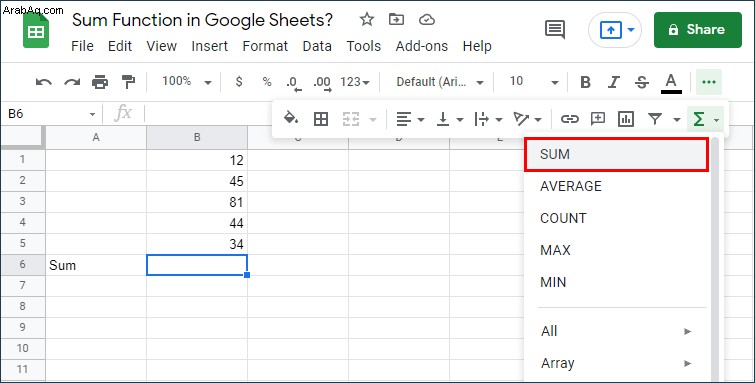
5. حدد نطاق الخلايا التي تريد جمع قيمها. يمكنك تحديد كل من الصفوف والخلايا.
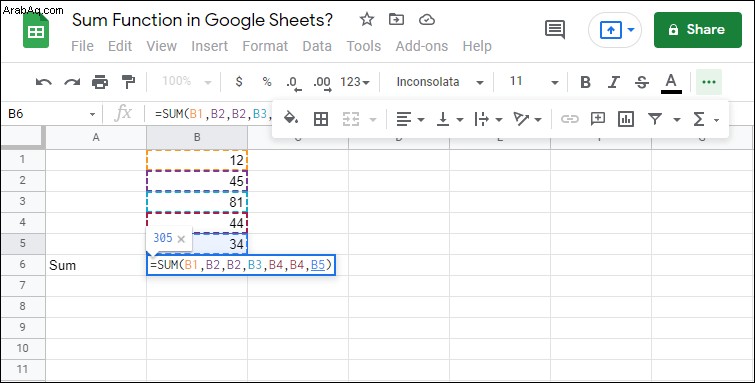
6. اضغط على "دخول"
· تطبيق الدالة Sum لفصل الخلايا
1. افتح جدول البيانات.
2. انقر فوق الخلية حيث تريد تطبيق وظيفة Sum.
3. في شريط الأدوات الأفقي أعلى الشاشة ، انقر فوق زر "الوظائف".
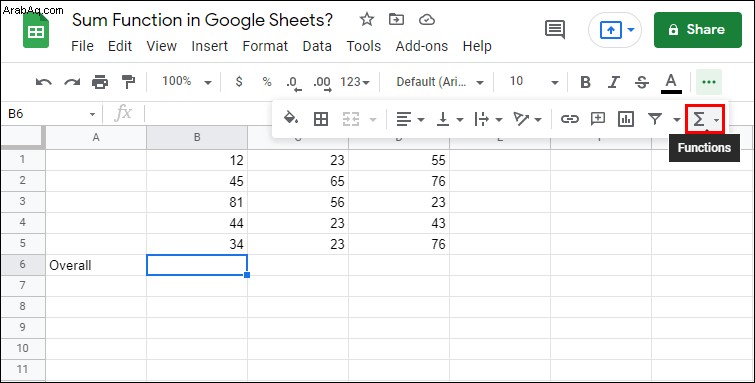
4. انقر على “SUM”
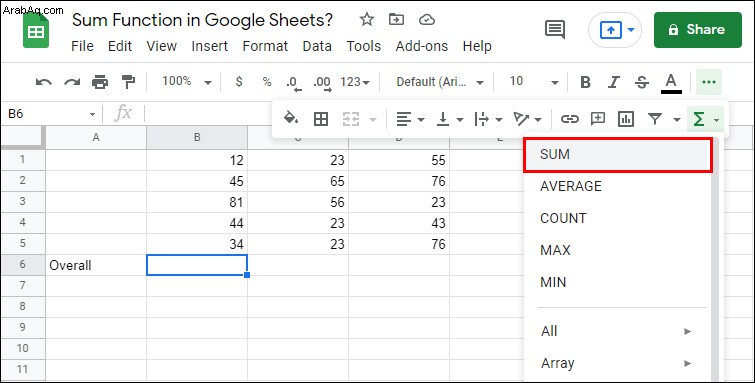
5. انقر فوق كل خلية مفردة تريد جمع قيمها.
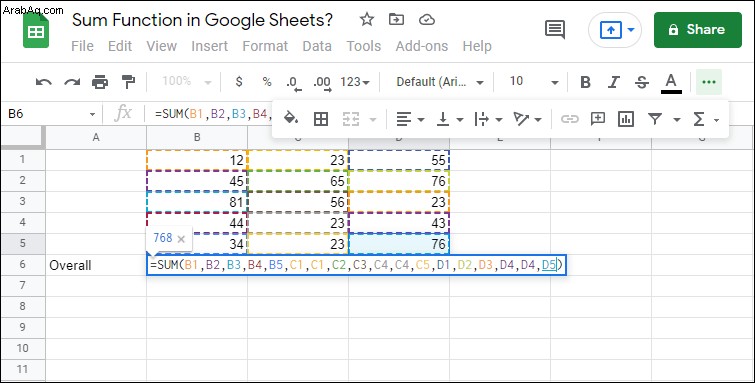
6. اضغط على "دخول"
ما هي الصيغ الخاصة بجداول بيانات Google؟
هناك فرق ملحوظ بين الوظائف والصيغ في جداول بيانات Google. إذا كنت قد استخدمت Microsoft Excel في الماضي ، فأنت على دراية بهذا التمييز بالفعل. إذا لم يكن كذلك ، فإليك ما يجب أن تعرفه.
الصيغة هي أي معادلة رياضية تقوم بإدراجها يدويًا في خلية أو في شريط الصيغة. يمكن أن تحتوي على أي عمليات رياضية يتم تعيينها بأي ترتيب ، بشرط أن يكون ترتيب العمليات صحيحًا رياضيًا. الشيء الوحيد المهم هو أن تبدأ المعادلة بعلامة التساوي (=).
من ناحية أخرى ، فإن الوظائف عبارة عن صيغ محددة مسبقًا. يمكنك تطبيقها على الخلايا بنفس طريقة تطبيق الصيغ ، ولكن يمكن أن يكون لها ميزات محدودة في بعض الأحيان. كما هو موضح سابقًا ، إذا كنت تستخدم الدالة Multiply ، فيمكنك استخدام قيمتين فقط. ومع ذلك ، فإن استخدام صيغة الضرب يتيح لك إدراج أكثر من قيمتين في المعادلة.
في الختام ، تعتمد الصيغ التي يمكنك استخدامها في "جداول بيانات Google" على كيفية إنشائها ، لذلك من المحتمل أن يكون عددها بلا حدود. اختيار الوظائف ليس كذلك. تحقق من قائمة وظائف جداول بيانات Google لمعرفة الخيارات المتاحة.
إضافة الأرقام في جداول بيانات Google
على الرغم من سهولة استخدام جداول بيانات Google ، إلا أن الإجراءات الأكثر وضوحًا لا تأتي أحيانًا بشكل حدسي وتحتاج إلى شرح. أنت الآن تعرف كيفية إضافة الأرقام في جداول بيانات Google باستخدام طرق مختلفة. يمكنك أيضًا استخدام وظائف الطرح والضرب والقسمة والطرح والجمع ، والتي تعد كافية لإجراء عمليات جدول البيانات الأساسية. علاوة على ذلك ، تعلمت كيفية إضافة قائمة من القيم إلى خليتك (خلاياك) ، والتي يمكن أن تكون مفيدة إذا كنت تشارك جدول البيانات مع الزملاء وتريد منهم استخدام قيمك المخصصة.
بالنسبة إلى الصيغ والوظائف في "جداول بيانات Google" ، لك مطلق الحرية في إنشاء صيغتك الخاصة أو اختيار إحدى الوظائف التي قدمتها "جداول بيانات Google".
كيف أضفت أرقامًا في جداول بيانات Google؟ هل استخدمت صيغة أو دالة أو طريقة أخرى؟ أخبرنا في قسم التعليقات أدناه.