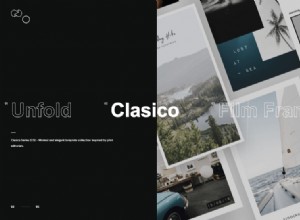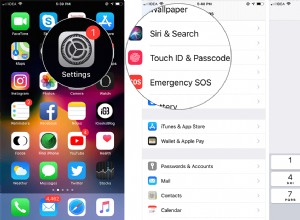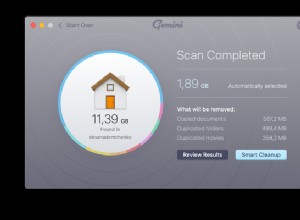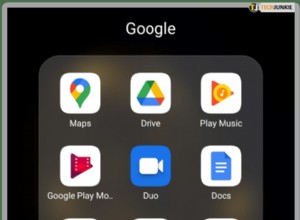سلسلة Beats Wireless تجعل أسلاك سماعات الرأس المتشابكة شيئًا من الماضي. إذا كنت ترغب في إقران Beats Wireless بجهاز ، فهذه عملية بسيطة يمكن إجراؤها ببضع خطوات سريعة. علاوة على ذلك ، يمكنك توصيلها بأي جهاز يحتوي على وظيفة بلوتوث مدمجة.

في هذه المقالة ، سنوضح لك كيفية توصيل Beats Wireless بأجهزة مختلفة. سنغطي أيضًا ما يجب عليك فعله في حالة وجود أية مشكلات في الاتصال.
كيفية توصيل Beats Wireless بكمبيوتر شخصي يعمل بنظام Windows
تتكون عملية إقران جهازك بسماعات Beats Wireless من ثلاثة أجزاء. أولاً ، تحتاج إلى تشغيل سماعات الرأس. الخطوة التالية هي التأكد من تشغيل وظيفة Bluetooth على جهازك. الخطوة الثالثة والأخيرة هي توصيل الجهازين.
يمكنك استخدام هذه الطريقة مع إصدارات مختلفة من سماعات Beats Wireless - Beats X و Beats Studio و Beats Solo و Powerbeats. فقط تأكد من شحن سماعات Beats الخاصة بك قبل إقرانها بجهاز آخر. يمكنك القيام بذلك عن طريق توصيلها بجهاز الكمبيوتر باستخدام كابل USB ، أو بشحنها بشكل طبيعي ، تمامًا كما تفعل مع هاتفك.
بغض النظر عن إصدارات Beats التي لديك ، يمكنك تشغيلها بالضغط مع الاستمرار على زر الطاقة في سماعة الرأس اليمنى لبضع ثوان. ستعرف أنك قمت بتشغيلها بنجاح عندما تبدأ مصابيح LED في الوميض. يجب أن يكون ضوءًا أبيض في هذه المرحلة ، مما يعني أن Beats Wireless جاهز للاتصال عبر Bluetooth.
ضع في اعتبارك أن Beats Wireless يمكنها التعرف والاتصال بجهاز واحد فقط في كل مرة.
لتوصيل Beats Wireless بجهاز كمبيوتر يعمل بنظام Windows ، اتبع الخطوات التالية:

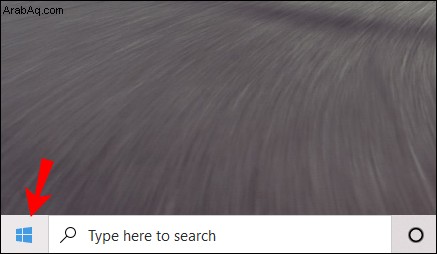
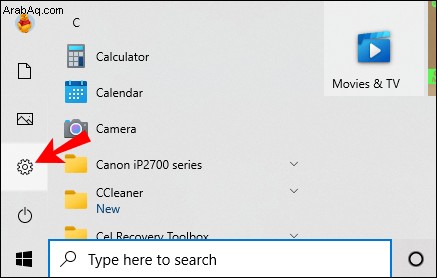
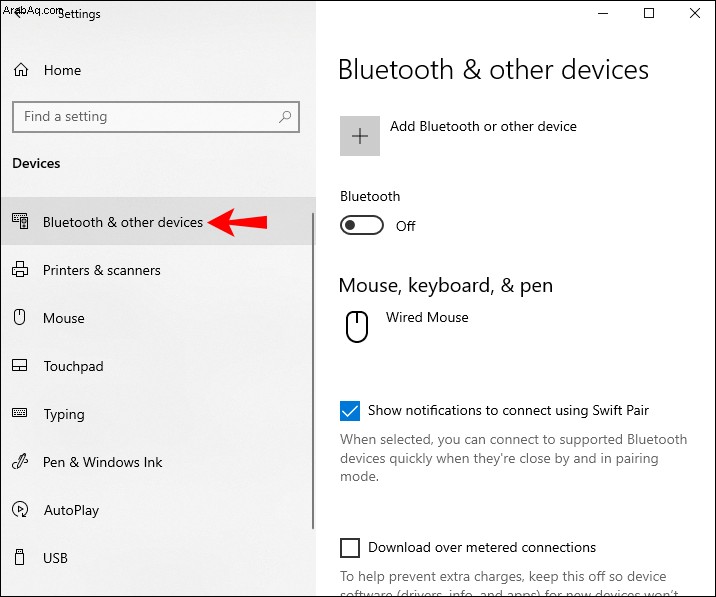
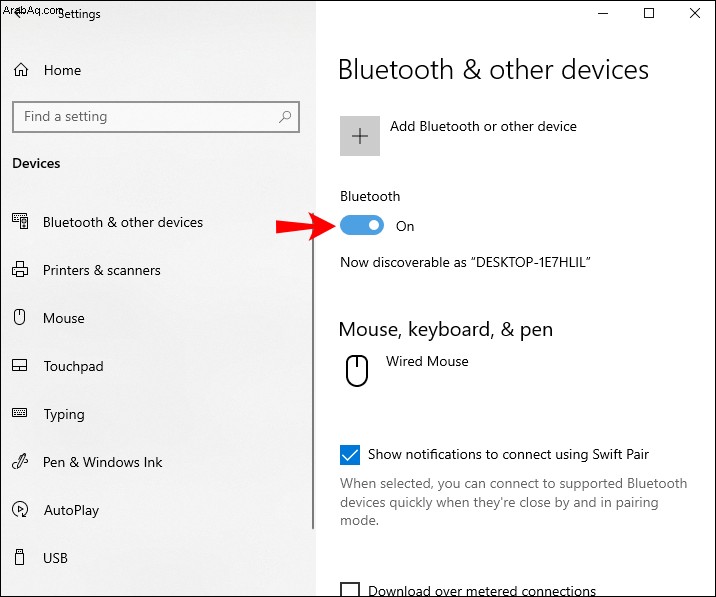
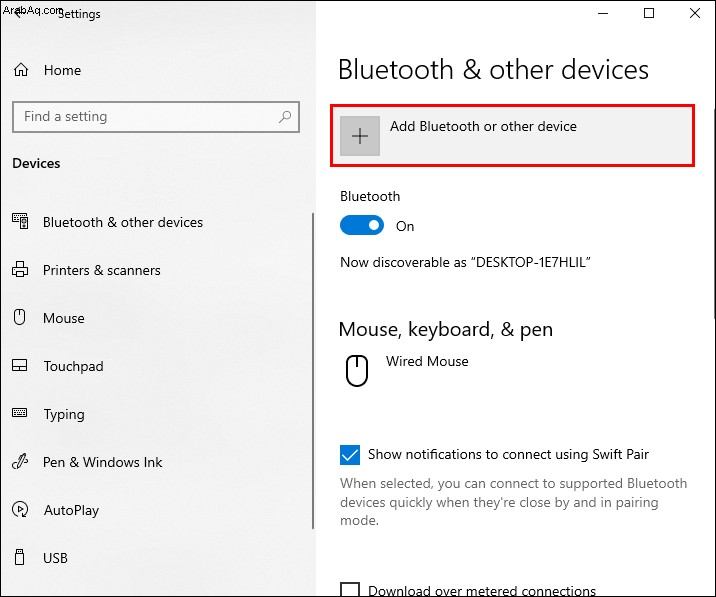
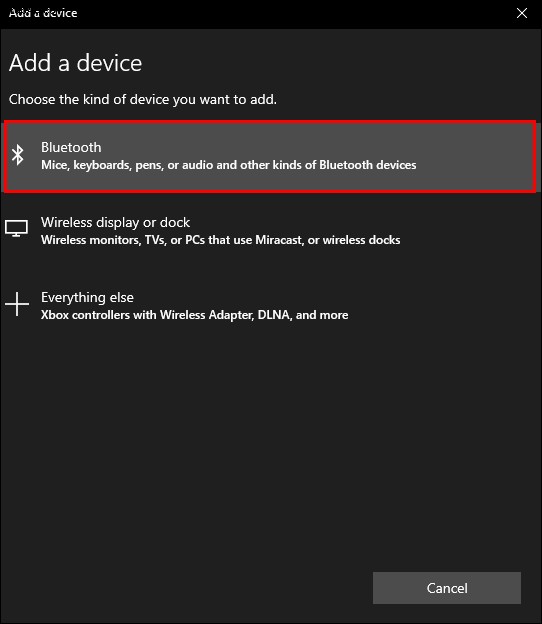
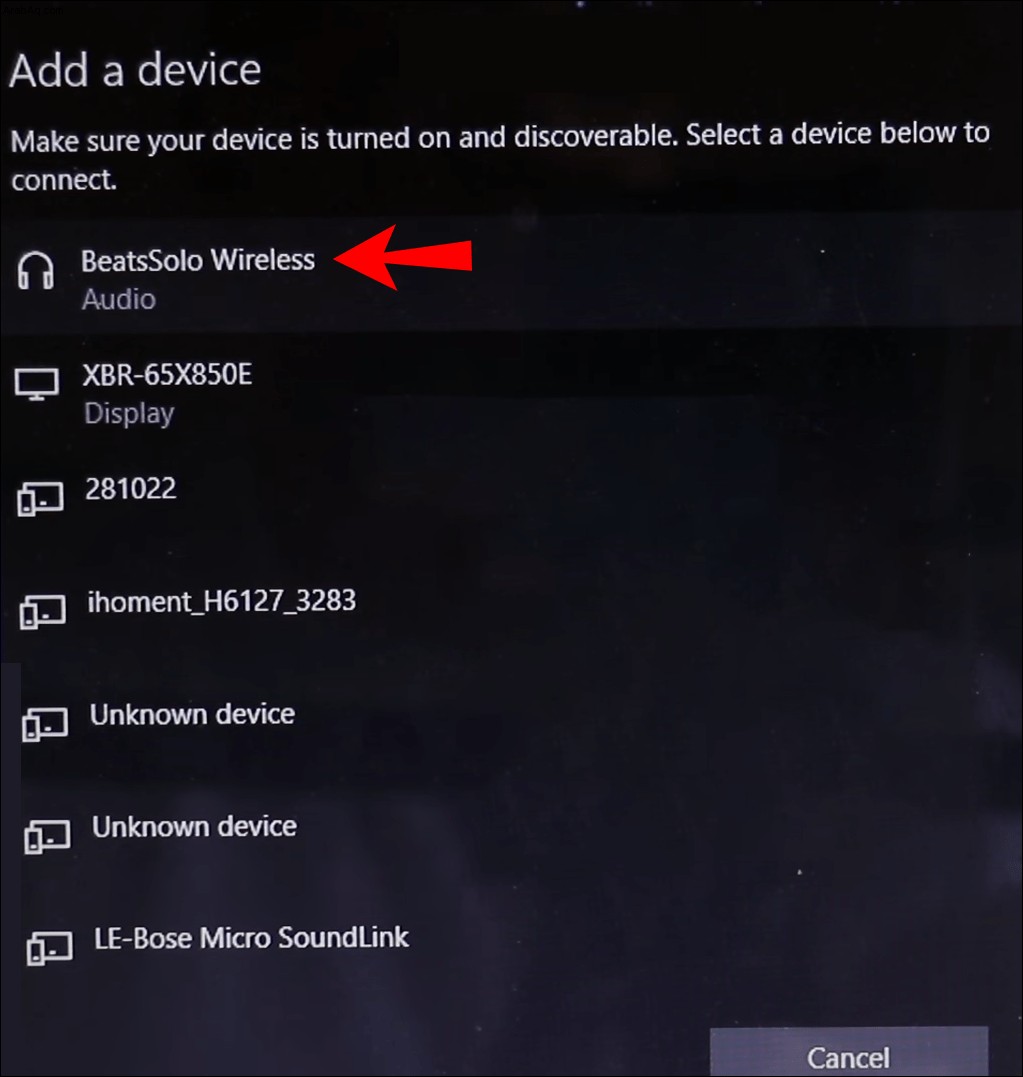
سترى إشعار "جهازك جاهز للعمل" عند توصيل الجهازين. يمكنك الآن الاستماع إلى الموسيقى أو مشاهدة فيلم أو تشغيل ألعاب الفيديو على Windows أثناء تلقي الصوت على سماعات الرأس Beats Wireless.
كيفية توصيل Beats Wireless بجهاز Mac
تعد عملية توصيل سماعات Beats Wireless بجهاز Mac عملية مباشرة نسبيًا. اتبع الخطوات أدناه لمعرفة كيفية القيام بذلك:

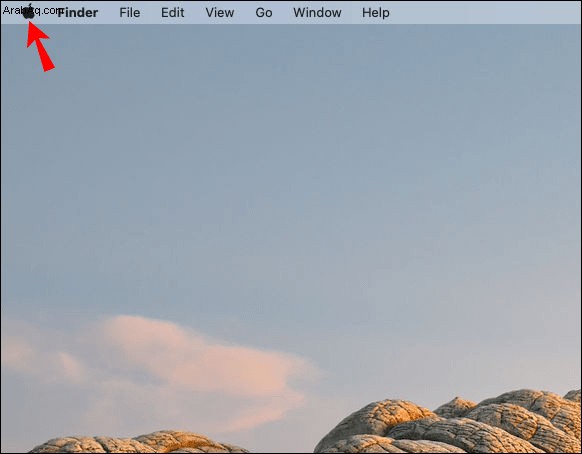
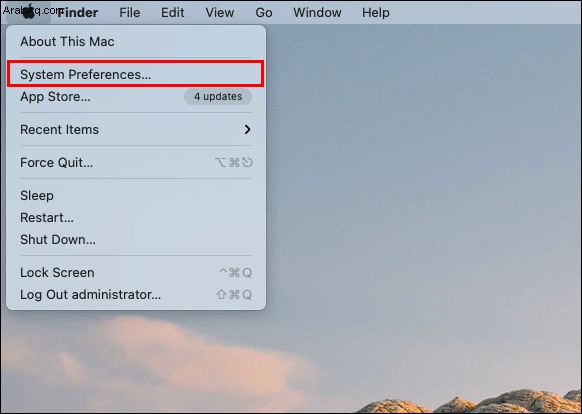
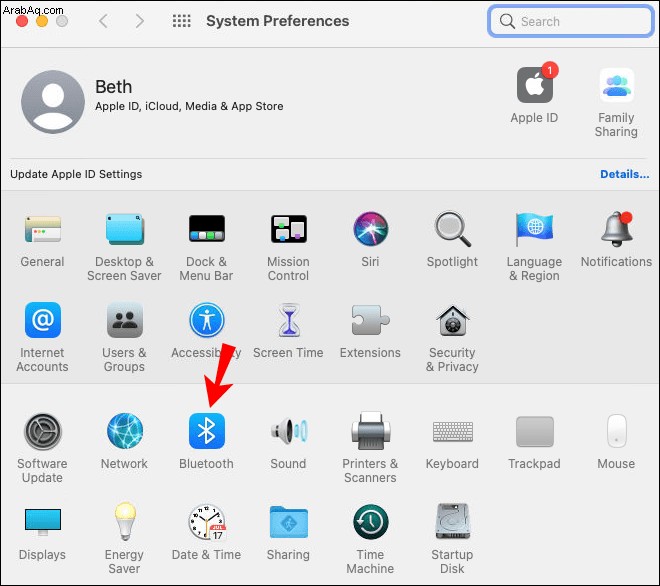
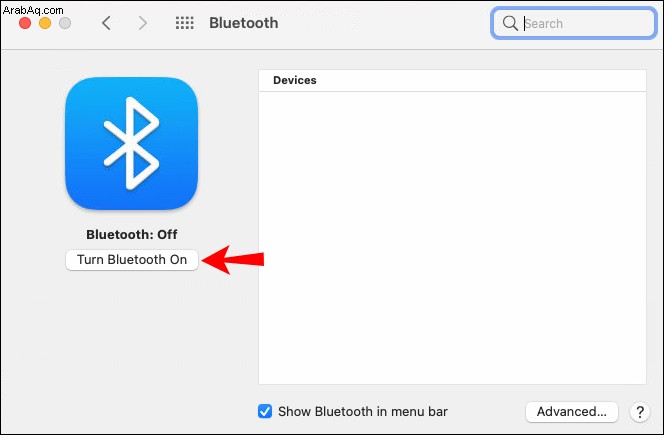
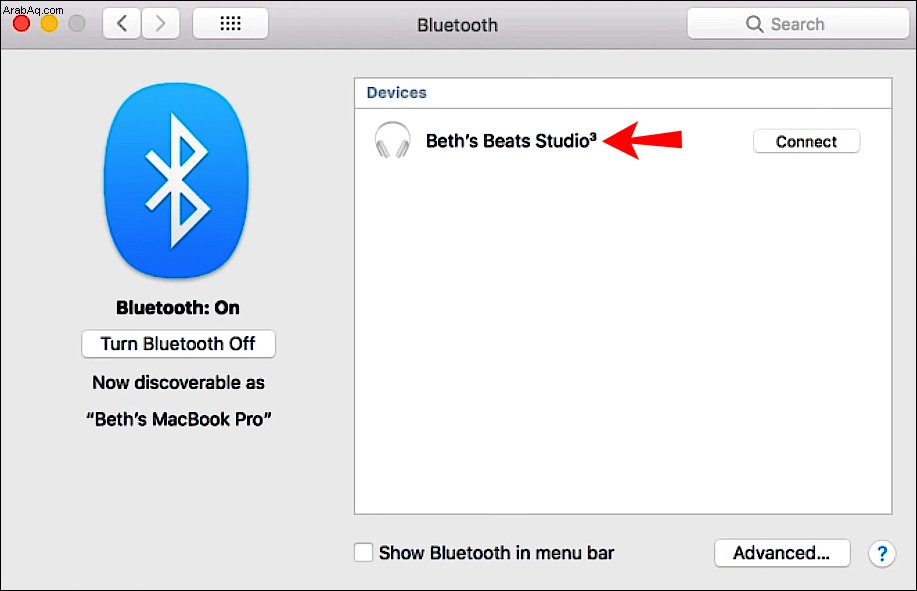
قد يستغرق اقتران الجهازين بضع ثوانٍ. الخبر السار هو أنه في المرة القادمة التي تريد فيها استخدام Beats Wireless مع جهاز Mac ، لن تضطر إلى متابعة هذه العملية مرة أخرى. بدلاً من ذلك ، ستتم إعادة توصيل سماعات Beats Wireless تلقائيًا بجهاز Mac عندما يكون هذان الجهازان ضمن النطاق.
ومع ذلك ، إذا كانت سماعات Beats Wireless متصلة بجهاز آخر في هذه الأثناء ، فسيتعين عليك تكرار هذه العملية لإقرانها بجهاز Mac الخاص بك مرة أخرى. تنطبق هذه الميزة على الأجهزة الأخرى ، وليس فقط على جهاز Mac.
كيفية توصيل Beats Wireless بجهاز iPhone
يمكنك توصيل سماعات الرأس اللاسلكية الخاصة بك بجهاز iPhone في غضون ثوانٍ. إليك ما عليك فعله لإقران Beats Wireless بجهاز iPhone:

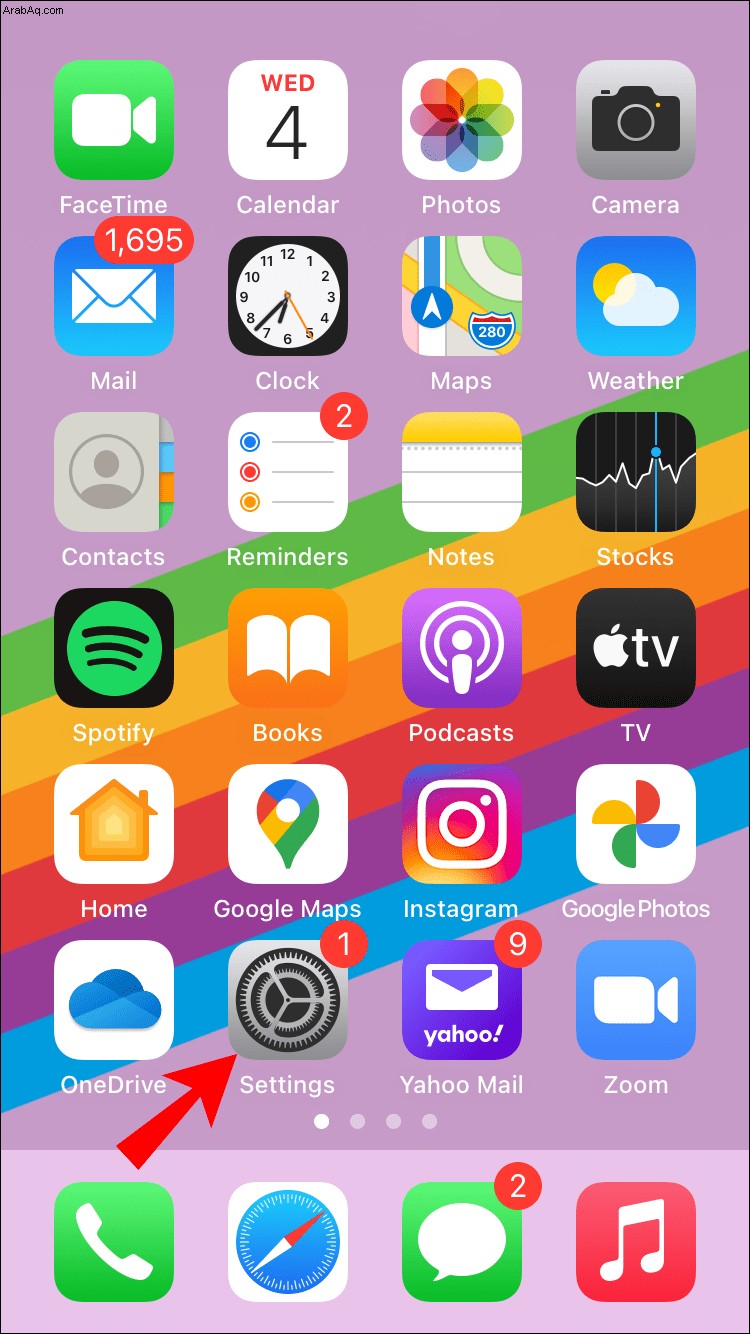
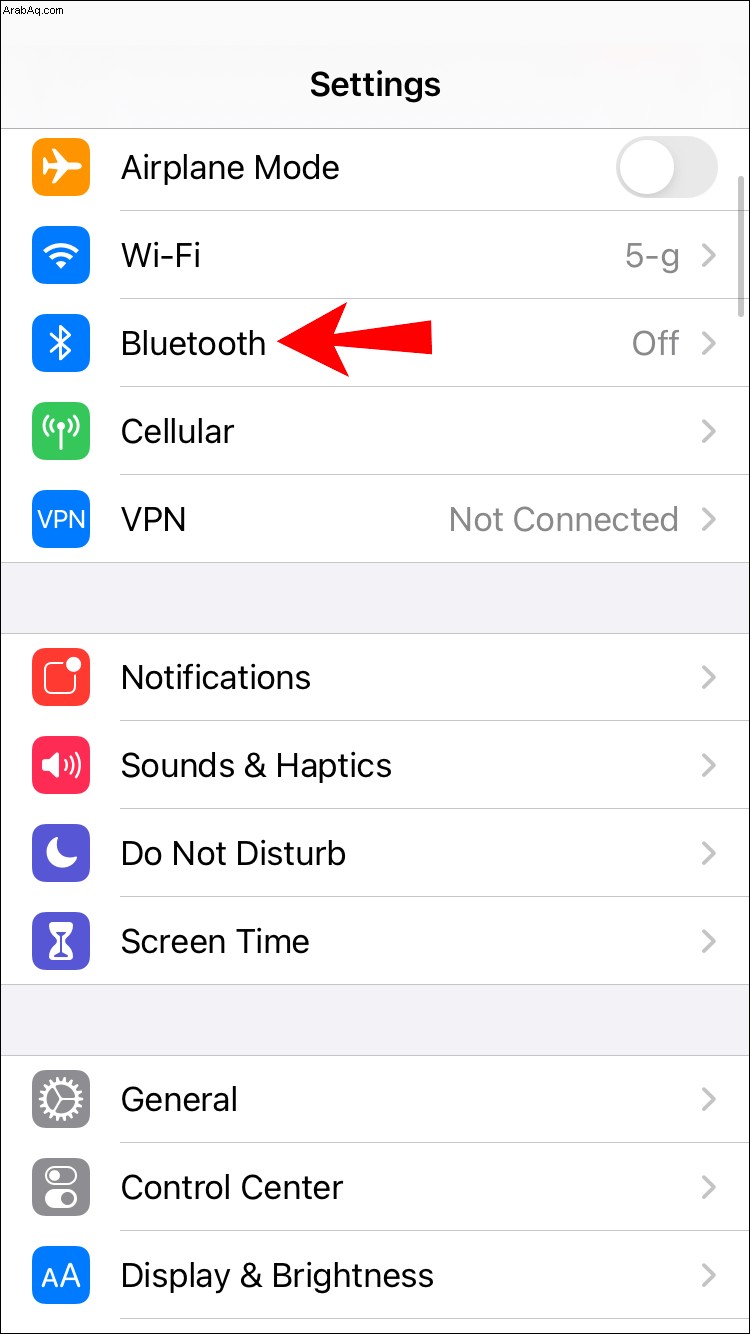
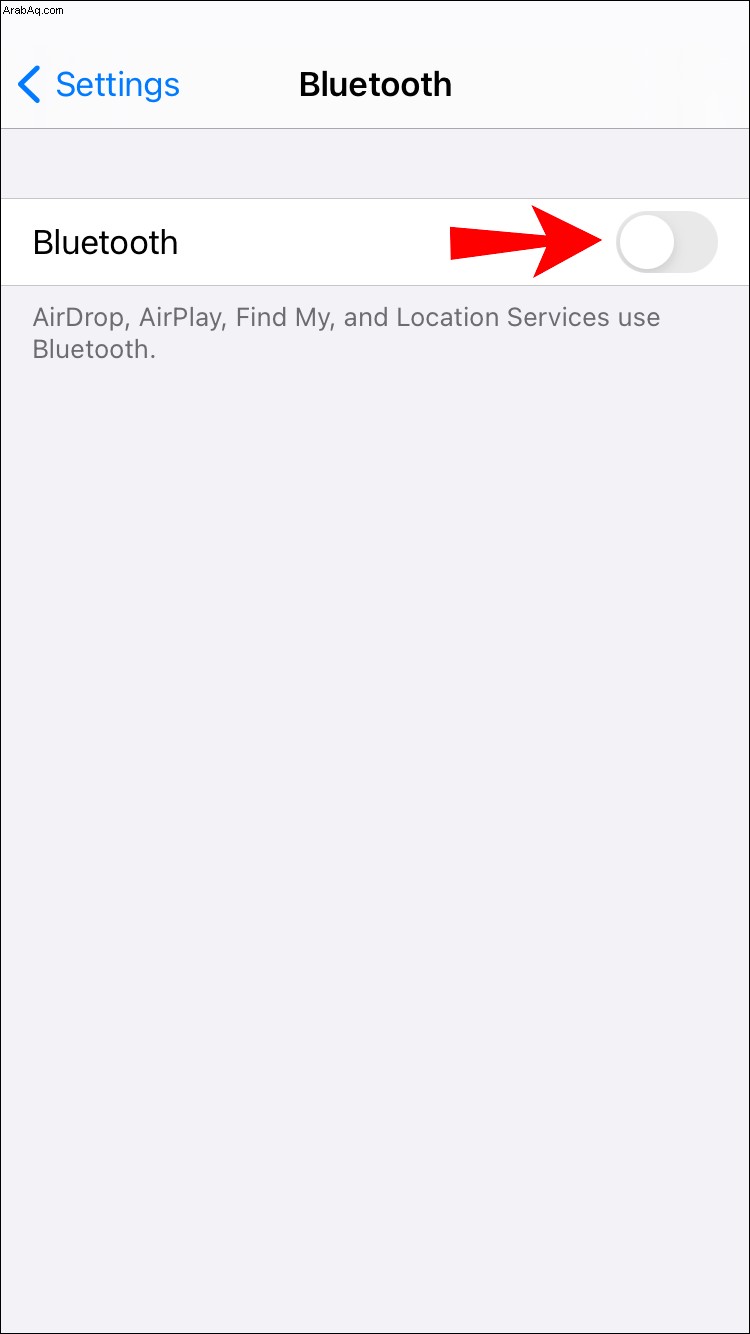
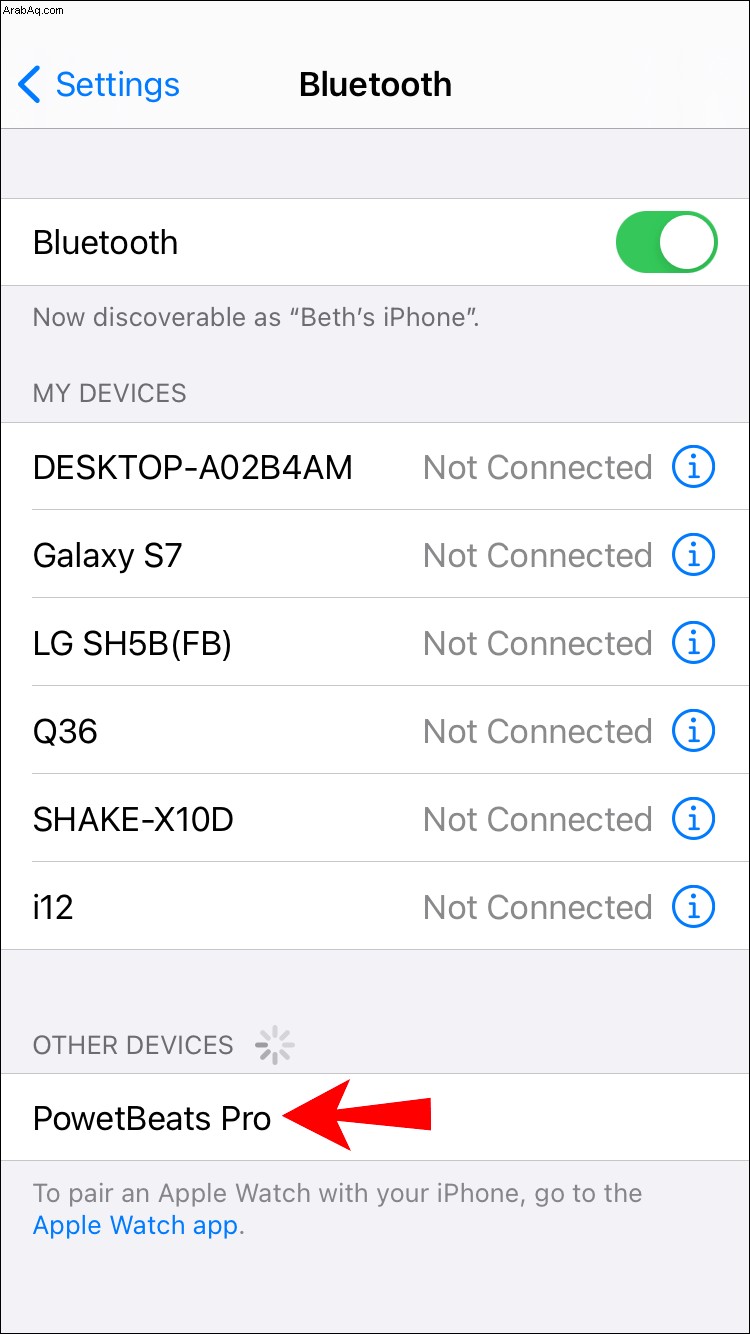
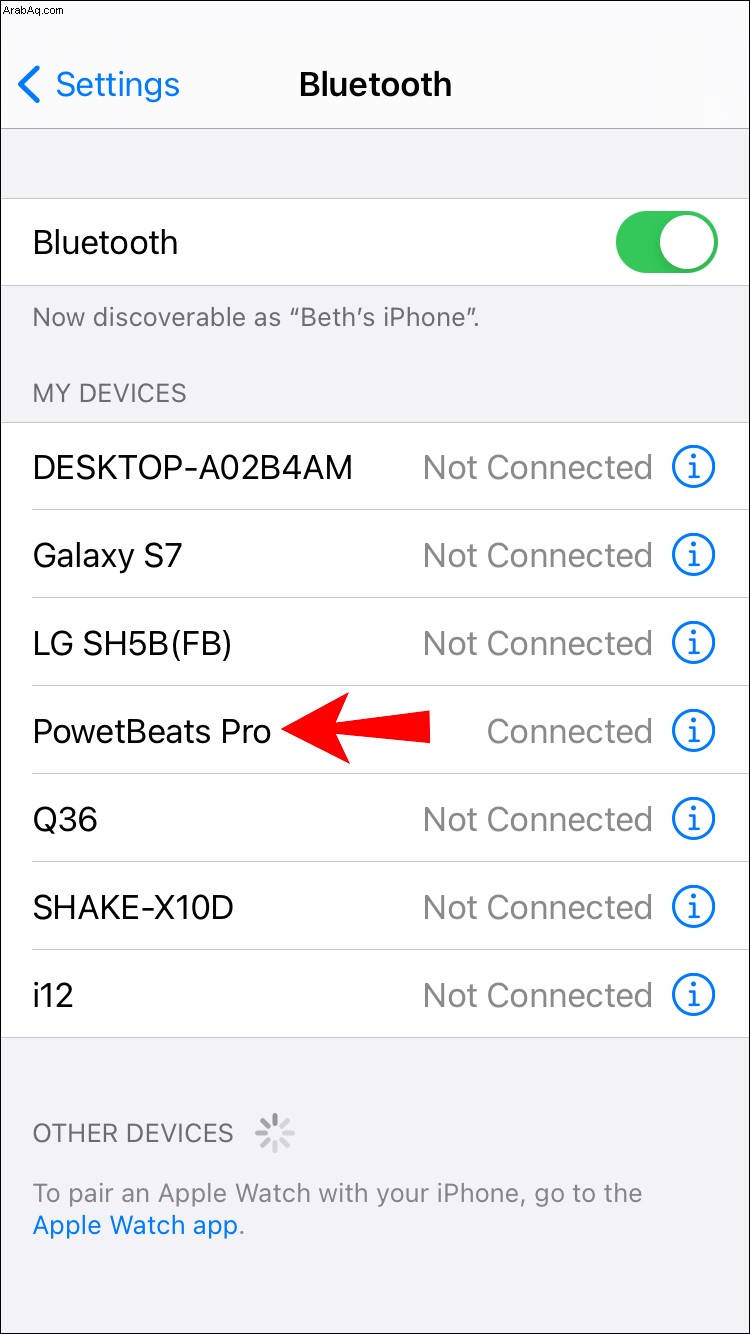
بمجرد إقران جهاز iPhone وجهاز Beats Wireless ، سترى رسالة "متصل" على الجانب الأيمن. يمكنك البدء في استخدامها على الفور.
هناك طريقة أخرى لتشغيل Bluetooth بسرعة على iPhone وهي التمرير من أسفل إلى أعلى الشاشة. ما عليك سوى النقر على رمز Bluetooth المجاور لرمز Wi-Fi ، وسيتم تشغيل Bluetooth على جهازك.
يعد استخدام Beats Wireless أكثر ملاءمة عند توصيلها بهاتفك ، حيث يمكنك اصطحابها إلى أي مكان تريده. فقط تأكد من أن iPhone الخاص بك في النطاق. إذا كان لديك أحدث طراز من Beats Solo 3 ، فإن المسافة بين الجهازين يمكن أن تكون حوالي 300 قدم.
كيفية توصيل Beats Wireless بجهاز Android
لم يعد القيام بذلك باستخدام جهاز Android أكثر تعقيدًا. لإقران Beats Wireless بجهاز Android ، اتبع الخطوات أدناه:

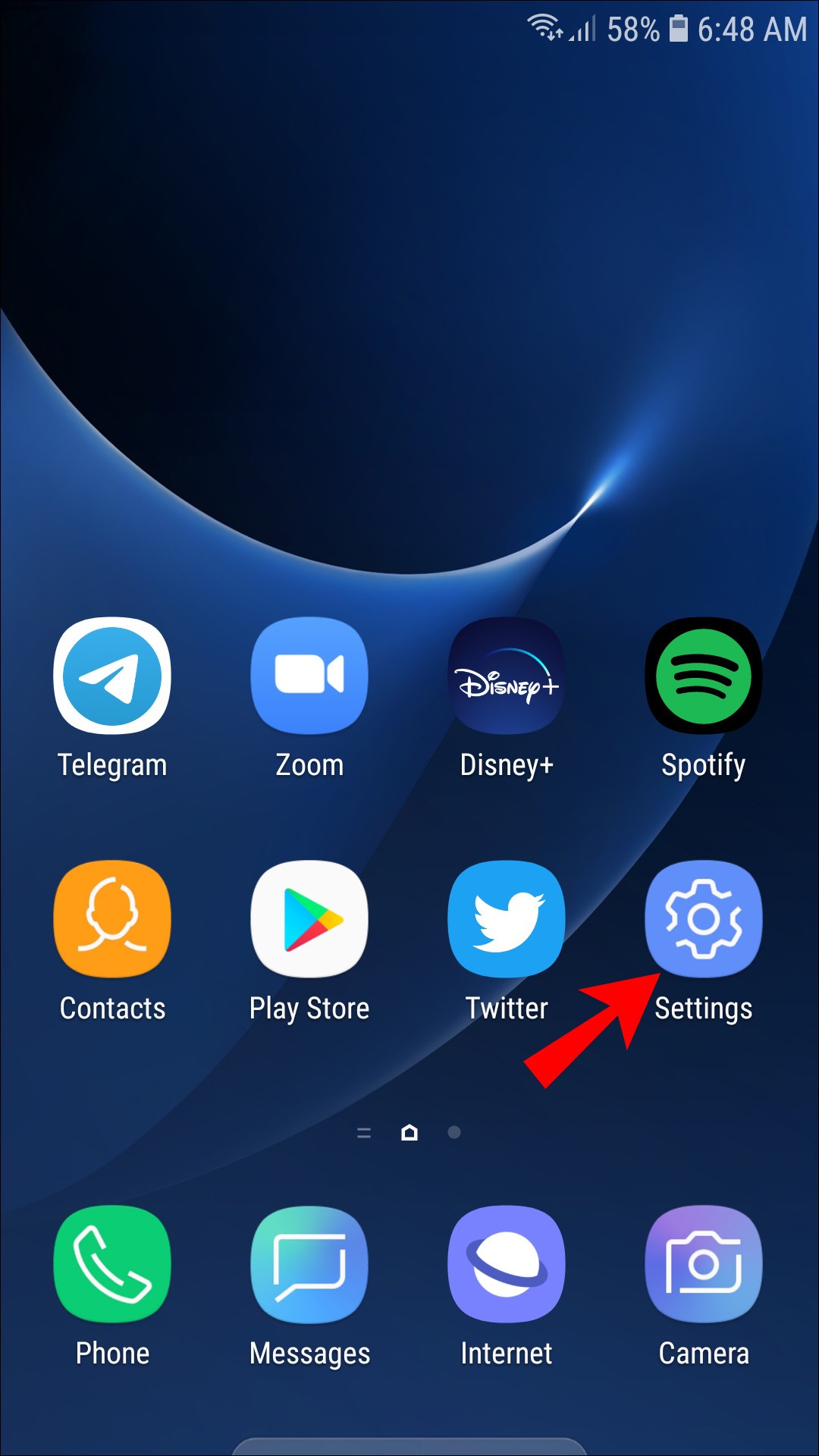
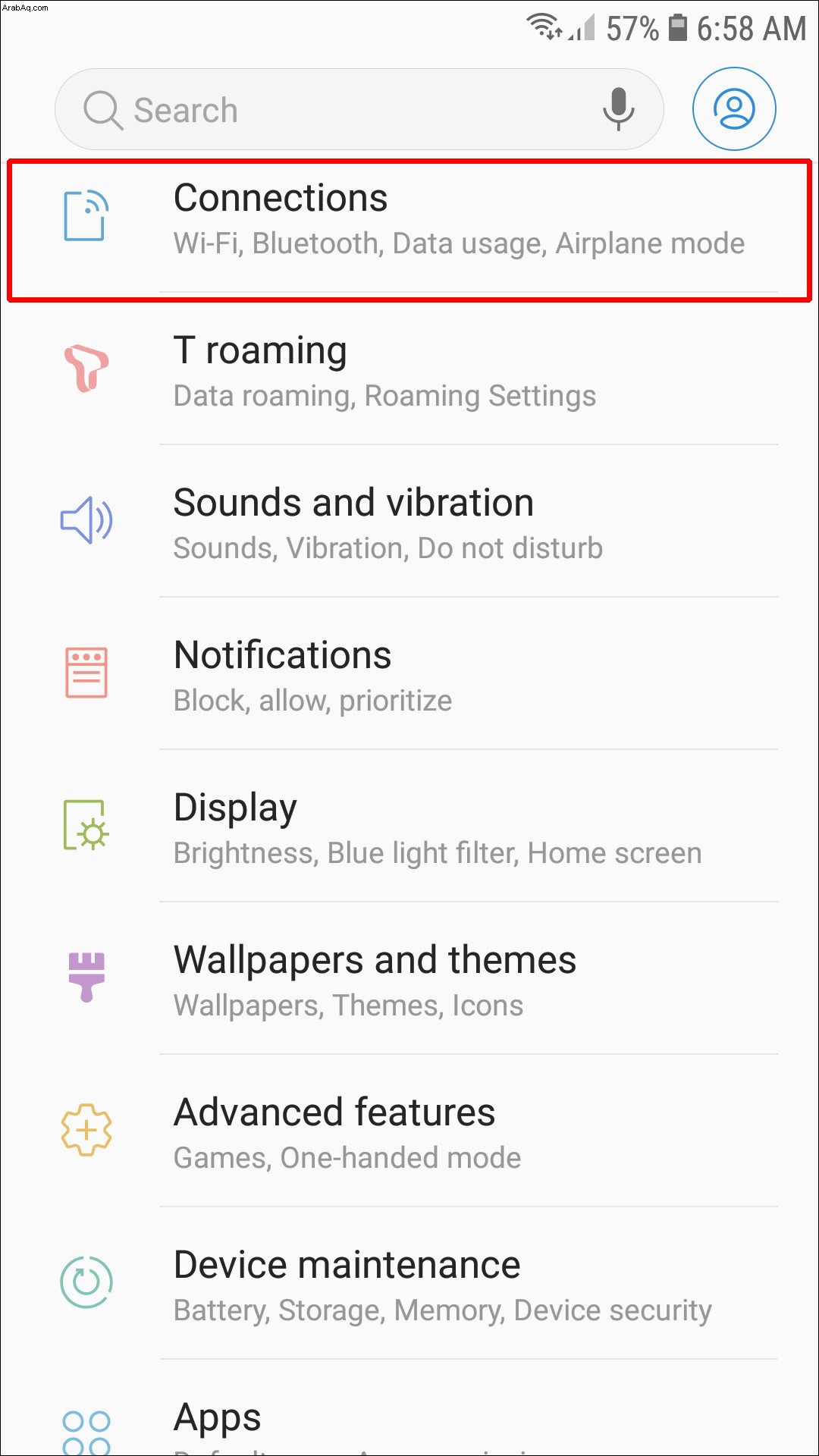
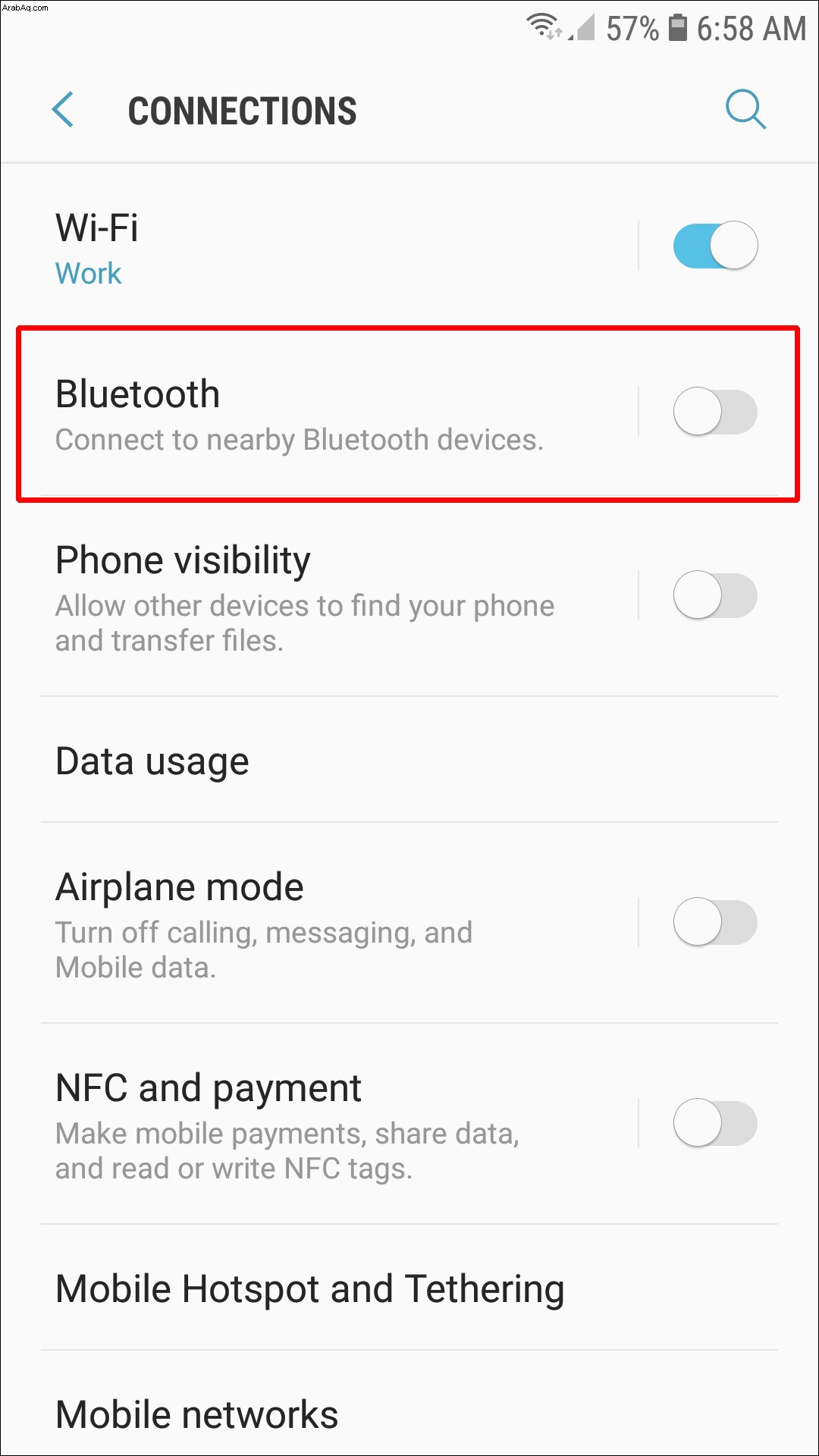
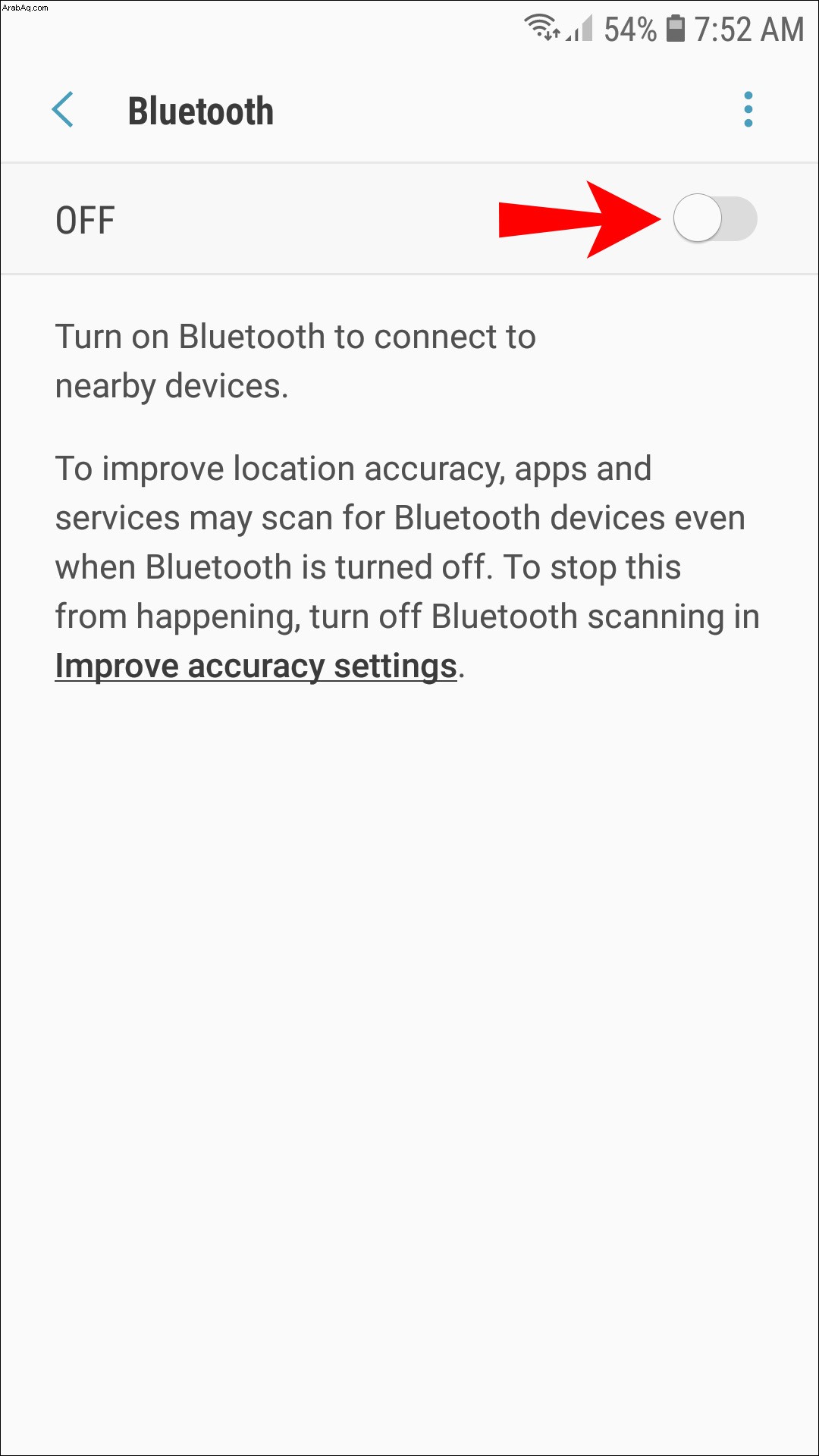
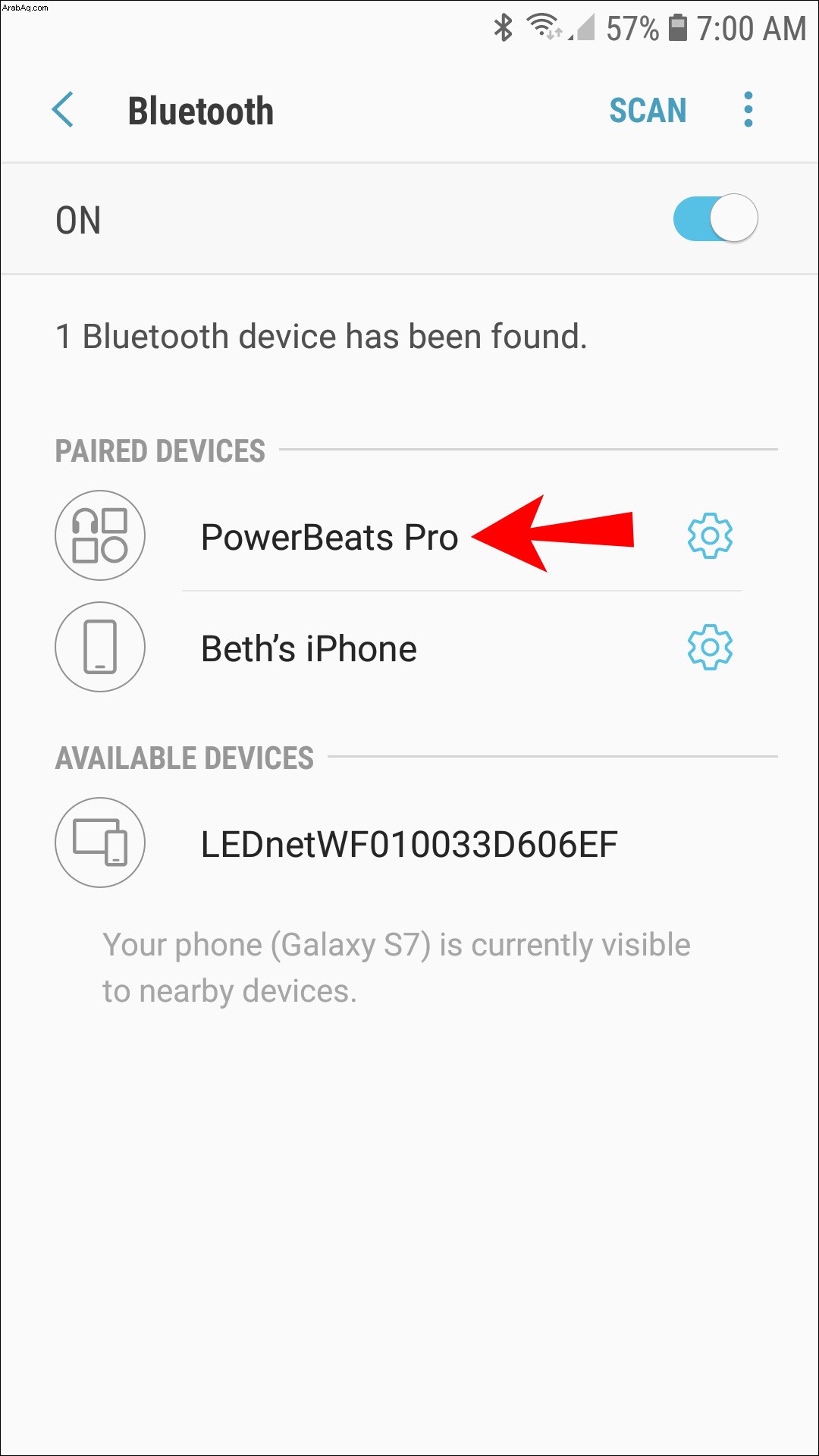
هناك طريقة أخرى لتشغيل Bluetooth بسرعة على جهاز Android وهي التمرير لأسفل من منتصف الشاشة. سيؤدي هذا إلى فتح "درج التطبيقات" ، حيث يمكنك تمكين البلوتوث.
عندما تريد فصل هذين الجهازين ، فقط قم بإيقاف تشغيل Beats Wireless. في المرة التالية التي تقوم فيها بتشغيلهم ، سيتذكرون آخر اتصال Bluetooth ، وسيتم إعادة توصيلهم تلقائيًا بهذا الجهاز بمجرد أن يكونوا داخل النطاق.
كيفية توصيل Beats Wireless بجهاز Chromebook
تحتوي غالبية إصدارات Chromebook على وظيفة Bluetooth ، ولكن من الأفضل أن تتحقق من ذلك. إذا كان لديك رمز Bluetooth في قائمة Chromebook ، فستتمكن من إقرانه مع Beats Wireless. إليك ما عليك القيام به:

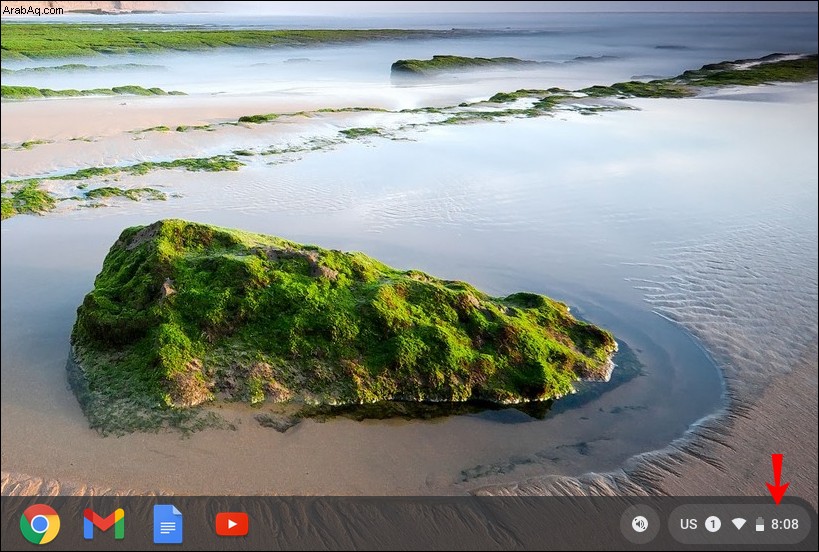
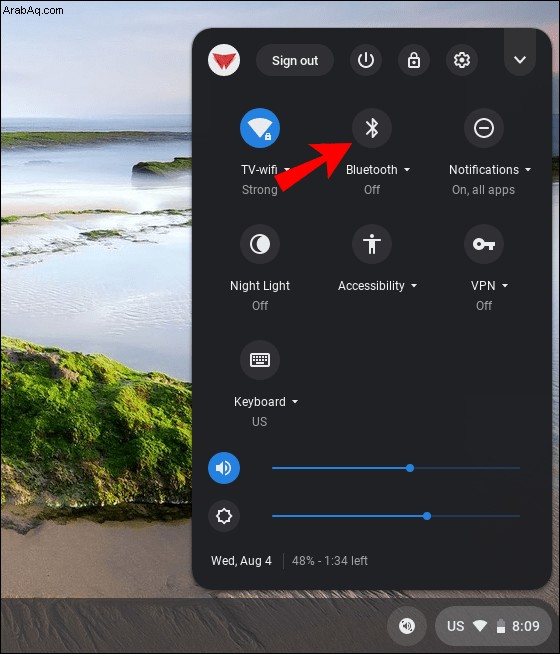
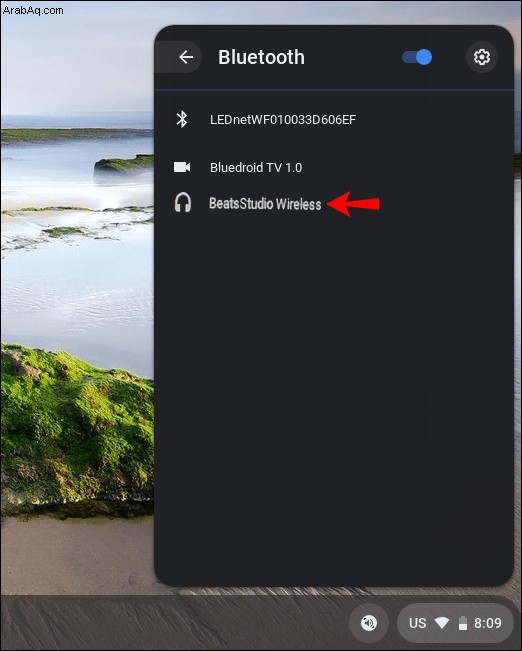
هذا كل ما في الامر. بمجرد توصيل الجهازين ، سيتم إعلامك بأنه من الآمن استخدام سماعات الرأس. يمكنك الآن استخدام Beats Wireless للاستماع إلى أي شيء تقوم بتشغيله على جهاز Chromebook.
أسئلة شائعة إضافية
ماذا أفعل إذا لم يتصل جهازي بشبكة Beats Wireless الخاصة بي؟
من الممكن أن تحدث مشكلات في اتصال البلوتوث. يعني هذا عادةً أن جهاز الكمبيوتر أو الكمبيوتر المحمول أو الهاتف المحمول لا يمكنه التعرف على سماعات Beats. من الممكن أيضًا أنه لا يمكنك إعادة توصيل الجهازين ، على الرغم من أنهما يعملان بشكل جيد في المرة الأولى التي تم إقرانهما فيها.
ستعرف أن هذا هو الحال عندما تبدأ سماعات الرأس في الوميض بضوء أحمر بطيء الوميض. إليك بعض الأشياء التي يمكنك محاولة إصلاحها:
• قم بإيقاف تشغيل Bluetooth على جميع الأجهزة التي كانت سماعات الرأس متصلة بها في الماضي. كما ذكرنا من قبل ، لا يمكن توصيل Beats Wireless إلا بجهاز واحد في كل مرة. إذا كان هناك العديد من الأجهزة حولك ، فربما تكون سماعات الرأس متصلة بالفعل بجهاز مختلف.
• تحقق من وجود تحديثات النظام على جهازك. إذا لم يكن جهازك يحتوي على نظام محدث ، فقد يتسبب ذلك في حدوث مشكلات في اتصال Bluetooth.
• قم بإيقاف تشغيل سماعات الرأس. عند تشغيلها ، اضغط باستمرار على زر الطاقة لفترة أطول.
• تحقق مما إذا كانت سماعات الرأس Beats Wireless بحاجة إلى الشحن. إذا كانت البطارية منخفضة ، فقد تواجه بعض المشكلات في الاتصال.
• أعد تشغيل جهازك.
• تأكد من تمكين برنامج تشغيل Bluetooth على جهازك. في نظام التشغيل Windows ، انتقل إلى "إدارة الأجهزة" ، ثم قم بتمكين جهازك ضمن قسم "أجهزة التحكم في الصوت والفيديو والألعاب".
• تحديث برنامج تشغيل بلوتوث الخاص بك.
• تحقق من إعدادات الصوت على جهاز iPhone أو iPad أو Mac.
• تأكد من أن الجهازين في متناول اليد.
عزز تجربة الاستماع لديك مع Beats Wireless
يمكن إقران Beats Wireless بأي جهاز به وظيفة Bluetooth. بمجرد إقران سماعات Beats بجهازك ، يمكنك استخدامها للاستماع إلى الموسيقى ومشاهدة فيلم ومتابعة محاضرة عبر الإنترنت ولعب ألعاب الفيديو وأشياء أخرى كثيرة. الآن ، يمكنك الاستمتاع بجودة صوت عالية ، دون الحاجة إلى التشابك في الأسلاك.
هل سبق لك توصيل Beats Wireless بجهاز آخر؟ هل اتبعت نفس الخطوات من هذا الدليل؟ أخبرنا في قسم التعليقات أدناه.