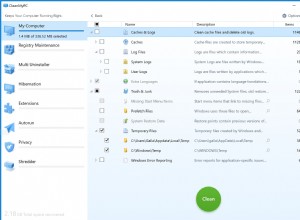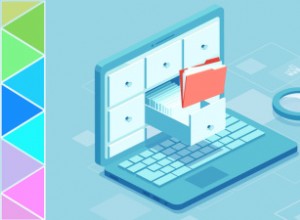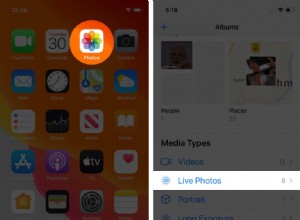يعد تركيب معلومات كافية في خلية واحدة أمرًا مهمًا للغاية عندما يتعلق الأمر بفهم ما تحاول الخلية إخبارنا به. يمكن ضغط البيانات أو قطعها داخل عمود ، لذلك قد تحتاج إلى تغيير عرض العمود. لحسن الحظ ، تجعل جداول بيانات Google ذلك أمرًا سهلاً.
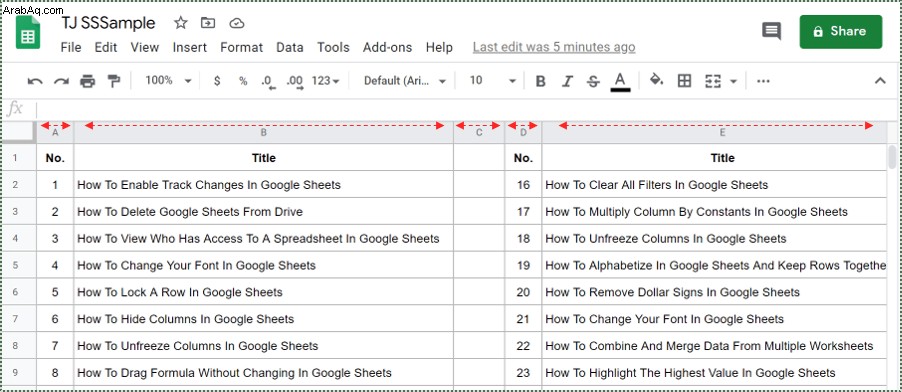
يعد تغيير عرض العمود إحدى طرق تنسيق البيانات داخل جداول بيانات Google. إنه مفيد في جعل البيانات تتلاءم مع الخلية ولجعل أبعاد أي جدول معين مناسبة للتصميم أو الصفحة.
تغيير عرض العمود في جداول بيانات Google
لديك خياران عند تغيير عرض العمود في جداول بيانات Google. يمكنك توسيع العمود أو جعله أكثر تضييقًا. هناك طرق مختلفة للقيام بكل من هؤلاء.
توسيع عرض العمود يدويًا
أسهل طريقة للحصول على جدول هي ضبط عرض العمود يدويًا.
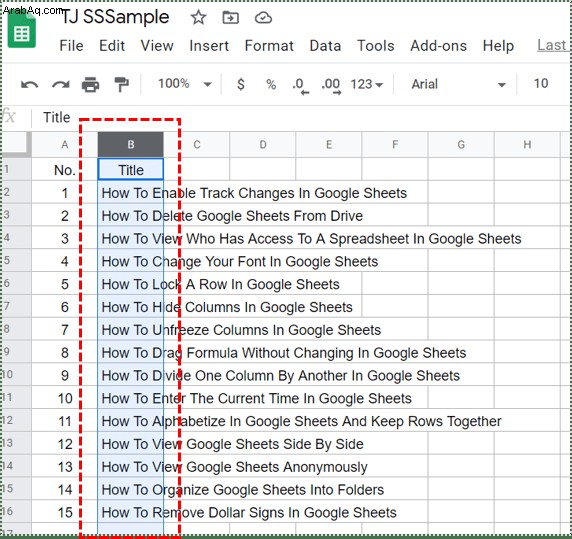
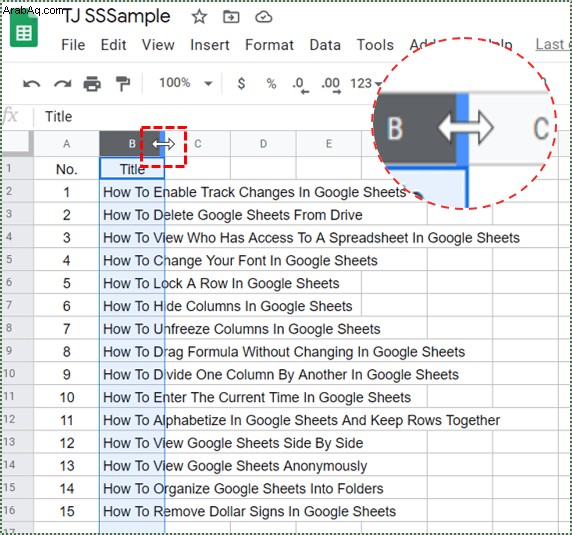
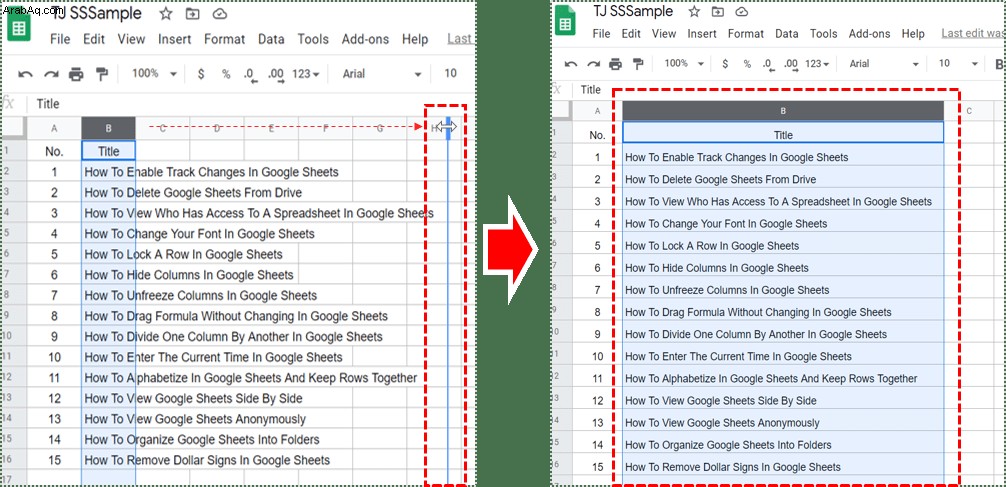
عرض العمود الضيق يدويًا
كما تتوقع ، لجعل العمود أضيق ، ما عليك سوى القيام بعكس ما ورد أعلاه.
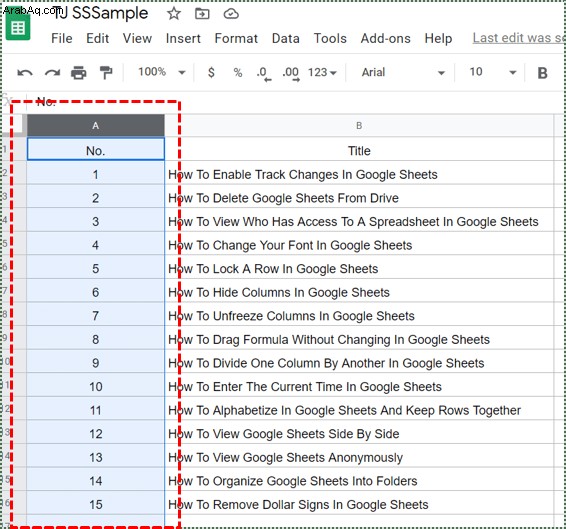
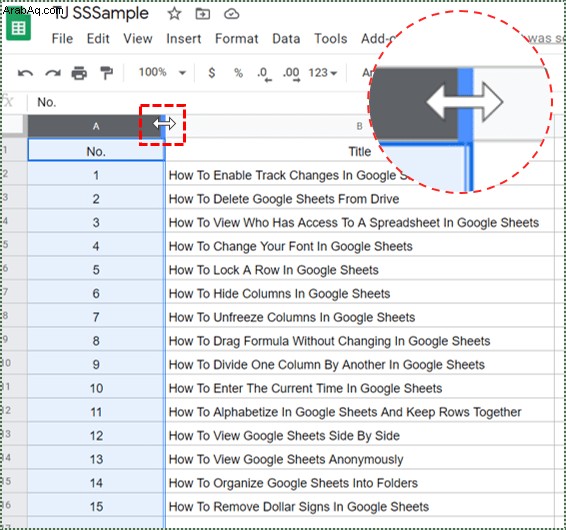
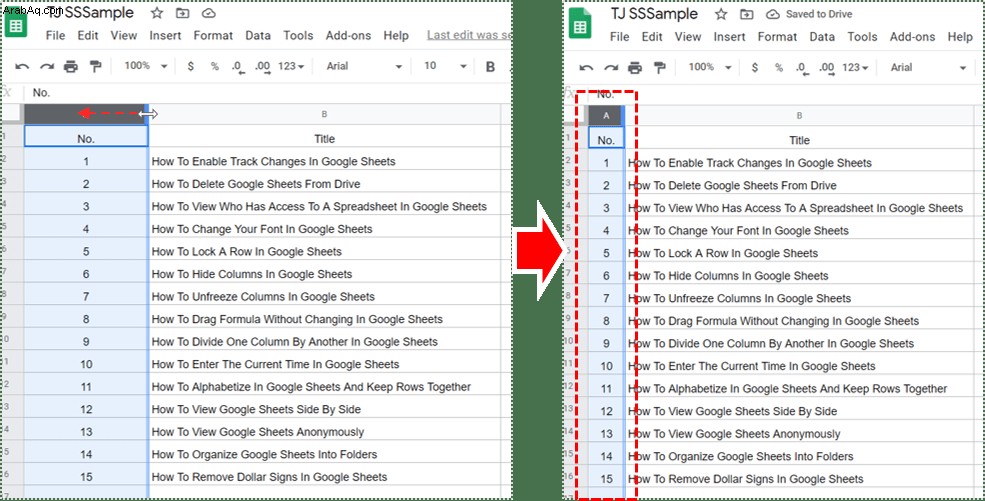
يمكنك معالجة عرض العمود بشكل تدريجي حتى يصبح مناسبًا تمامًا لما تحتاجه.
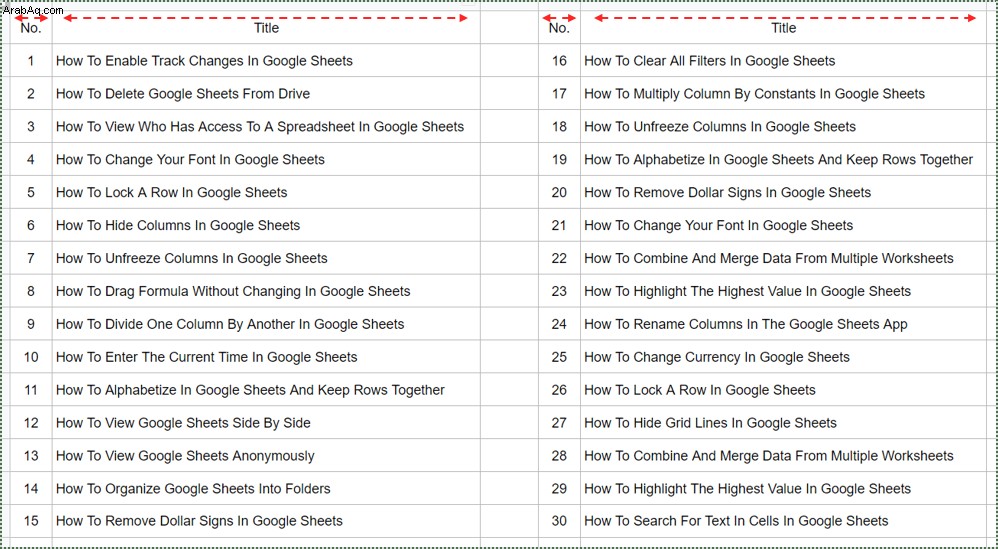
توسيع عرض العمود تلقائيًا
إذا كنت تبحث فقط عن ملاءمة البيانات داخل الخلايا بالعرض الصحيح حتى يمكن قراءتها بوضوح ، فيمكنك القيام بذلك بشكل أسرع بكثير من سحب عرض العمود.
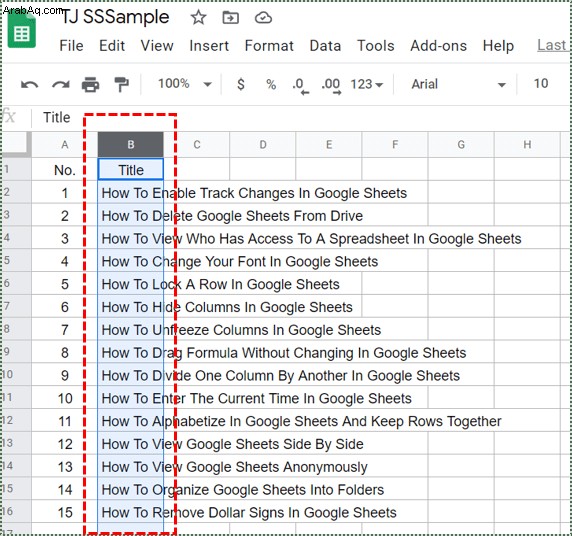
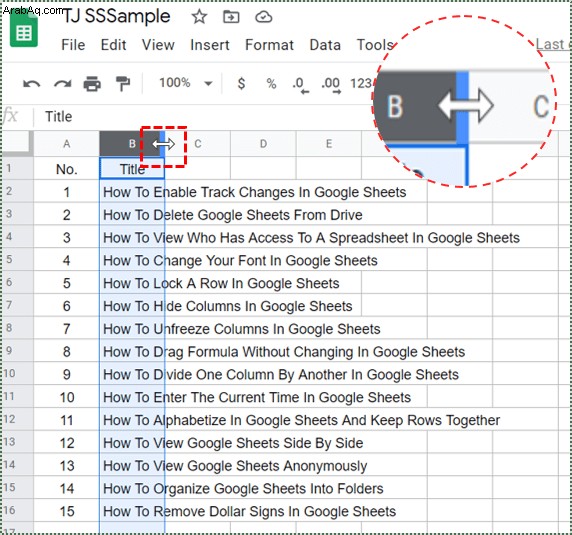
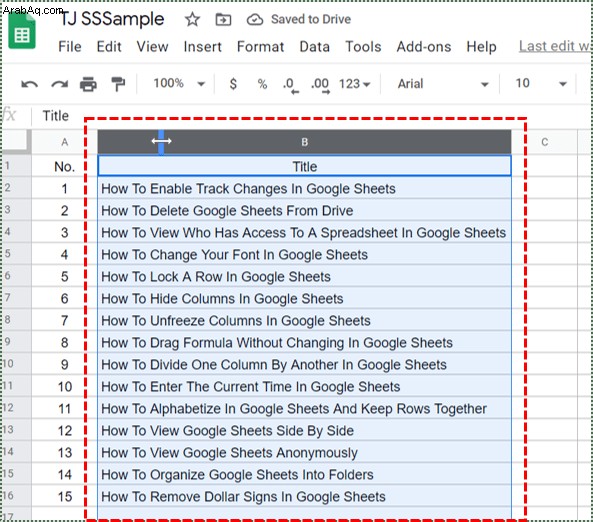
هذه الطريقة هي طريقة سريعة لضمان عرض محتوى الخلية بشكل صحيح وأن العرض يناسب المحتوى. الجانب السلبي هو أنه إذا كان لديك خلية واحدة تحتوي على الكثير من البيانات ، فإن جداول بيانات Google ستغير جميع الأعمدة لتناسب تلك الخلية المفردة. هذا يعمل بشكل أفضل من جميع البيانات ذات الحجم أو الطول المماثل.
كيفية تحرير عرض أعمدة متعددة في وقت واحد
قد تستدعي بعض المواقف أعمدة بيانات متعددة ليتم تنسيقها جميعًا بطريقة مماثلة. في هذه الحالات ، سيكون تحرير كل عمود واحدًا في كل مرة أمرًا شاقًا. لتحرير عرض عدة أعمدة مرة واحدة ، اتبع الخطوات التالية:
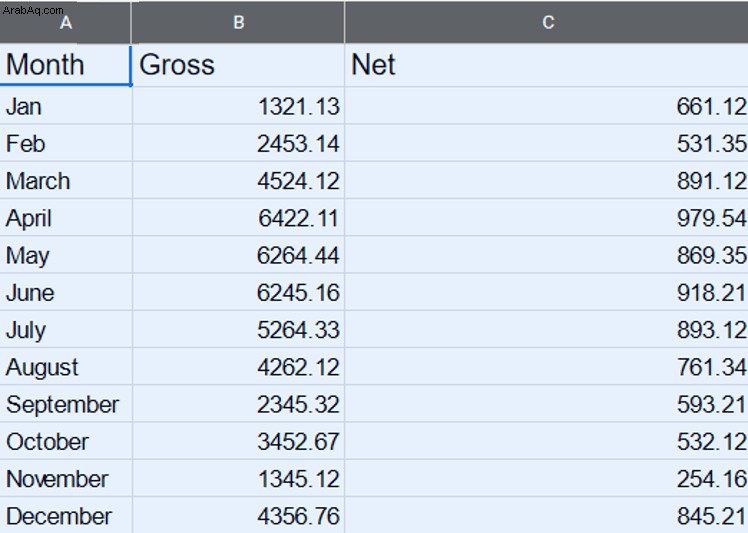
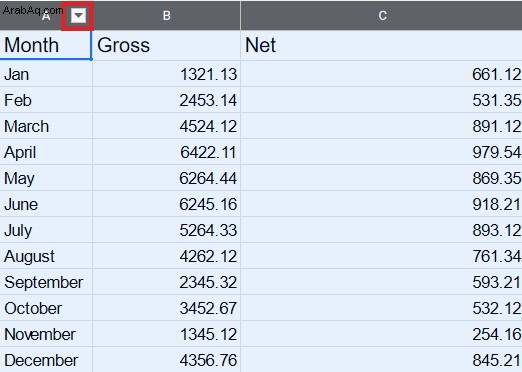
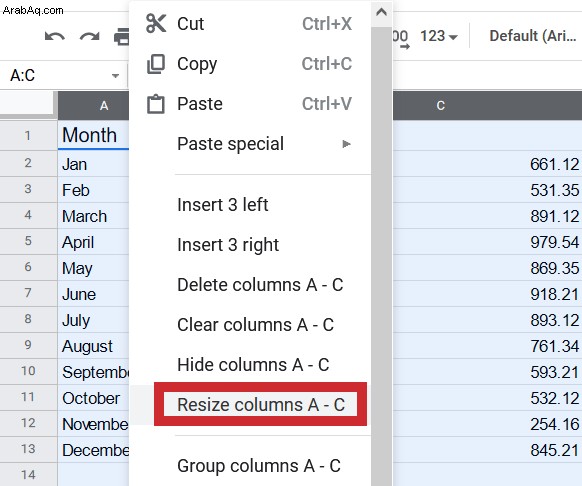
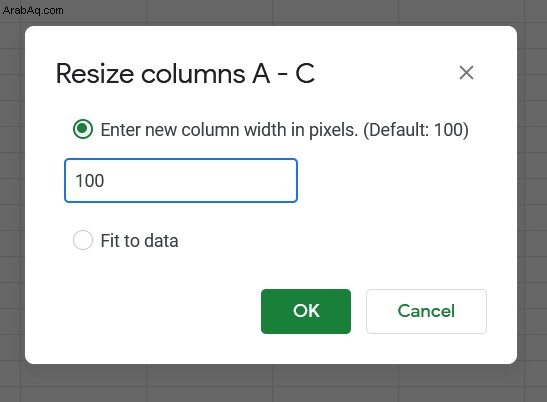
ستكون جميع الأعمدة المحددة الآن بنفس العرض.
التفاف
هل حصلت على أي نصائح أخرى حول جداول بيانات Google تريد مشاركتها؟ هل تعرف أي طرق أخرى لتغيير عرض العمود؟ أخبرنا عنها أدناه!