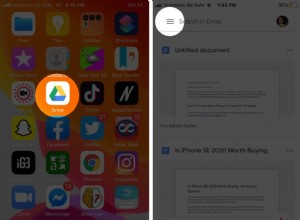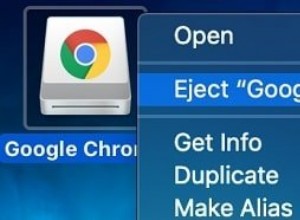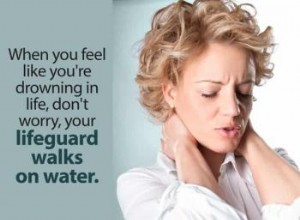يعد Google Meet تطبيقًا رائعًا يتيح لك العمل مع فريقك عن بُعد ، أينما كنت. فهو يجعل الفصول الدراسية عبر الإنترنت واجتماعات العمل أكثر ملاءمة.

في بعض الأحيان ، ستشارك في المكالمات بصوت فقط ، وفي أحيان أخرى يتعين عليك تشغيل الكاميرا لمكالمات الفيديو.
أثناء كل مكالمة ، ستظهر نافذتك أيقونات الصوت والفيديو في جميع الأوقات. لذلك ، يمكنك تشغيلها وإيقاف تشغيلها كما تشاء. لكن هل تعرف كيفية بدء اجتماع فيديو وتغيير جودة الفيديو؟
قبل أن تبدأ مكالمة فيديو عبر Google Meet
تُستخدم Google Meet في الغالب في بيئة احترافية ، وهي جزء من حساب G Suite للأعمال. يُعرف أيضًا باسم Google Hangouts Meet. واعتمادًا على نوع حساب العمل لديك ، يمكن أن تدعم المكالمة الجماعية ما يصل إلى 250 شخصًا.
في كثير من الأحيان ، تكون مكالمة Google Meet صوتية فقط ، لذلك لا داعي للقلق بشأن تمشيط شعرك أو ربطه بربطة عنق! في أوقات أخرى ، تكون مكالمات الفيديو ضرورية. يمكنك بدء مكالمة فيديو باستخدام متصفح الويب.
للحصول على أفضل النتائج ، يعد Chrome هو الخيار الأفضل لأن Meets مُحسَّن للعمل بشكل أفضل مع متصفح Google. ولكن يمكنك أيضًا تنزيل تطبيق Google Hangouts Meet لنظامي التشغيل Android و iOS.
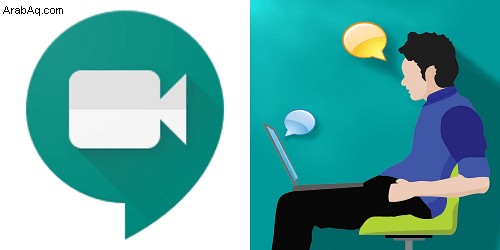
منح Google Meets إمكانية الوصول إلى الكاميرا
عندما تكون على وشك بدء مكالمة Google Meet الأولى ، عليك التأكد من السماح لتطبيق Meet بالوصول إلى الكاميرا والميكروفون. إذا كنت تستخدم تطبيق Meets ، فعليك الانتقال إلى إعدادات الهاتف ومنح التطبيق إمكانية الوصول.
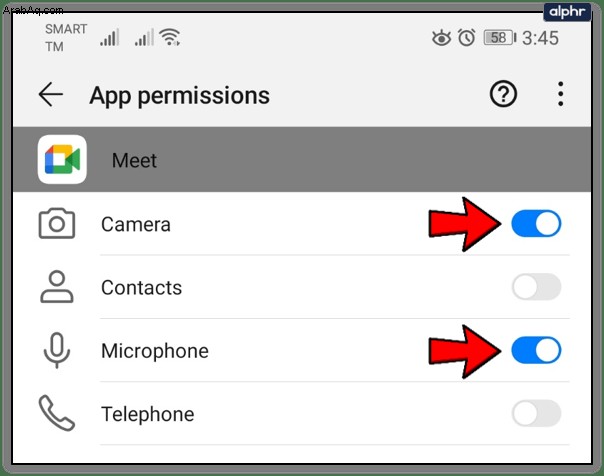
إذا كنت تبدأ المكالمة الأولى على متصفح الويب ، فسيُطلب منك النقر على "سماح" لتمكين استخدام الميكروفون والكاميرا تلقائيًا. لا توجد إعدادات أخرى مطلوبة.
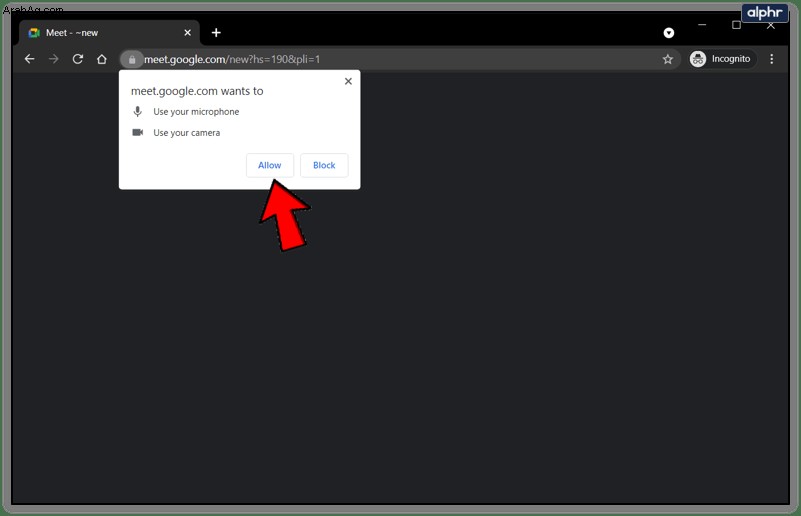
ومع ذلك ، في بعض الأحيان ينتشر القلق ، وتحظر عن طريق الخطأ إذن الكاميرا. لا تقلق. يمكنك العودة وإصلاح ذلك. وإلا فلن تتمكن من تشغيل الكاميرا أثناء اجتماعك. إليك ما عليك القيام به:

جاهز لإجراء المكالمة
بمجرد تسجيل الدخول إلى حسابك في G Suite ، ستكون جاهزًا لبدء مكالمة Meet. فيما يلي الخطوات التي يجب عليك اتباعها إذا كنت تدخل إلى Google Meet من المتصفح:
- انتقل إلى Google Meet.
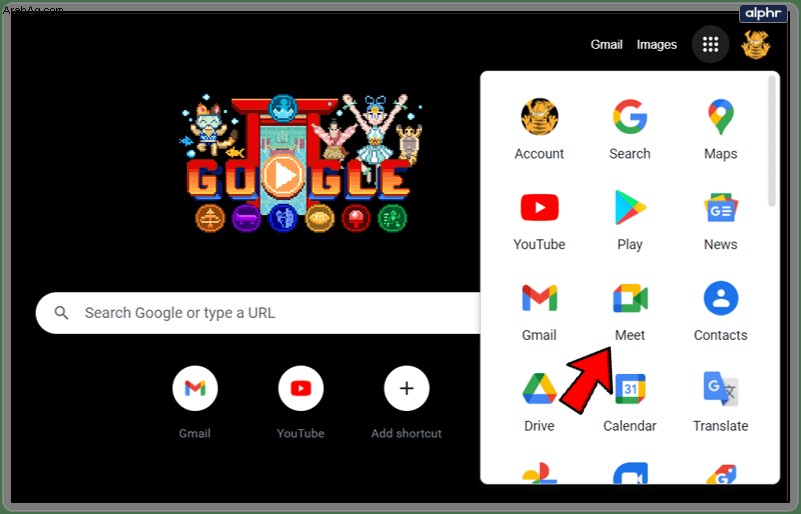
- حدد "اجتماع جديد" أو أدخل رمزًا وحدد "انضمام".
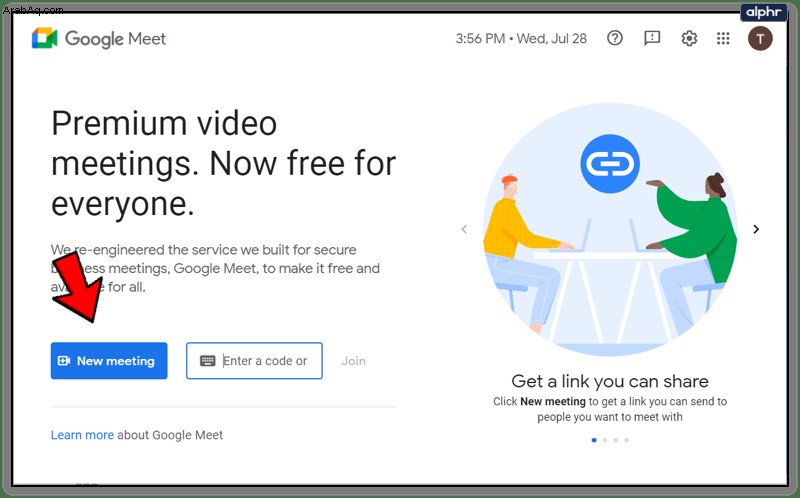
- يمكنك اختيار جدولة اجتماع أو بدء اجتماع فوري إذا حددت خيار اجتماع جديد.
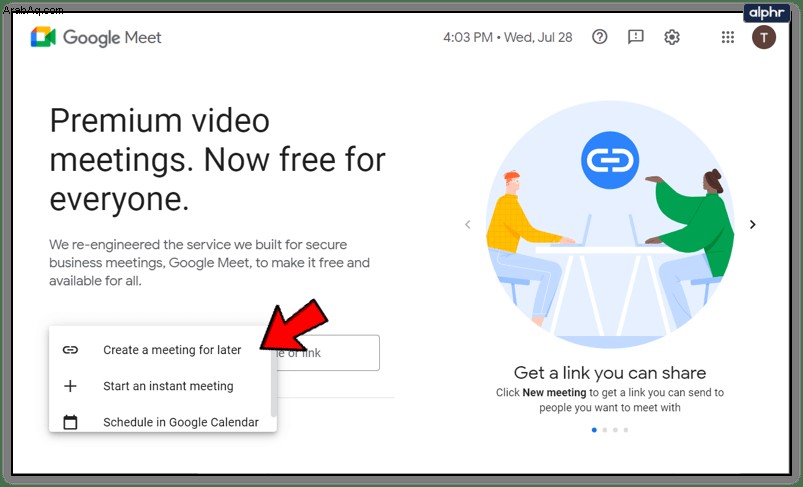
- حدد "إضافة آخرين" أو أرسل رابط الاجتماع لدعوة مشارك.
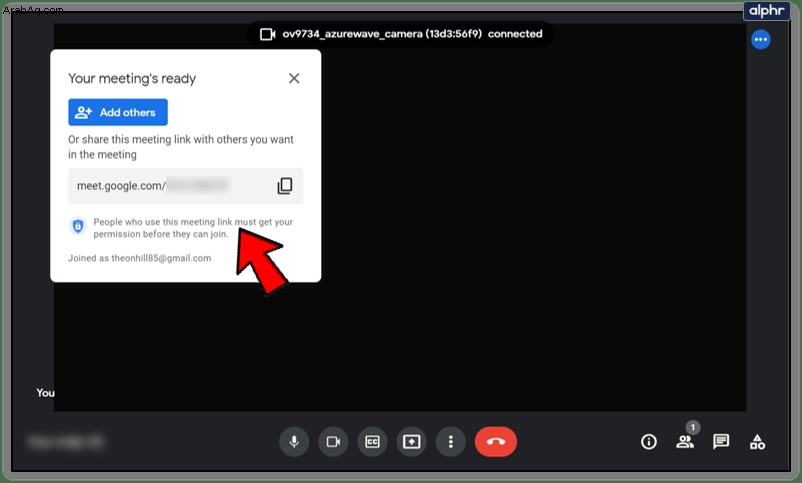
بمجرد أن تبدأ الاجتماع ، لا يزال بإمكانك إضافة ودعوة أشخاص آخرين. لديك خياران. يمكنك نسخ معلومات الانضمام وإعادة توجيهها عبر البريد الإلكتروني أو تطبيق مراسلة آخر.
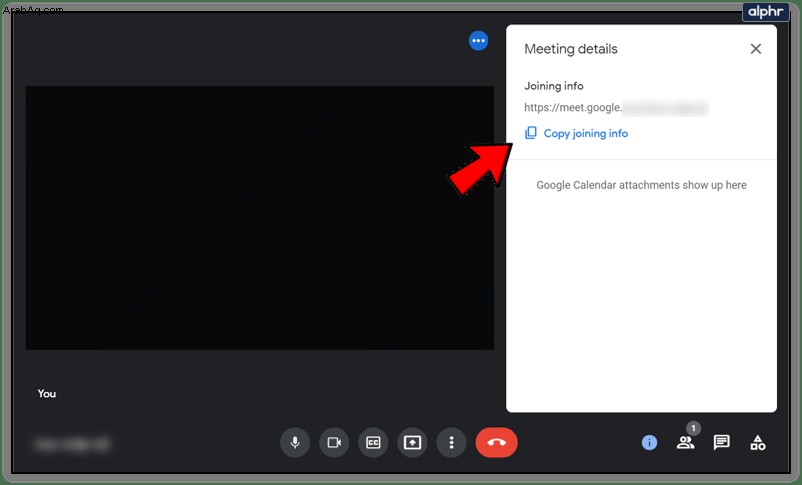
أو يمكنك النقر على أيقونة الأشخاص واختيار "دعوة". ثم أدخل عنوان البريد الإلكتروني للشخص الذي تريد الانضمام إليك وإرساله.
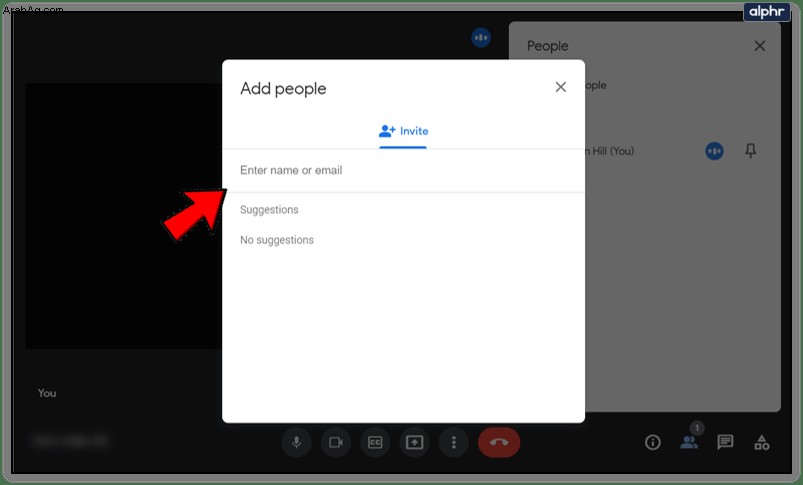
ملاحظة مهمة :يمكنك إرسال الدعوة إلى الأشخاص الذين ليسوا جزءًا من شركتك أو مؤسستك. ومع ذلك ، بالنسبة إلى اجتماعات الفيديو ، سيتعين على شخص ما داخل مؤسستك منحه حق الوصول أولاً.
عند استخدام Meet على جهاز الكمبيوتر ، يمكنك تغيير دقة الكاميرا إذا لزم الأمر. هذا مفيد بشكل خاص إذا كنت تعاني من ضعف البطارية أو ضعف اتصال الفيديو.
يمكنك التبديل بين الدقة القياسية (360 بكسل) والدقة العالية (720 بكسل). ويمكنك دائمًا إيقاف تشغيل الكاميرا والالتزام بالصوت.
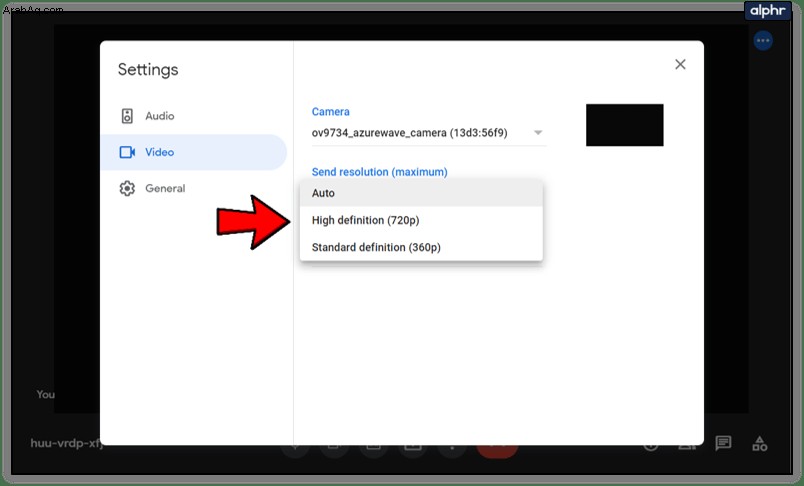
إذا كنت تبدأ الاجتماع باستخدام تطبيق Google Hangouts Meet ، فإليك ما عليك القيام به:
- افتح تطبيق Google Meet على جهازك المحمول.
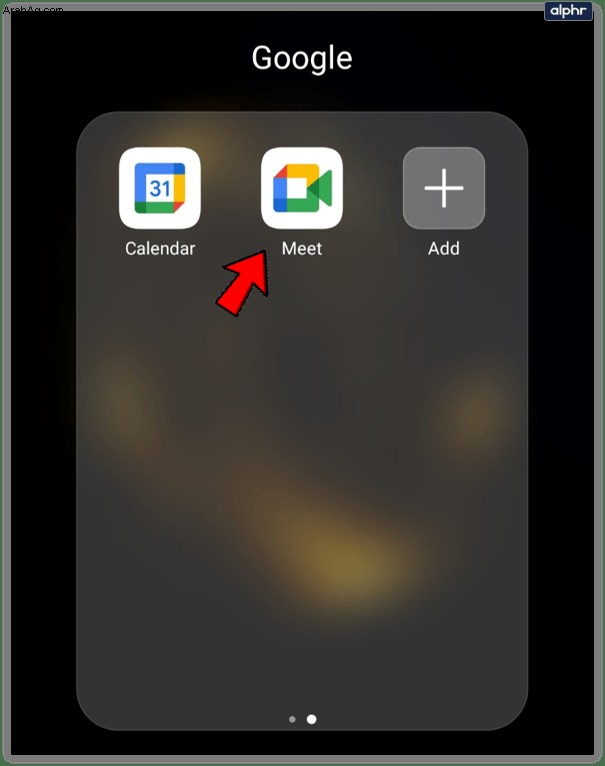
- حدد "اجتماع جديد" أو "الانضمام باستخدام رمز" لبدء اجتماع.
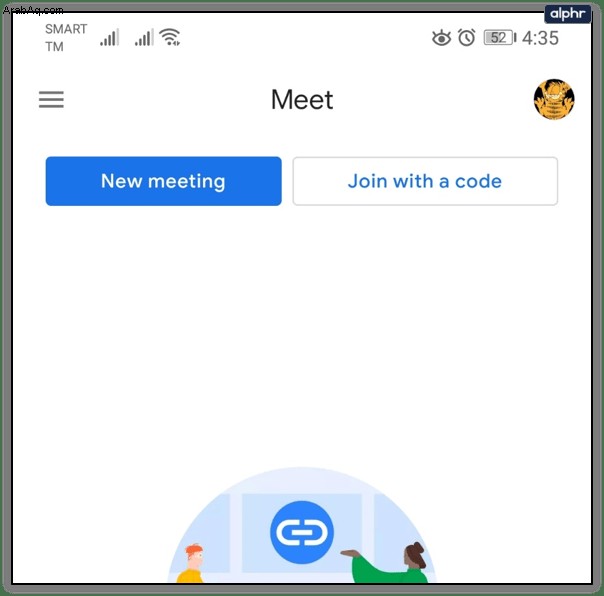
- إذا اخترت الخيار الأخير ، فأدخل رمز الاجتماع ثم حدد "انضمام".
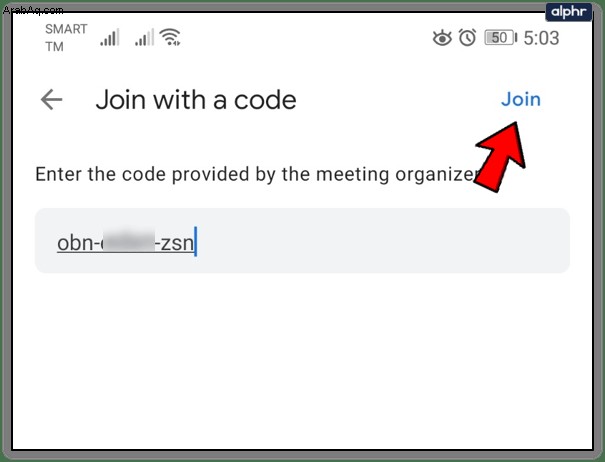
العملية متطابقة لكل من أجهزة Android و iOS. أثناء استخدام جهازك المحمول ، يمكنك تبديل الكاميرا من الأمام إلى الخلف بسهولة.
يعمل هذا بشكل رائع إذا كان عليك الانتقال من عرض الصور الشخصية إلى إظهار شيء ما على السبورة البيضاء في المكتب أو في المنزل. ومع ذلك ، لا يمكنك تغيير جودة الفيديو على تطبيق Google Meet.

استخدم ميزة كاميرا Google Meet لصالحك
دائمًا ما تكون مكالمات الفيديو التجارية غير مريحة إلى حد ما ، بغض النظر عن عدد مرات الجلوس. قد يكون من المثير للأعصاب مشاركة شاشتك والتحدث على الفيديو أمام العديد من الأشخاص الآخرين. عند إجراء المكالمة لأول مرة ، ضع في اعتبارك جميع التفاصيل. اسمح لتطبيق Google Meet بالوصول إلى الكاميرا. ثم اختر بين متصفح الويب والتطبيق. ضع في اعتبارك أنه سيكون لديك المزيد من الخيارات لجودة الكاميرا إذا كنت تستخدم المتصفح.
هل سبق لك أن اضطررت إلى تشغيل الكاميرا في Google Meet من قبل؟ أو بدء مكالمة؟ أخبرنا في قسم التعليقات أدناه.