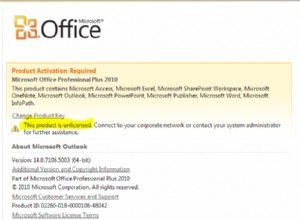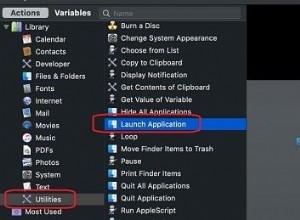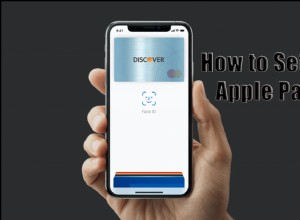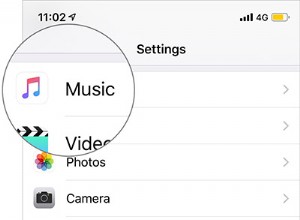مع ارتفاع شعبية Zoom في الآونة الأخيرة ، كان هناك أيضًا ارتفاع في مقاطع الفيديو التي تعرض النتائج المرحة غالبًا لما يحدث عند ترك التطبيق بدون كتم صوت. ومع ذلك ، فإن أولئك الذين عانوا من بعض الكمامات قد لا يجدونها مضحكة ، خاصة أثناء الفصل أو الاجتماع.
هناك الكثير من السيناريوهات التي يجب ألا يكون فيها الصوت متاحًا لأشخاص آخرين في المحادثة. قد ترغب في كتم صوت التكبير / التصغير لمدة دقيقة أو دقيقتين ، أو في حالات أخرى ، كتم صوت المحادثة بالكامل - ولكن كيف تفعل ذلك؟ ستوضح لك هذه المقالة كيفية كتم صوت التكبير / التصغير على الأجهزة وأنظمة التشغيل المختلفة للتأكد من أن كل شخص في المؤتمر يسمع ما تريده فقط.
كيفية كتم صوت التكبير / التصغير على iPhone
إذا كنت تريد كتم صوتك على Zoom باستخدام تطبيق iPhone ، فإن العملية واضحة للغاية. ستحتاج إلى النقر على شاشة iPhone أثناء وجودك في التطبيق. سيظهر لك هذا خيارات مختلفة أسفل الشاشة.
خيار كتم الصوت هو الأول على اليسار - اضغط عليه ، وسيتم كتم صوتك. عندما تكون مستعدًا لاستئناف المحادثة ، سترى رمز "إلغاء كتم الصوت" في نفس المكان. اضغط عليه ، وسيتمكن كل فرد في المجموعة من سماعك مرة أخرى.
كيفية كتم صوت التكبير / التصغير على Android
يعمل تطبيق Zoom بشكل متماثل إلى حد كبير ، سواء كنت تستخدمه على جهاز iPhone أو جهاز Android. هذا يعني أن العملية مماثلة لتلك الموضحة لكتم صوت Zoom على iPhone. كإضافة ، دعنا نشرح كيفية كتم صوت الآخرين على Zoom. لا يمكنك القيام بذلك إلا إذا كنت مضيفًا للاجتماع. هناك طريقتان للقيام بذلك:
1. كتم صوت الجميع في مكالمة التكبير / التصغير
في القائمة التي تظهر عند النقر على شاشتك أثناء المكالمة ، سترى خيار المشاركون. اضغط عليها للدخول إلى قائمة الأشخاص المدرجين في المكالمة. أسفل قائمة المشاركين ، سترى خيار كتم صوت الكل في الجزء السفلي من الشاشة. عند النقر عليه ، ستكون هناك نافذة منبثقة حيث يمكنك تأكيد الإجراء.
أيضًا ، في النافذة المنبثقة ، سترى الخيار المحدد للسماح للمشاركين بإعادة صوت أنفسهم. إذا قمت بإلغاء تحديد هذا ، فلن يكون لدى المشاركين الآخرين خيار إعادة تمكين الصوت الخاص بهم للمحادثة.
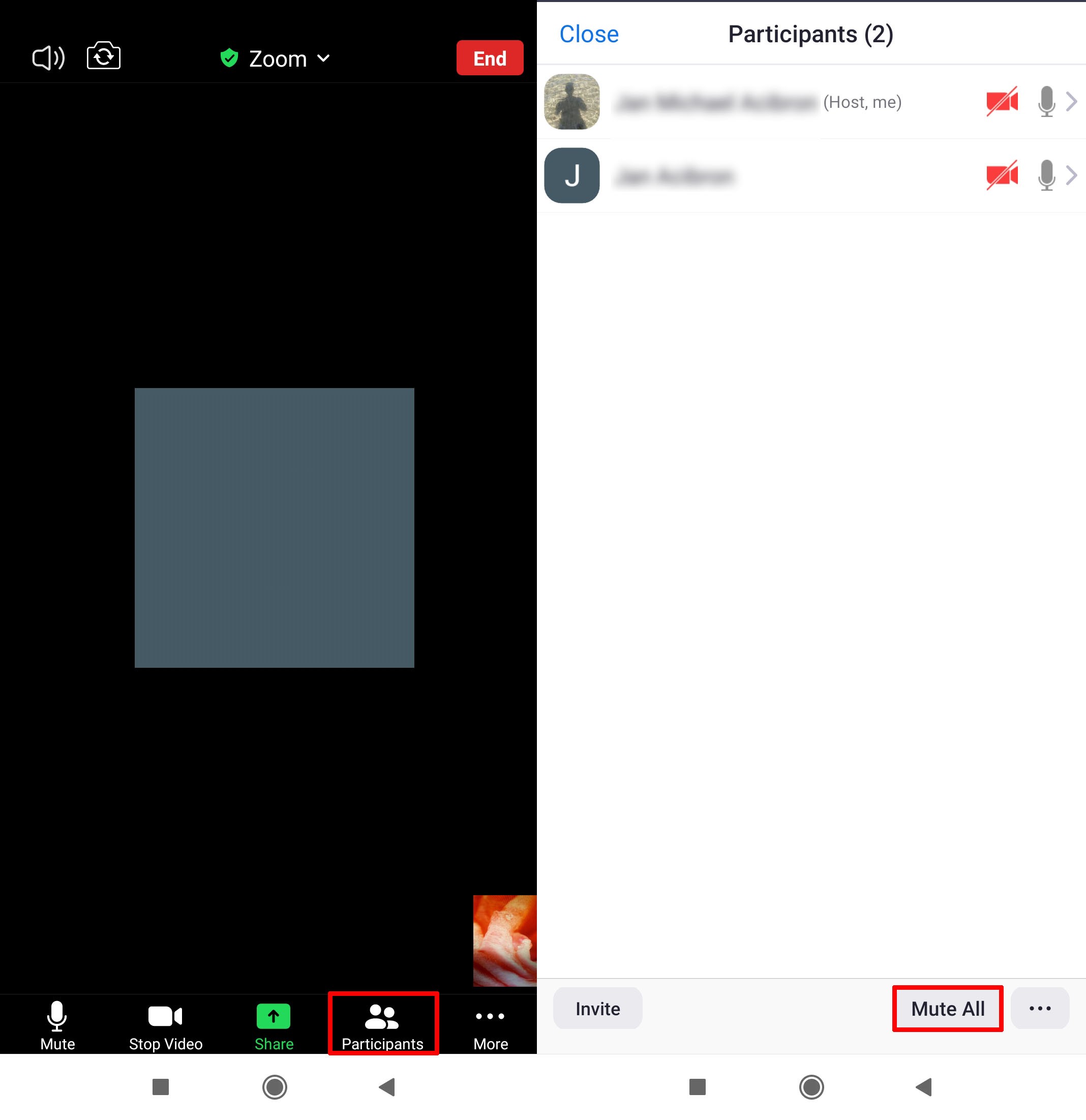
2. كتم صوت المشاركين الأفراد
إذا كنت ترغب في كتم صوت أفراد معينين فقط في المكالمة ، فسيلزمك الدخول إلى صفحة المشاركين مرة أخرى. بمجرد الوصول إلى هناك ، انقر على اسم الشخص الذي ترغب في كتمه واختر خيار كتم الصوت.
يمكنك إلغاء كتم صوتهم متى شئت عن طريق اختيار Unmute Audio من نفس القائمة.
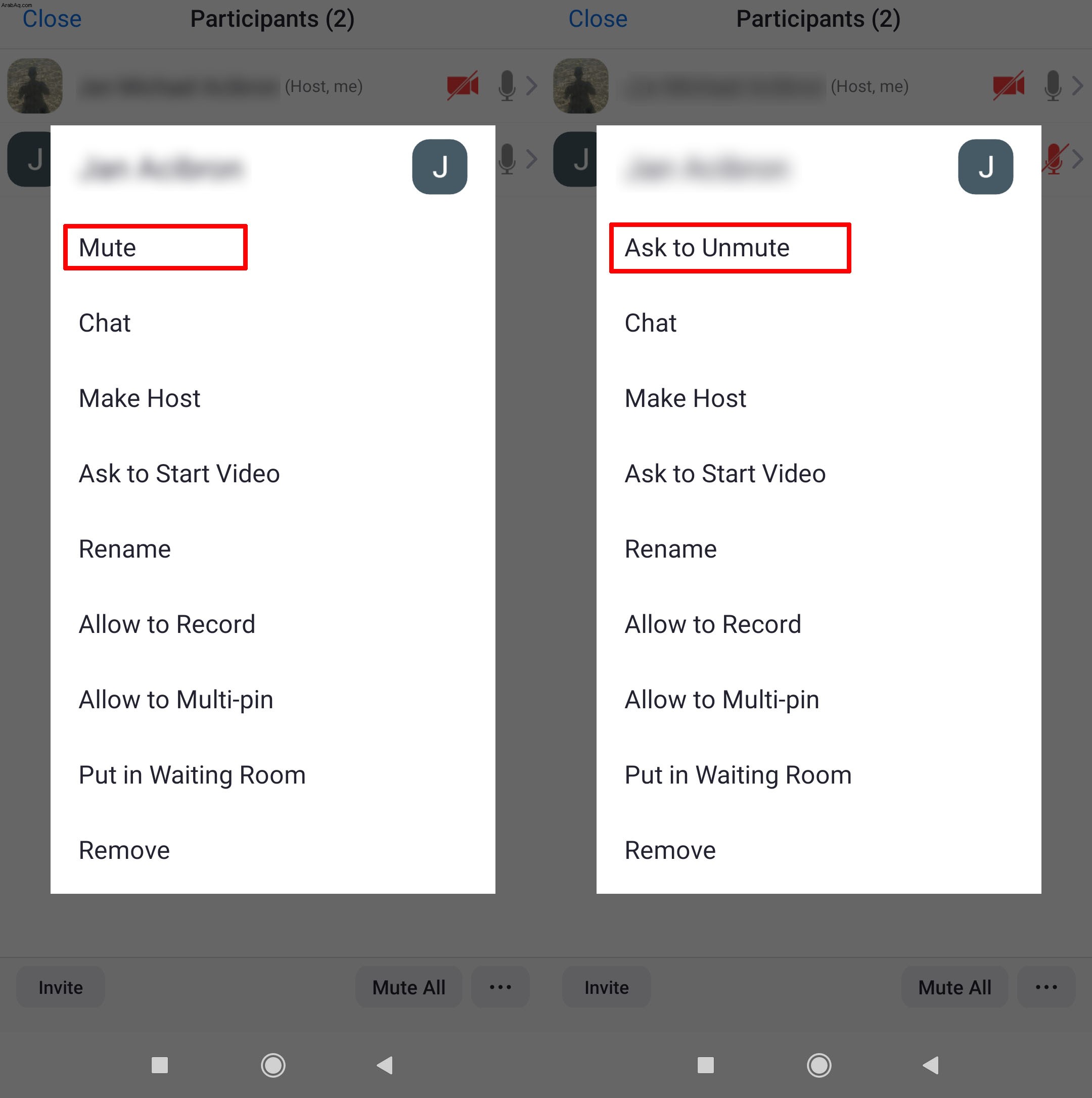
كيفية كتم صوت التكبير / التصغير على جهاز يعمل بنظام Windows
بالنسبة للهواتف الذكية التي تعمل بنظام Windows والتي تستخدم Zoom ، ستكون العملية مماثلة لمستخدمي iPhone و Android. ومع ذلك ، إذا كنت تستخدم جهاز كمبيوتر يعمل بنظام Windows ، فهناك بعض الخيارات المختلفة. تم تصميم Zoom مع وضع مستخدمي الكمبيوتر في الاعتبار ، لذلك يحتوي التطبيق على مجموعة من اختصارات لوحة المفاتيح ومفاتيح الاختصار التي تم إعدادها لأنظمة التشغيل هذه.
الاختصار الافتراضي لكتم صوت التكبير / التصغير في Windows هو Alt + A. يمكنك تخصيص الاختصارات بالانتقال إلى الإعدادات في عميل Zoom الخاص بك. من هناك ، انقر على اختصارات لوحة المفاتيح ، وسترى القائمة الكاملة مع خيار تغيير كل اختصار فردي.
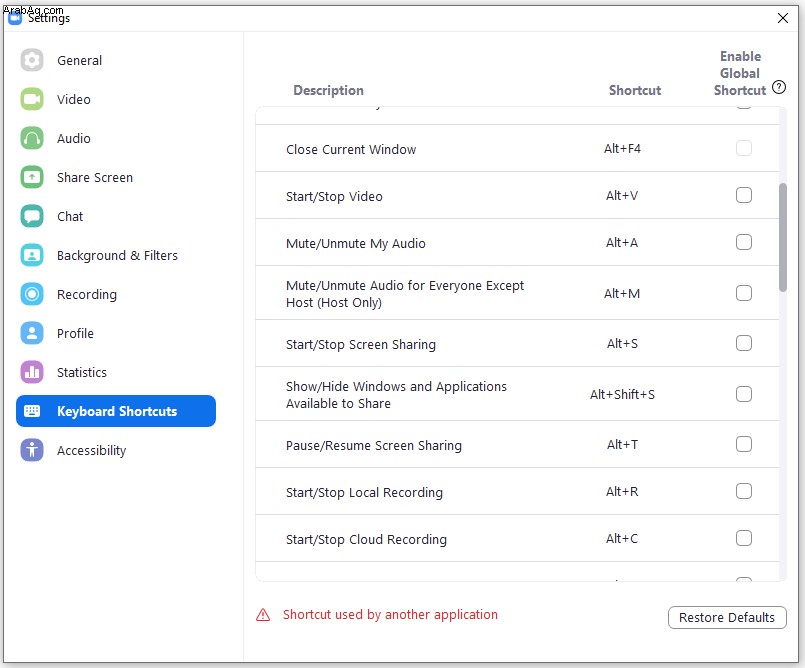
تتضمن أوامر لوحة المفاتيح المفيدة الأخرى لـ Zoom in Windows ما يلي:
هناك الكثير من الخيارات الأخرى المتاحة من خلال اختصارات لوحة المفاتيح ، ويمكن لأي مستخدم متعطش لبرنامج Zoom التعرف على الأوامر. تم سرد الاختصارات في مقالة دعم Zoom هذه.
كيفية كتم صوت التكبير / التصغير على نظام التشغيل Mac
كما كان الحال مع جهاز كمبيوتر يعمل بنظام Windows ، يمكن استخدام اختصارات لوحة المفاتيح لكتم صوت Zoom على جهاز Mac أيضًا. نفس لوحة الأوامر الواسعة متوفرة على Mac ، والفرق الوحيد هو المفاتيح الافتراضية.
لكتم صوت التكبير / التصغير على جهاز Mac ، ستحتاج إلى الضغط على Command + Control + A. إذا كنت ترغب في تغيير المجموعة من الإعداد الافتراضي ، فيمكنك القيام بذلك باتباع نفس الطريقة الموضحة لأجهزة Windows.
بعض اختصارات لوحة المفاتيح الأخرى لـ Zoom على Mac هي:
كيفية كتم صوت التكبير / التصغير على iPad
تعتمد طريقة كتم صوت Zoom على iPad على ما إذا كنت تستخدم الجهاز بمفرده أو مع لوحة المفاتيح.
إذا لم تكن هناك لوحة مفاتيح ، فستتوفر لك نفس الخيارات المتوفرة في Android و iPhone. سيكون الاختلاف الوحيد هو أن القائمة الأولى التي تظهر عند النقر فوق الشاشة تظهر في الجزء العلوي وليس أسفل الشاشة.
إذا كنت تستخدم لوحة مفاتيح مع جهاز iPad ، فستتوفر اختصارات Mac أيضًا على جهازك.
أسئلة شائعة إضافية
فيما يلي بعض الإجابات على أسئلتك حول Zoom.
كيف يمكنني كتم صوتي عند التكبير؟
الطرق واضحة جدًا ، ولن تواجه أي مشاكل في كتم الصوت في Zoom إذا اتبعت الخطوات الموضحة لنظام التشغيل أو النظام الأساسي المفضل لديك.
هل يمكنني كتم صوت مشارك معين في Zoom؟
نعم تستطيع. إذا كنت ترغب في كتم صوت شخص معين فقط في المكالمة ، فسيلزمك الدخول إلى صفحة المشاركين مرة أخرى. بمجرد الوصول إلى هناك ، انقر على اسم الشخص الذي ترغب في كتمه واختر خيار كتم الصوت. يمكنك إعادة صوتهم متى شئت عن طريق اختيار "إلغاء كتم الصوت" من نفس القائمة.
تكبير
مع الظروف المحددة التي جلبها العام الحالي ، أصبحت تطبيقات المكالمات الجماعية ، مثل Zoom ، لا تقدر بثمن للأغراض الشخصية والتعليمية والتجارية. يمكن للوظيفة المريحة للمكالمات الجماعية أن تجمع مجموعات من الأصدقاء والأقران والمنتسبين معًا في وقت لا يكون تنظيم اجتماعات المجموعة فيه أمرًا سهلاً تمامًا.
نظرًا لأن كل شخص لديه إمكانية إحضار عملهم وحياتهم الاجتماعية مباشرة إلى منازلهم ، فمن الضروري معرفة كيفية التعامل مع مكالمات التطبيق بكفاءة. الآن بعد أن تعلمت كيفية كتم صوت التكبير / التصغير ، سواء كنت تستخدم جهاز كمبيوتر سطح المكتب أو جهازًا لوحيًا أو كمبيوتر محمولاً أو هاتفًا ذكيًا ، يمكنك المشاركة في المكالمات بثقة. لن تكون هناك فرصة لوقوع حادث مؤسف ، حيث يمكن للآخرين سماع أي شيء لا علاقة له بالمكالمة ، ولن يفوتك أي شيء مهم يدور حولك بسبب الأحاديث الجماعية. لقد أوضحنا لك كيفية كتم الصوت في ميزة التكبير / التصغير - الأمر متروك لك الآن لاستخدامه بحكمة.