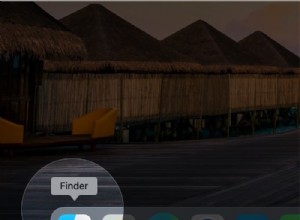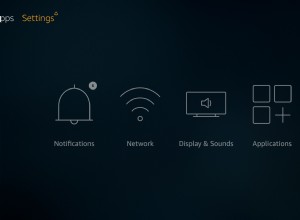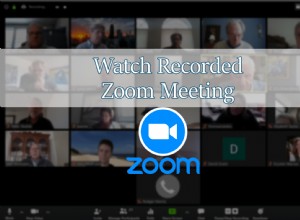تنسيق HEIC رائع لأنه يتيح لك التقاط صور عالية الدقة لا تشغل مساحة كبيرة على iPhone أو iCloud. ولكن عندما يتعلق الأمر بالتوافق وإدارة الملفات ، لا يتم دعم HEIC على نطاق واسع مثل PNG أو JPG.

هذا لا يفسد الصفقات بأي وسيلة ، حيث يمكنك بسهولة تحويل الصور. توفر الأقسام التالية دليلاً مفصلاً حول كيفية إجراء التحويل على أجهزة مختلفة. بالإضافة إلى ذلك ، هناك قسم للأسئلة الشائعة في النهاية لتقديم معلومات إضافية.
في جهاز Mac
بالنسبة لمستخدمي Mac ، فإن أسهل طريقة لتحويل ملفات HEIC إلى PNG هي باستخدام تطبيق المعاينة. هذا ما عليك القيام به.
الخطوة الأولى
افتح صور HEIC الخاصة بك في المعاينة ، ثم انقر فوق ملف في شريط القائمة أعلى الشاشة.
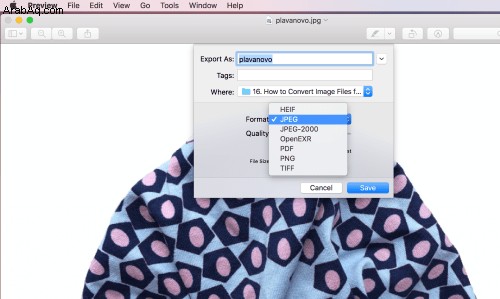
انقر فوق القائمة المنسدلة تنسيق وحدد PNG.
الخطوة الثانية
اختر مجلد الوجهة بجوار المكان وانقر فوق حفظ لإكمال الإجراء.
ملاحظات مهمة:
عند التحويل من HEIC إلى PNG ، لا يمكنك ضبط الجودة على تفضيلاتك. ومع ذلك ، إذا كنت تقوم بالتحويل إلى JPG ، فسيكون شريط تمرير الجودة متاحًا. بشكل افتراضي ، يعين macOS هذا على حوالي 80٪ ، ويمكنك سحبه بالكامل إلى اليمين للحصول على أفضل جودة.
يسمح تطبيق Preview أيضًا بالتحويلات المجمعة لملفات HEIC الخاصة بك. انتقل إلى Finder ، وحدد موقع ملفات HEIC التي تريد استخدامها ، وحددها جميعًا. بعد ذلك ، يمكنك سحب الصور وإفلاتها في المعاينة ، أو النقر بزر الماوس الأيمن ، واختيار "فتح باستخدام" ، وتحديد معاينة.
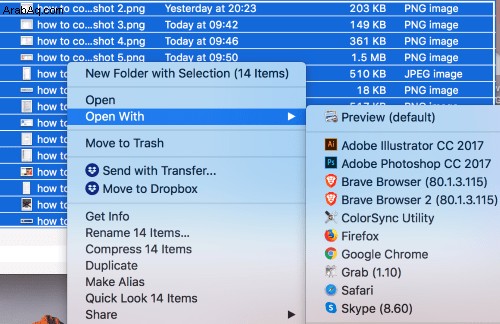
وعليه ، فإن الخطوات كما سبق وصفها. انقر فوق قائمة ملف في الشريط ، واختر تصدير الصور المحددة ، وقم بتعيين الوجهة وتنسيق الملف المطلوب.
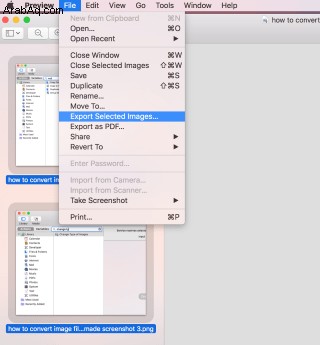
لا تنس تحديد جميع الصور داخل Preview - يمكنك القيام بذلك عن طريق الضغط على Cmd + A. وإلا ، فسيتم تحويل الصورة الأولى التي تظهر في القائمة فقط.
نصيحة إضافية
إذا كنت ترغب في ذلك ، يمكنك أيضًا تغيير حجم صور HEIC أثناء تحويلها إلى PNG. قبل النقر فوق قائمة "ملف" ، حدد الصور بشكل مجمّع في "معاينة" وانقر فوق "أدوات" في شريط القائمة.
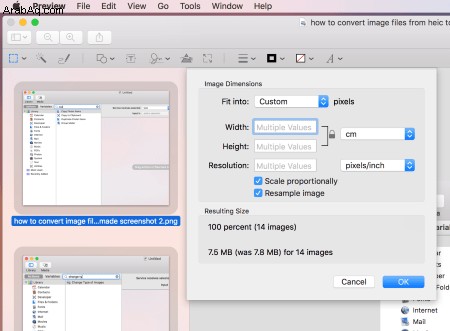
في القائمة المنسدلة أدوات ، حدد ضبط الحجم وأدخل القيم المطلوبة لصورك. بمجرد الانتهاء ، اضغط على "موافق" والعودة إلى قائمة "ملف" لإجراء التحويل.
العملية برمتها سريعة جدًا ، ولكن توقع الانتظار لفترة أطول قليلاً إذا كنت تقوم أيضًا بتغيير حجم الصور. وهذا يعتمد أيضًا على عدد الصور التي تقوم بتحويلها وحجم ملف HEIC.
على جهاز يعمل بنظام Windows 10
بالنسبة لمستخدمي Windows ، فإن العملية أكثر تعقيدًا إلى حد ما. أولاً ، تحتاج إلى التأكد من أن جهاز الكمبيوتر الخاص بك يمكنه التعرف على ملفات HEIC ، أو لا يمكنك معاينتها أو معالجتها. هناك بضعة طرق لفعل هذا. يمكنك تثبيت برامج الترميز التي توصي بها Microsoft ، أو استخدام محول TechJunkie Tools ، أو استخدام HEIF Image Extensions.
هذا الأخير هو أداة مساعدة مجانية متوفرة في متجر Microsoft. ومع ذلك ، من المهم التأكيد على أنه لا برامج الترميز ولا الأداة تسمح لك بتحويل الصور.
لا تتطلب أدوات TechJunkie بيانات اعتماد أو تنزيلات لتسجيل الدخول. كل ما عليك فعله هو سحب موقع الويب في متصفح الويب المفضل لديك ، والنقر على HEIC إلى PNG ، ثم قم بسحب وإسقاط صورة HEIC الخاصة بك.
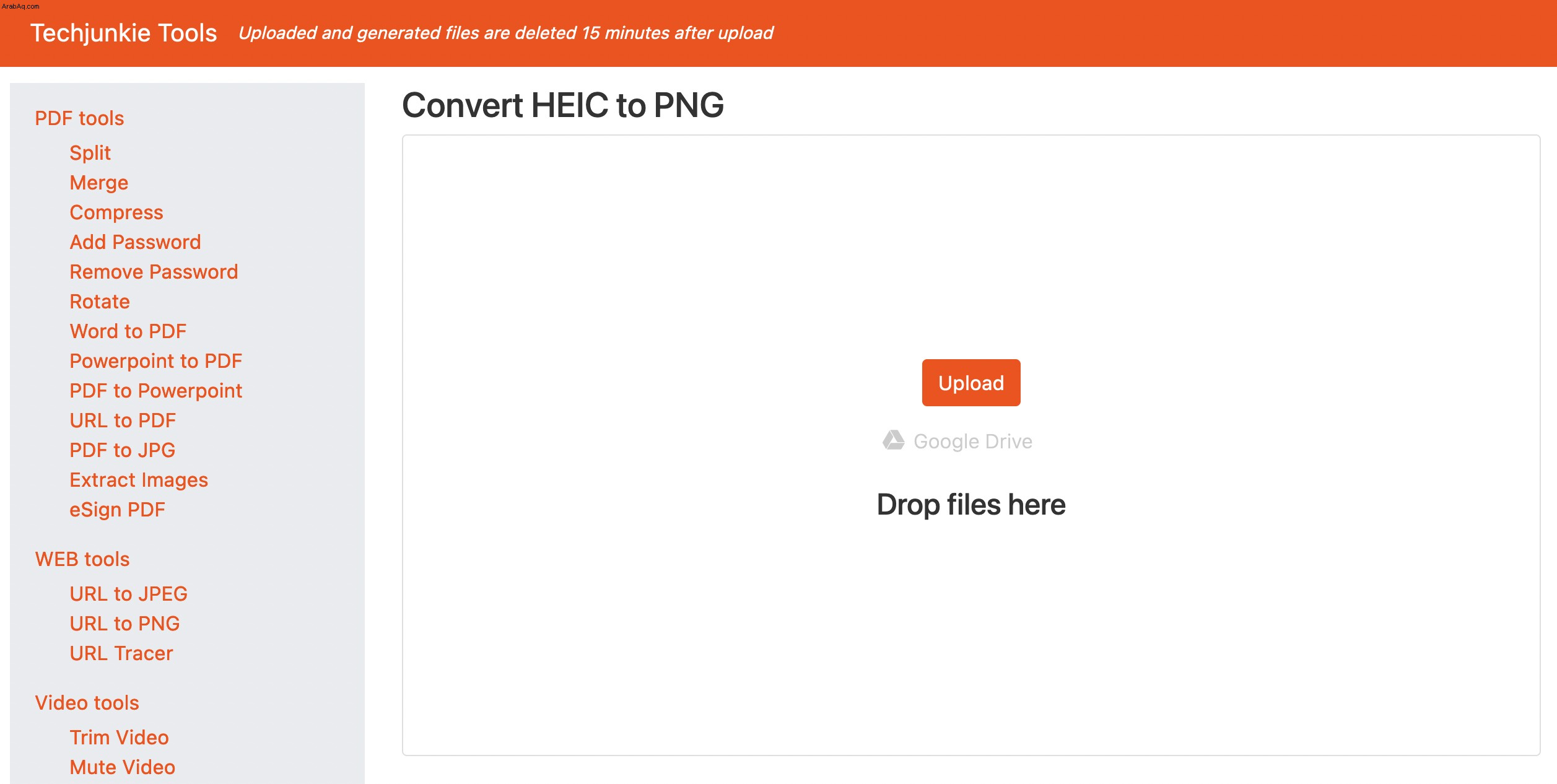
لإجراء التحويل ، ستحتاج إلى أداة خارجية أو أداة قائمة على الويب. لأغراض هذه المقالة ، سنقدم دليلًا سريعًا لمحول iMobile HEIC. هذا لأن الأداة آمنة وسهلة الاستخدام ومجانية. بالإضافة إلى ذلك ، هناك إصدار لسطح المكتب إذا كنت بحاجة إلى تحويلات أسرع.
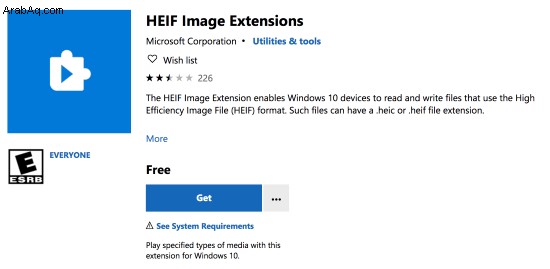
على أي حال ، هذا ما عليك القيام به.
الخطوة الأولى
انتقل إلى موقع iMobile HEIC Converter على الويب وحدد الصور التي تريد تحويلها. يمكنك "النقر لتحديد" الملفات من محرك الأقراص المحلي أو سحبها وإفلاتها في الواجهة المستندة إلى الويب.
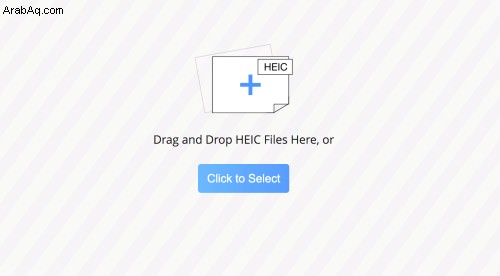
الخطوة الثانية
الآن ، حدد التنسيق المطلوب وجودة الصورة من الحقول المخصصة. ويجب أن يبدأ التحويل تلقائيًا.
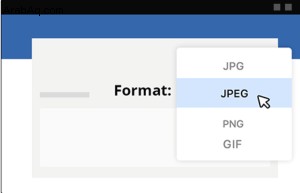
هذا خارج الطريق انقر فوق الزر تنزيل واختر الوجهة لحفظ الصور. بالإضافة إلى PNG ، يتيح لك هذا البرنامج عبر الإنترنت التحويل إلى JPEG و JPG و GIF.
مباشرة على iPhone
من المثير للدهشة أنك بحاجة إلى استخدام برنامج تابع لجهة خارجية لتحويل HEIC إلى PNG على جهاز iPhone الخاص بك. هذه المرة ، سنلقي نظرة على تطبيق الاختصارات وكيف يمكنك استخدامه لإكمال الإجراء المطلوب.
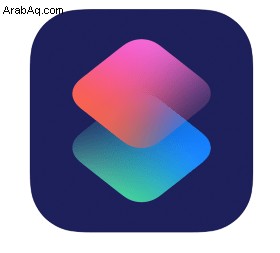
الخطوة الأولى
قم بتنزيل التطبيق وتثبيته على جهاز iPhone الخاص بك وانتقل إلى My Shortcuts عند تشغيل التطبيق. في الجزء السفلي من القائمة ، ستتمكن من رؤية الصورة المصغرة "إنشاء اختصارات".
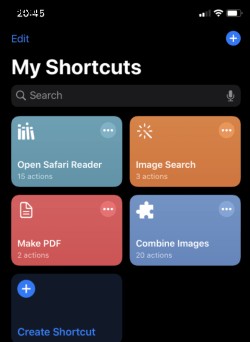
الخطوة الثانية
في نافذة الاختصار الجديد ، ستتمكن من رؤية شريط "البحث عن التطبيقات والإجراءات" أسفل النافذة.
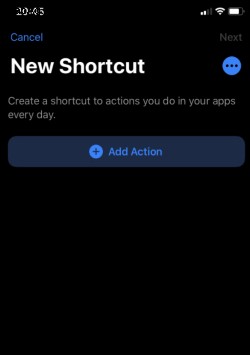
انقر فوقه وتابع لإضافة التطبيقات والإجراءات بالترتيب المحدد.
- حدد الصور
- تحويل الصورة
- حفظ في ألبوم الصور
الخطوة الثالثة
الآن ، تحتاج إلى إجراء بعض التغييرات لتعيين التحويل من HEIC إلى PNG. اضغط على إجراء تحديد الصور وقم بتبديل الزر لتحديد متعدد.
بجانب التحويل ، قم بتبديل إخراج JPEG إلى PNG ، ثم اختر الوجهة بجوار حفظ الصور المحولة. على سبيل المثال ، يمكنك تسمية ملف PNGConverted وحفظ الصور هناك.
أخيرًا ، تحتاج إلى تسمية الاختصار والنقر على " تم "لإنهاء الإجراءات.
كيفية استخدام هذا الاختصار
يمكنك الوصول إلى الاختصار عبر التطبيق أو الصراخ "مرحبًا Siri + اسم الاختصار". في كلتا الحالتين ، ستتمكن من الوصول إلى صورك لتحديد الصور للتحويل. اضغط على كل واحدة واضغط على تم لإكمال الإجراء.
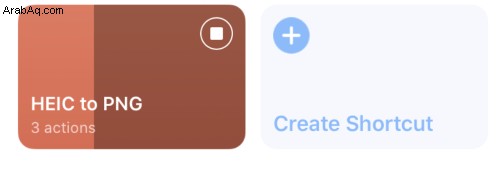
يستغرق هذا بعض الوقت ، ولكن تطبيق الاختصارات يظهر لك شريط التقدم أثناء إكمال التحويل.
من الويب
بحاجة للتحويل بين الحين والآخر؟ قد يكون من الأفضل استخدام عميل مستند إلى الويب. تشمل المواقع التي تستحق اهتمامك TinyWow و CloudConvert و Convertio و HEIC2PNG. لكن ، بالطبع ، هذه ليست سوى بعض الأمثلة ، ويمكنك استخدام أي برنامج آخر عبر الإنترنت إذا كان يعمل بشكل أفضل بالنسبة لك.
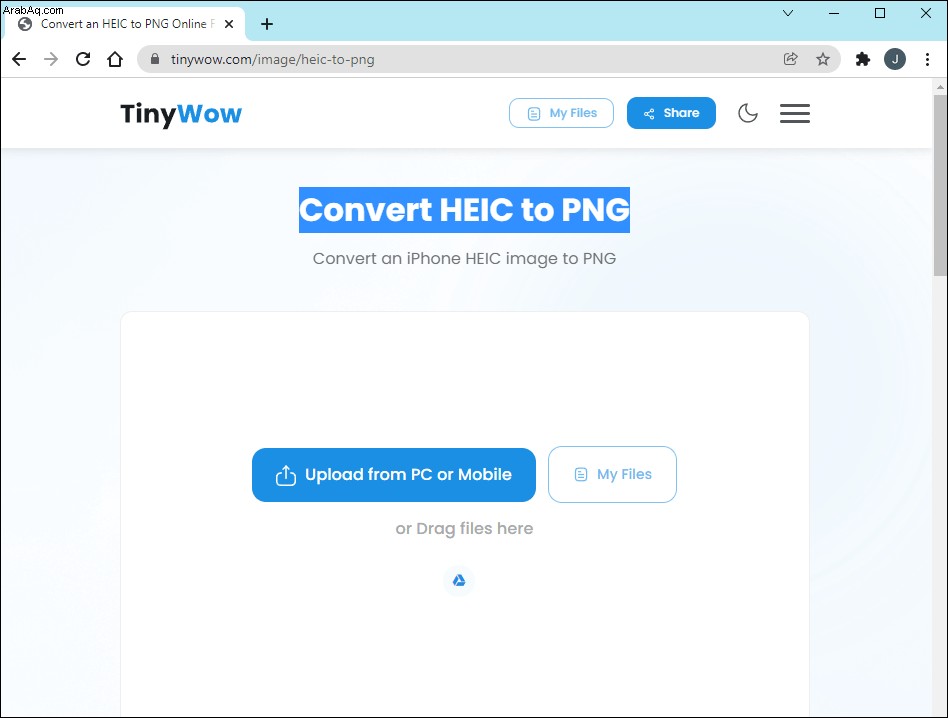
الشيء المهم هو أن المحول عبر الإنترنت لا يطلب منك مشاركة أي من معلوماتك. يجب أن تعمل هذه التطبيقات المستندة إلى الويب بدون تسجيل الدخول أو تأكيد الهوية.
بصرف النظر عن هذا ، يجب أن يسمحوا بتحميل الصور وتنزيلها بسهولة دون أي خطوات وسيطة. على وجه الدقة ، يمكنك تحميل الصور ، والضغط على "تحويل" (أو يقوم البرنامج بذلك تلقائيًا) ، ثم انقر فوق "تنزيل" للحصول على الصور.
أسئلة شائعة إضافية
لا يتطلب تحويل HEIC إلى PNG أن تكون خبيرًا في التكنولوجيا ، وهناك الكثير من الطرق للاختيار من بينها. ومع ذلك ، على عكس تحويل HEIC إلى JPG ، فإن PNG واحد لديه قيود أكثر.
قد يتطلب ذلك منك اتخاذ المزيد من الإجراءات أو اللجوء إلى تطبيقات الطرف الثالث. ومع ذلك ، قد يتغير هذا مع أحد تحديثات iOS المستقبلية.
هل يمكنني حفظ الصور تلقائيًا بتنسيق PNG بدلاً من HEIC؟
الإجابة السريعة هي لا ، لا يمكنك ذلك. هناك خدعة على iPhone لتغيير إعدادات الكاميرا والصور ، لكن هذا لن يوفر لك ملفات PNG. تتضمن التنسيقات التي يمكنك تشغيلها تلقائيًا JPG و HEIC فقط.
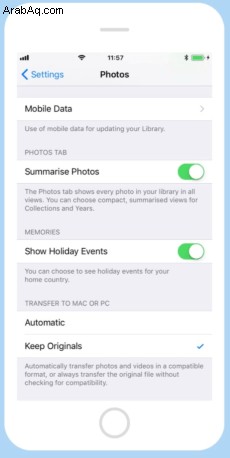
من ناحية أخرى ، يمكنك تصدير ملفات HEIC بتنسيق PNG ، لكن هذا لا يماثل الحفظ التلقائي مثل PNG. وحتى إذا كنت تستخدم برنامجًا تابعًا لجهة خارجية ، فأنت بحاجة إلى إخبار التطبيق بالصور المراد تحويلها.
بطريقة أو بأخرى ، تتطلب التحويلات التلقائية على أجهزة iOS و macOS أذونات إدارية للوصول إلى تطبيقات Apple الأصلية. في وقت كتابة هذا التقرير ، كانت هذه متاحة لمطوري Apple وعدد قليل من الشركات التابعة لجهات خارجية.
لذلك ، لا يمكن حل هذه المشكلة إلا بتحديث رئيسي للبرنامج.
لماذا تستخدم أجهزة iPhone نوع ملف HEIC؟
السبب الرئيسي وراء اختيار Apple لتنسيق HEIC هو التوازن بين حجم الصورة وجودتها. أي أن بروتوكولات ضغط HEIC تسمح لك بالتقاط صور عالية الجودة وعالية الدقة لا تشغل مساحة كبيرة. والفوائد متعددة الجوانب.

أولاً ، من غير المحتمل أن تستخدم كل الذاكرة الموجودة على جهاز iPhone الخاص بك بعد أيام قليلة من التقاط الصور السعيدة. بعد ذلك ، تكون عمليات نقل الصور ، خاصة عبر البروتوكولات اللاسلكية ، أسرع بكثير. يتيح لك هذا أيضًا تخزين المزيد من الصور أو نسخها احتياطيًا على حساب iCloud الخاص بك دون شراء مساحة إضافية.
بالطبع ، تنسيق HEIC ليس مثاليًا ، ولكنه بعد ذلك جديد نسبيًا. بمرور الوقت ، يمكنك توقع أن تصبح تحويلات HEIC خيارًا أصليًا لجميع أنظمة التشغيل. وحتى ذلك الوقت ، تحتاج إلى العثور على برامج الجهات الخارجية التي تناسبك.
هل محولات الطرف الثالث آمنة؟
إذا كنت تعرف ما الذي تبحث عنه ، فإن محولات الجهات الخارجية آمنة تمامًا. كما ذكرنا ، إذا اخترت عميل ويب لإجراء التحويل ، فمن المهم عدم مشاركة بيانات الاعتماد الخاصة بك مع الموقع.
بالإضافة إلى ذلك ، تقوم بتحميل الصور إلى خوادم جهات خارجية ، ويجب ألا تحتفظ بصورك بعد تنزيلها. الوضع مشابه للتطبيقات التي تثبتها على جهاز الكمبيوتر أو الهاتف الذكي ، باستثناء حقيقة أنك بحاجة إلى مشاركة بيانات الاعتماد الخاصة بك.
ولكن بغض النظر ، يجب أن يتم التحويل محليًا على جهاز الكمبيوتر أو الهاتف الذكي. ويجب ألا يتمكن مطور التطبيق من الوصول إلى صورك أو الاحتفاظ بها على خوادمه.
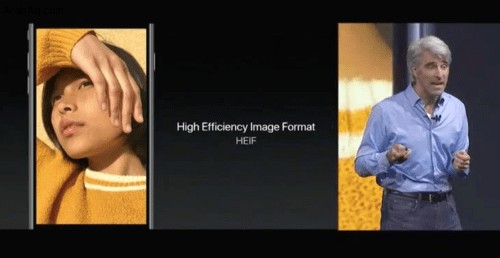
التحويل هنا ، التحويل هناك ، التحويل في كل مكان
على الرغم من القيود ، فإن تنسيق HEIC موجود لجعل عملية التقاط الصور وإدارتها أسرع وأكثر كفاءة. في الوقت الحالي ، هناك أكثر من دعم كافٍ لتحويل HEIC إلى أي تنسيق آخر تحتاجه. ونأمل أن تضم Apple قريبًا محولًا أصليًا لتسهيل الأمور.
ما هو تنسيق الصور المفضل لديك؟ كم مرة تحتاج إلى تحويل الصور إلى PNG أو أي تنسيق آخر؟ أخبرنا المزيد عن تجاربك في قسم التعليقات أدناه.