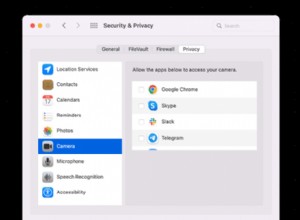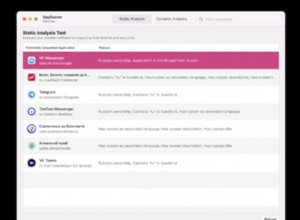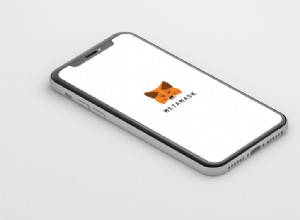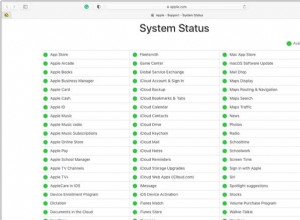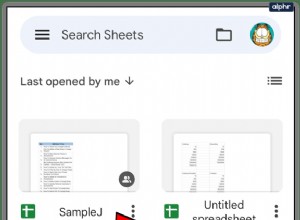يستغرق إتقان برنامج Excel الكثير من الوقت والجهد. ما لم تكن خبيرًا ، قد يكون التعرف على الميزات المتقدمة عملية شاقة. للأسف ، ليست كل الأوامر مرئية بوضوح داخل الواجهة.

يعد حذف الصفوف المخفية مثالاً ممتازًا. في الإصدارات القديمة من Excel ، لم يكن هذا ممكنًا حتى. لحسن الحظ ، قررت Microsoft إضافته إلى إصدارات 2007 والأحدث. ومع ذلك ، فإن الطريقة التي يعمل بها ما زالت لغزا بالنسبة للكثيرين.
هناك طريقتان لحذف الصفوف المخفية في Excel. فلنستعرضها.
استخدام وظيفة فحص المستند
تتوفر ميزة Document Inspector في Excel و Word و PowerPoint و Visio. إنها أفضل طريقة للكشف عن أي بيانات مخفية قد تكون موجودة في المستند وحذفها. يكون هذا مفيدًا عندما يتعين عليك مشاركة المستندات مع أشخاص آخرين وتريد التأكد من عدم وجود مفاجآت في المستند.
في Excel ، يعد حذف الصفوف والأعمدة المخفية مهمة سهلة. إليك ما عليك فعله:
- افتح المصنف الذي تريد استخدامه وانتقل إلى ملف .

- الآن ، انقر فوق معلومات .
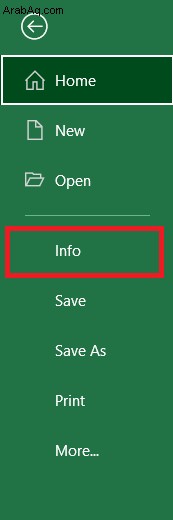
- بعد ذلك ، انقر على التحقق من المشكلات ، ثم حدد فحص المستند .
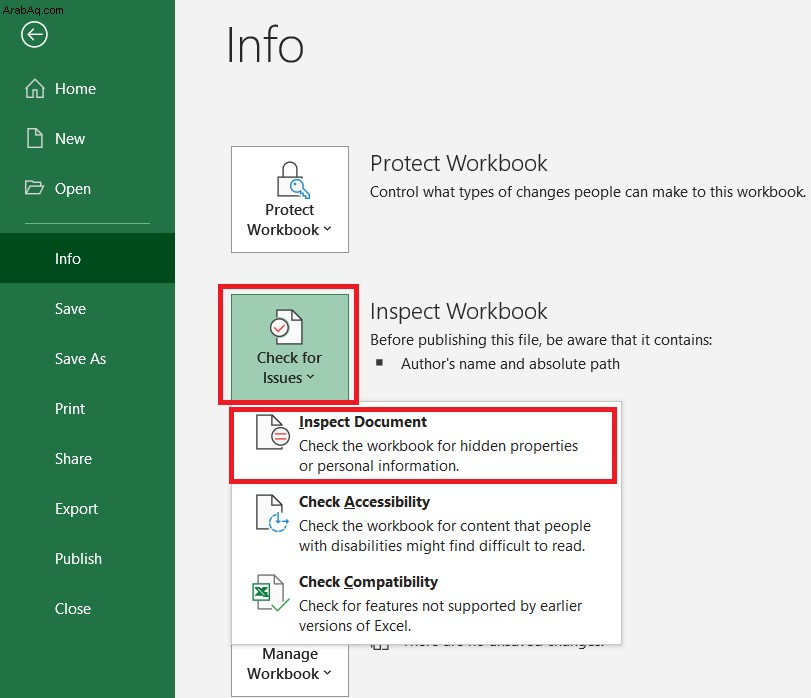
- داخل فاحص المستند في مربع الحوار ، تأكد من أن الصفوف والأعمدة المخفية محددًا ثم انقر على فحص .
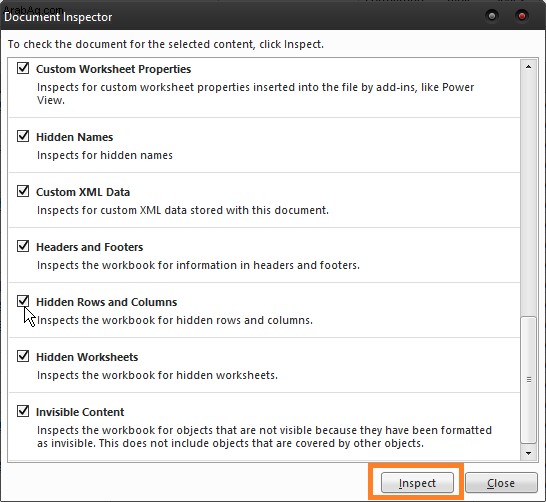
- فاحص المستند سيعرض لك تقريرًا يوضح لك ما إذا كان هناك أي صفوف وأعمدة مخفية. إذا كان هناك ، فانتقل إلى إزالة الكل ، ثم انقر على إلغاء .
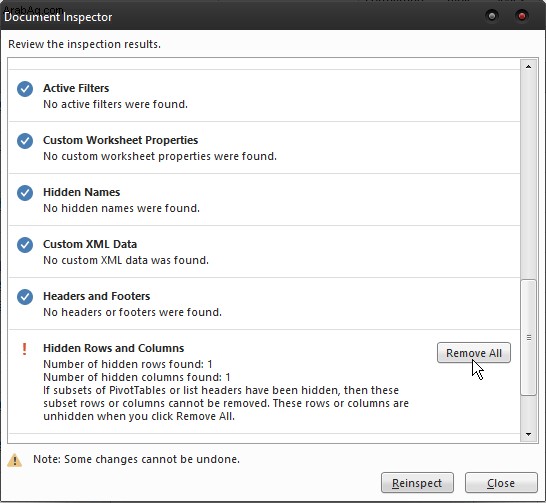
حذف الصفوف المخفية في الإصدارات السابقة من Excel
يمكن العثور على هذه الميزة في نفس المكان في Excel 2013 و 2016. تبدو واجهة إصدار 2010 مختلفة بعض الشيء ، لكن المسار إلى Document Inspector هو نفسه. إذا كنت تستخدم Excel 2007 ، فيمكنك العثور على هذا الخيار من خلال النقر على Office ، ثم الانتقال إلى إعداد> فحص المستند .
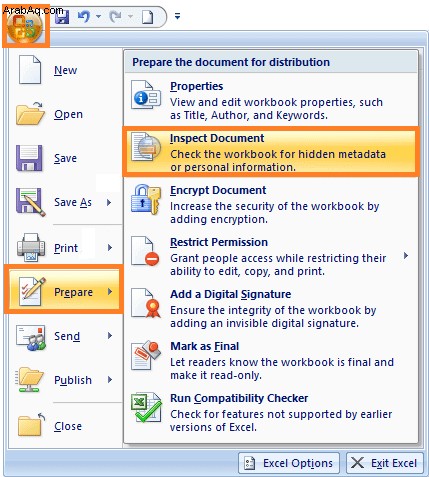
لا يوجد اختلاف في الميزة نفسها ، لذلك سيؤدي ذلك إلى التأكد من عدم وجود صفوف وأعمدة مخفية بغض النظر عن إصدار Excel الخاص بك.
استخدام كود فبا لحذف الصفوف المخفية
هذه طريقة مريحة للغاية إذا كنت تحتاج فقط إلى إزالة الصفوف والأعمدة المخفية من ورقة واحدة بدلاً من مصنف كامل. قد لا تكون قادرة مثل ميزة فحص المستند ، لكنها طريقة سهلة وسريعة للغاية لحذف الصفوف من ورقة العمل. وإليك كيفية القيام بذلك:
- افتح ملف Excel واضغط على Alt + F11 لفتح محرر VBA.
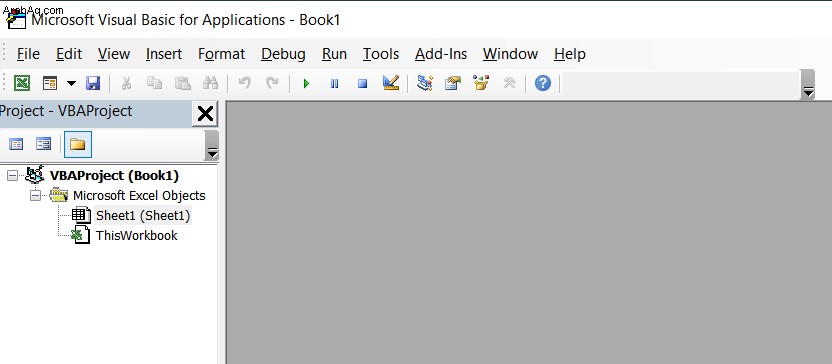
- الآن ، انتقل إلى إدراج> وحدة .
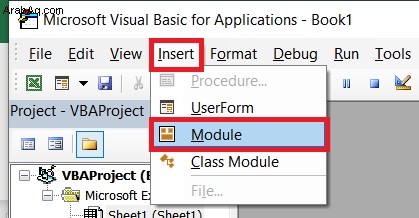
- عندما تنبثق نافذة الوحدة النمطية ، الصق الشفرة التالية فيها:
Sub deletehidden()
For lp = 256 To 1 Step -1
If Columns(lp).EntireColumn.Hidden = True Then Columns(lp).EntireColumn.Delete Else
Next
For lp = 65536 To 1 Step -1
If Rows(lp).EntireRow.Hidden = True Then Rows(lp).EntireRow.Delete Else
Next
End Sub
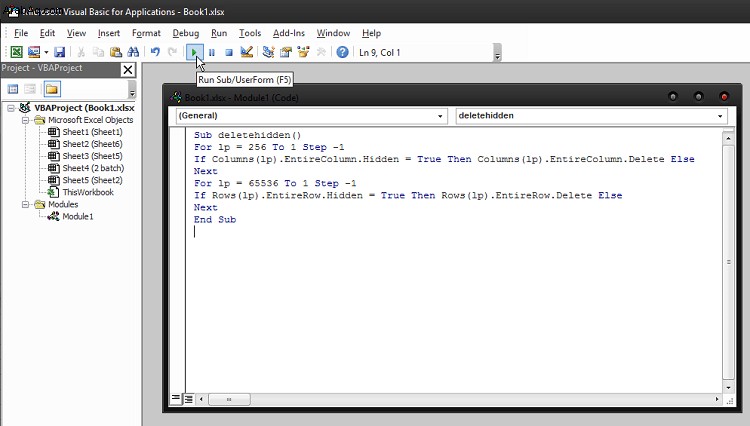
سيؤدي هذا إلى إزالة جميع الصفوف والأعمدة المخفية من الورقة التي تعمل عليها. إذا لم يكن هناك الكثير منهم ، يمكنك تكرار هذه العملية لمسح المصنف بأكمله في أي وقت من الأوقات.
المشكلة الوحيدة التي يمكن أن تحدث هي وجود أي صيغ في الصفوف والأعمدة المخفية. إذا كانت تؤثر على البيانات داخل الورقة ، فقد يتسبب حذفها في عدم عمل بعض الوظائف بشكل صحيح ، وقد ينتهي بك الأمر ببعض الحسابات غير الصحيحة.
استخدام برنامج جهة خارجية
هناك مجموعة متنوعة من حلول الجهات الخارجية التي يمكن أن تساعدك في إزالة الصفوف والأعمدة المخفية في لحظة. عادة ما تكون بمثابة امتداد لبرنامج Excel ، مما يضيف المزيد من الخيارات إلى شريط الأدوات. بصرف النظر عن هذا ، فإنها توفر أيضًا ميزات إضافية قد يصعب العثور عليها ، مثل:
- مربعات اختيار الحذف المجمّع
- أزرار خيار الحذف المجمع
- احذف الصفوف الفارغة ،
- حذف دفعي لكافة وحدات الماكرو
قد تكون مفيدة جدًا إذا كنت مستخدمًا كثيفًا لبرنامج Excel وتبحث عن حلول سريعة للمشكلات الشائعة التي لا يزال يتعين على Microsoft معالجتها بشكل صحيح.
الكلمة الأخيرة
حقيقة أن Excel مجهز بإمكانية اكتشاف وحذف الصفوف والأعمدة المخفية يجعله أكثر ملاءمة للاستخدام. بفضل Document Inspector ، لا داعي للقلق بشأن المعلومات المخفية.
إذا وجدت متعة في البرمجة ، فإن تنفيذ كود VBA هو الحل الأكثر ملاءمة ، والذي يمكنك القيام به حتى إذا لم يكن لديك أي خبرة في البرمجة. كل ما عليك فعله هو قص ولصق الأوامر الصحيحة.
أخيرًا ، يمكنك اختيار حل جهة خارجية يساعدك في تحقيق أقصى استفادة من Excel. يمكن أن تكون ترقية رائعة للبرنامج وتجعل استخدامه أسهل بكثير.