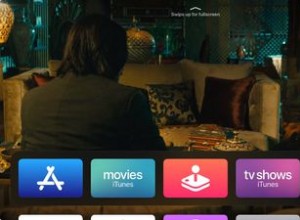يحب الجميع مشاركة صورهم المفضلة على وسائل التواصل الاجتماعي ، ولكن قد تكون العملية مملة عندما تضطر إلى إضافة عشرات الصور من حدث واحد. يمكن أن يؤدي إنشاء مجموعة من الصور إلى تسريع الأمور وتسهيل تحميل كل ما تريده. يمكنك دمج صور متعددة في صورة واحدة للحصول على تأثير أكبر.
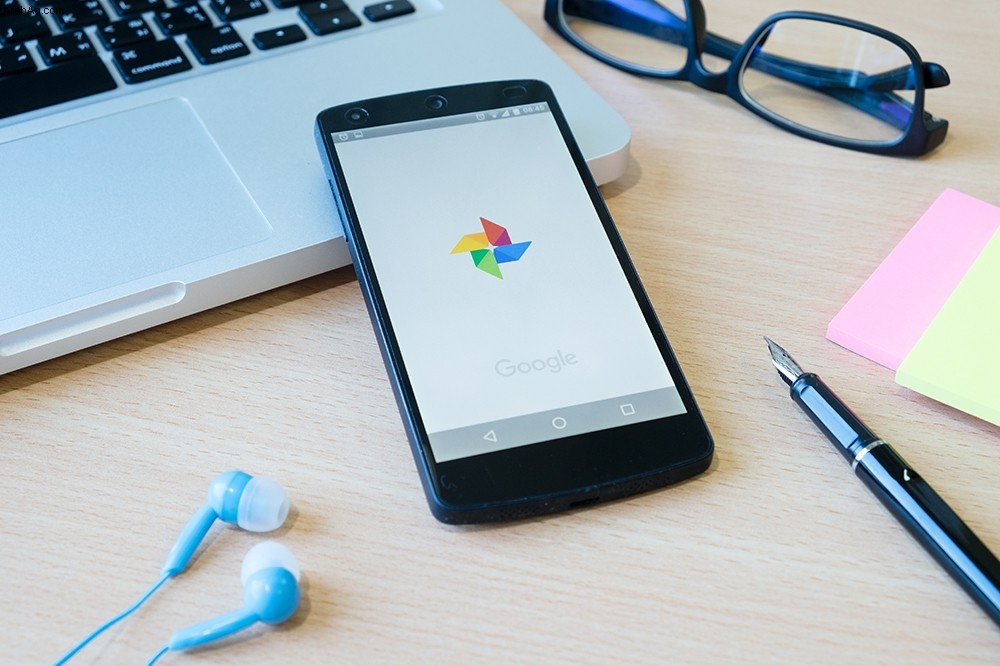
هناك العديد من المنصات والتطبيقات المختلفة التي تتيح لك إنشاء تراكيب صور جميلة. في هذه المقالة ، سوف نوضح لك كيفية القيام بذلك باستخدام صور Google.
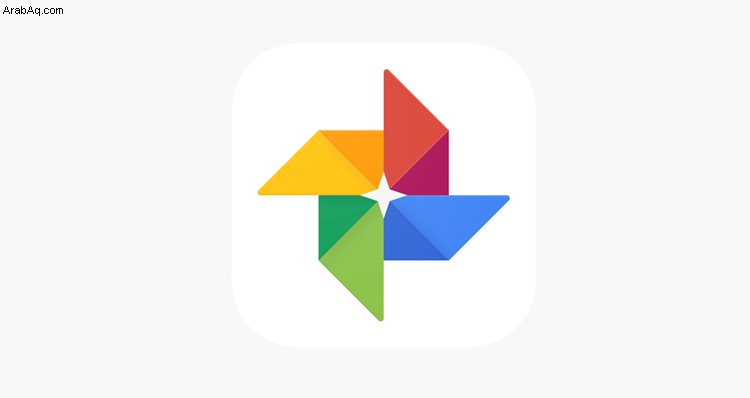
إنشاء ملصقات في صور Google
تم إنشاء صور Google لمهمة محددة تتمثل في التعامل مع صورك. يتيح لك تخزين صورك ومشاركتها وتحريرها بالطريقة التي تريدها قبل مشاركتها عبر الإنترنت. ميزة الكولاج هي وظيفة مفيدة أخرى ستمكنك من إنشاء صور مجمعة جميلة في أي وقت من الأوقات على الإطلاق.
يمكنك استخدام صور Google من متصفحك ، أو يمكنك تنزيل التطبيق ، لكن النتائج هي نفسها. يمكنك معرفة كيفية إنشاء صور مجمعة باستخدام كلا النظامين الأساسيين أدناه.

إنشاء صورة مجمعة باستخدام صور Google على الويب
إذا كنت تريد استخدام متصفحك لإنشاء صورة مجمعة في صور Google ، فإليك ما عليك القيام به:
- افتح صور Google في متصفحك.
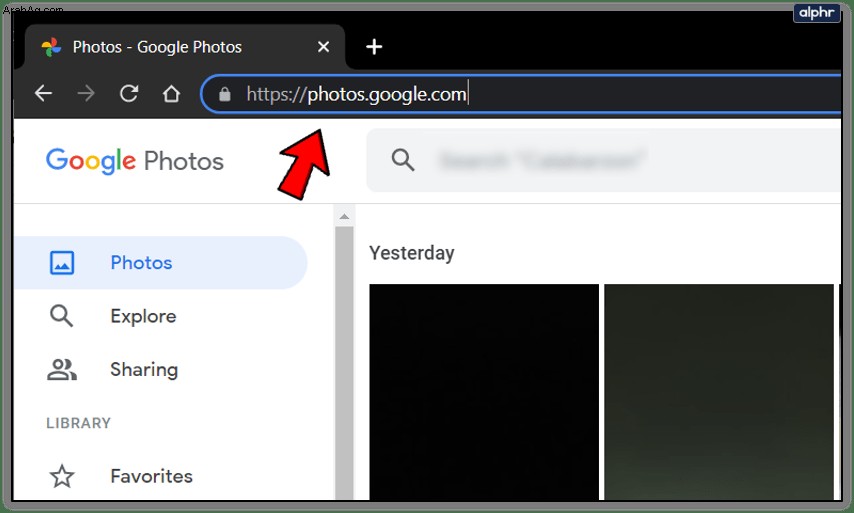
- قم بتحميل الصور التي تريد استخدامها للصور المجمعة. إذا تم تحميل صورك بالفعل ، فتابع إلى الخطوة التالية.
- حدد خيار "الأدوات المساعدة" من القائمة.
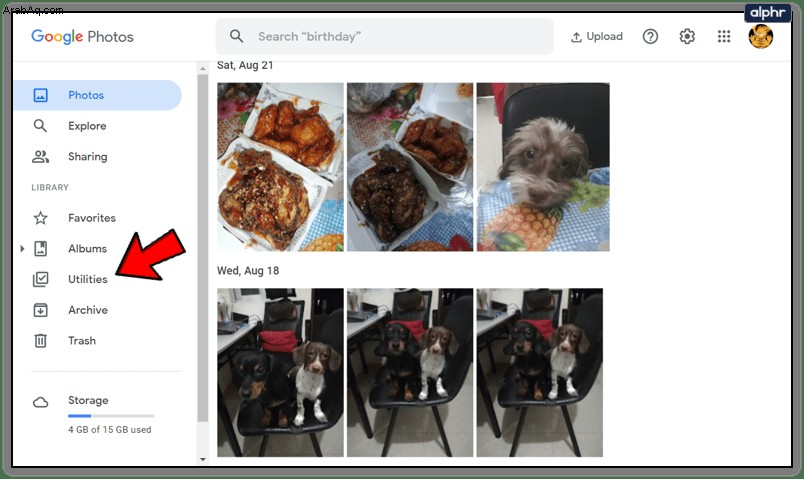
- عندما تنبثق الخيارات المتاحة ، حدد "مجمعة".
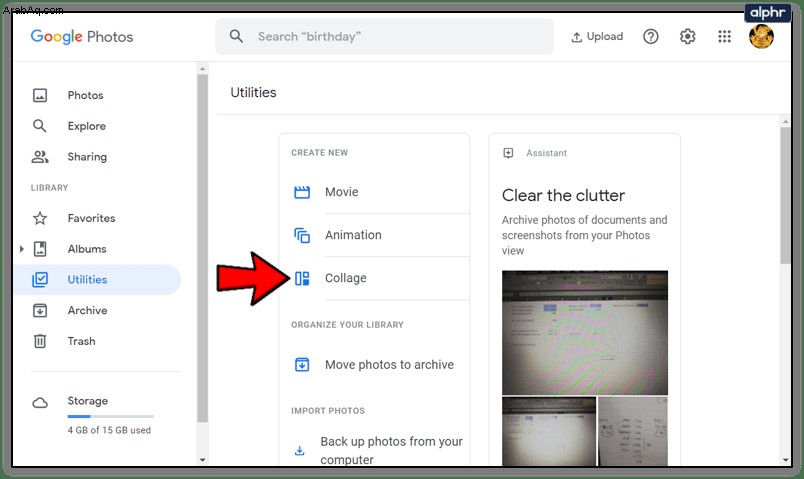
- حدد الصور التي تريد إضافتها إلى مجموعتك. ستخبرك علامة اختيار صغيرة بالصور التي تم اختيارها.
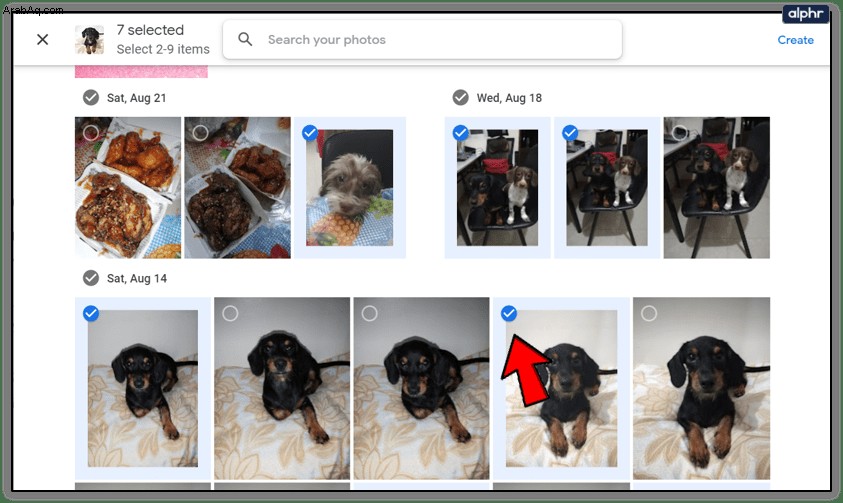
- إذا لم تتمكن من العثور على بعض الصور ، فيمكنك استخدام مربع "البحث عن الصور" للعثور على صورة معينة.
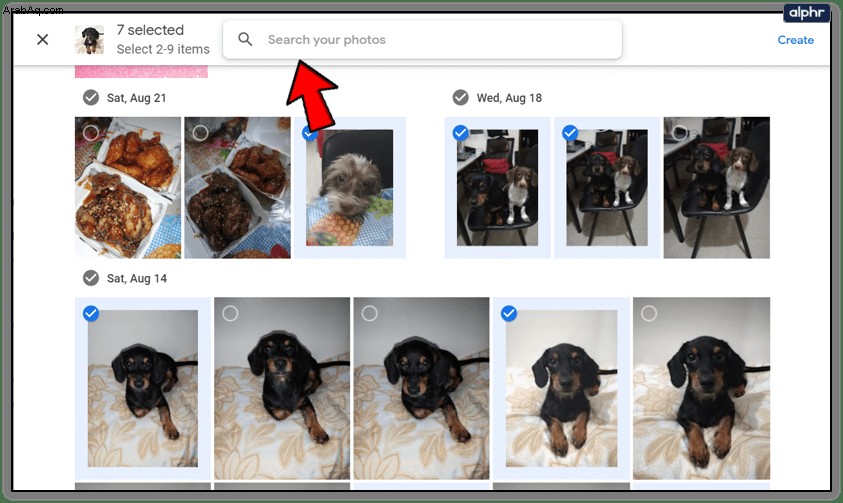
- بعد تحديد جميع الصور ، اضغط على "إنشاء".
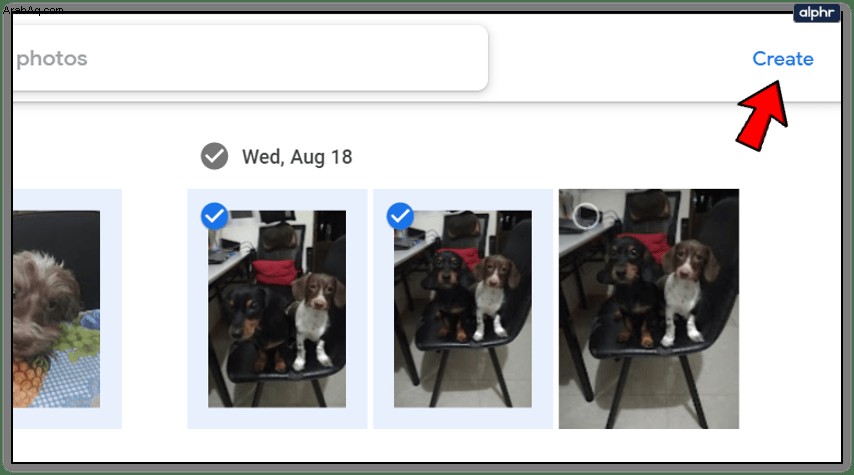
- ستعمل صور Google على ترتيب الصور التي حددتها تلقائيًا.
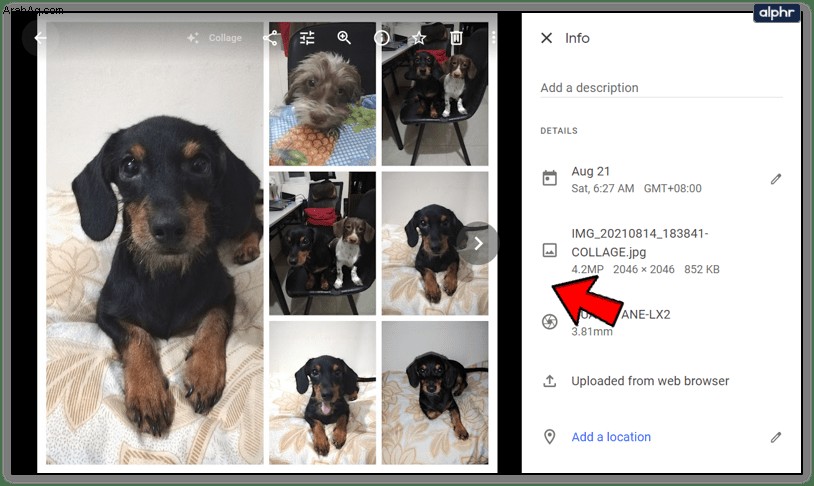
- سيتم حفظ الصورة المجمعة التي تم إنشاؤها في صور Google الخاصة بك.
- افتح الصورة المجمعة لترى كيف تبدو.

- قم بإجراء التغييرات بالنقر فوق أداة "تعديل". يمكنك ضبط اللون وتدوير الصورة المجمعة وإجراء بعض التعديلات الطفيفة الأخرى.
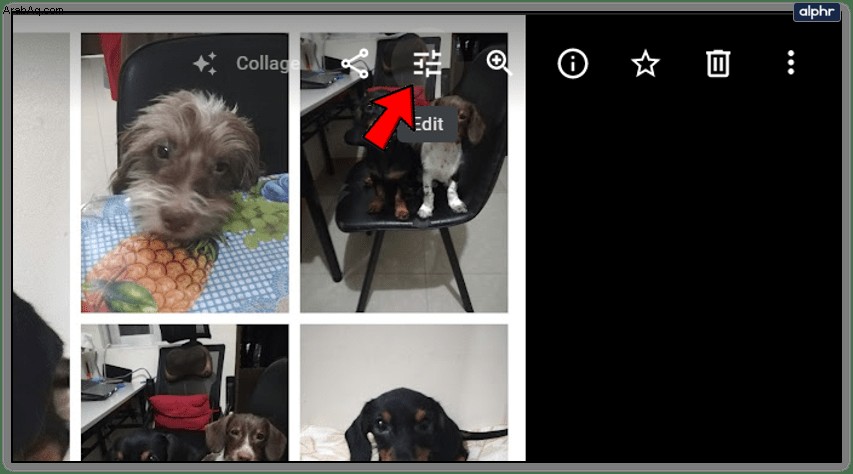
- اضغط على زر "تم" عند الانتهاء ، وسيتم حفظ التغييرات.
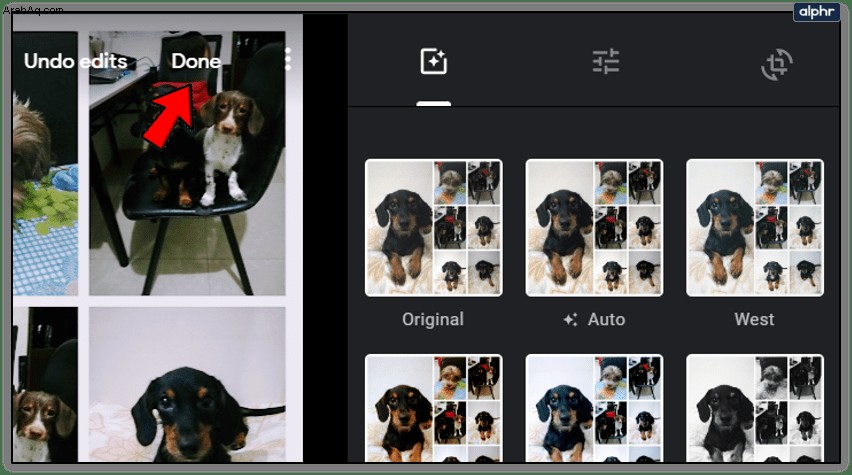
يجب أن تعلم أنه لا يمكنك تغيير تنسيق الصورة المجمعة التي تقوم بإنشائها. لا يمكنك ترتيب الصور أو تعديلها أو اقتصاصها ، لأن هذه الميزة تلقائية بالكامل.
إنشاء صورة مجمعة باستخدام تطبيق صور Google
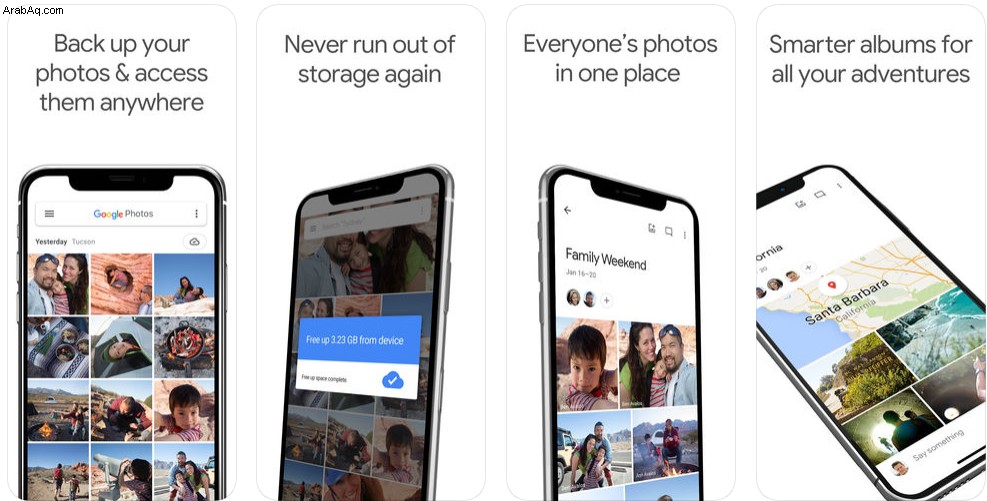
يمكنك أيضًا إنشاء صور مجمعة باستخدام تطبيق صور Google على جهازك المحمول. العملية متشابهة ، لذا يجب ألا تجد صعوبة في القيام بها. إليك ما عليك القيام به:
- افتح تطبيق صور Google.
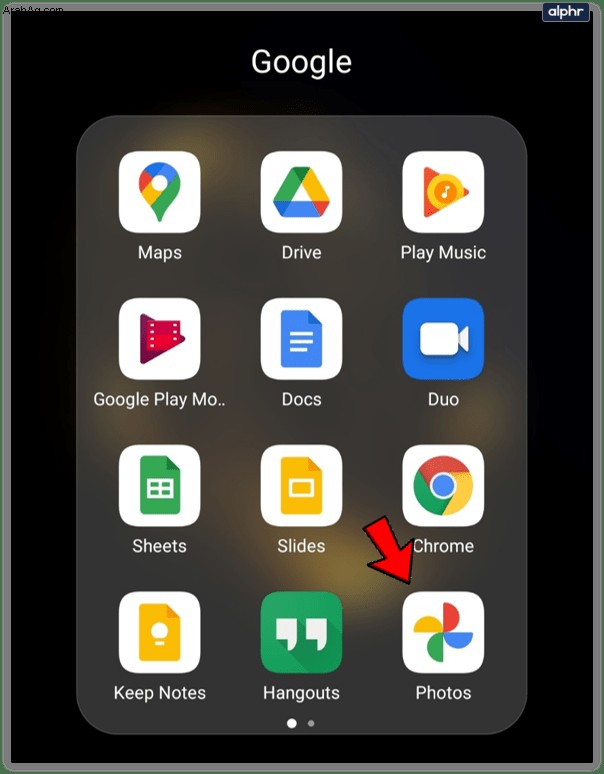
- انقر على "مكتبة" في الركن الأيمن السفلي لفتح القائمة.
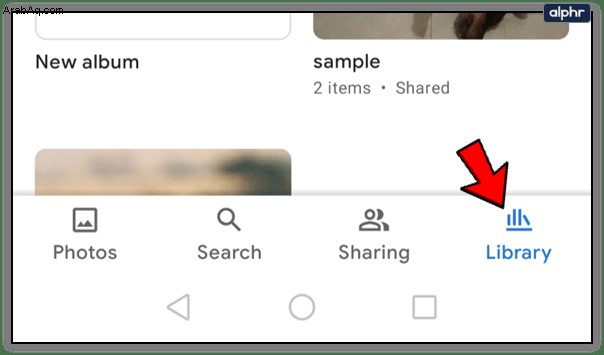
- حدد "الأدوات المساعدة" من القائمة.
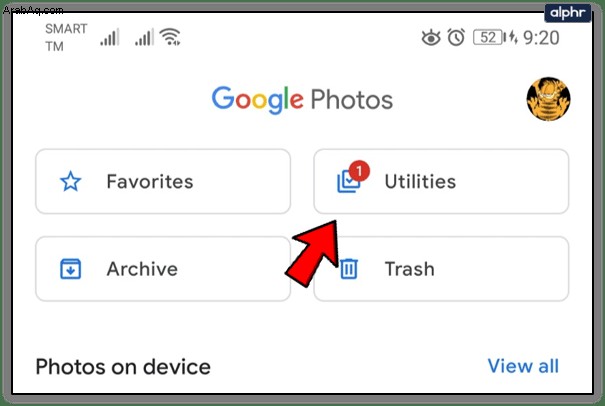
- يمكنك الآن تحديد الطريقة التي تريد استخدامها لإنشاء صورة مجمعة.
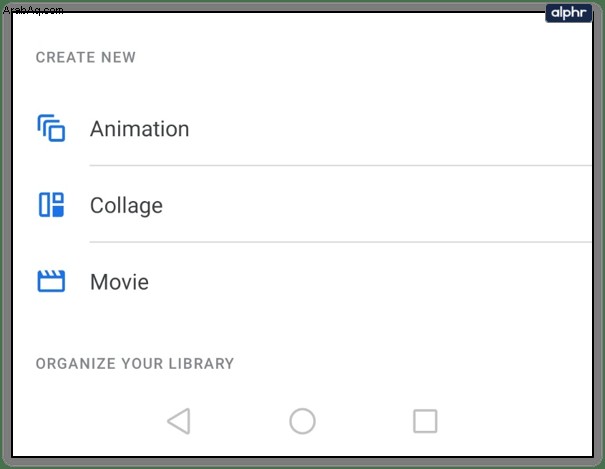
الطريقة 1
- حدد خيار "Collage" ، وسيُطلب منك اختيار الصور التي تريد إضافتها إلى الصورة المجمعة.
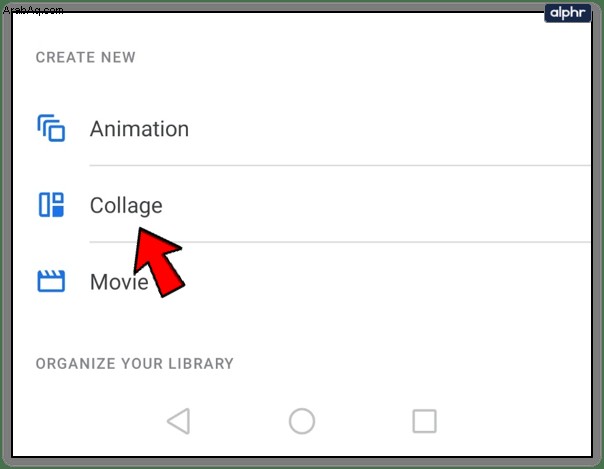
- اختر الصور التي تريد إضافتها حتى تظهر عليها علامة اختيار زرقاء.
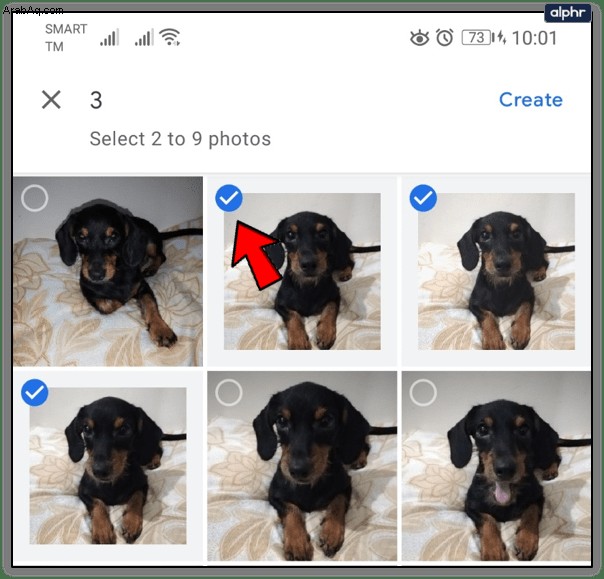
- عند اختيار جميع الصور ، اضغط على "إنشاء" على الجانب الأيمن من الشاشة.
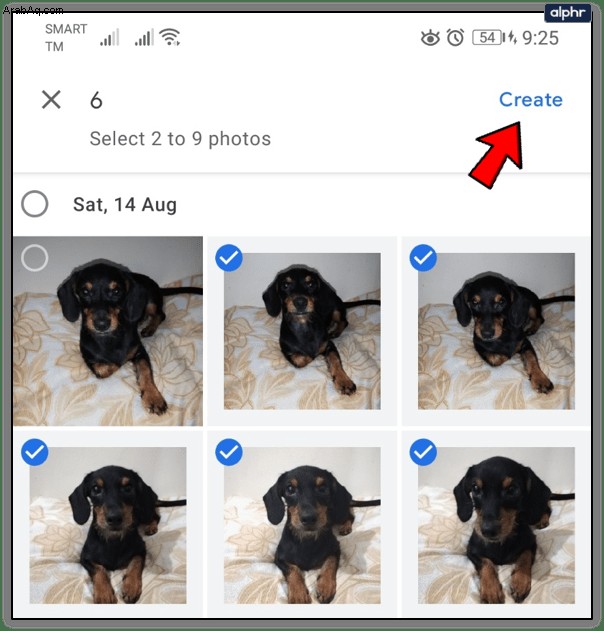
- سيتم حفظ الصورة المجمعة التي أنشأتها في صور Google وستظهر على شاشتك.

- قم بإجراء تغييرات طفيفة باستخدام ميزة "تعديل".
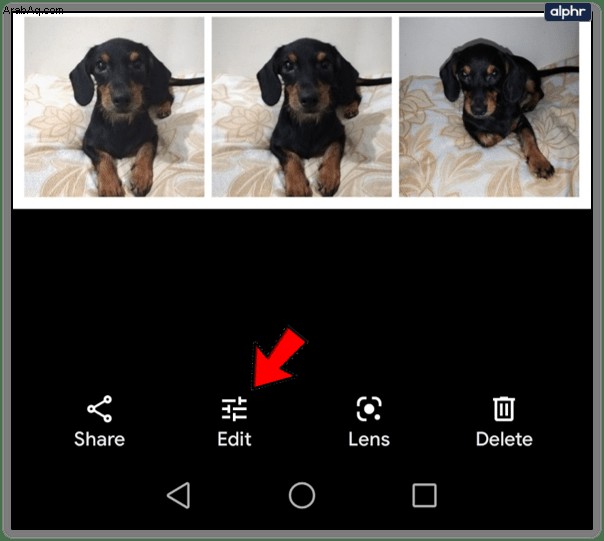
الطريقة 2
- اختر الصور التي تريد استخدامها للصور المجمعة.
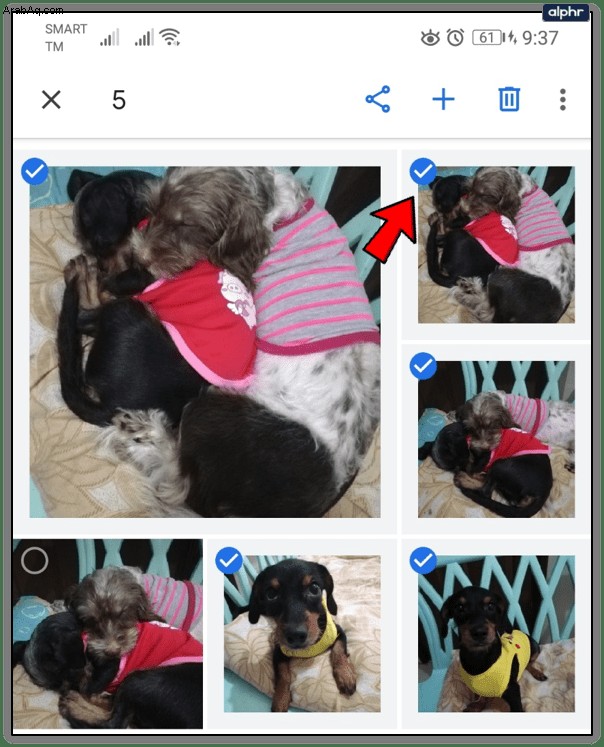
- انقر على رمز + الموجود في شريط الأدوات أعلى التطبيق.
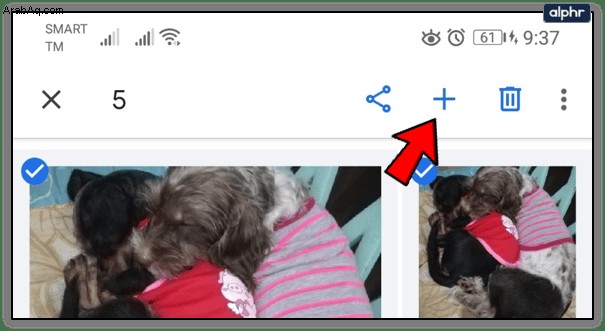
- ستنبثق قائمة. حدد "مجمعة".
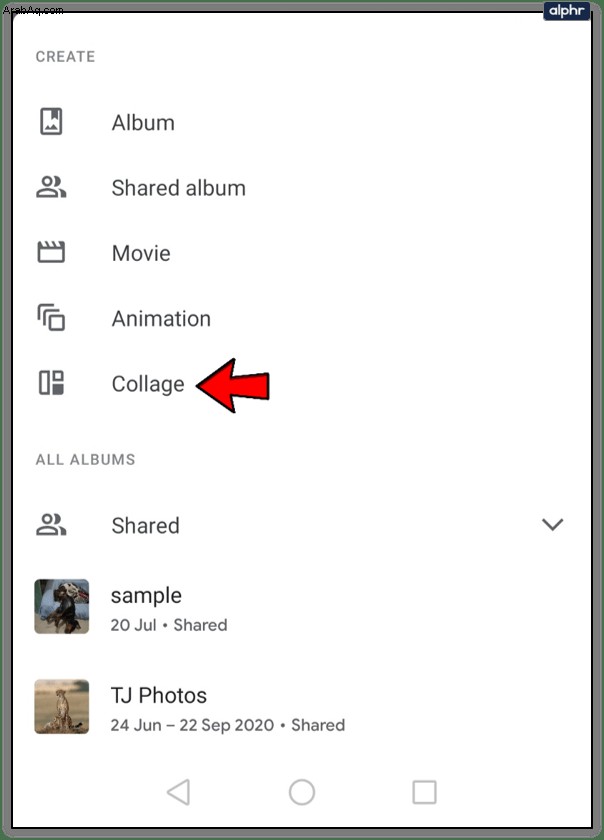
- سيتم ترتيب الصور التي حددتها في صورة مجمعة وحفظها تلقائيًا في صور Google.
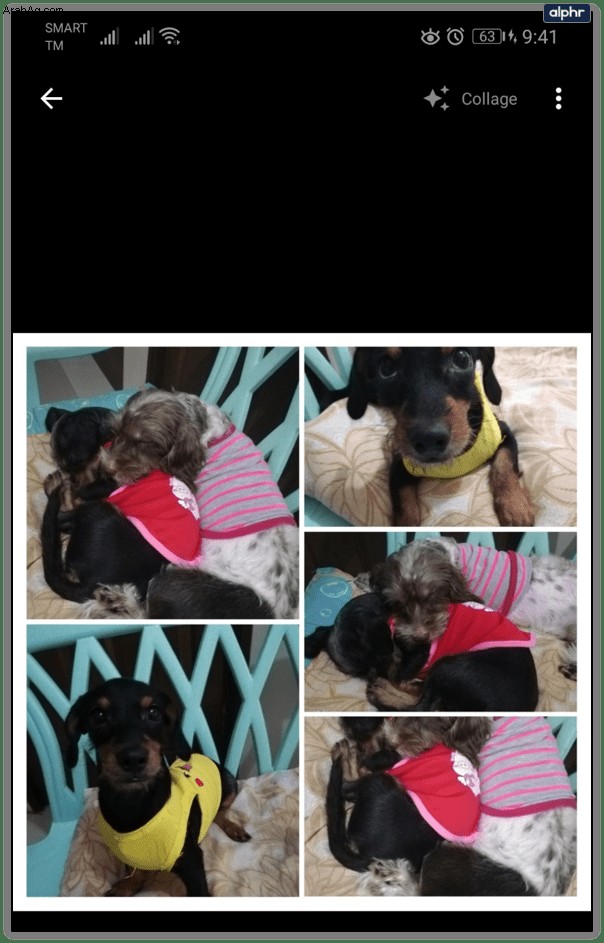
- قم بتحرير الصورة المجمعة لإجراء تغييرات طفيفة بنفس الطريقة التي تستخدمها عند استخدام متصفحك.
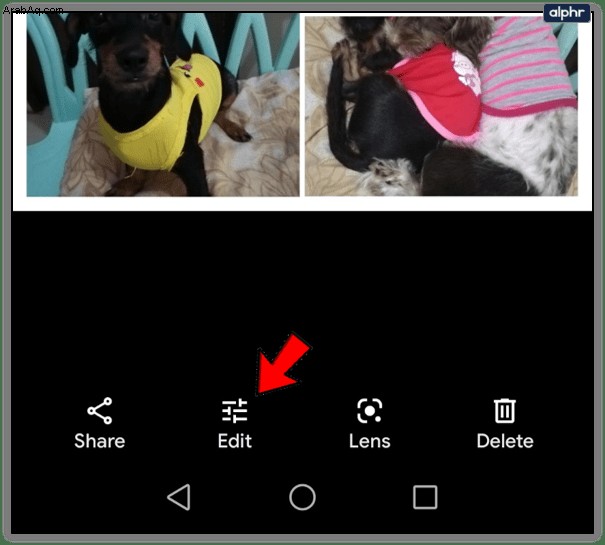
يكاد يكون إنشاء صور مجمعة باستخدام صور Google أمرًا سهلاً. تبدو النتائج رائعة ، ولكن من المؤسف أنه لا يمكنك إجراء العديد من التغييرات مثل اختيار تنسيق مختلف للصورة المجمعة. ومع ذلك ، إذا كنت تبحث عن تطبيق يمكنك استخدامه لإنشاء صورة مجمعة في غضون ثوانٍ ، فإن صور Google هي ما تحتاجه تمامًا. إنها واحدة من أسهل تطبيقات إنشاء الصور المجمعة للاستخدام.
أظهر مدى إبداعك
نظرًا لأنه لا يمكنك فعلاً إجراء الكثير من التغييرات عند إنشاء صورة مجمعة في صور Google ، فربما يمكنك تعديل الصور التي تريد إضافتها في تطبيق آخر أو برنامج تحرير قبل استخدام صور Google لإنشاء صورة مجمعة. سيعطي هذا مجمعتك مظهرًا فريدًا ، وستكون قادرًا على ابتكار بعض الأفكار الممتعة. مع القليل من الممارسة ، يجب أن تبدأ في تجميع بعض الصور المجمعة الرائعة معًا في أي وقت من الأوقات.
هل تستخدم صور Google لإنشاء صور مجمعة؟ إذا لم يكن كذلك ، ما هو تطبيق ملصقة الصور المفضل لديك؟ أخبرنا المزيد عنها في قسم التعليقات أدناه.