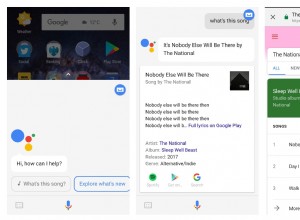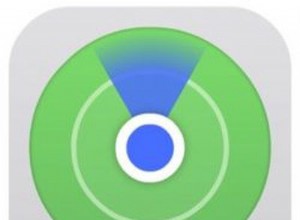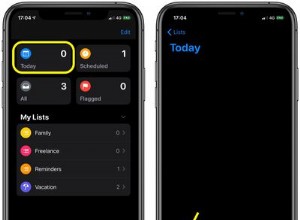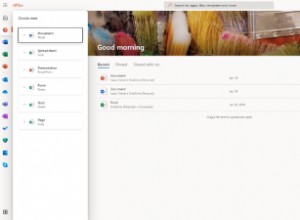كلمات السر. لدينا كل منهم. الكثير منها ، لأن المزيد والمزيد من مواقع الويب تتطلب منك إنشاء ملف تعريف وتسجيل الدخول ، خاصة تلك التي تحتاج إلى معلوماتك الشخصية ، مثل وسائل التواصل الاجتماعي أو مواقع التسوق.

كلما زاد عدد كلمات المرور التي نمتلكها ، زادت صعوبة تذكر كلمة المرور التي تتوافق مع أي موقع وما هي كلمة المرور.
لتسهيل الأمور علينا ، يوفر Chrome وظيفة الملء التلقائي التي تحفظ كلمات المرور في هذه المواقع ثم يكمل تلقائيًا المعلومات في كل مرة نسجل فيها الدخول. وداعًا لتذكر كلمات مرور متعددة.
قد تجد أن وظيفة الملء التلقائي هذه لا تقدم نفسها دائمًا عندما تحتاج إلى حفظ كلمة مرور جديدة. سيوضح لك هذا الدليل كيفية جعل Chrome يحفظ كلمات مرورك للمواقع على أجهزة مختلفة.
كيفية إجبار Chrome على حفظ كلمة المرور لموقع على جهاز كمبيوتر يعمل بنظام Windows
هناك عدة أسباب وراء عدم قيام Chrome بحفظ كلمات المرور الخاصة بك عند الانتقال إلى موقع جديد على جهاز الكمبيوتر الشخصي الذي يعمل بنظام Windows. دعونا نلقي نظرة على هذه وكيفية حلها:
خيار "حفظ كلمات المرور" غير محدد
يعد خيار "حفظ كلمة المرور" غير المحدد السبب الأكثر شيوعًا وراء عدم قيام Chrome بحفظ كلمات المرور الخاصة بك على جهاز الكمبيوتر الذي يعمل بنظام Windows. إصلاح هذه المشكلة بسيط إذا اتبعت هذه الخطوات السريعة:
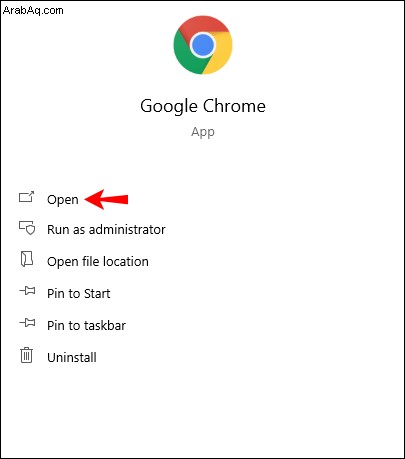
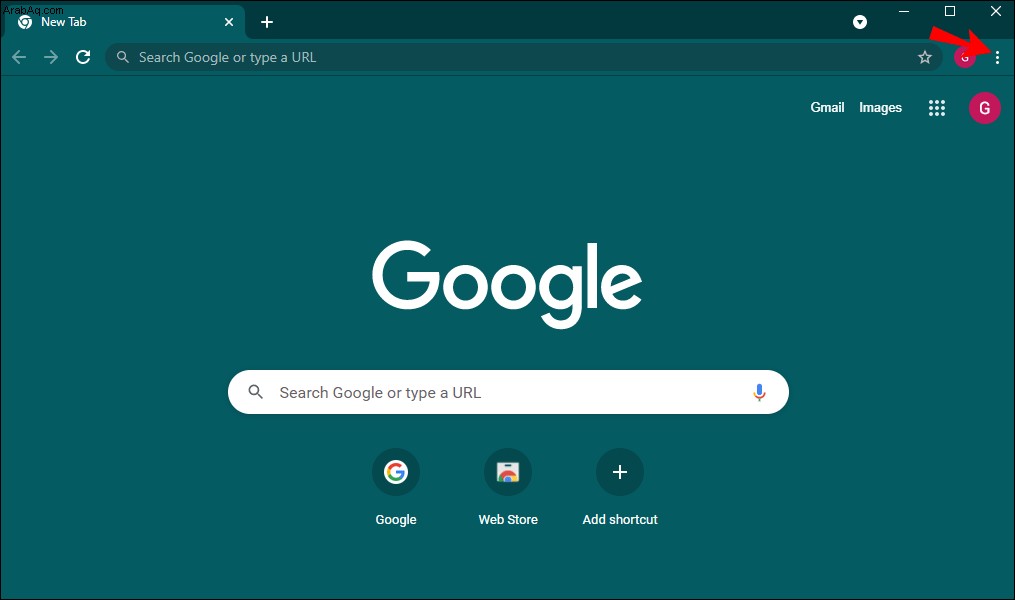
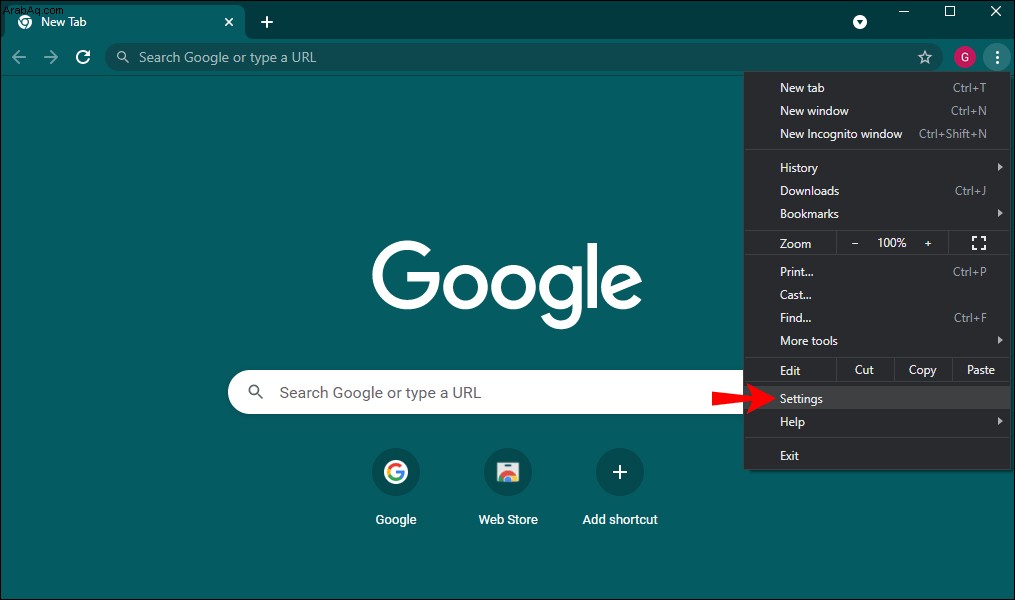
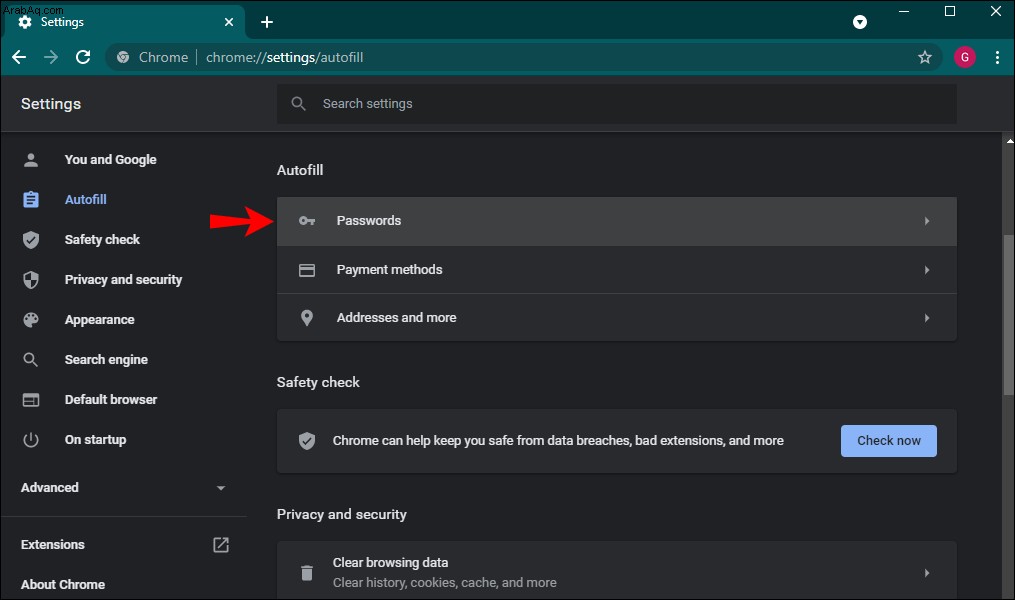
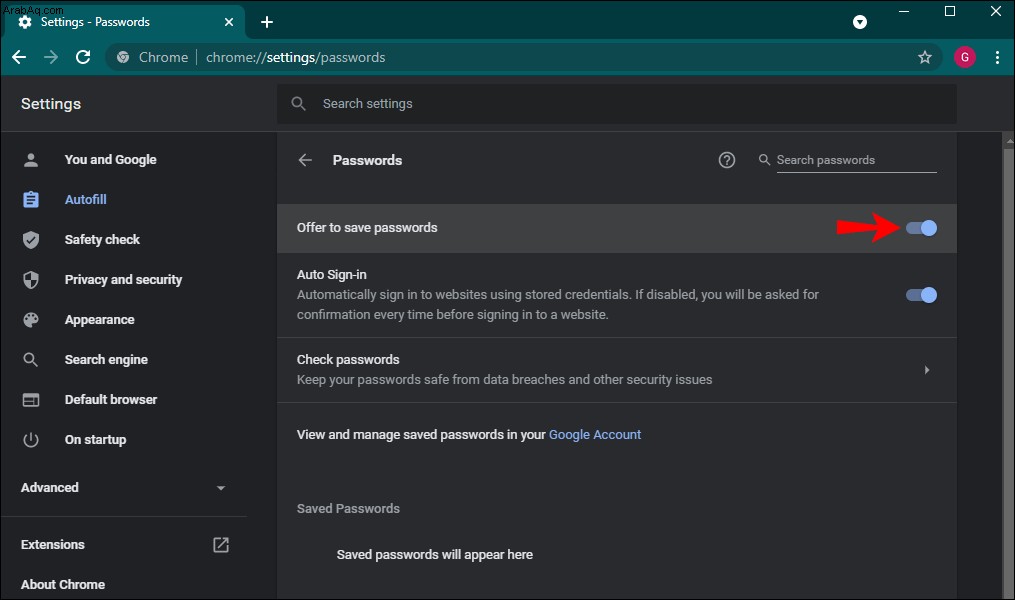
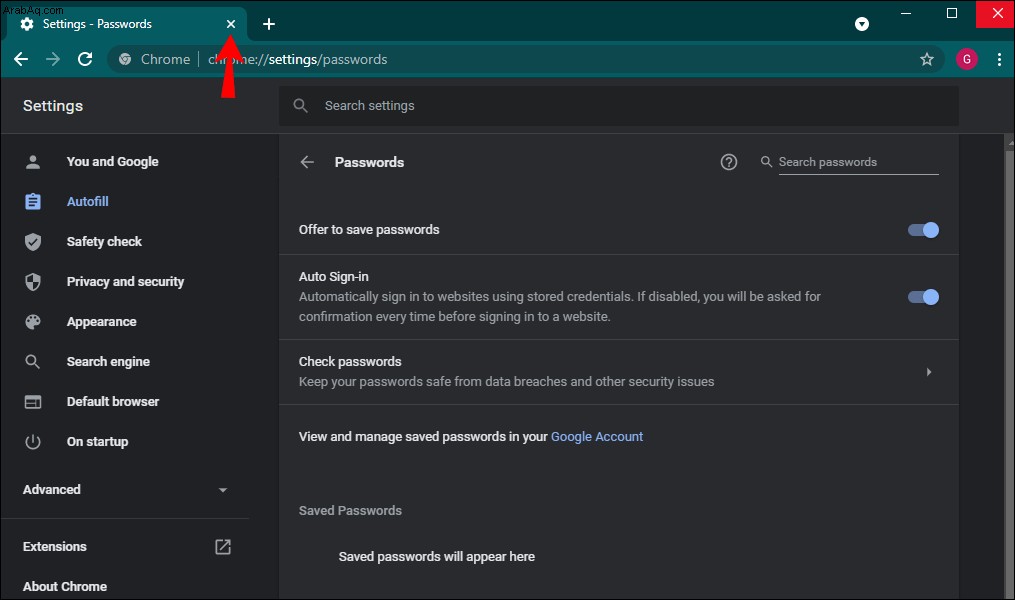
سيسألك متصفح Chrome الآن عما إذا كنت تريد حفظ كلمة مرورك عند تسجيل الدخول إلى موقع ويب جديد.
هناك طريقة أخرى لتشغيل هذه الميزة وهي من خلال حساب Google الخاص بك. وإليك الطريقة:
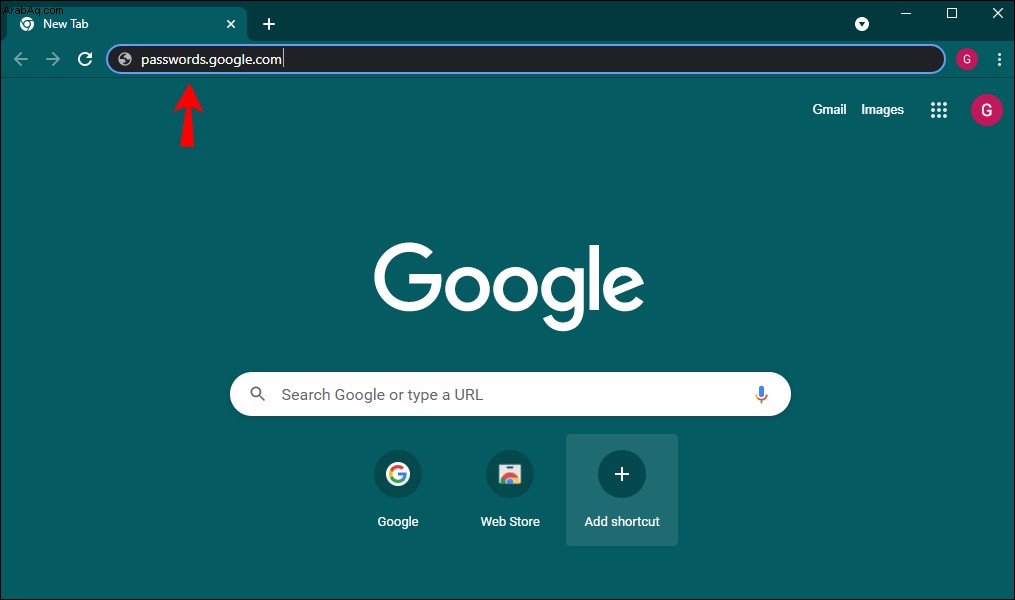
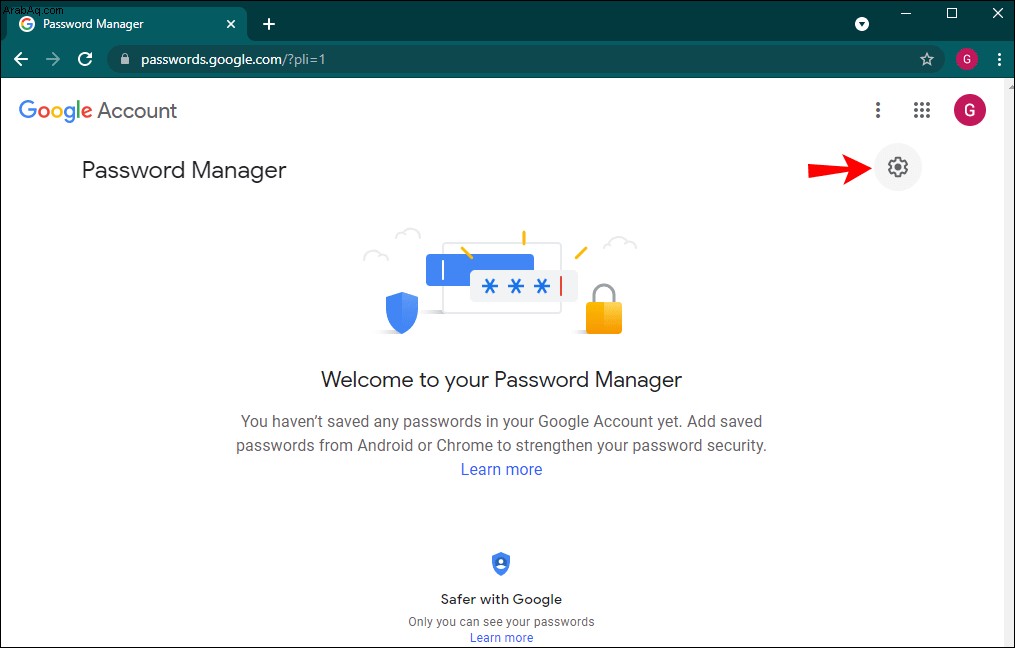
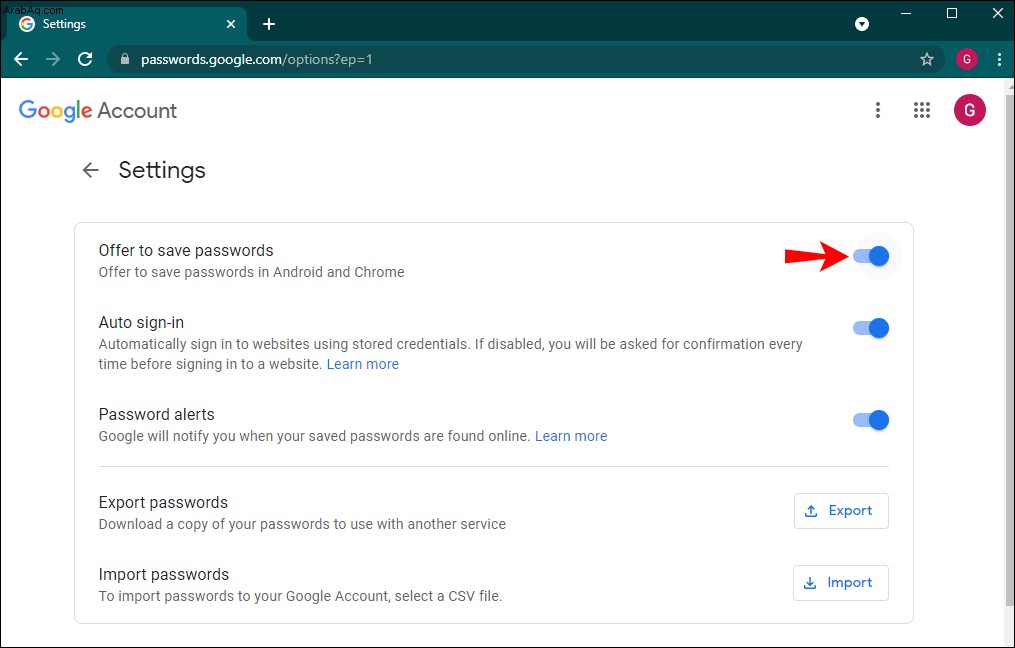
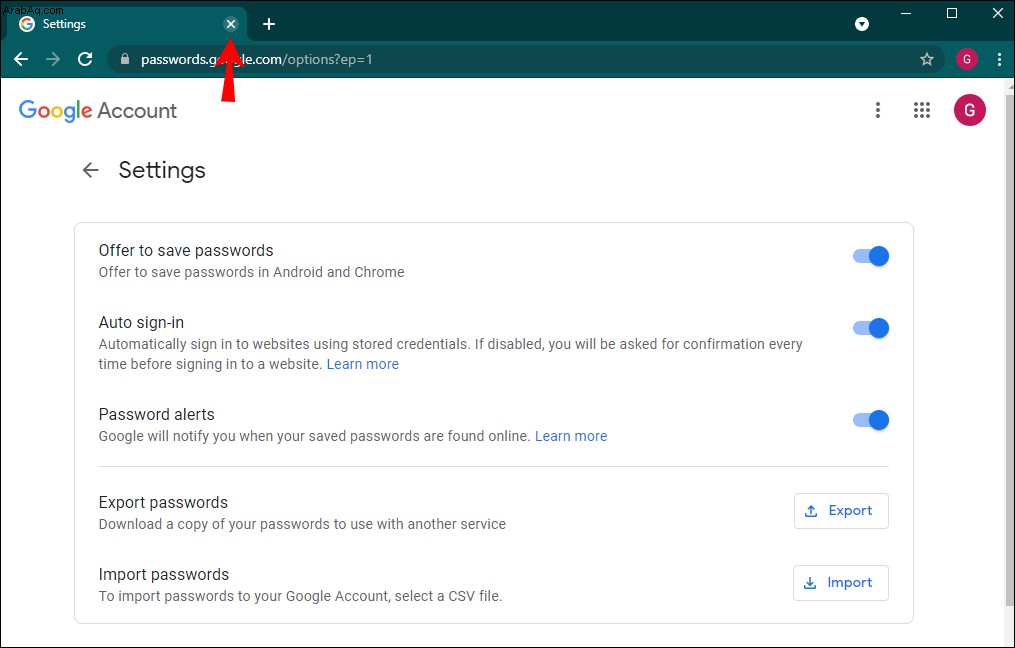
حذف مواقع "عدم الحفظ مطلقًا"
يوفر لك Chrome خيار عدم حفظ معلومات تسجيل الدخول الخاصة بك إلى موقع معين. يأتي هذا الخيار كنافذة منبثقة تسألك عما إذا كنت تريد حفظ معلومات تسجيل الدخول أو عدم حفظها مطلقًا. إذا اخترت خيار "عدم الحفظ مطلقًا" ، فلن يسألك Chrome مرة أخرى عما إذا كنت ستحفظ كلمة المرور لهذا الموقع ، حتى إذا تم تمكين حفظ كلمة المرور. إليك كيفية الشروع في عكس خيار "عدم الحفظ مطلقًا" حتى تتمكن من حفظ كلمة مرورك لموقع الويب هذا:
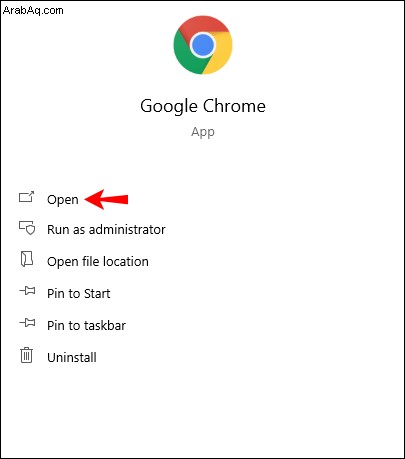
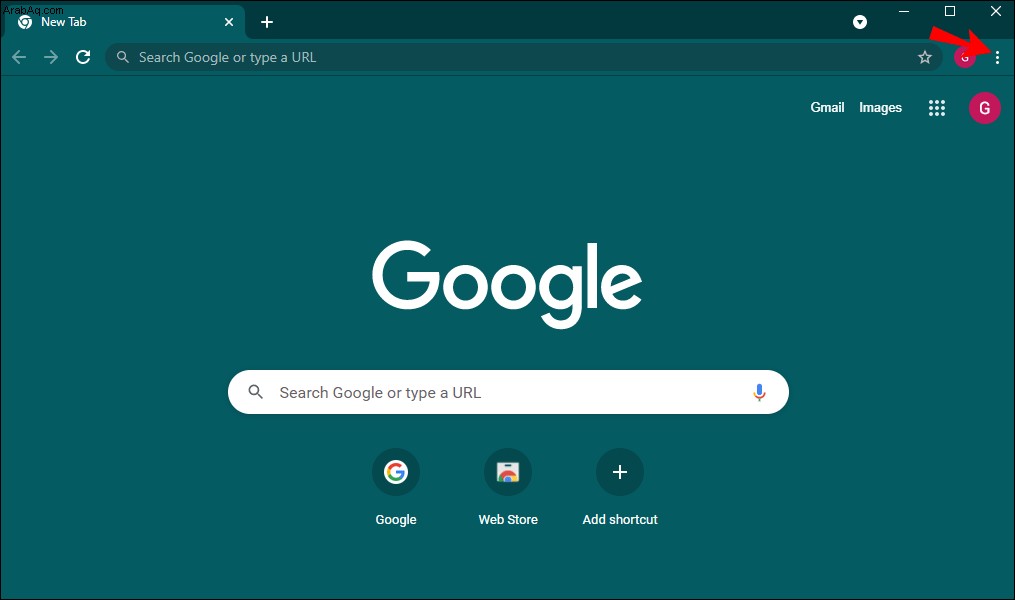
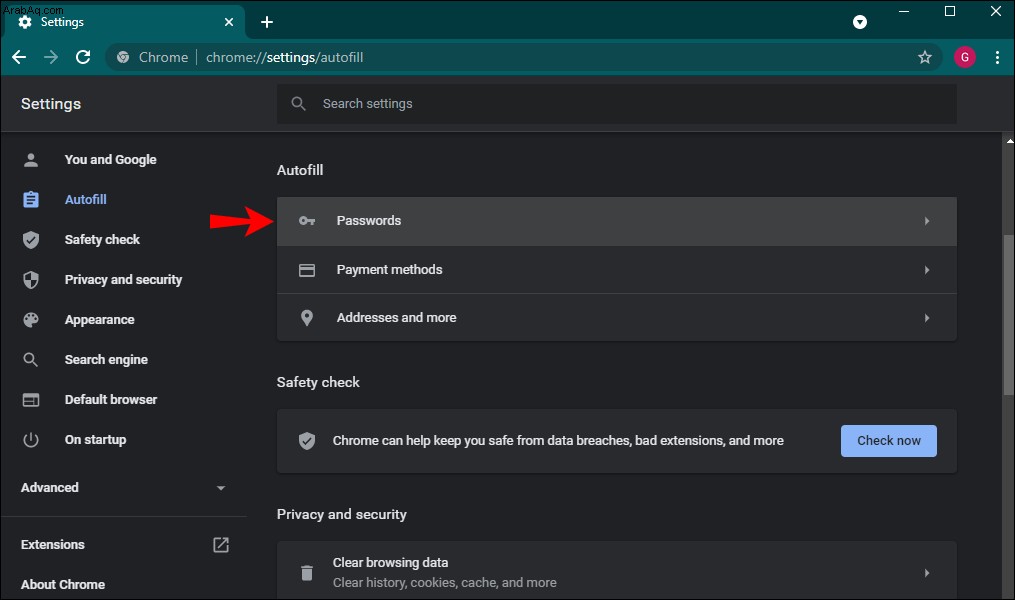
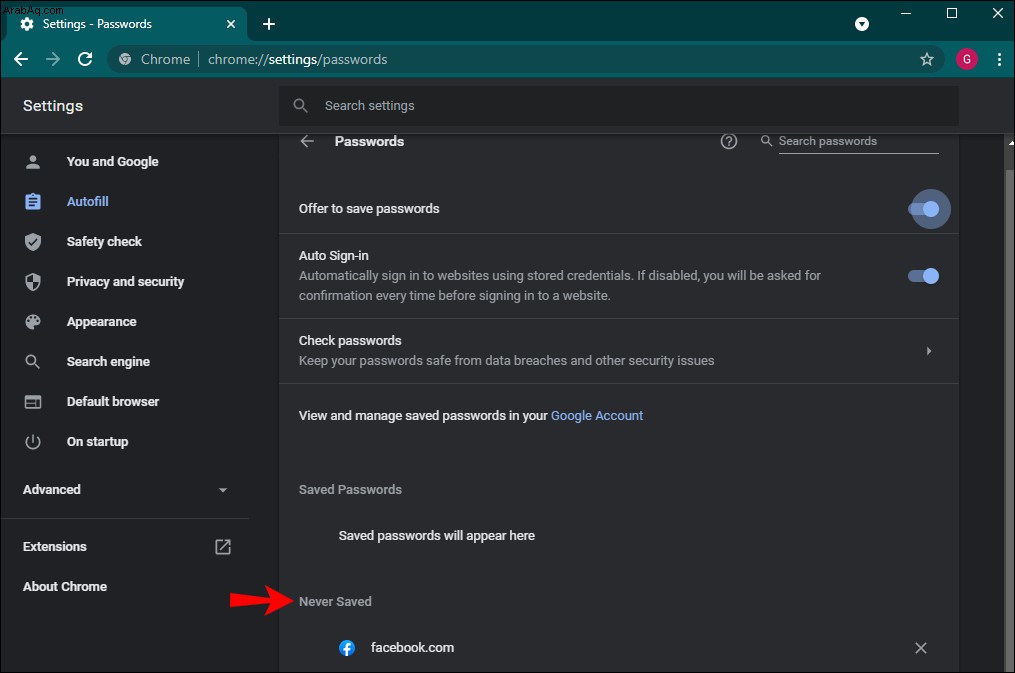
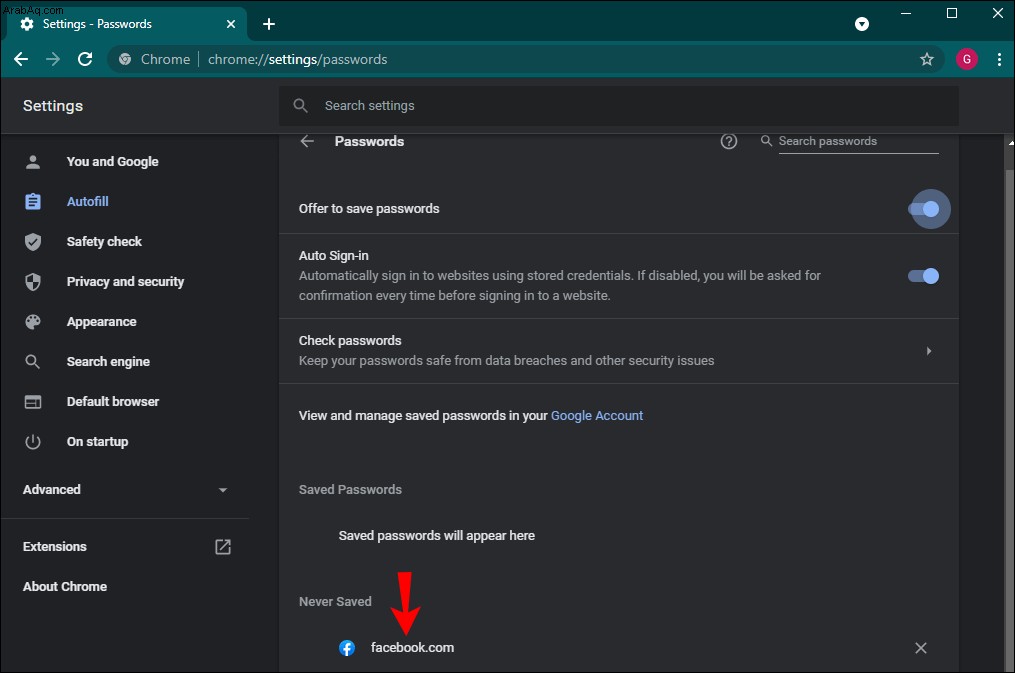
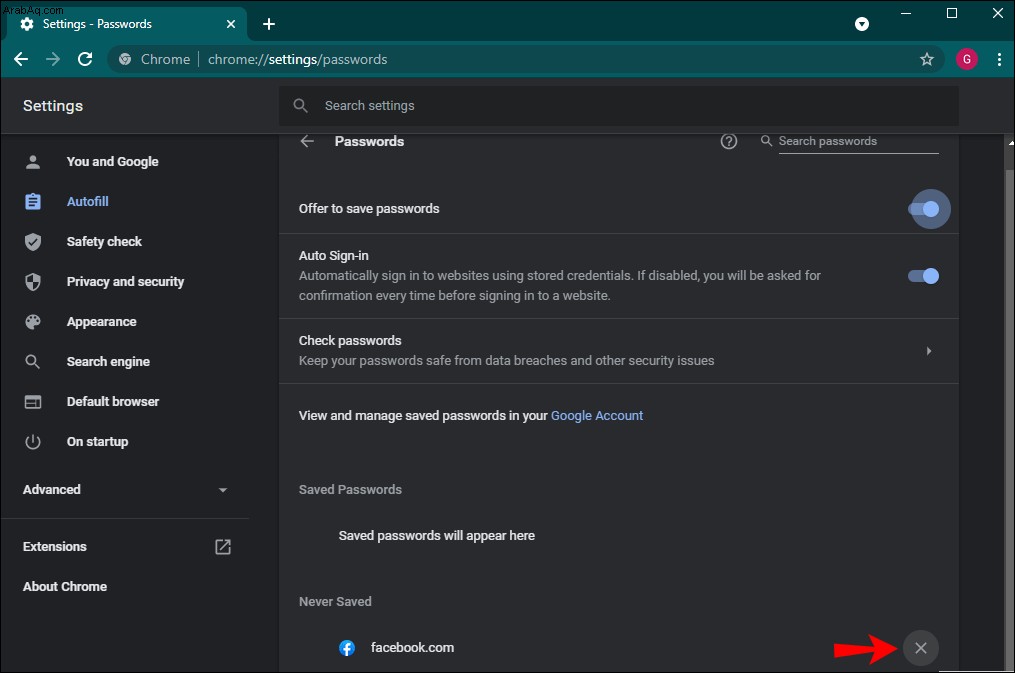
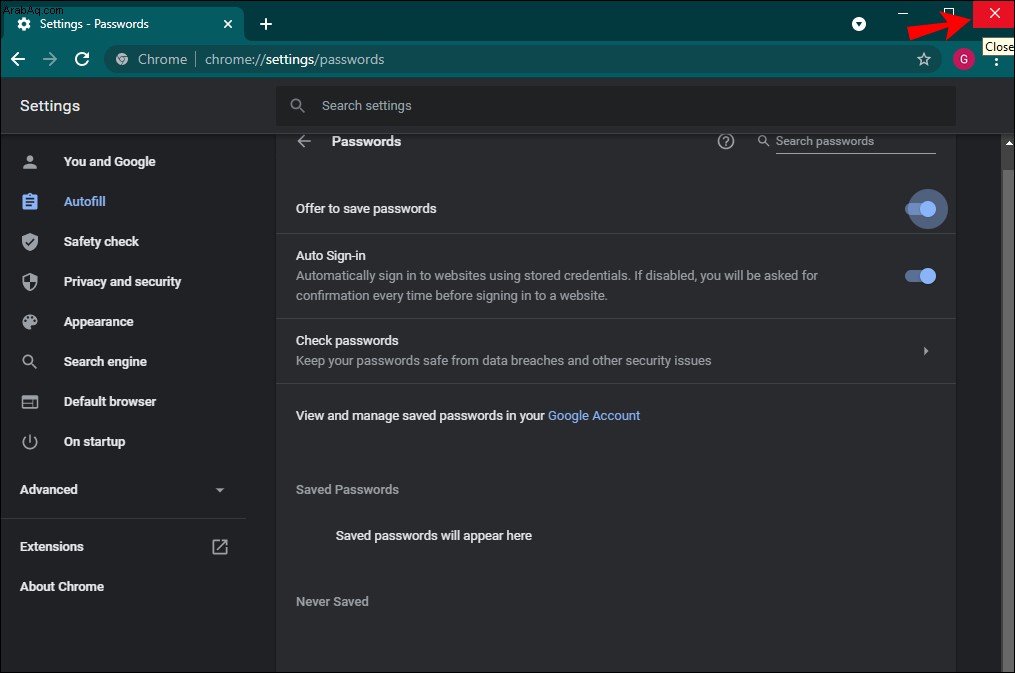
الآن بعد أن حذفت موقع الويب من هذه القائمة ، سيسألك Chrome عما إذا كنت تريد حفظ كلمة المرور في المرة التالية التي تقوم فيها بتسجيل الدخول إلى الموقع.
المواقع التي لا تسمح لك بحفظ كلمات المرور
سبب آخر قد يجعل Chrome لا يسألك عما إذا كنت تريد حفظ كلمة مرور لأحد المواقع هو أن بعض المواقع لا تسمح لك بحفظ كلمة مرورك كجزء من إجراء أمني. على سبيل المثال ، تمنع مواقع الويب المصرفية حفظ كلمات المرور. ومع ذلك ، هناك طريقة للتغلب على هذا.
وإليك كيفية البدء:
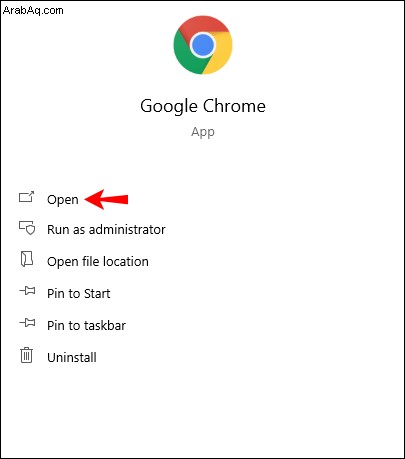
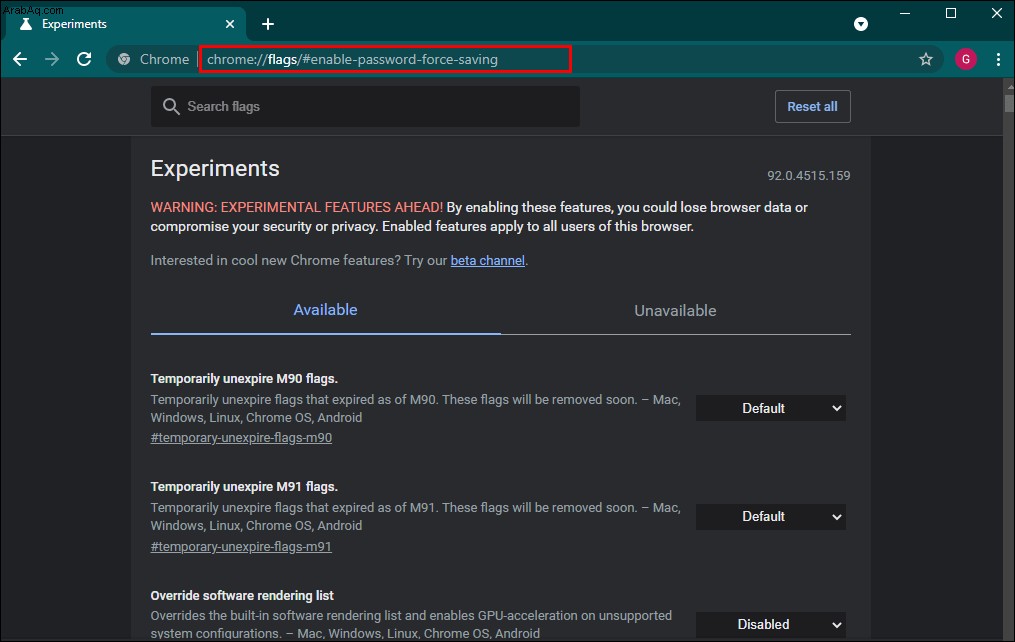
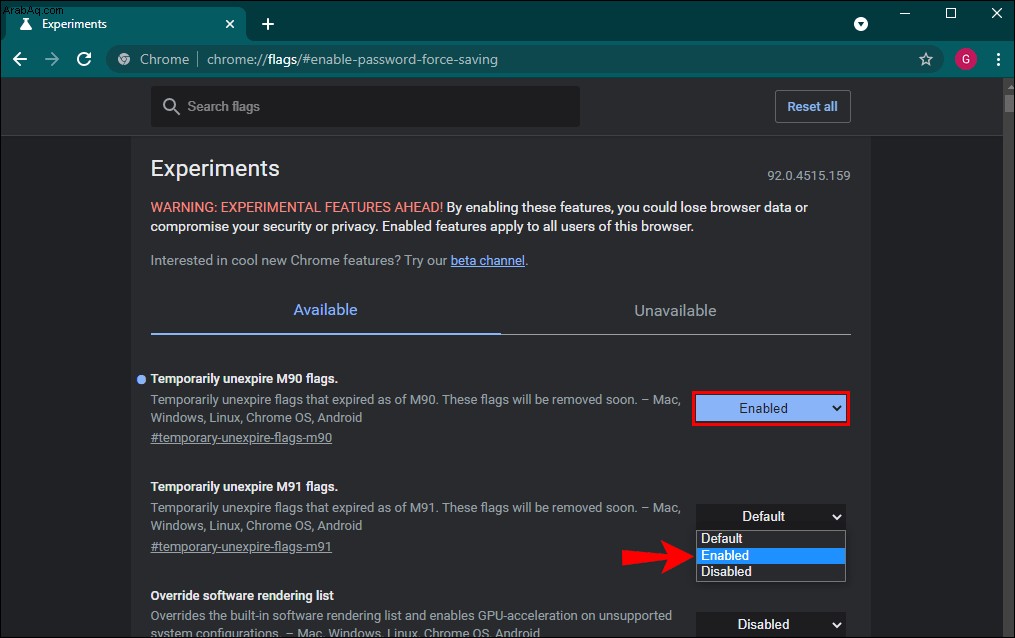
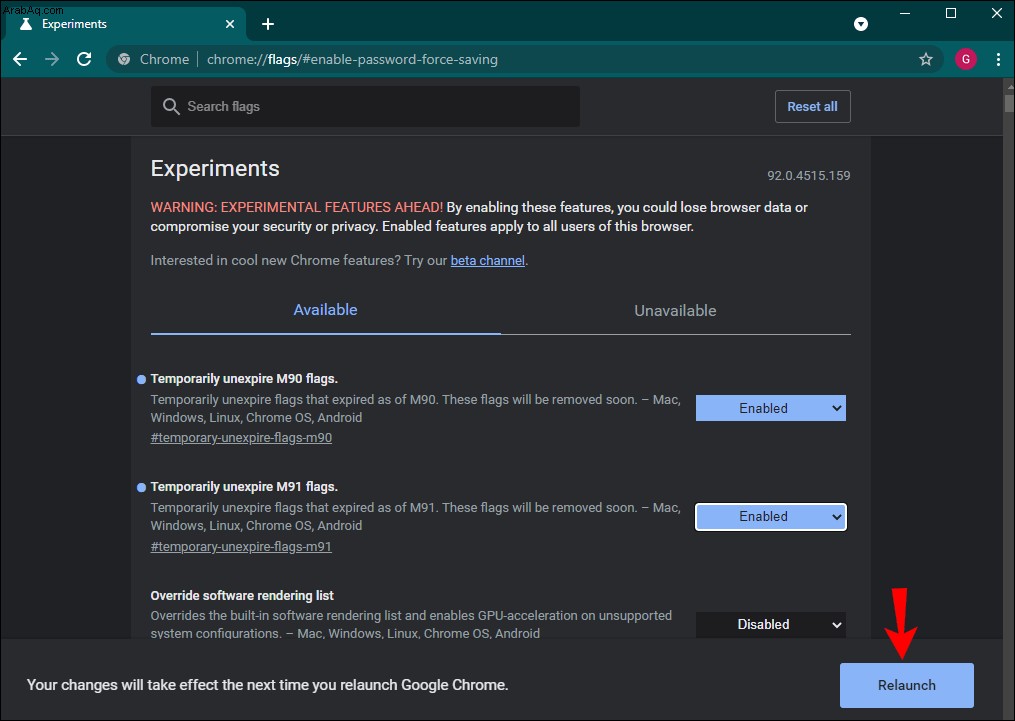
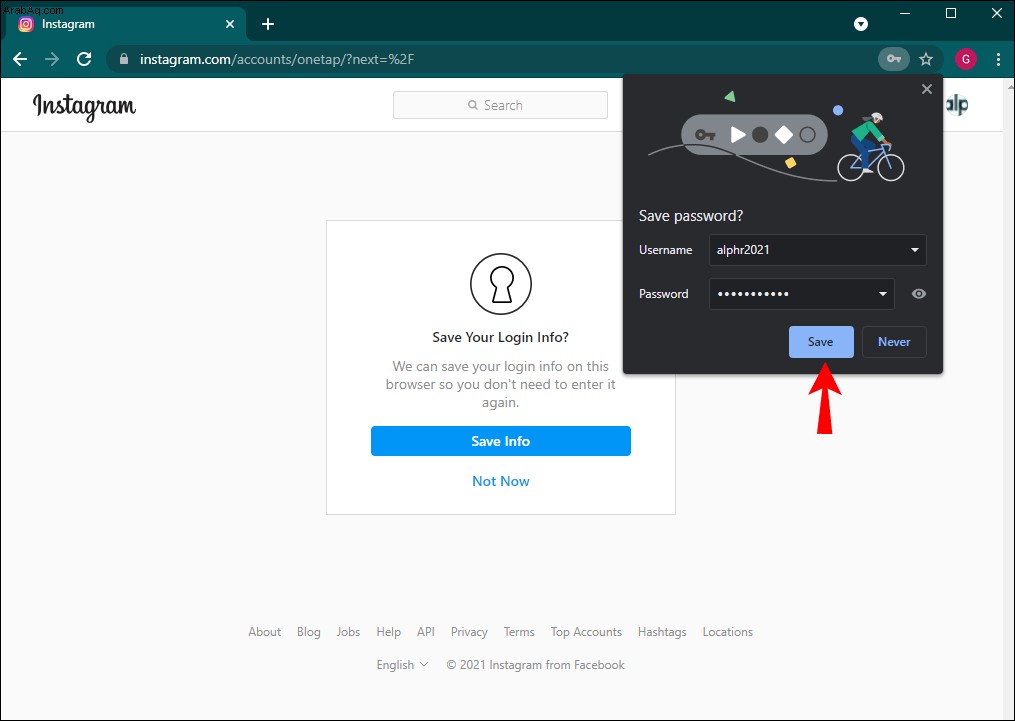
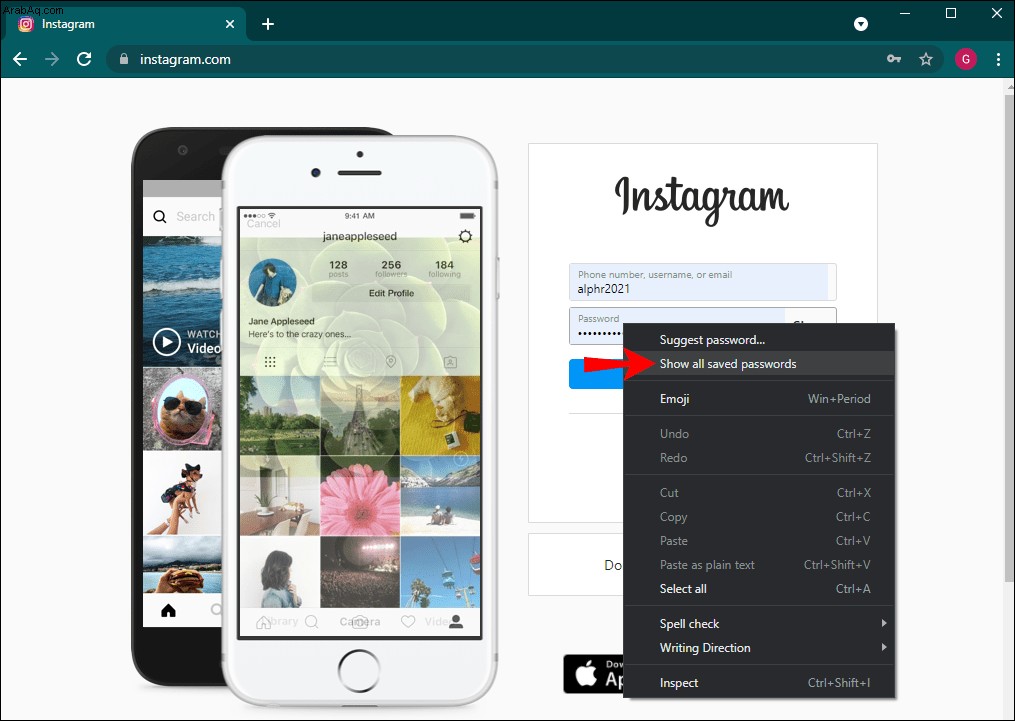
بينما يكون هذا الخيار مفيدًا ، لا ننصح باستخدامه ؛ العديد من المواقع لديها هذا البروتوكول لحمايتك وحماية حسابك لسبب ما.
كيفية إجبار Chrome على حفظ كلمات المرور لموقع على جهاز Mac
هل تواجه مشكلات في حفظ Chrome لكلمات المرور على جهاز Mac الخاص بك؟ هناك عدة أسباب قد تجعلك تكافح مع هذه المشكلة ، وكل منها سهل الحل نسبيًا. لذلك ، دعونا نلقي نظرة:
خيار "حفظ كلمات المرور" غير محدد
قد يكون سبب آخر لعدم حفظ Chrome لكلمات المرور على جهاز Mac هو عدم تمكين وظيفة الملء التلقائي. وإليك كيف تفعل ذلك:
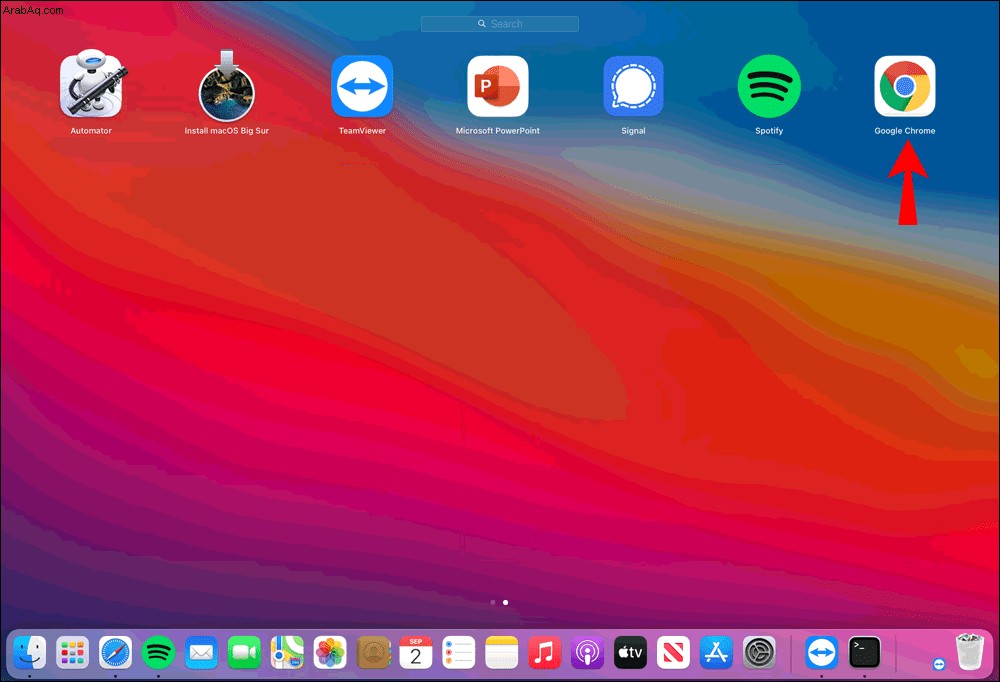
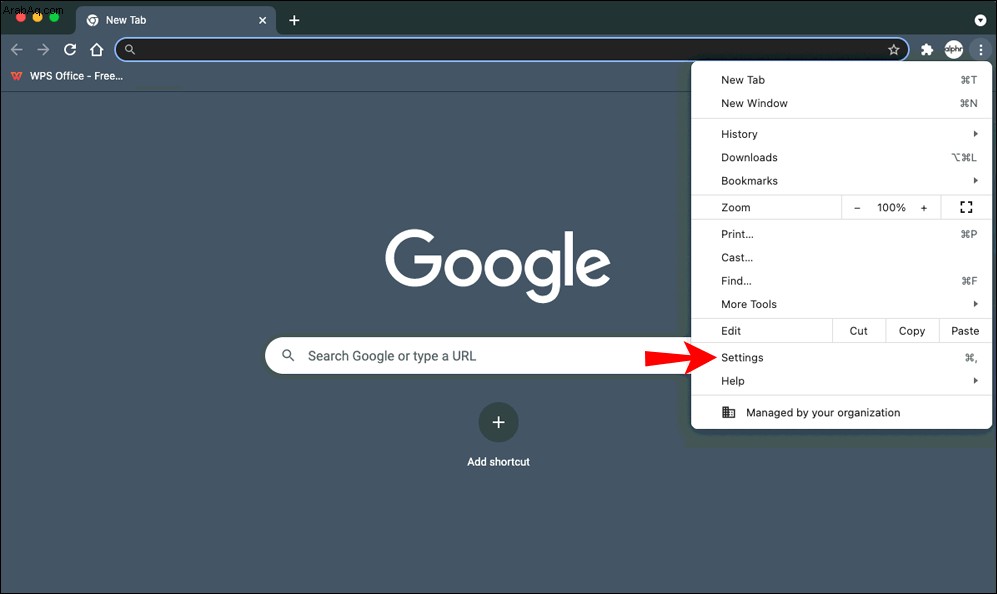
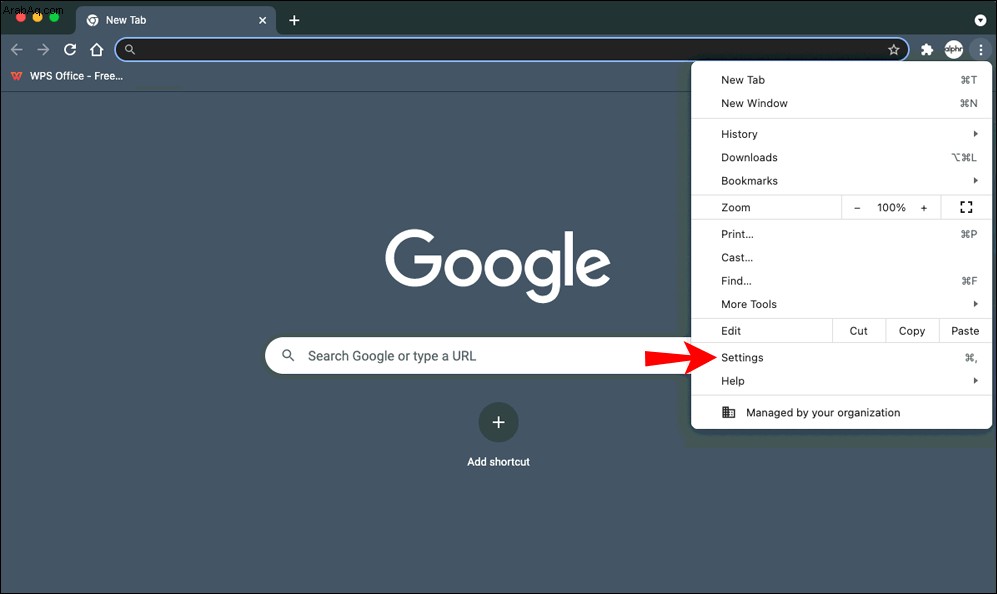
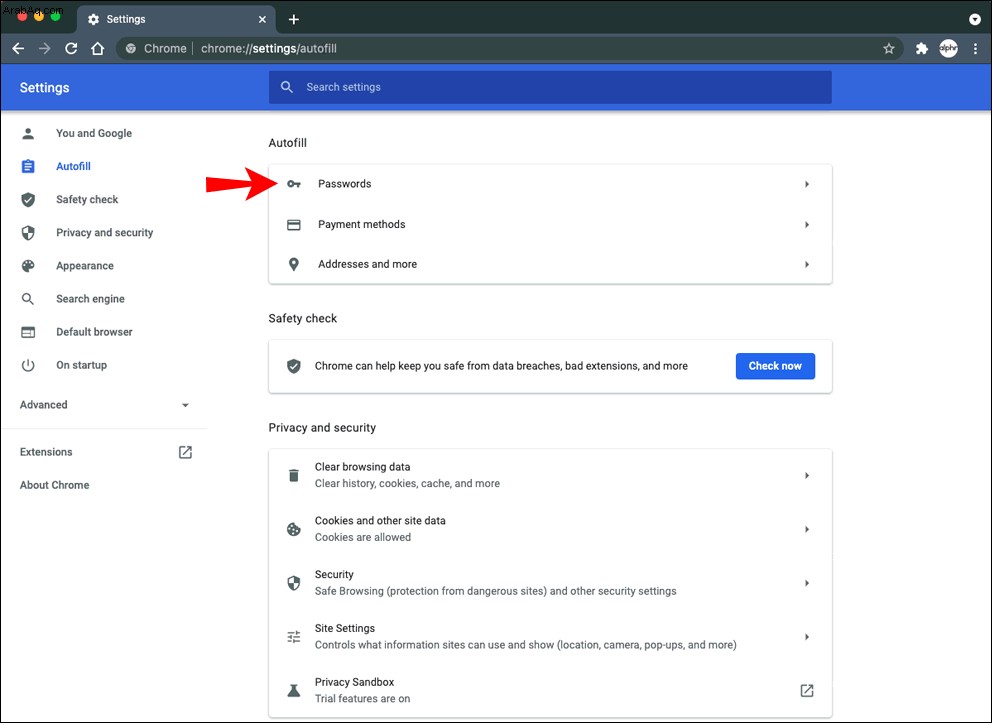
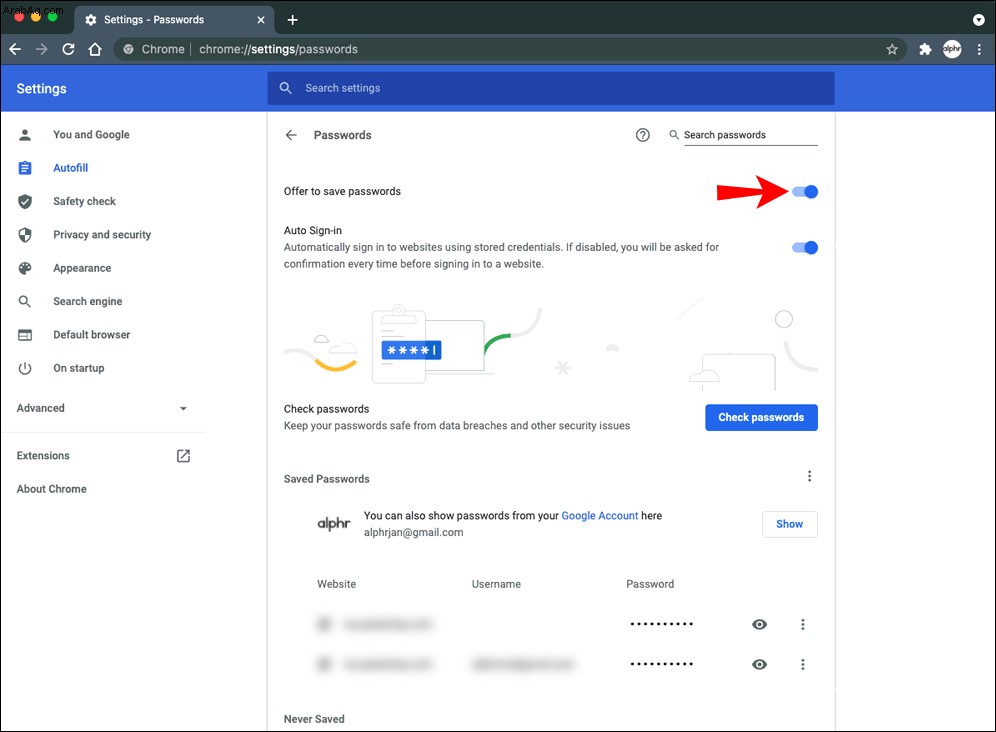
في المرة التالية التي تستخدم فيها متصفح Chrome ، يجب أن ترى النافذة المنبثقة تسألك عما إذا كنت تريد من Google حفظ كلمة مرورك على موقع ويب يتطلب منك تسجيل الدخول.
كيفية إجبار Chrome على حفظ كلمات المرور على iPhone
إن الحصول على Chrome لحفظ كلمات مرورك على جهاز iPhone يجعل الحياة أسهل ، لا سيما أثناء التنقل. ومع ذلك ، إذا وجدت أن Chrome لا يسألك عما إذا كنت تريد حفظ كلمة مرورك ، فمن المحتمل ألا يتم تمكين وظيفة حفظ كلمة المرور. تصحيح هذا بسيط:
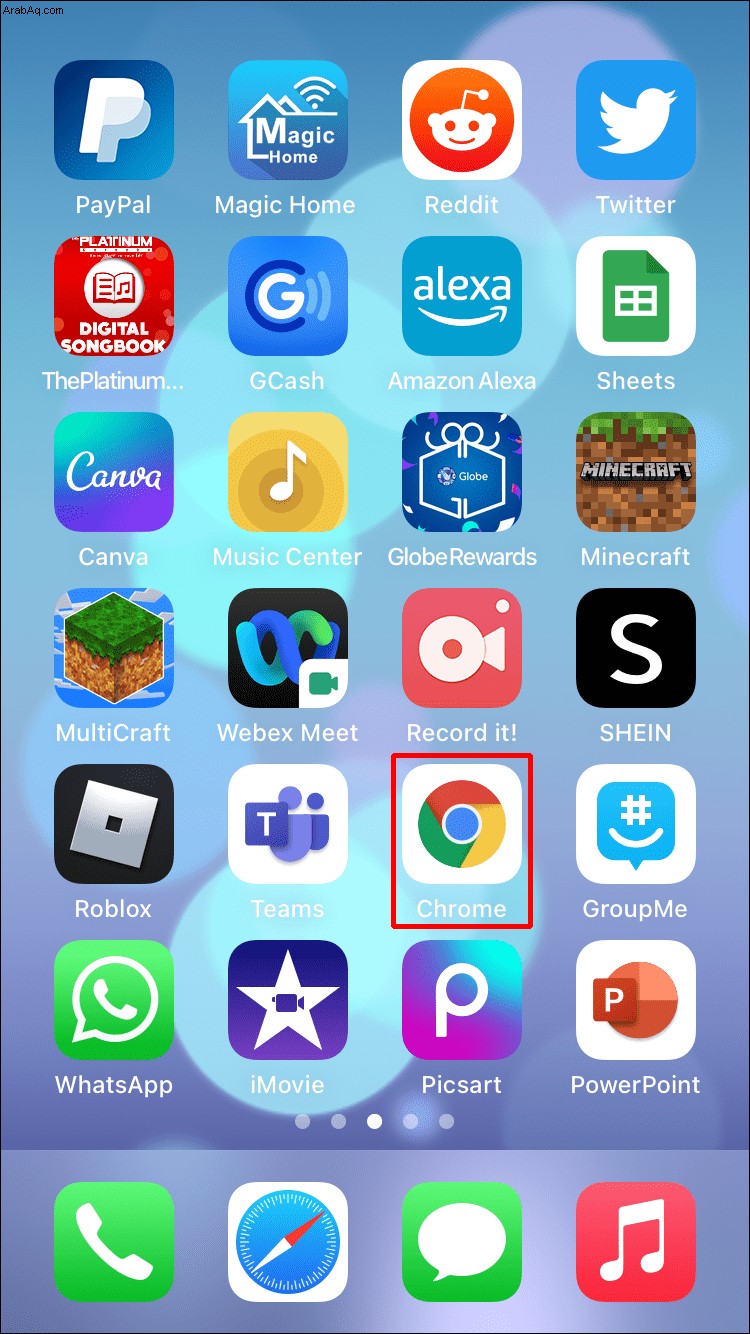
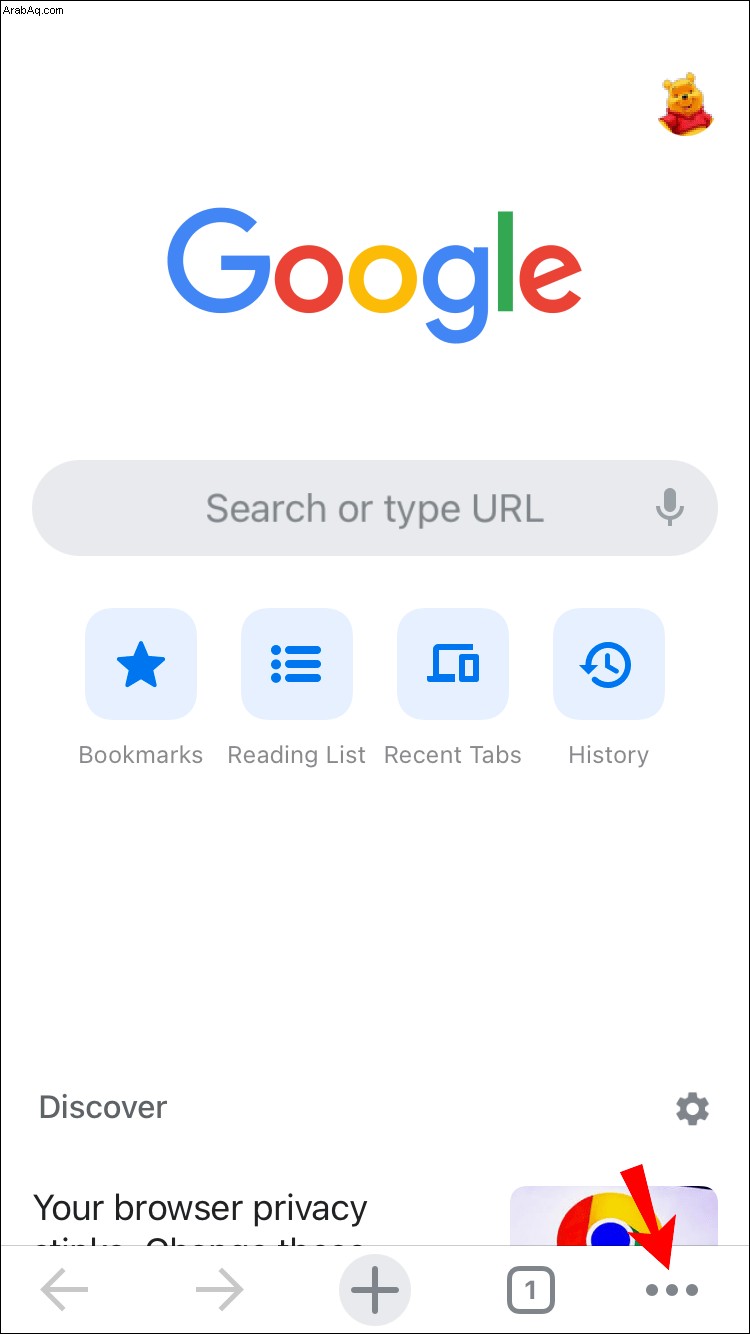
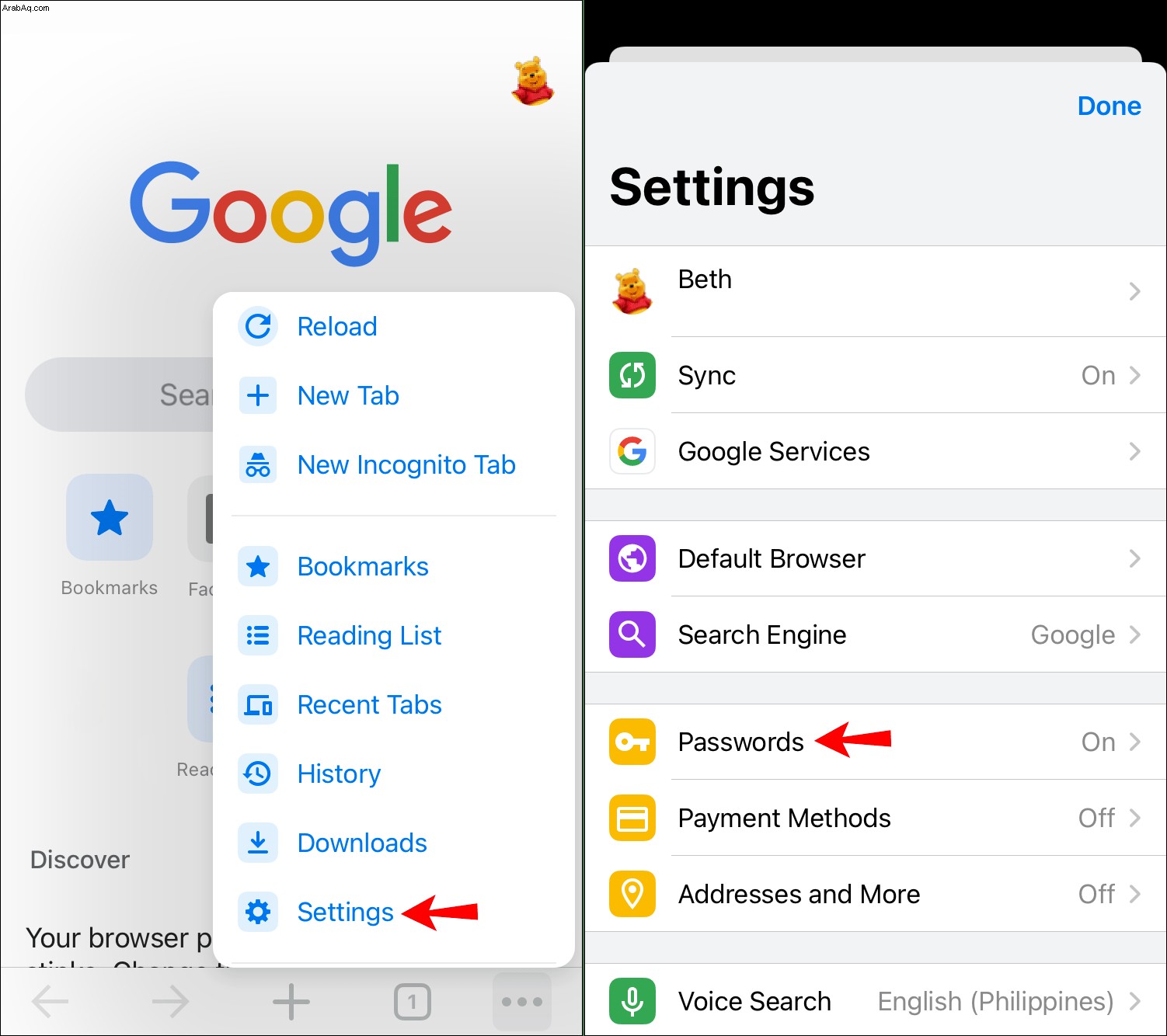
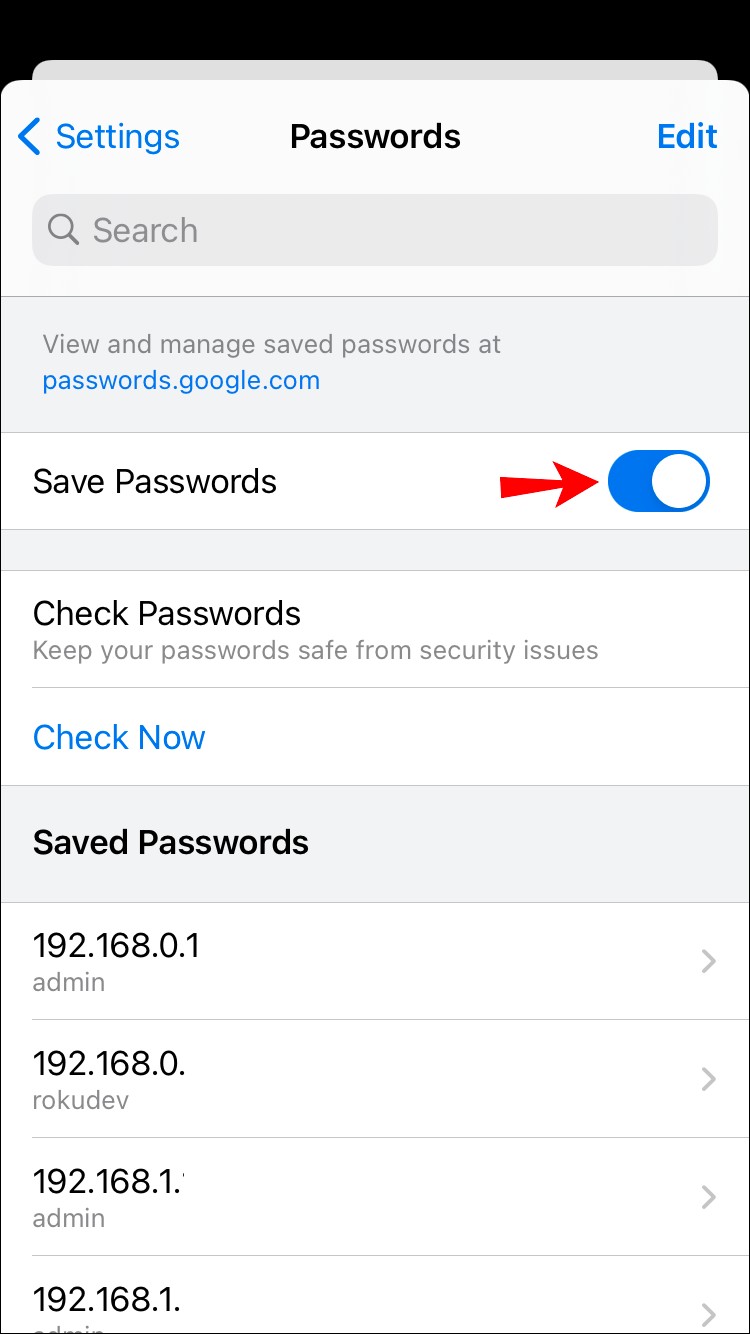
عندما تنتقل إلى Chrome وتزور موقعًا إلكترونيًا جديدًا ، يجب أن يسألك Chrome عما إذا كنت تريد حفظ كلمة مرورك عند تسجيل الدخول.
كيفية إجبار Chrome على حفظ كلمات المرور على جهاز Android
يوفر Chrome على هاتف Android ميزة الاحتفاظ بكلمة المرور لمواقع الويب الجديدة التي تزورها. لسوء الحظ ، لا تظهر هذه الميزة دائمًا عندما نحتاج إليها. لحسن الحظ ، إنه حل سهل:
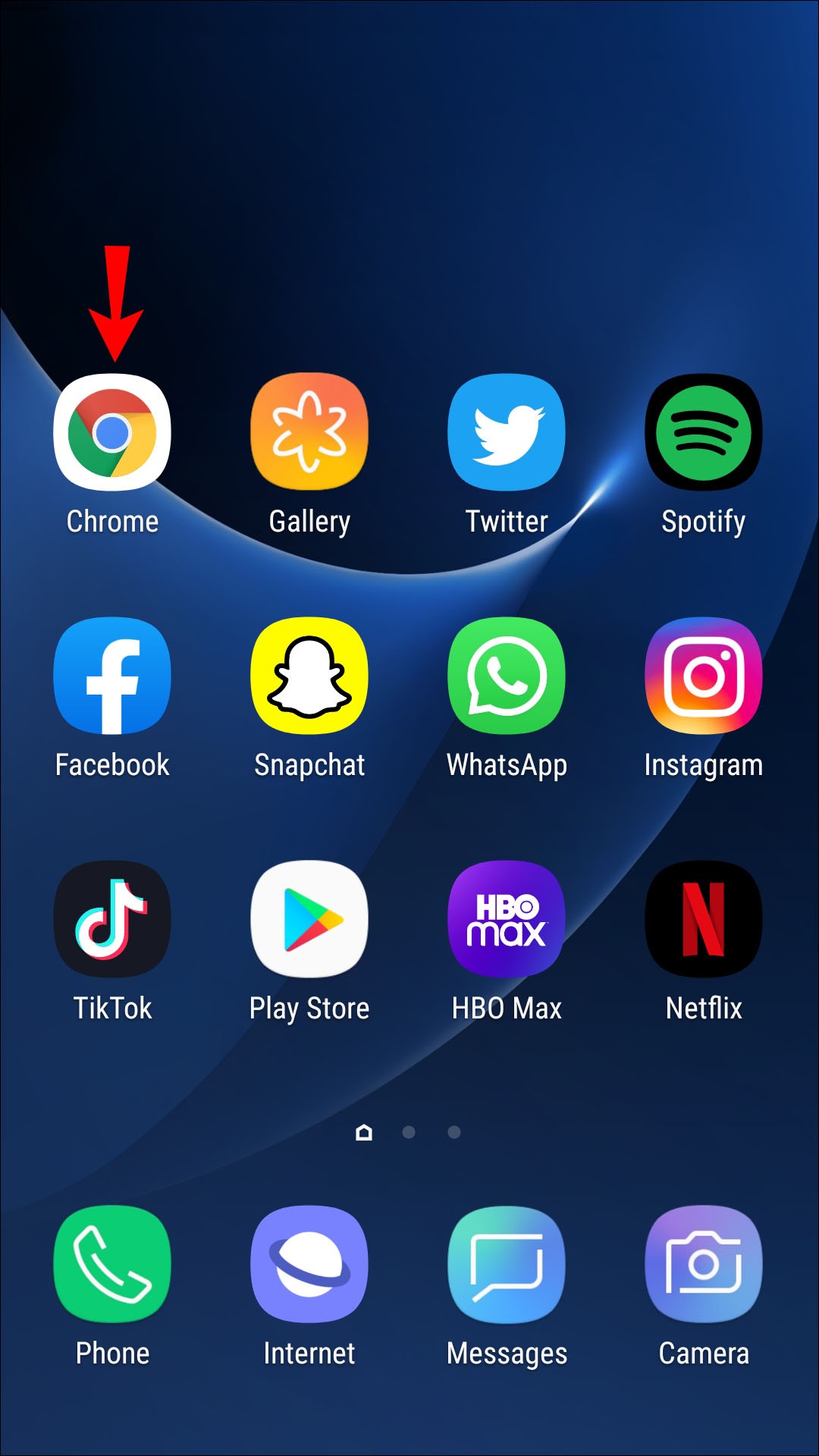
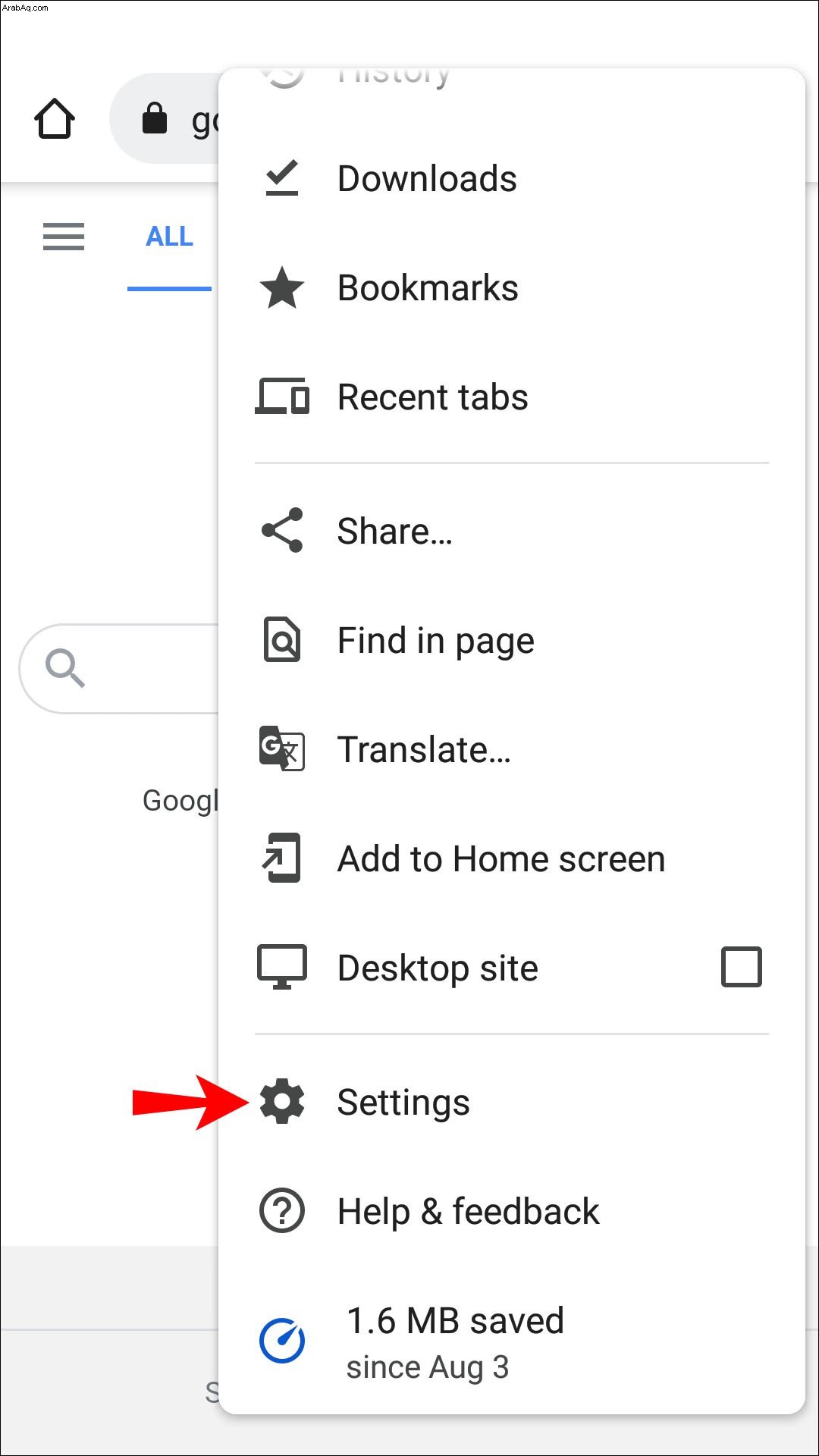
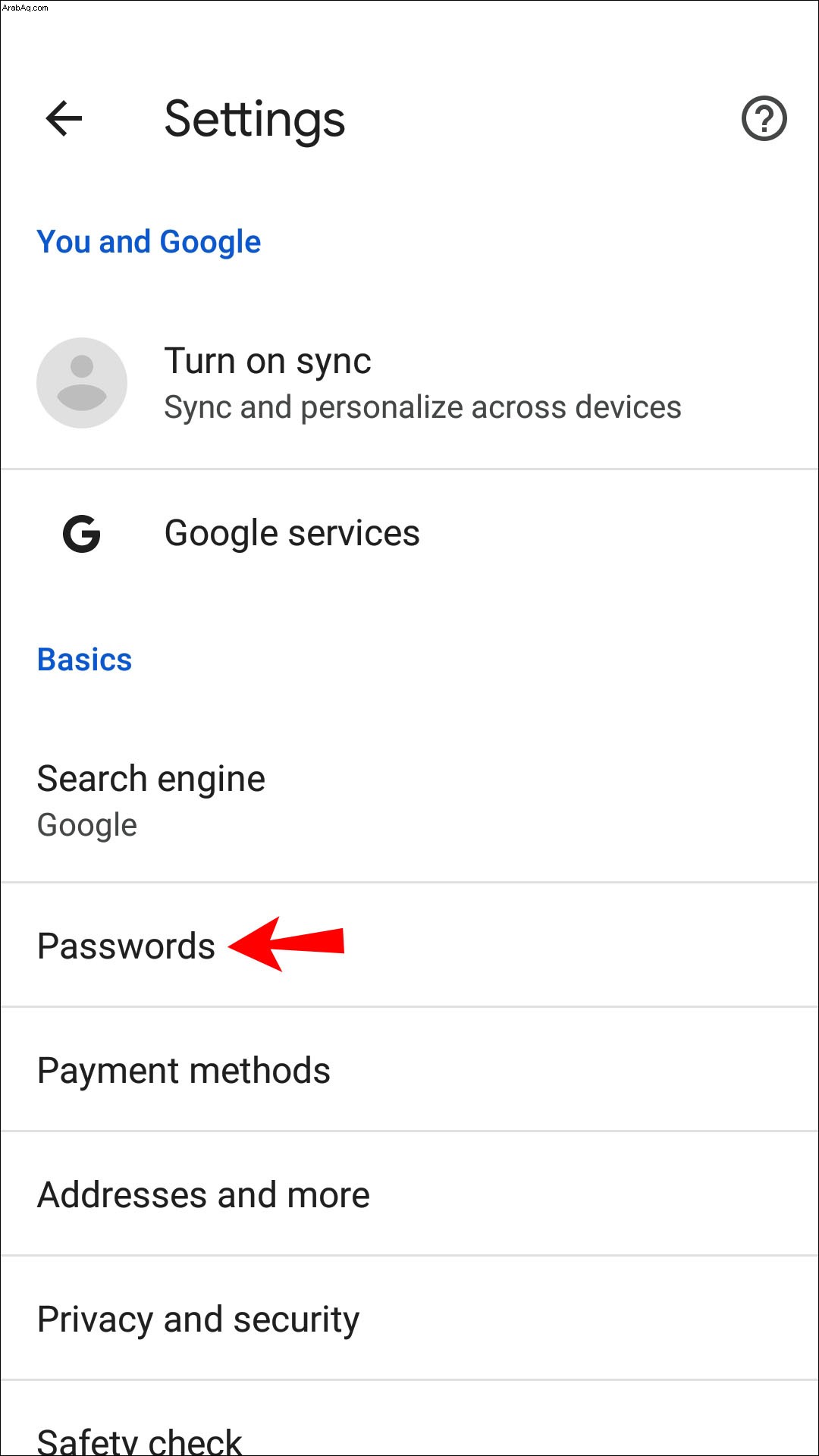
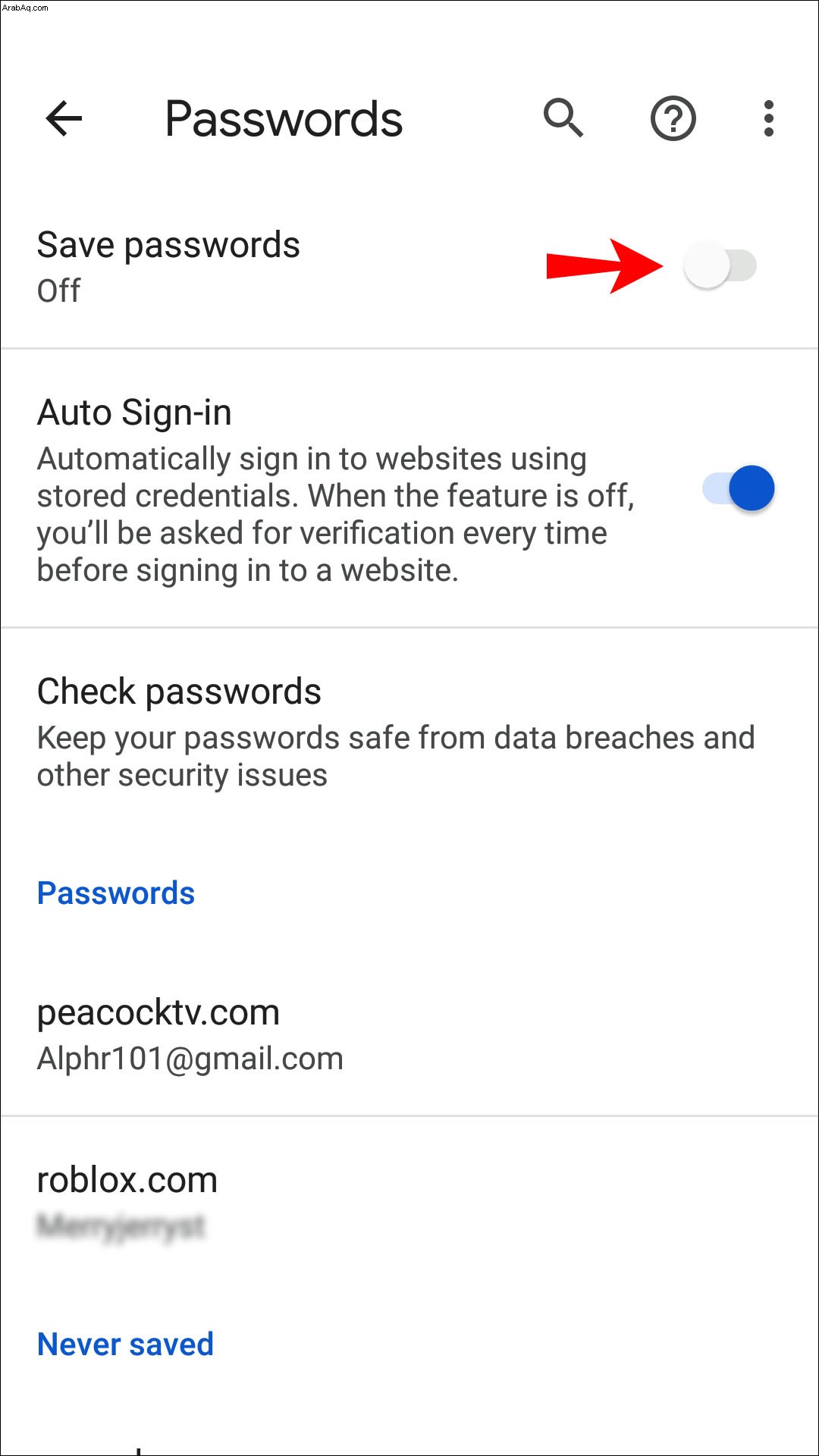
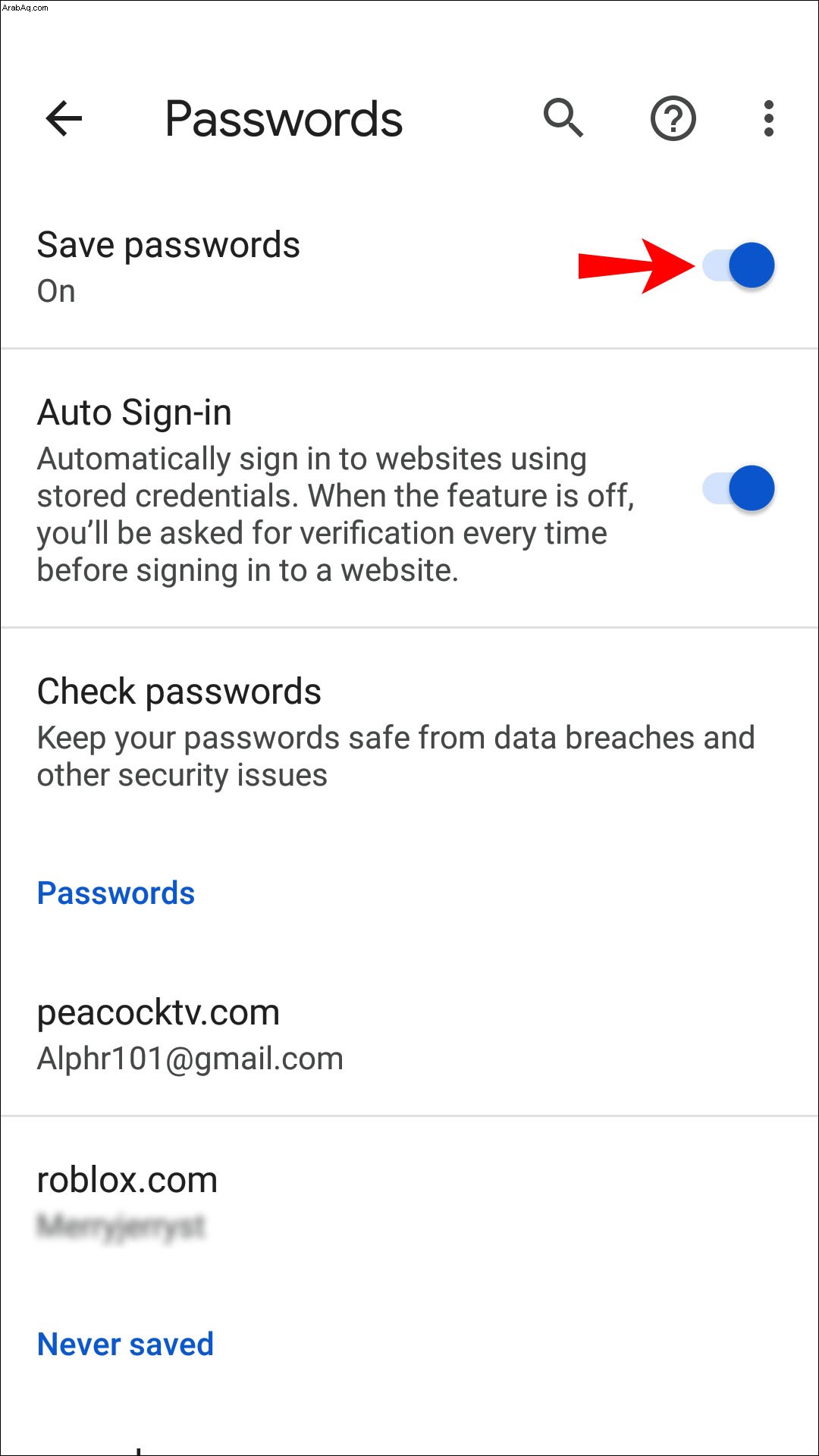
يجب أن يؤدي تمكين "حفظ كلمات المرور" إلى تمكين النافذة المنبثقة للمواقع الجديدة التي تتطلب تسجيل الدخول.
كيفية إجبار Chrome على حفظ كلمات المرور على جهاز iPad
يشبه تمكين Chrome لحفظ كلمات المرور الخاصة بك تلقائيًا على جهاز iPad الطريقة التي ستفعلها على جهاز iPhone الخاص بك. تحقق من هذه الخطوات لإعداد هذه الميزة على iPad:
أسئلة شائعة إضافية
كيف أجعل Chrome يتوقف عن حفظ كلمات المرور؟
ربما تكون في وضع لم تعد تريد أن يسأل فيه Chrome عما إذا كنت ستحفظ كلمات مرورك. ربما قررت أنك لا تريد حفظ كلمات المرور لأسباب أمنية ، مما يجعل نافذة Chrome المنبثقة "حفظ كلمة المرور" غير ضرورية. ستوضح لك الخطوات أدناه كيفية جعل Chrome يتوقف عن حفظ كلمات المرور.
1. افتح متصفح Chrome.
2. انتقل إلى أيقونة ثلاثية النقاط وانقر عليها.
3. من القائمة التي تفتح ، اختر "إعدادات".
4. بعد ذلك ، حدد "كلمات المرور".
5. انتقل إلى مفتاح تبديل "حفظ كلمات المرور" وقم بإيقاف تشغيله.
6. أغلق المتصفح.
بعد إيقاف تشغيل هذه الوظيفة ، لن يسألك Chrome بعد الآن عما إذا كنت ترغب في حفظ كلمة مرورك على موقع يتطلب منك تسجيل الدخول. يمكنك بسهولة تطبيق هذه الخطوات على أي من الأجهزة المذكورة أعلاه.
تم منح حق الوصول!
يمكن أن يؤدي إجبار Chrome على حفظ كلمات مرورك إلى تسهيل الحياة. لم تعد مضطرًا إلى تدوين بيانات اعتمادك المختلفة لمواقع متعددة. هذه الميزة تجعل الحياة أسهل ، وتحافظ على أمان معلوماتك.
قد يكون اكتشاف كيفية تمكين هذه الميزة أمرًا صعبًا ، ولكن بمجرد اتباعك للخطوات البسيطة الواردة في هذه المقالة ، ستحفظ كلمات المرور في لمح البصر.
هل قمت بتمكين حفظ كلمات المرور الخاصة بك مع Chrome من قبل؟ هل استخدمت طريقة مشابهة لتلك الموضحة في هذا الدليل؟ أخبرنا في قسم التعليقات أدناه.