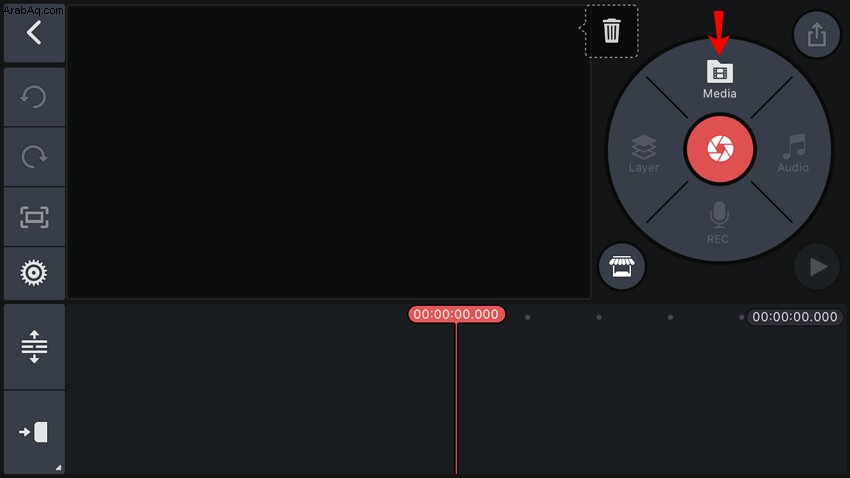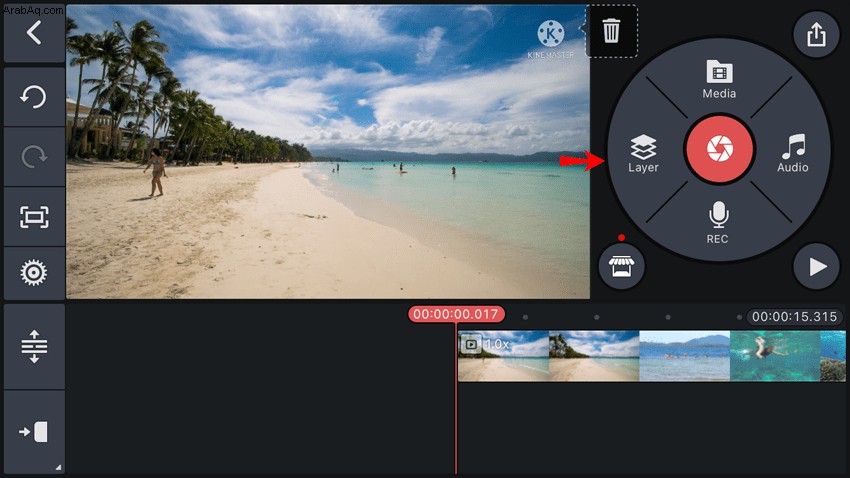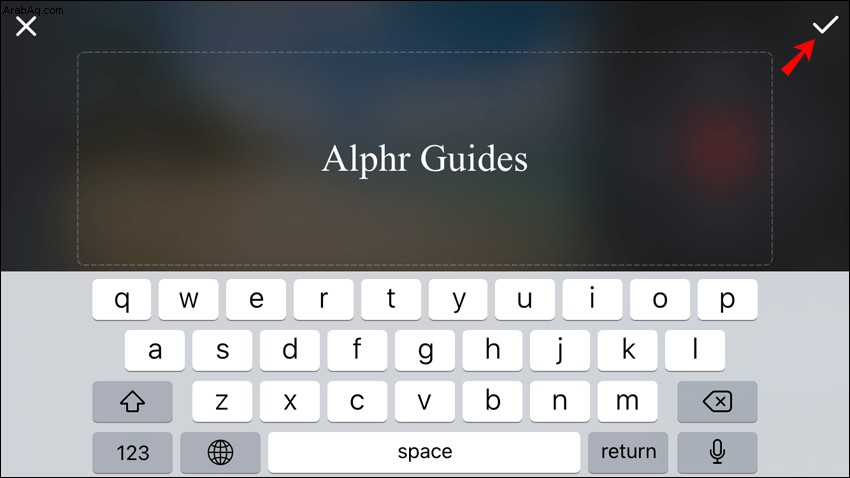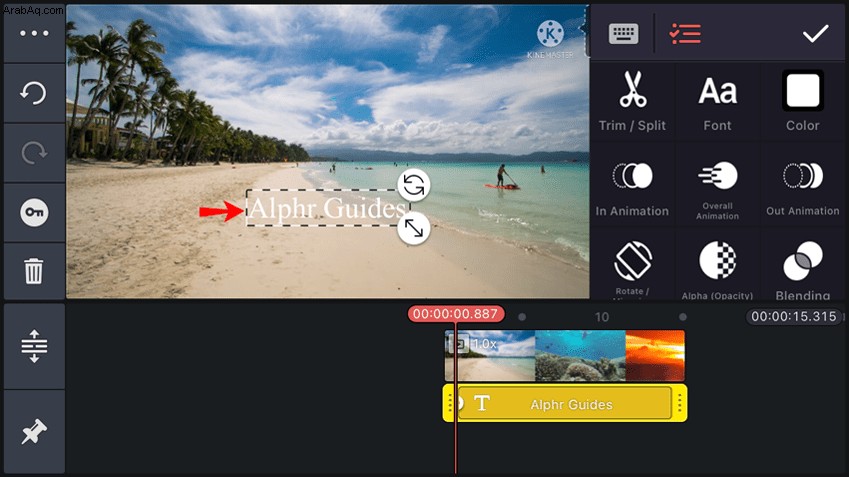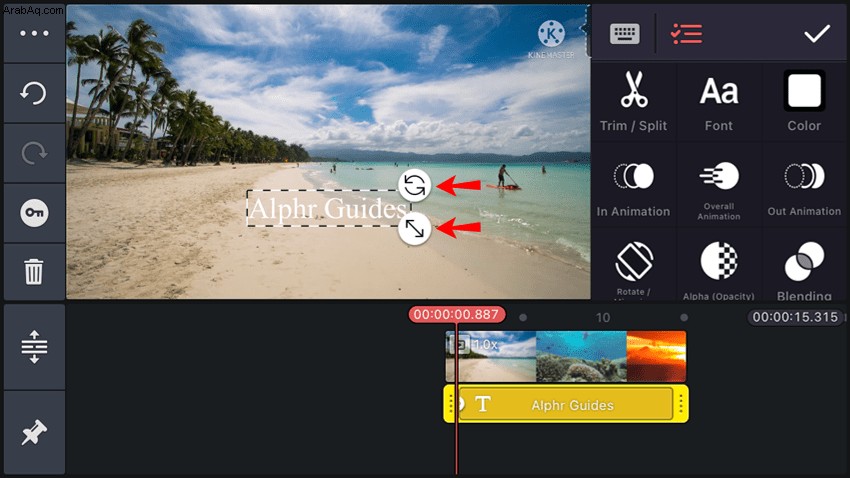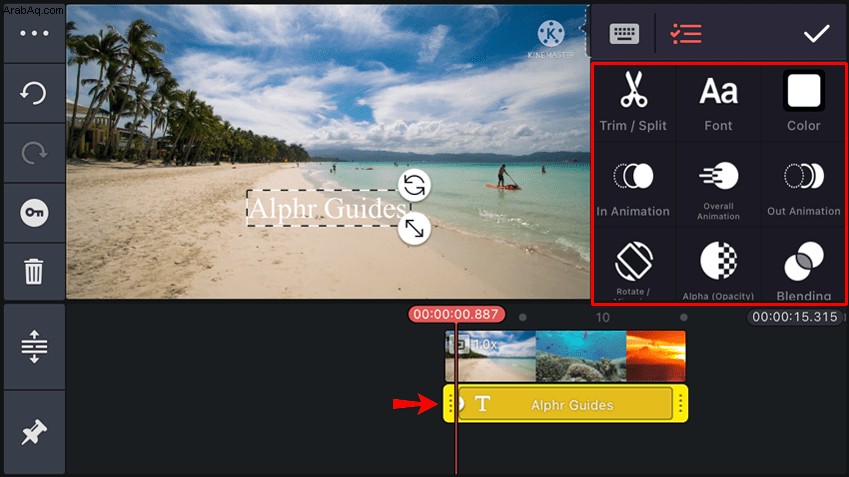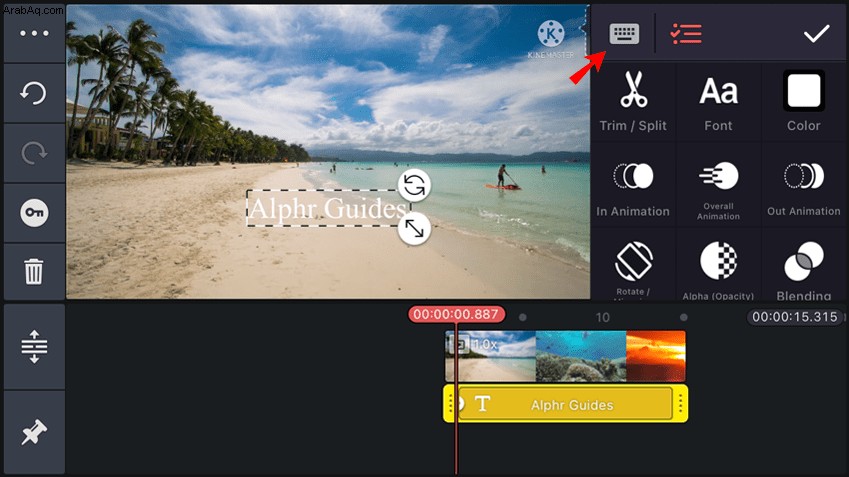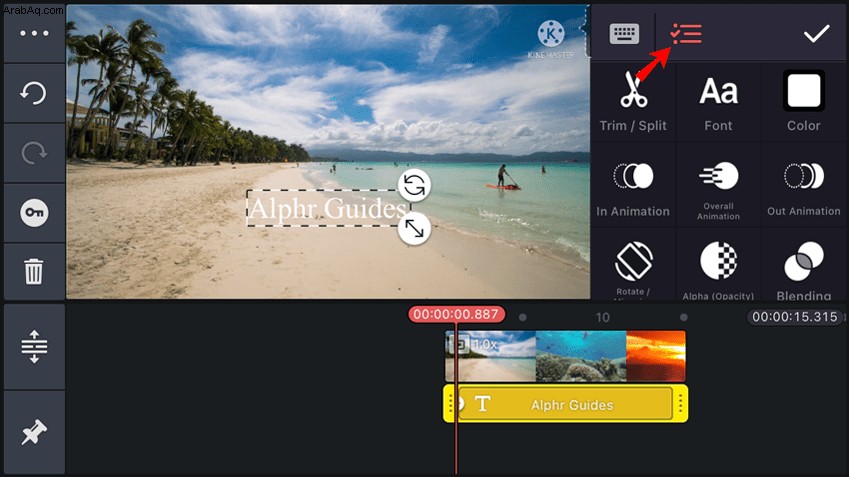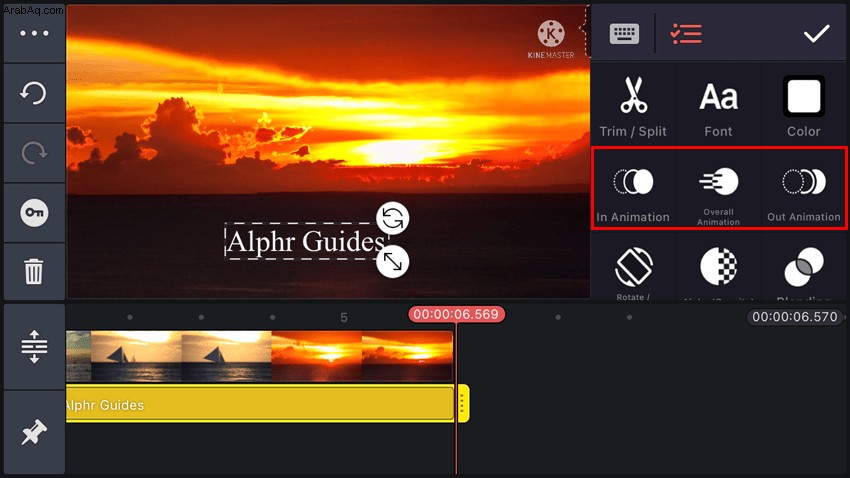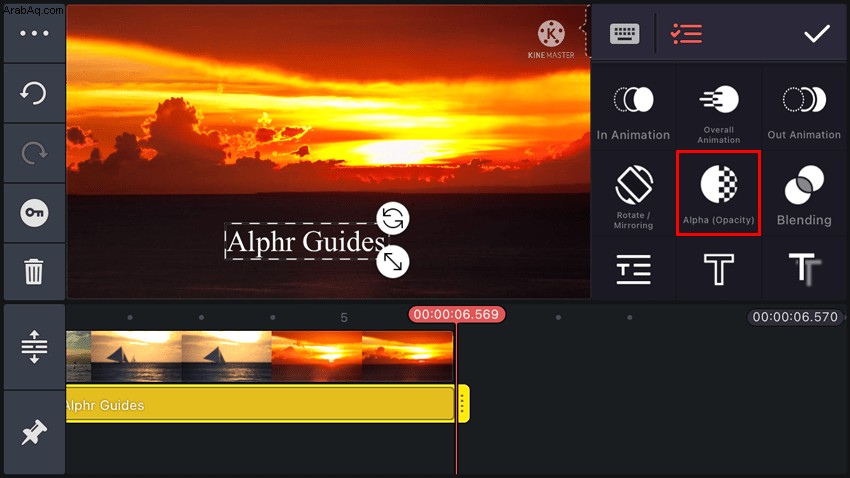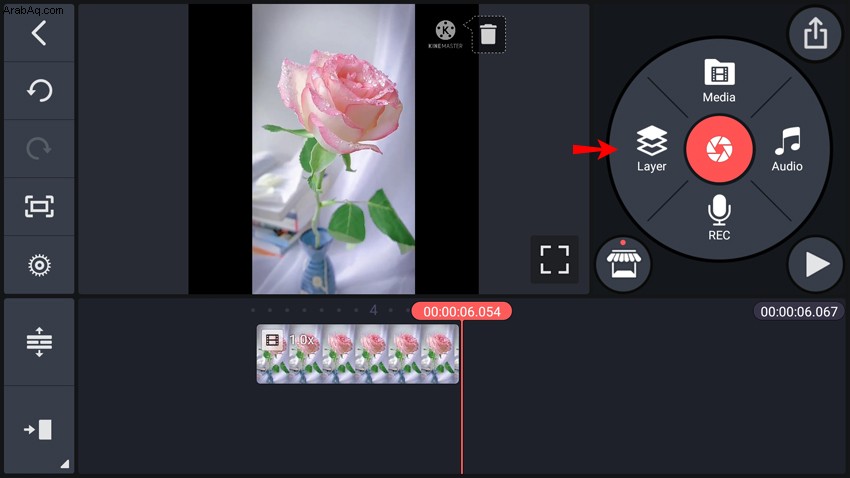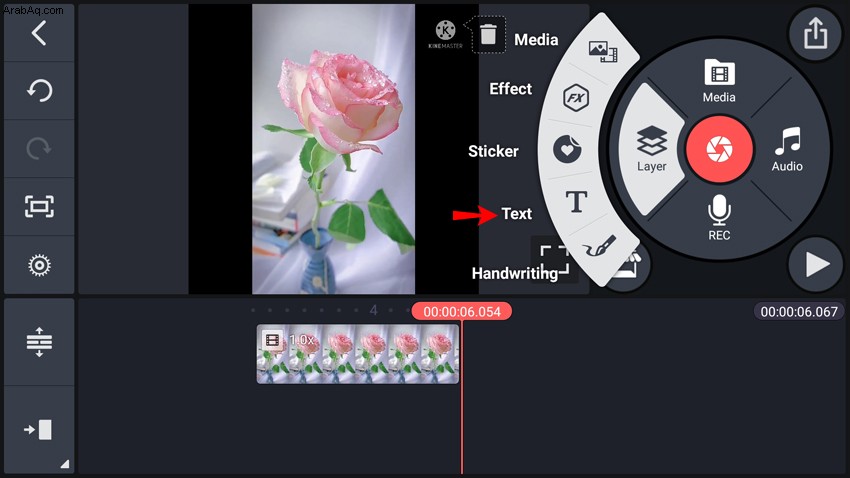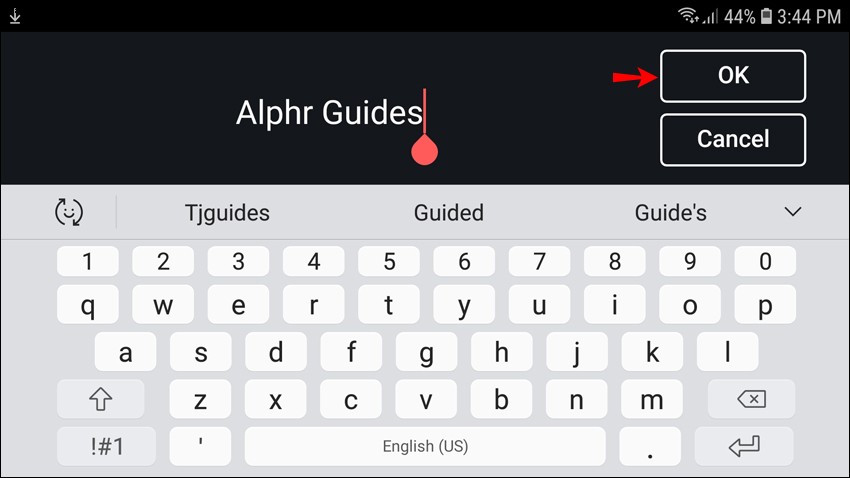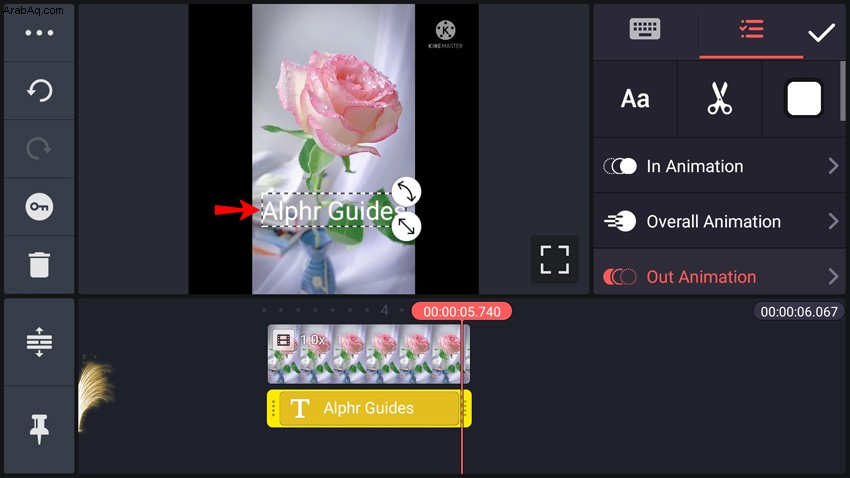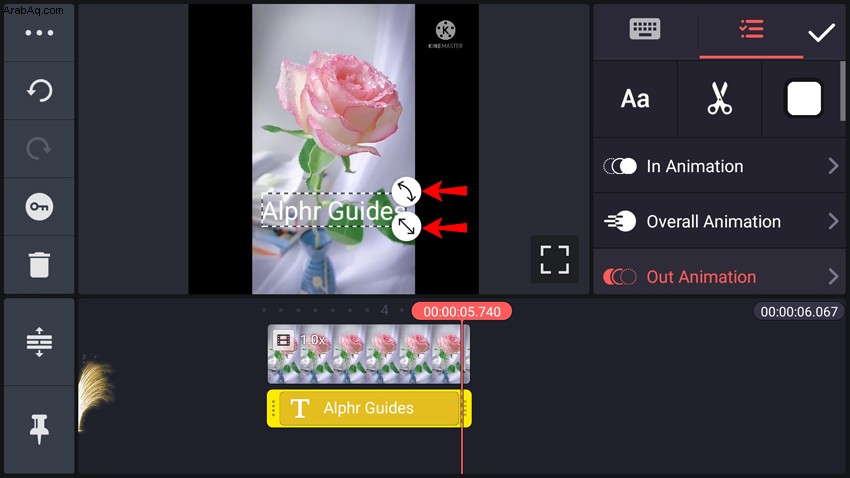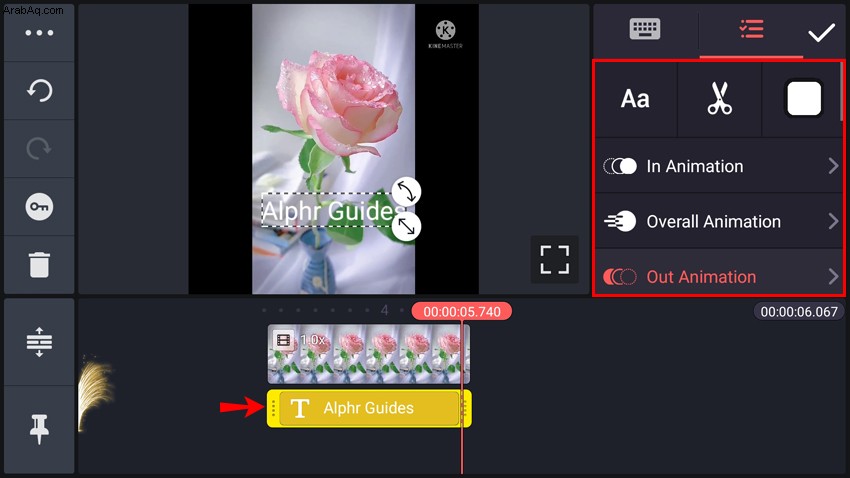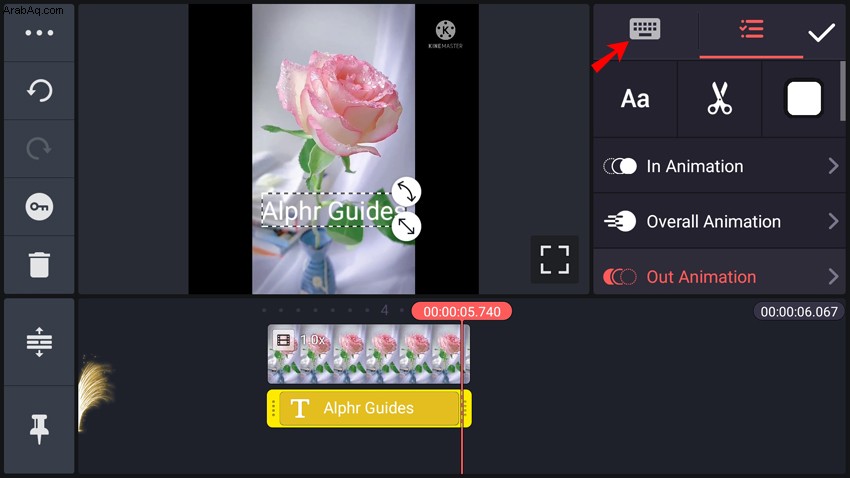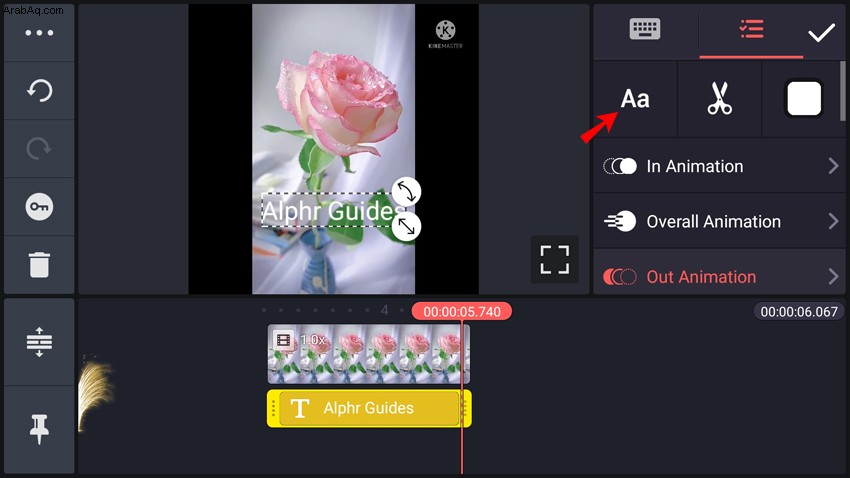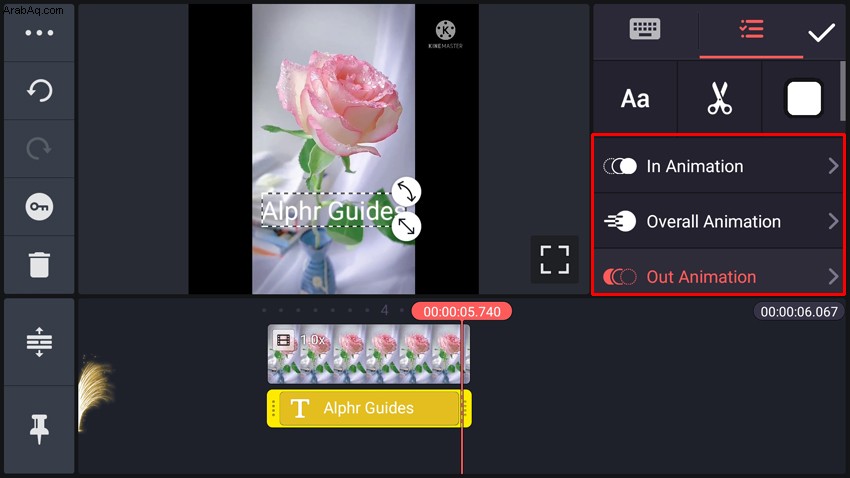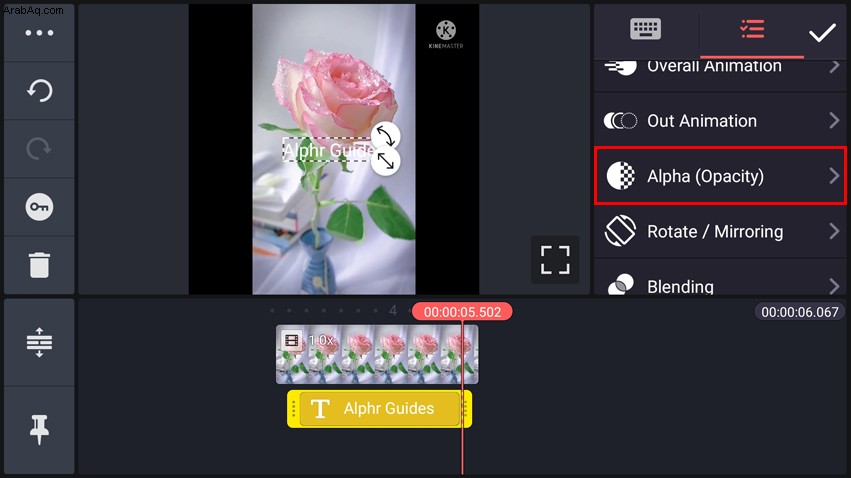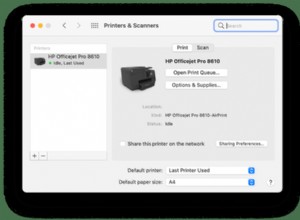مع التقدم التكنولوجي المستمر ، أصبحت الهواتف الذكية قوى إنتاجية حقيقية. لقد مر بعض الوقت منذ أن تم تسجيل أول فيلم روائي طويل بالكامل على الهاتف ، ولكن التقنية لم تتوقف عند كاميرات الهاتف الرائعة.

تتيح تطبيقات مثل Kinemaster للمستخدمين تحرير مواد الفيديو على هواتفهم الذكية ، وإنشاء منتج نهائي بمستوى احترافي. إذا كنت تستخدم Kinemaster لتعديل مدونات الفيديو أو YouTube أو مقاطع فيديو أخرى ، فقد ترغب أيضًا في إضافة نص إلى الصور.
لحسن الحظ ، فإن إضافة نص في Kinemaster أمر بسيط نسبيًا. في هذه المقالة ، سنوضح لك كيفية وضع كلمات في صورك.
كيفية إضافة نص إلى الفيديو في تطبيق Kinemaster iPhone
طريقة إضافة نص إلى الفيديو باستخدام تطبيق Kinemaster على iPhone سهلة للغاية. ستحتاج إلى اتباع هذه الخطوات:
استيراد التسجيل إلى التطبيق.
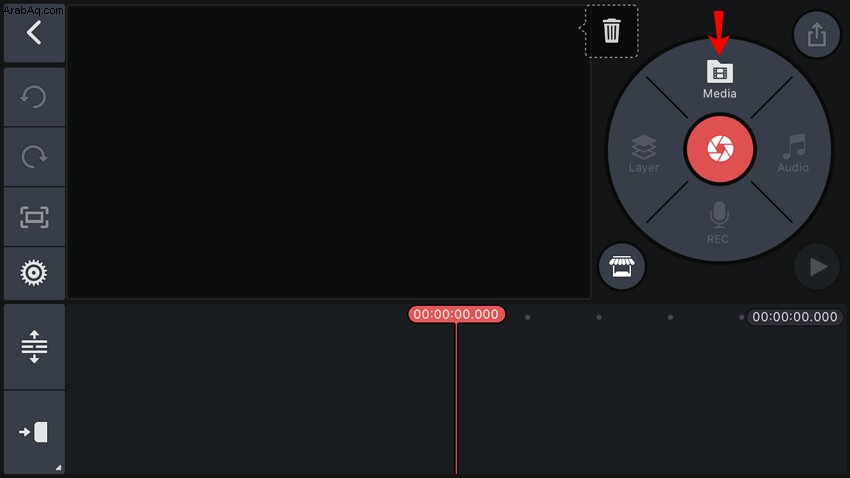 ستصبح أيقونة "Layer" متاحة على عجلة القائمة على الجانب الأيمن. انقر فوقه واختر "نص".
ستصبح أيقونة "Layer" متاحة على عجلة القائمة على الجانب الأيمن. انقر فوقه واختر "نص".
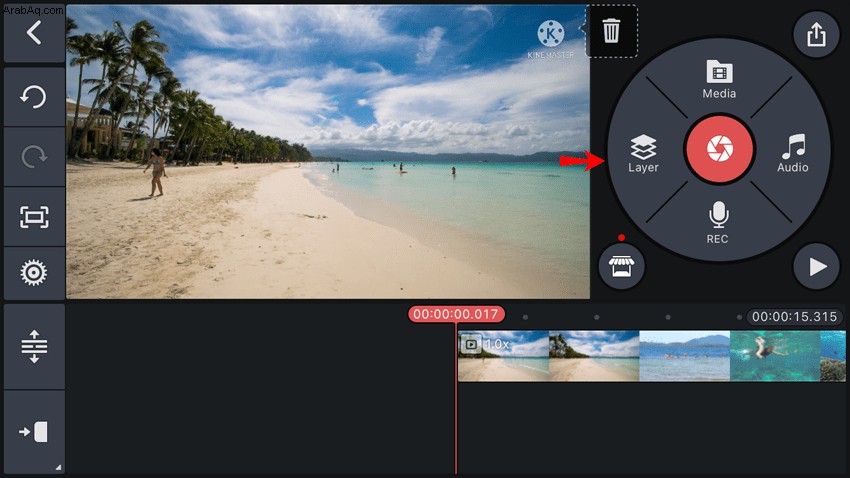 سينقلك التطبيق إلى شاشة تحرير النص. هناك ، يمكنك إدخال النص الذي تريد عرضه في الفيديو. اضغط على "موافق" للتأكيد.
سينقلك التطبيق إلى شاشة تحرير النص. هناك ، يمكنك إدخال النص الذي تريد عرضه في الفيديو. اضغط على "موافق" للتأكيد.
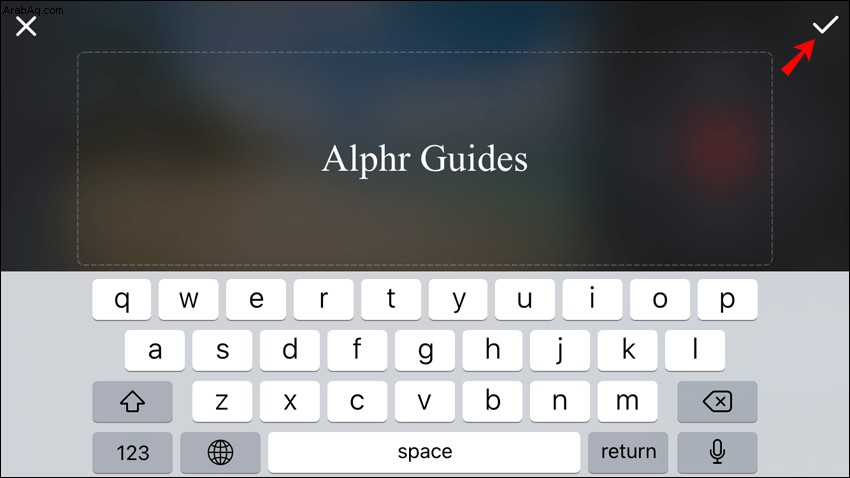 عند العودة إلى شاشة المشروع الرئيسية ، سترى نصك في الوسط أمام الفيديو. يمكنك تحريك مربع النص بسحبه إلى الموضع الجديد.
عند العودة إلى شاشة المشروع الرئيسية ، سترى نصك في الوسط أمام الفيديو. يمكنك تحريك مربع النص بسحبه إلى الموضع الجديد.
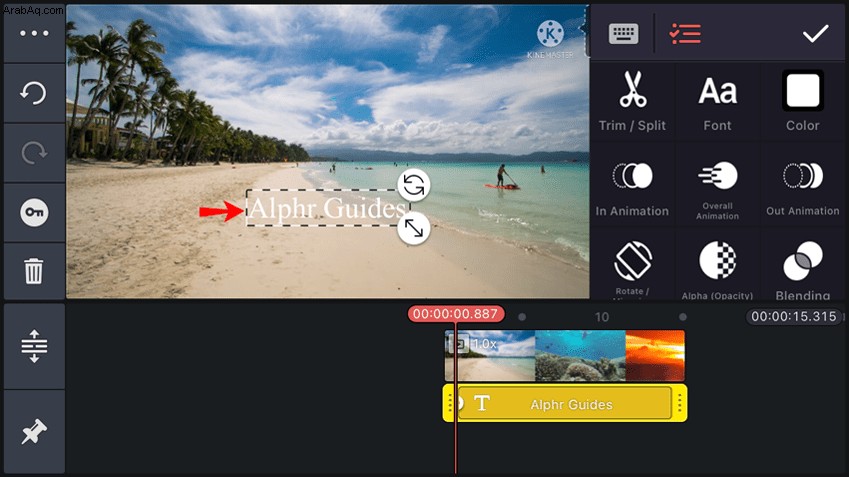 إذا كنت تريد تغيير حجم النص أو تدويره ، فانقر واسحب أحد رمزي السهمين اللذين يظهران على حافة المربع. يتم استخدام رمز السهم المستقيم لتغيير الحجم ، بينما يقوم الرمز المنحني بتدوير مربع النص.
إذا كنت تريد تغيير حجم النص أو تدويره ، فانقر واسحب أحد رمزي السهمين اللذين يظهران على حافة المربع. يتم استخدام رمز السهم المستقيم لتغيير الحجم ، بينما يقوم الرمز المنحني بتدوير مربع النص.
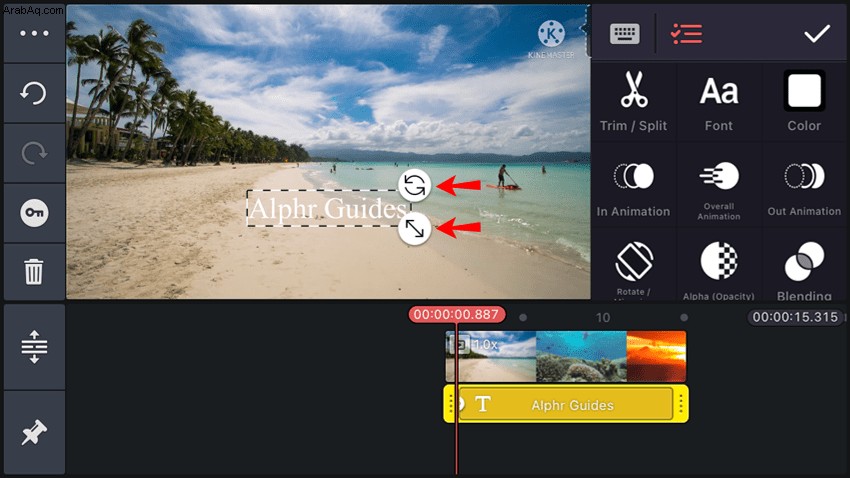 أثناء تحديد مربع النص ، ستكون قائمة النص على الجانب الأيمن من الشاشة. استخدم خيارات القائمة لتخصيص النص.
أثناء تحديد مربع النص ، ستكون قائمة النص على الجانب الأيمن من الشاشة. استخدم خيارات القائمة لتخصيص النص.
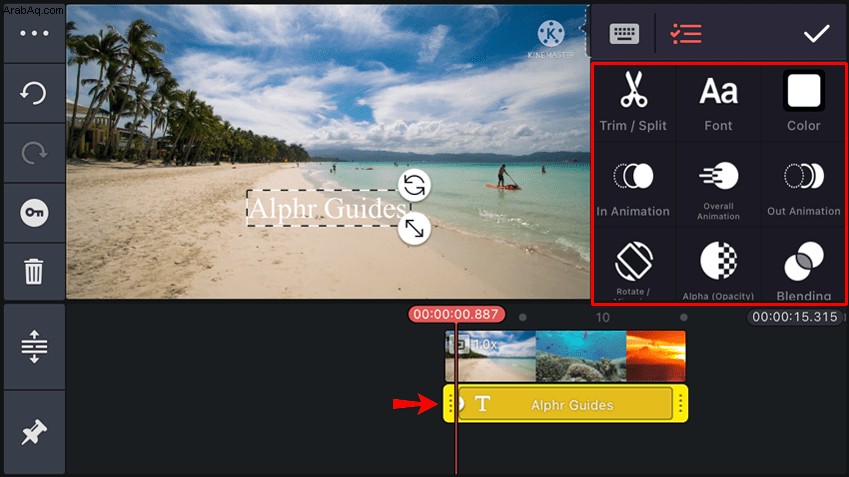
من الممكن تغيير مظهر النص الخاص بك في Kinemaster. يمكنك ضبط حجمه وخطه ولونه وخلفيته. بالإضافة إلى ذلك ، يمكنك إضافة تأثيرات متنوعة إلى النص واختيار رسوم متحركة له. تتضمن هذه الحركات الدوران ، والانزلاق ، والإفلات ، وغيرها. فيما يلي وصف تفصيلي للقائمة من أعلى إلى أسفل ومن اليسار إلى اليمين:
يحتوي الصف الأول على رمزين وزر. الرمز الأول مخصص لإدخال النص ، ويمثله صورة مبسطة للوحة المفاتيح. والثاني هو قائمة النص ، والتي تظهر كرمز "هامبرغر" معدّل قليلاً. أخيرًا ، يؤدي النقر على الزر - علامة اختيار داخل دائرة - إلى قبول جميع التغييرات التي أجريتها على النص.
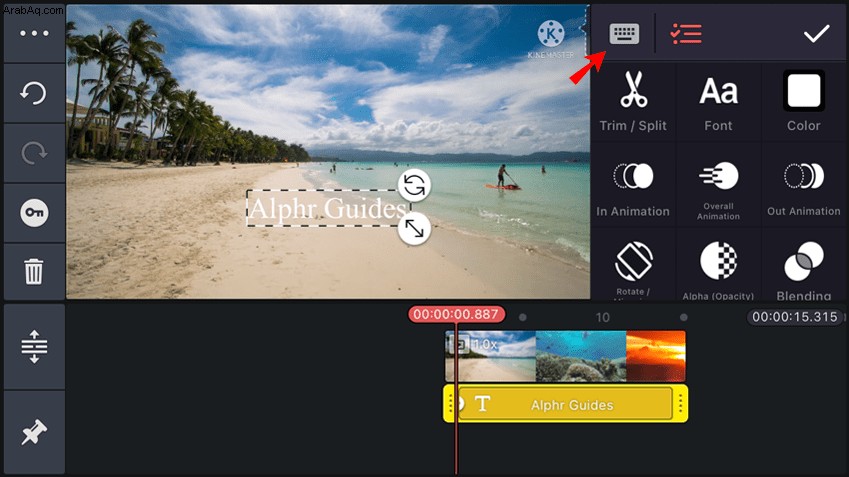 يحتوي الصف الثاني على ثلاثة رموز:تحديد الخط (رمز "Aa") ، والقطع (يمثله زوج من المقص) ، واللون (مربع أبيض). يتيح لك النقر على هذه الرموز تغيير الخط والحجم وقص النص وتغيير لونه على التوالي.
يحتوي الصف الثاني على ثلاثة رموز:تحديد الخط (رمز "Aa") ، والقطع (يمثله زوج من المقص) ، واللون (مربع أبيض). يتيح لك النقر على هذه الرموز تغيير الخط والحجم وقص النص وتغيير لونه على التوالي.
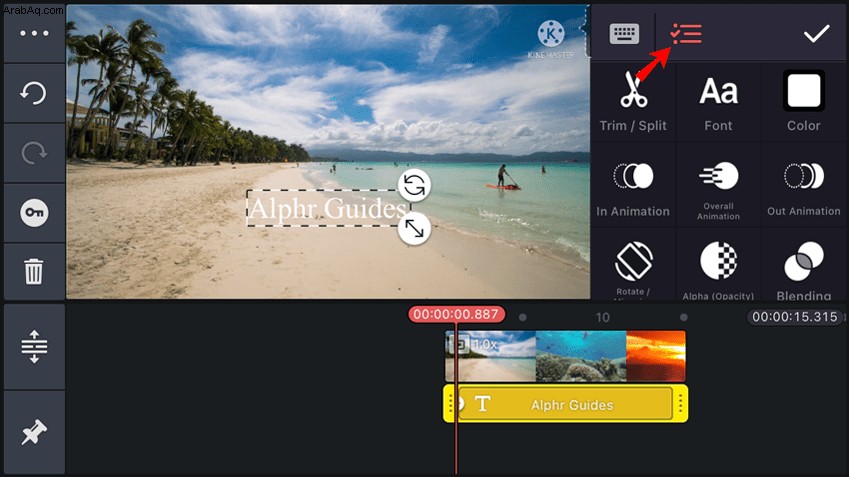 الصف الثالث والرابع والخامس مرتبط بحركة النص. يمكنك اختيار كيفية تحريك النص عند الدخول إلى الإطار ، وأثناء وجوده في الفيديو ، وعند خروجه من الإطار. اضغط على أي مجال لعرض واختيار الخيارات المقابلة.
الصف الثالث والرابع والخامس مرتبط بحركة النص. يمكنك اختيار كيفية تحريك النص عند الدخول إلى الإطار ، وأثناء وجوده في الفيديو ، وعند خروجه من الإطار. اضغط على أي مجال لعرض واختيار الخيارات المقابلة.
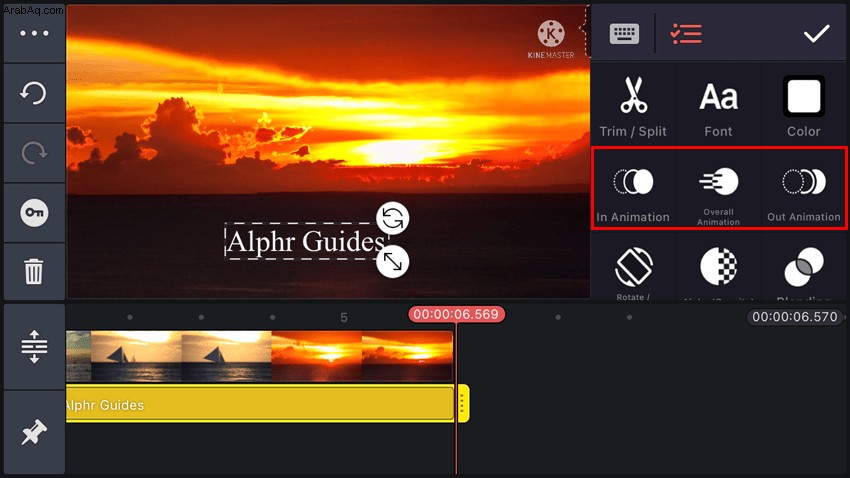 أخيرًا ، يُطلق على الصف الخامس اسم "Alpha (Opacity)". من هناك ، يمكنك التحكم في سطوع النص وشفافيته.
أخيرًا ، يُطلق على الصف الخامس اسم "Alpha (Opacity)". من هناك ، يمكنك التحكم في سطوع النص وشفافيته.
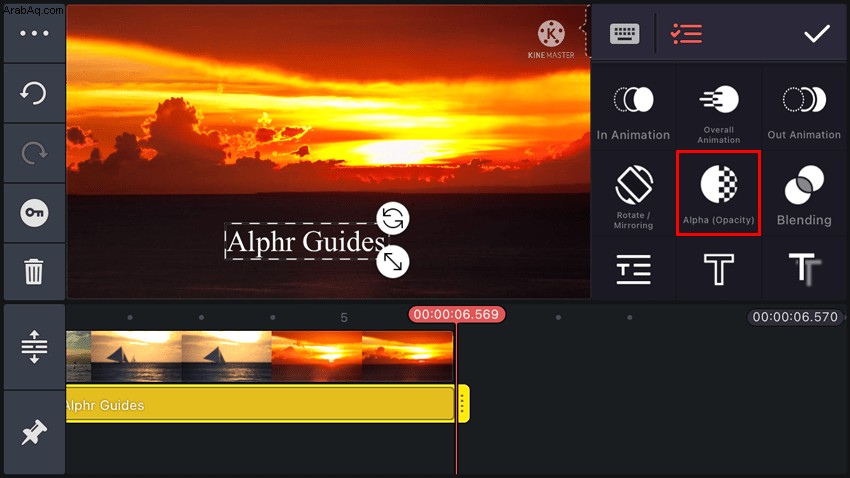
أسفل القائمة ، سترى المخطط الزمني للفيديو والمخطط الزمني للنص أدناه. انقر واسحب حواف مربع النص الزمني للضبط عندما يظهر النص ويختفي. يمكنك أيضًا سحب المربع بأكمله لوضعه في قسم مختلف من الفيديو.
كيفية إضافة نص إلى الفيديو في تطبيق Kinemaster Android
يعمل تطبيق Kinemaster بنفس الطريقة على هواتف Android كما هو الحال في iOS. إليك ما عليك فعله لإضافة نص إلى الفيديو على جهاز Android:
استيراد التسجيل لتمكين خيار "الطبقة" في عجلة القائمة.
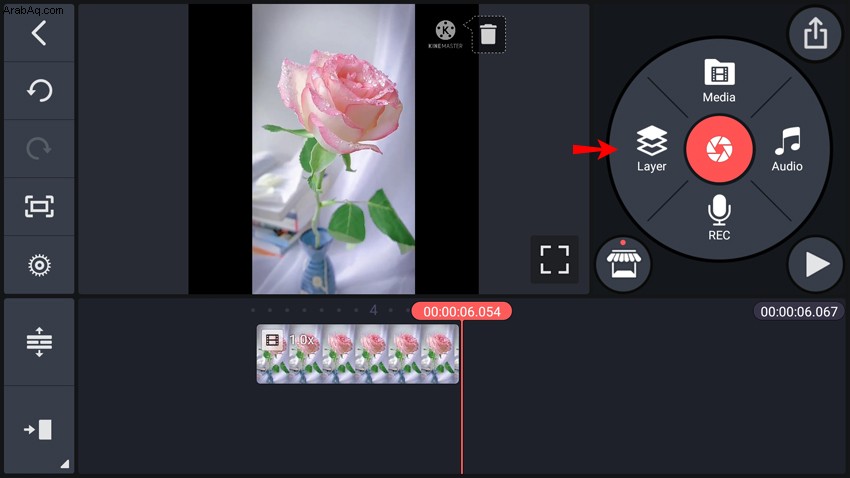 انقر على "طبقة" ثم على "نص".
انقر على "طبقة" ثم على "نص".
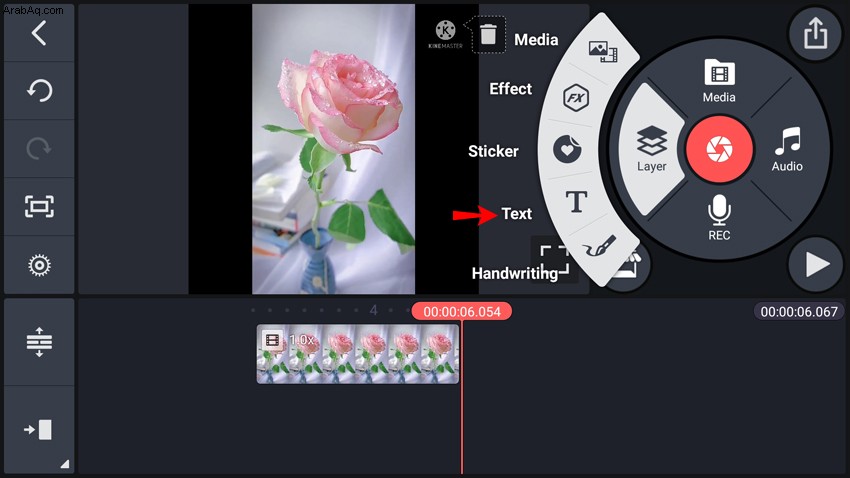 سترى شاشة تعديل النص. اكتب النص الذي تريده في الفيديو وأكده بالنقر على "موافق". ستعود إلى الشاشة الرئيسية.
سترى شاشة تعديل النص. اكتب النص الذي تريده في الفيديو وأكده بالنقر على "موافق". ستعود إلى الشاشة الرئيسية.
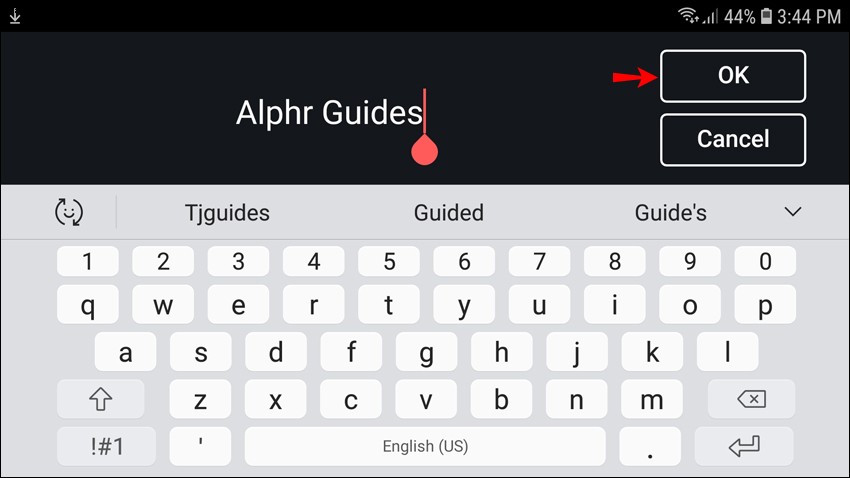 سيكون النص الآن في منتصف معاينة الفيديو. انقر واسحب لتغيير موضع مربع النص.
سيكون النص الآن في منتصف معاينة الفيديو. انقر واسحب لتغيير موضع مربع النص.
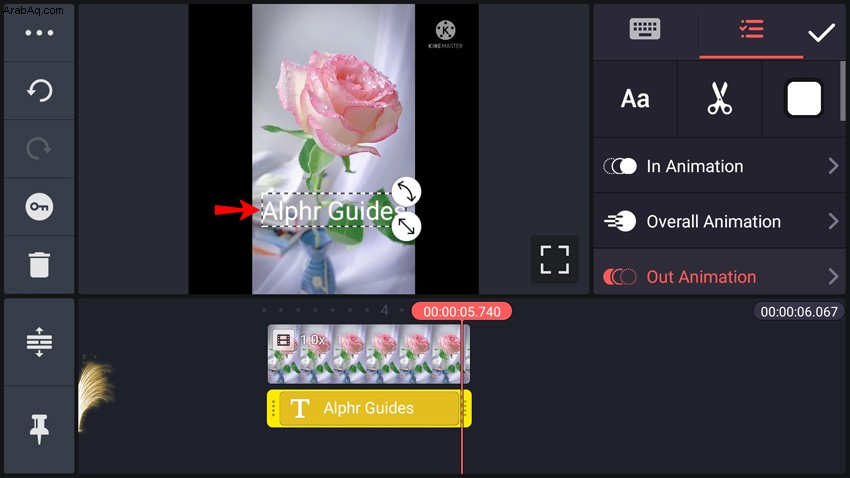 سيكون هناك رمزان للسهم على الحافة اليمنى للمربع. يمكنك تغيير حجم النص عن طريق سحب رمز السهم المستقيم أو سحب الرمز المنحني لتدويره.
سيكون هناك رمزان للسهم على الحافة اليمنى للمربع. يمكنك تغيير حجم النص عن طريق سحب رمز السهم المستقيم أو سحب الرمز المنحني لتدويره.
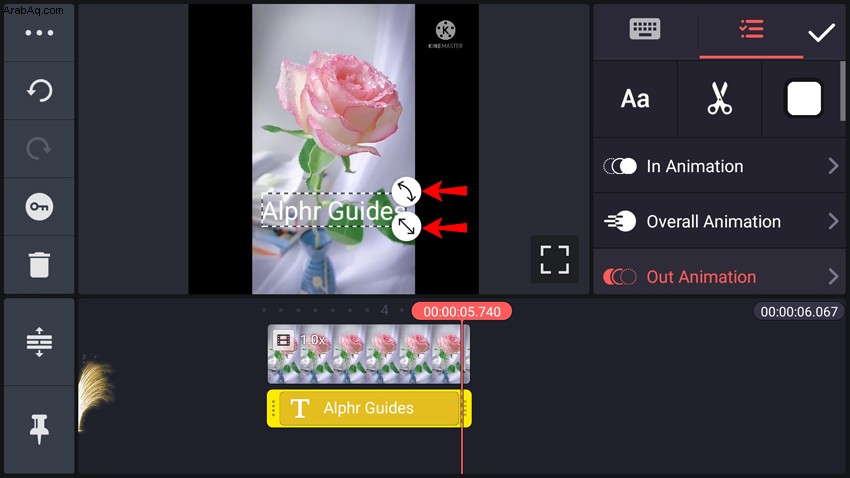 إذا تم تحديد المربع ، فسترى قائمة النص على الجانب الأيمن. تحتوي هذه القائمة على خيارات متنوعة لتخصيص النص.
إذا تم تحديد المربع ، فسترى قائمة النص على الجانب الأيمن. تحتوي هذه القائمة على خيارات متنوعة لتخصيص النص.
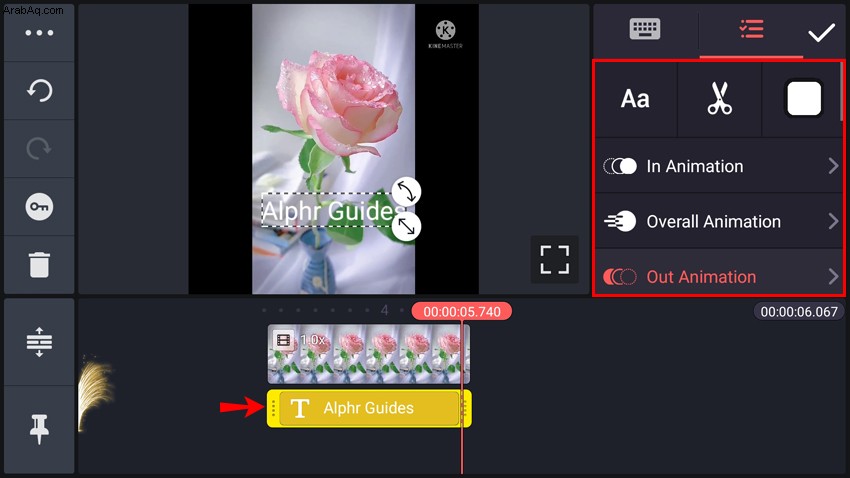
يسمح لك Kinemaster على Android بتغيير النص الخاص بك بعدة طرق. يمكن تخصيص حجم النص وخطه ولونه وخلفيته بالكامل ، وهناك العديد من التأثيرات التي يمكنك إضافتها. أخيرًا ، يمكنك اختيار ما إذا كان النص سيتم تدويره أو تحريكه أو إفلاته أو تحريكه بطريقة أخرى.
ومع ذلك ، لإعداد النص بالطريقة التي تريدها ، ستحتاج إلى معرفة طريقك حول القائمة. فيما يلي جميع خيارات القائمة الموضحة بالصفوف وكما تظهر من اليسار إلى اليمين على تطبيق Android:
يحتوي الصف الأول على رمزين متبوعين بزر. هناك خيار إدخال نص ، يتم تمثيله بواسطة صورة لوحة مفاتيح مبسطة وقائمة نصية ، تظهر كرمز "هامبرغر". الزر عبارة عن علامة اختيار محاطة بدائرة ، ويعمل على قبول التغييرات.
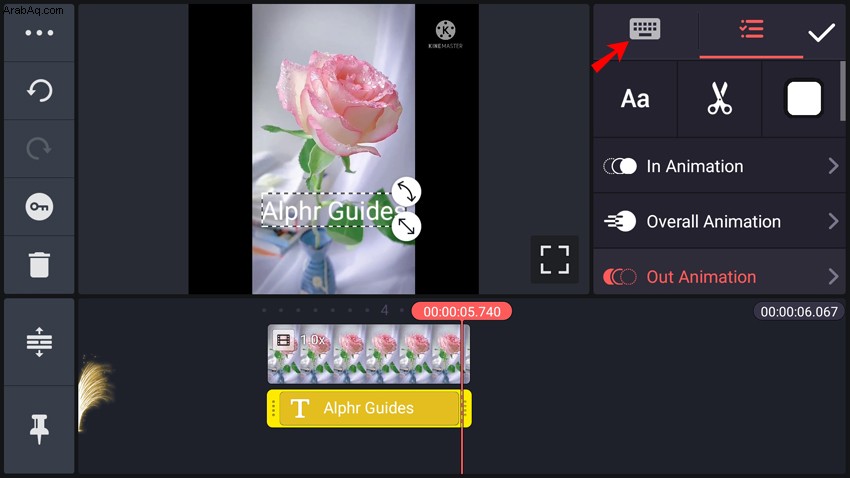 يحتوي الصف الثاني على ثلاثة رموز:رمز "Aa" لتحديد الخط ، ومقص يتيح لك حذف النص ، ومربع أبيض لاختيار لون النص.
يحتوي الصف الثاني على ثلاثة رموز:رمز "Aa" لتحديد الخط ، ومقص يتيح لك حذف النص ، ومربع أبيض لاختيار لون النص.
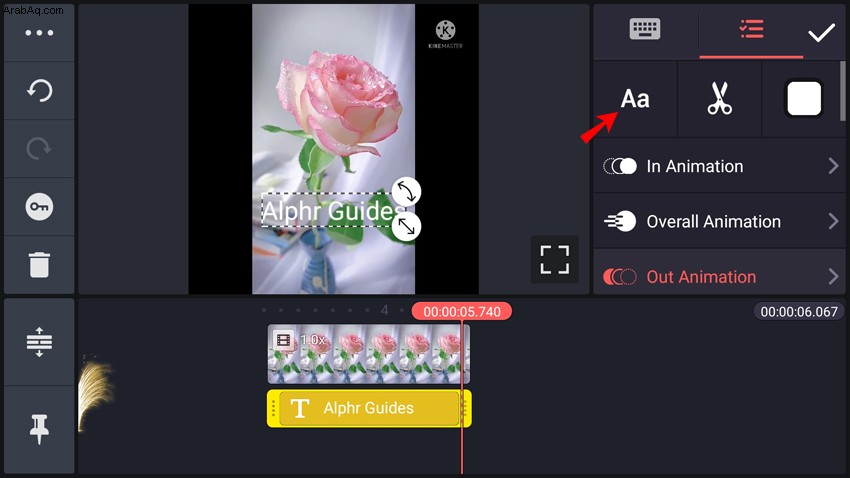 يُطلق على الصفوف الثلاثة التالية اسم "في الرسوم المتحركة" و "الرسوم المتحركة الشاملة" و "الرسوم المتحركة الخارجية". تتحكم هذه الخيارات في نوع الرسوم المتحركة للنص أثناء عرضه في الفيديو. سيؤدي النقر فوق كل حقل إلى إظهار الخيارات المتعلقة به.
يُطلق على الصفوف الثلاثة التالية اسم "في الرسوم المتحركة" و "الرسوم المتحركة الشاملة" و "الرسوم المتحركة الخارجية". تتحكم هذه الخيارات في نوع الرسوم المتحركة للنص أثناء عرضه في الفيديو. سيؤدي النقر فوق كل حقل إلى إظهار الخيارات المتعلقة به.
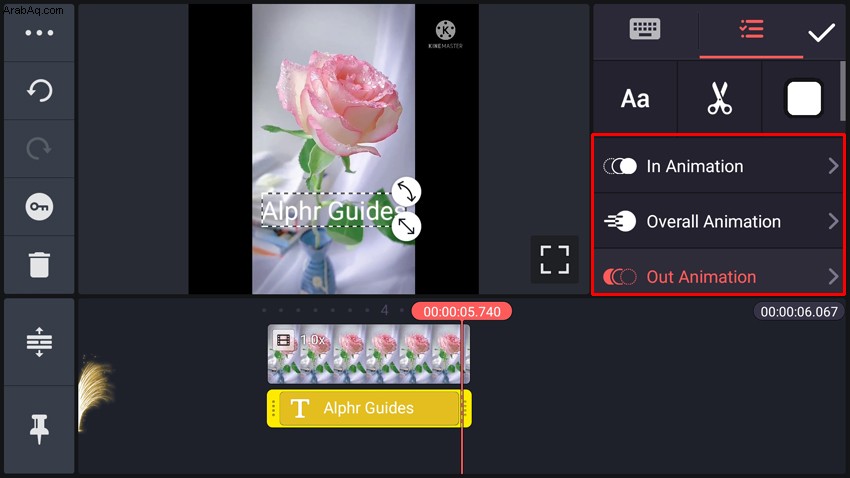 الصف الأخير هو "Alpha (Opacity)". يسمح لك بضبط سطوع النص وشفافيته.
الصف الأخير هو "Alpha (Opacity)". يسمح لك بضبط سطوع النص وشفافيته.
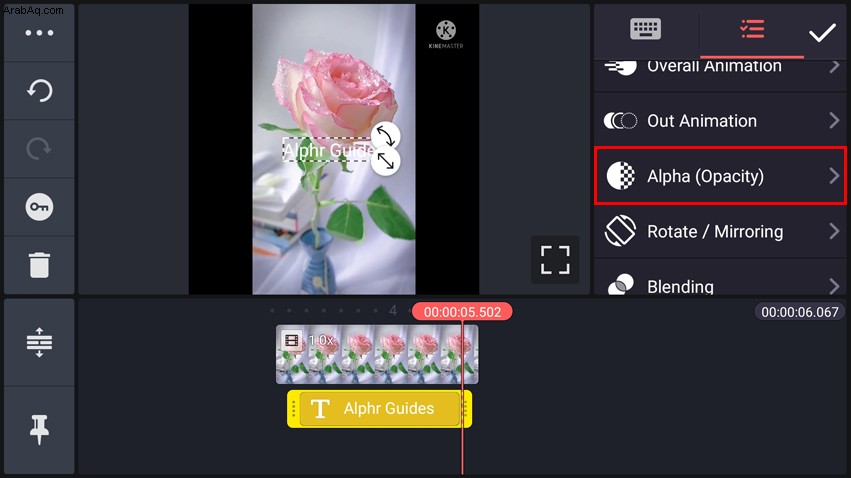
يوجد أسفل قائمة النص المخطط الزمني للفيديو مع تمييز النص أدناه. يمكنك سحب حواف مربع الخط الزمني للنص لتمديد مدة بقاء النص على الشاشة أو سحب المربع بأكمله لوضعه في نقطة مختلفة في الفيديو.
كيفية إضافة نص إلى الفيديو في تطبيق Kinemaster iPad
يشبه العمل في Kinemaster على iPad استخدام التطبيق على iPhone. للحصول على شرح أكثر تفصيلاً حول كيفية إضافة وتعديل نص في الفيديو الخاص بك ، يرجى الرجوع إلى قسم "كيفية إضافة نص إلى الفيديو في تطبيق Kinemaster iPhone" من هذه المقالة.
فيما يلي نظرة عامة موجزة عن الطريقة:
استيراد الفيديو الخاص بك إلى التطبيق. اختر "طبقة" في القائمة ، ثم انقر على "نص". أدخل النص المطلوب وانقر على "موافق" للتأكيد. في شاشة المشروع الرئيسية ، اسحب مربع النص لوضعه في المكان الذي تريده. استخدم الأسهم المستقيمة والمنحنية الموجودة على حافة المربع لتغيير حجم النص أو تدويره. ستتوفر قائمة النص في كل مرة يتم فيها تحديد مربع النص. استخدم هذه القائمة لمزيد من التخصيص. كيفية إضافة نص إلى الفيديو في Kinemaster على جهاز Chromebook
نظرًا لأن أجهزة Chromebook تعمل على تطبيقات Android ، فلن يكون هناك فرق بين إضافة نص على جهاز Chromebook والطريقة الموضحة ضمن قسم "كيفية إضافة نص إلى الفيديو في تطبيق Kinemaster iPhone" من هذه المقالة.
إذا كنت لا تريد قراءة الشرح التفصيلي ، فإليك الإرشادات الأساسية:
استيراد الفيديو إلى تطبيق Kinemaster
ضمن خيار قائمة "الطبقة" ، اختر "نص". اكتب النص الذي تريده أن يظهر في الفيديو ، ثم أكد بالنقر على "موافق". غيّر موضع مربع النص عن طريق سحبه على شاشة المعاينة. باستخدام السهمين الموجودين على حافة المربع (المستقيم والمنحني) ، قم بتغيير حجم النص وتدويره حسب رغبتك. تخصيص النص بشكل أكبر من خلال قائمة النص ، والتي ستكون متاحة أثناء تحديد مربع النص. أطلق العنان لإبداعك
ستؤدي إضافة نص إلى مقاطع الفيديو الخاصة بك إلى جعل المحتوى الخاص بك أكثر إثارة ويسمح لك بتسليط الضوء على أجزاء معينة من التسجيل. الآن بعد أن عرفت كيفية إضافة نص إلى الفيديو في Kinemaster على جميع الأنظمة الأساسية الرئيسية ، ستتمكن من إنتاج كل نوع من أنواع الفيديو الذي تتخيله.
هل تمكنت من إضافة نص إلى مقاطع الفيديو الخاصة بك في Kinemaster؟ ما نوع الفيديو الذي صنعته؟ أخبرنا في قسم التعليقات أدناه.