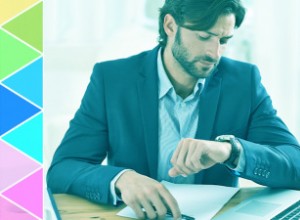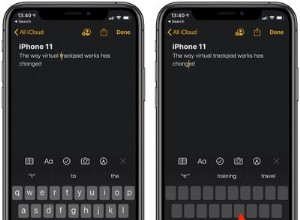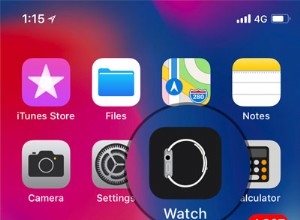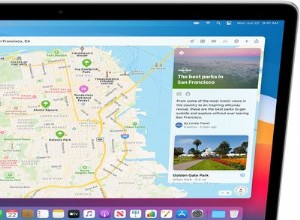تعد ملفات GIF من الميزات الرائعة التي يمكن استخدامها لنقل رسالة خاصة إلى شخص ما. سواء كان ذلك لوصف مشاعرك أو موقف ما ، فإن القيام بذلك باستخدام صورة متحركة أكثر فاعلية من استخدام رمز تعبيري بسيط. إذا كنت تبحث عن طرق لإرسال صور GIF عبر تطبيق iMessage ، فقد وصلت إلى المكان الصحيح.

تشارك هذه المقالة إرشادات مفصلة حول إرسال ملفات GIF في iMessage باستخدام iPhone و iPad و Mac. ستتعلم كيفية استخدام لوحة المفاتيح الافتراضية لجهازك ، ولكنك ستتعلم أيضًا مشاركة ملفات GIF من مواقع الويب التابعة لجهات خارجية.
بدون مزيد من اللغط ، دعنا نتعمق.
كيفية إرسال صور GIF في iMessage على iPhone
هناك طريقتان مختلفتان لإرسال صور GIF على iPhone - باستخدام لوحة المفاتيح الافتراضية أو عبر تطبيقات الطرف الثالث. تدعم لوحة المفاتيح الافتراضية لنظام التشغيل iOS البحث عن ملفات GIF مباشرة في iMessage. تتمتع جميع أجهزة iPhone التي تعمل بنظام iOS 10 وما بعده بهذه الميزة. إذا كنت تنتمي إلى هذه الفئة ، فاتبع الخطوات أدناه.
إرسال ملفات GIF باستخدام لوحة المفاتيح الافتراضية لنظام التشغيل iOS
إليك كيفية إرسال ملفات GIF في iMessage باستخدام إعدادات لوحة المفاتيح الافتراضية:
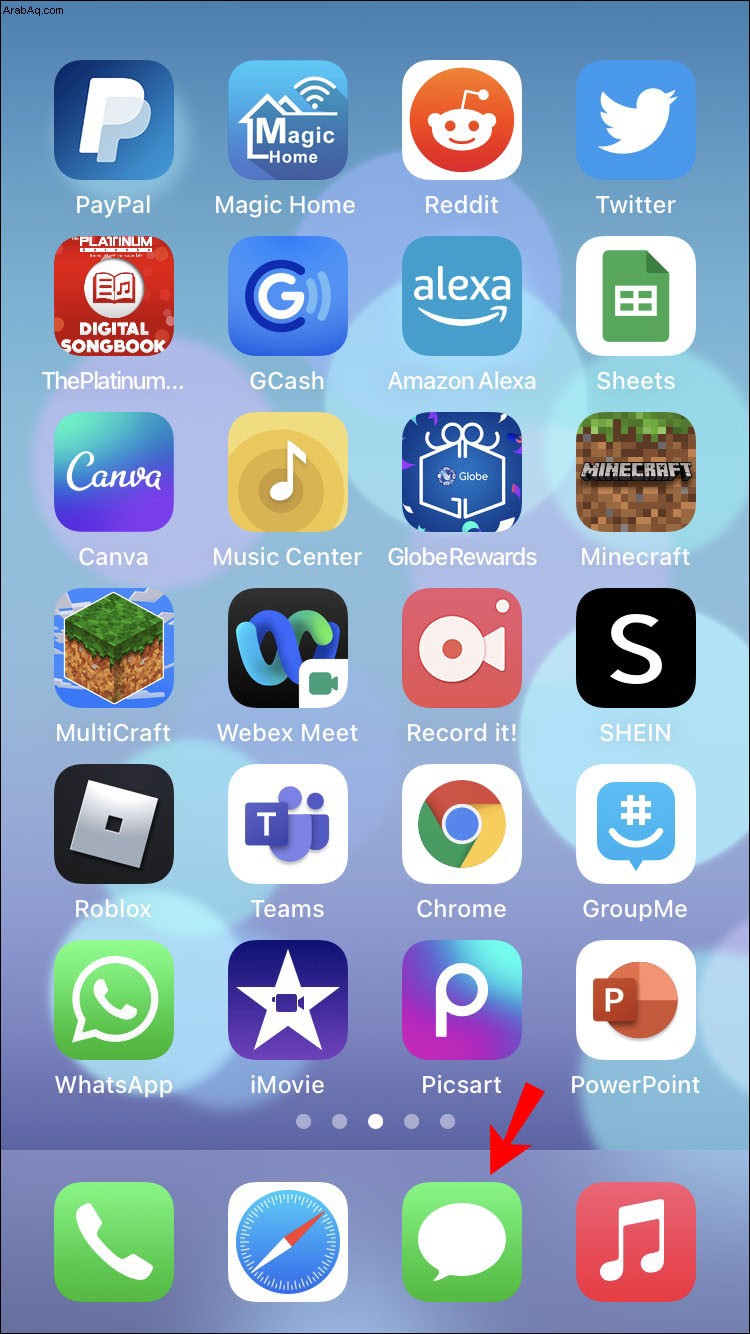
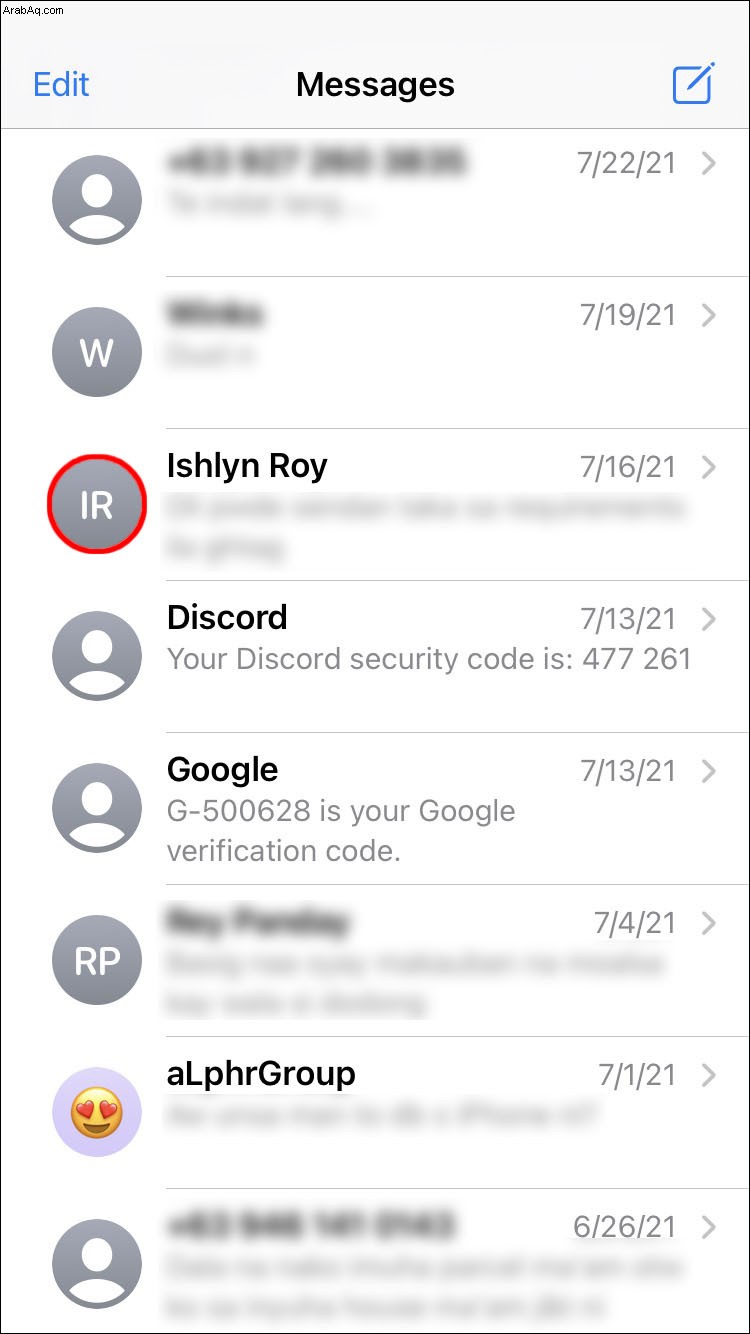
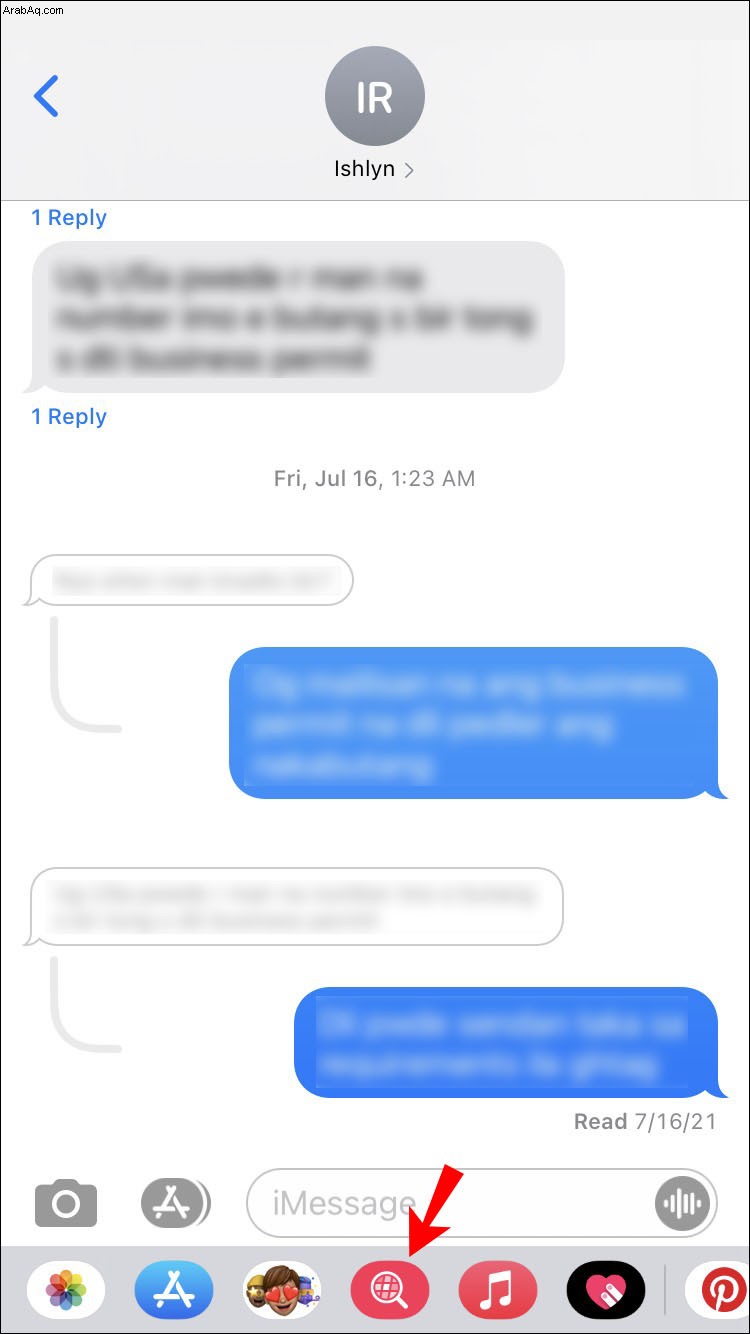
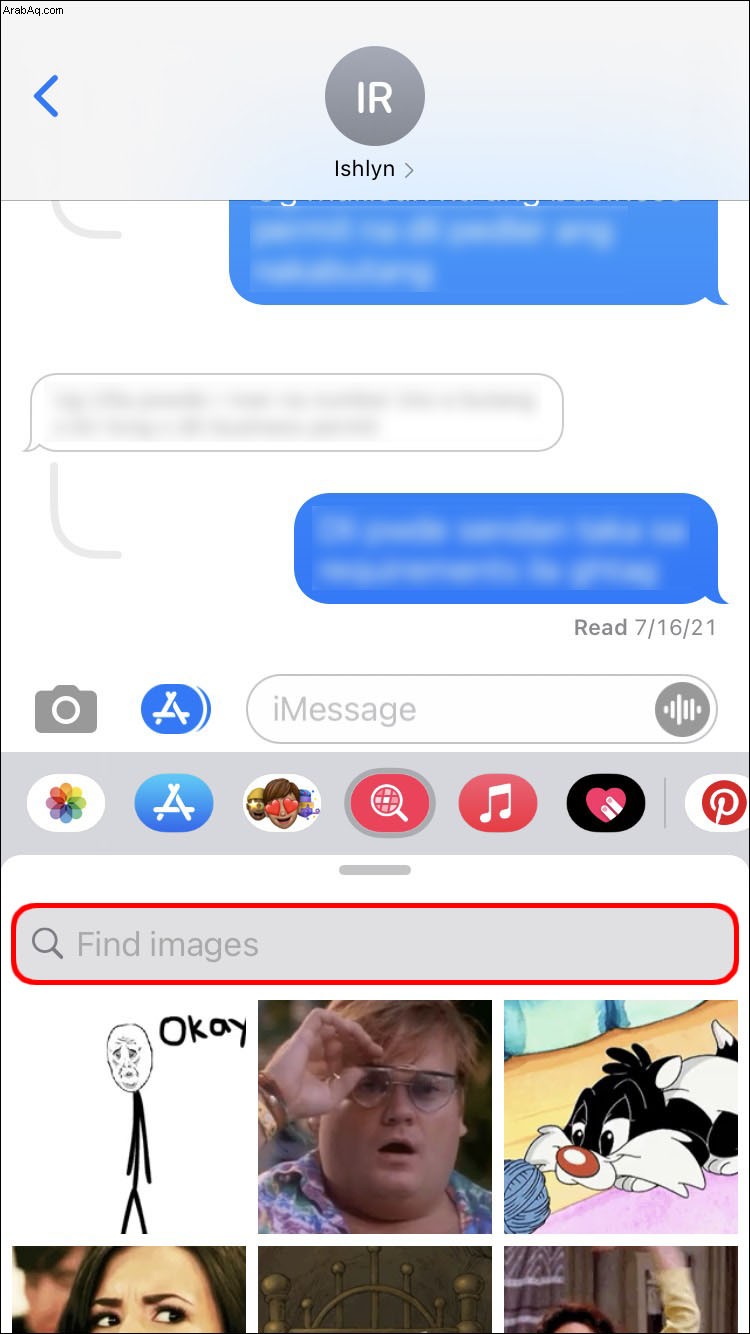
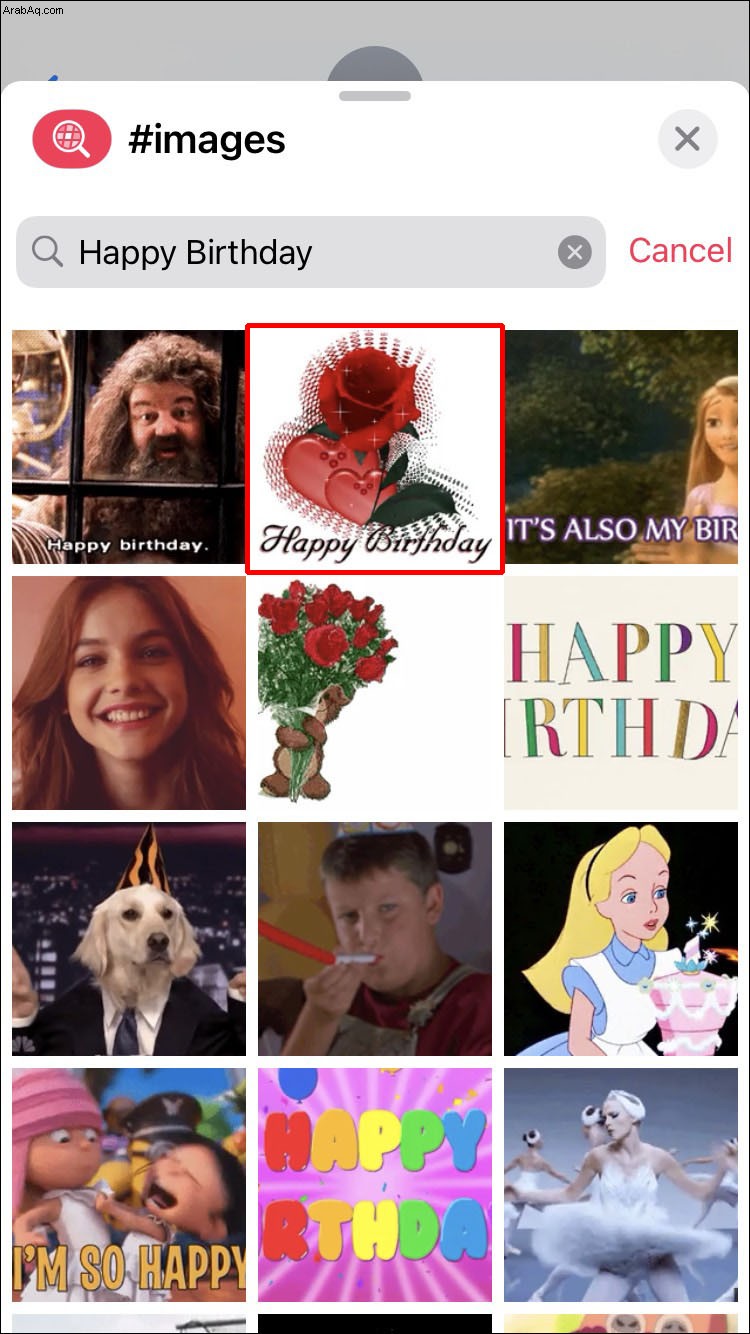
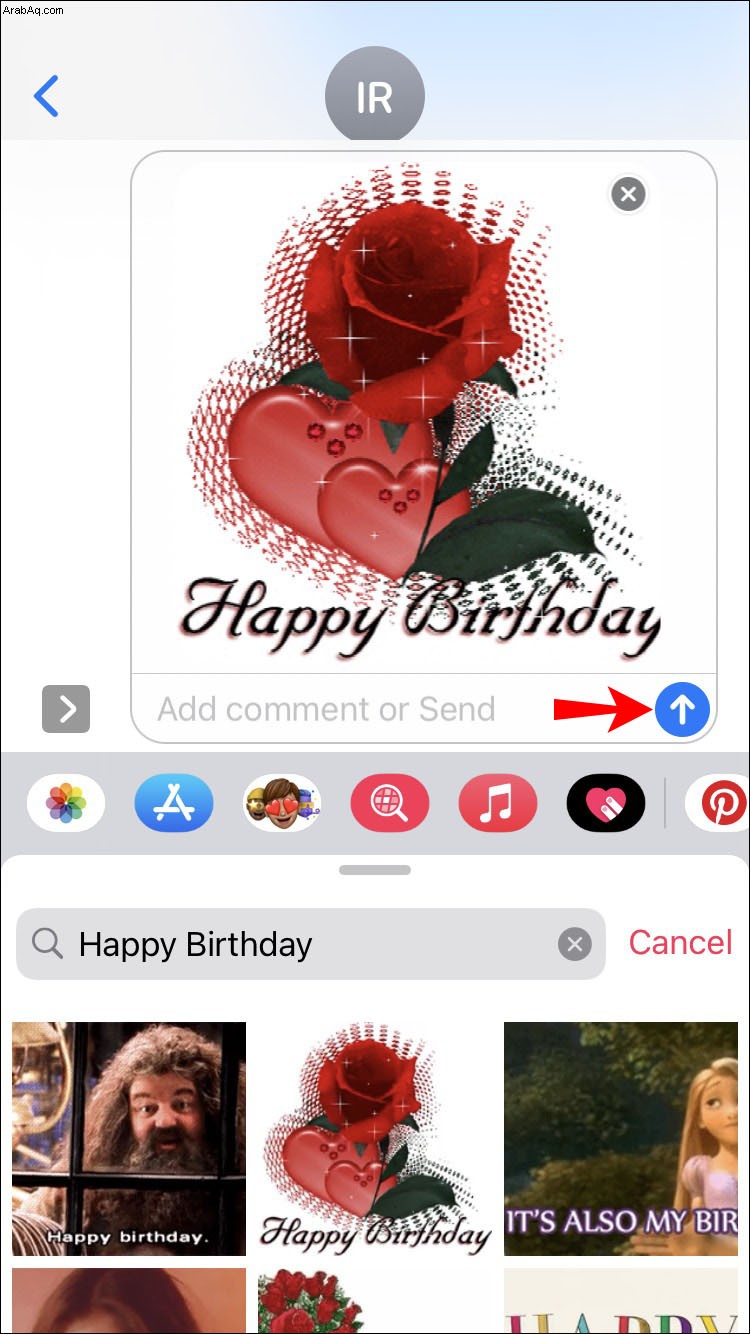
يتيح لك تطبيق iMessage أيضًا إضافة تعليقات إلى GIF. ما عليك سوى كتابة رسالة أسفل GIF قبل الضغط على "إرسال" ، وسيتم تسليم الرسالة مع GIF.
كما ترى ، فإن إرسال صورة GIF باستخدام لوحة المفاتيح الافتراضية لنظام التشغيل iOS لا يتطلب سوى بضع خطوات بسيطة.
ومع ذلك ، ربما لم تعثر على ملف GIF يعجبك وقررت البحث في الويب بدلاً من ذلك. إذا كان الأمر كذلك ، فلنستكشف كيفية مشاركة ملف GIF مع iMessage من تطبيق آخر.
مشاركة ملفات GIF من تطبيق آخر
ربما لا يحتوي المعرض الافتراضي لنظام iOS على صورة GIF تنقل المشاعر التي تريد نقلها. لحسن الحظ ، يمكنك البحث خارج مربع iOS واختيار أي ملف GIF على الإنترنت. على سبيل المثال ، GIHPY هي قاعدة البيانات الرائدة في العالم لملفات GIF ، ويمكنك إرسال واحدة من هناك أيضًا.
ما عليك سوى اتباع الخطوات التالية:
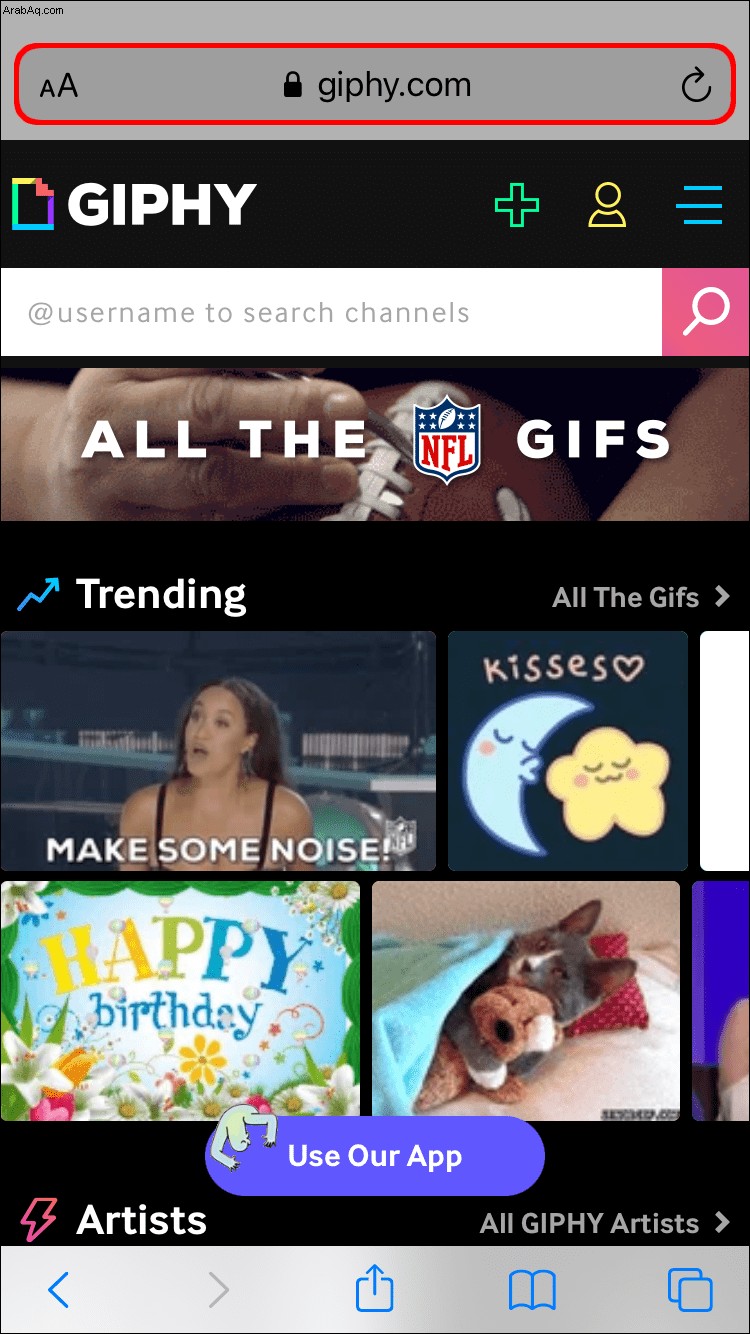
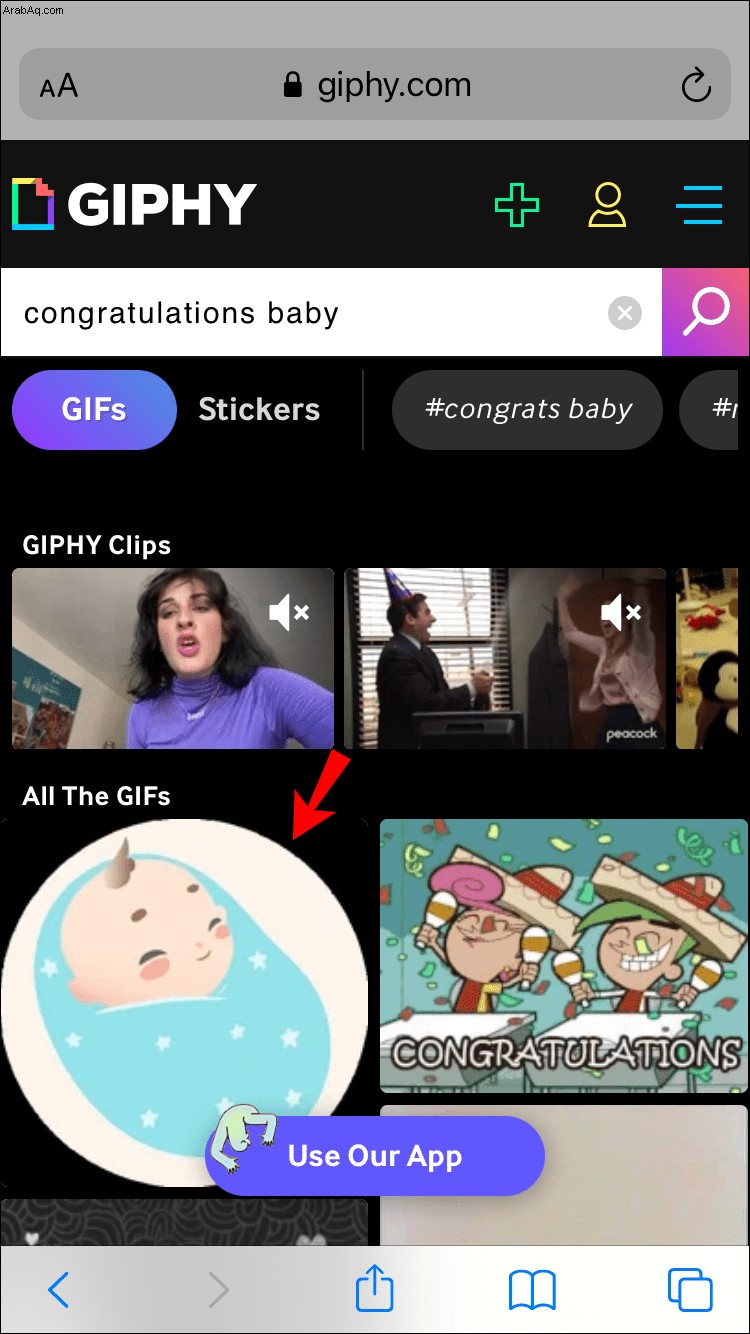
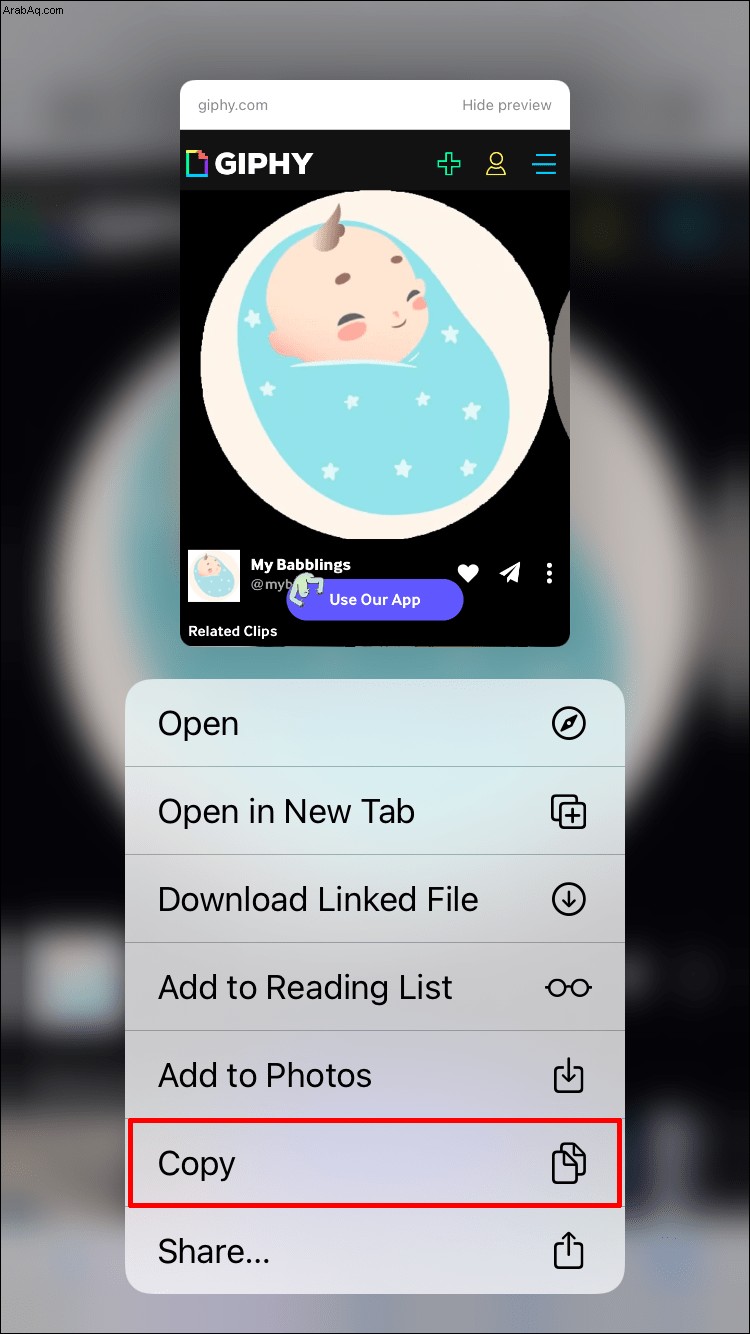
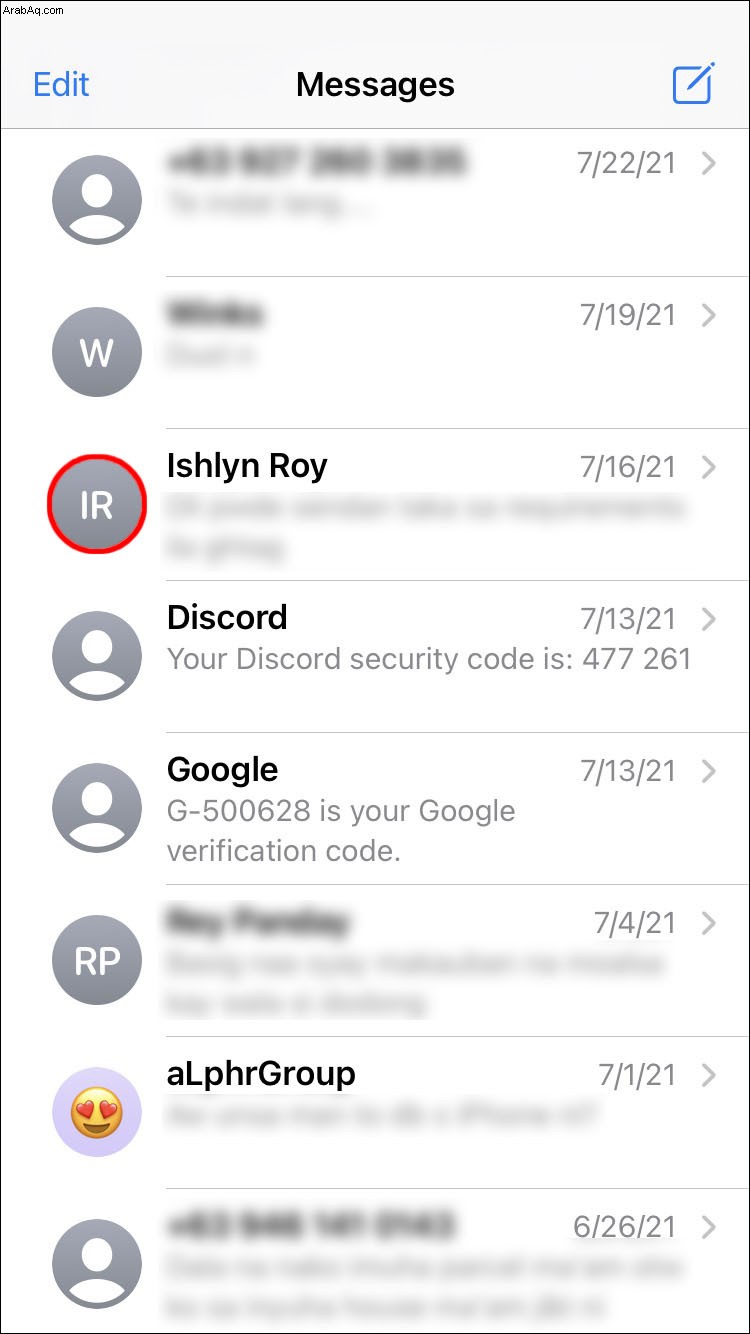
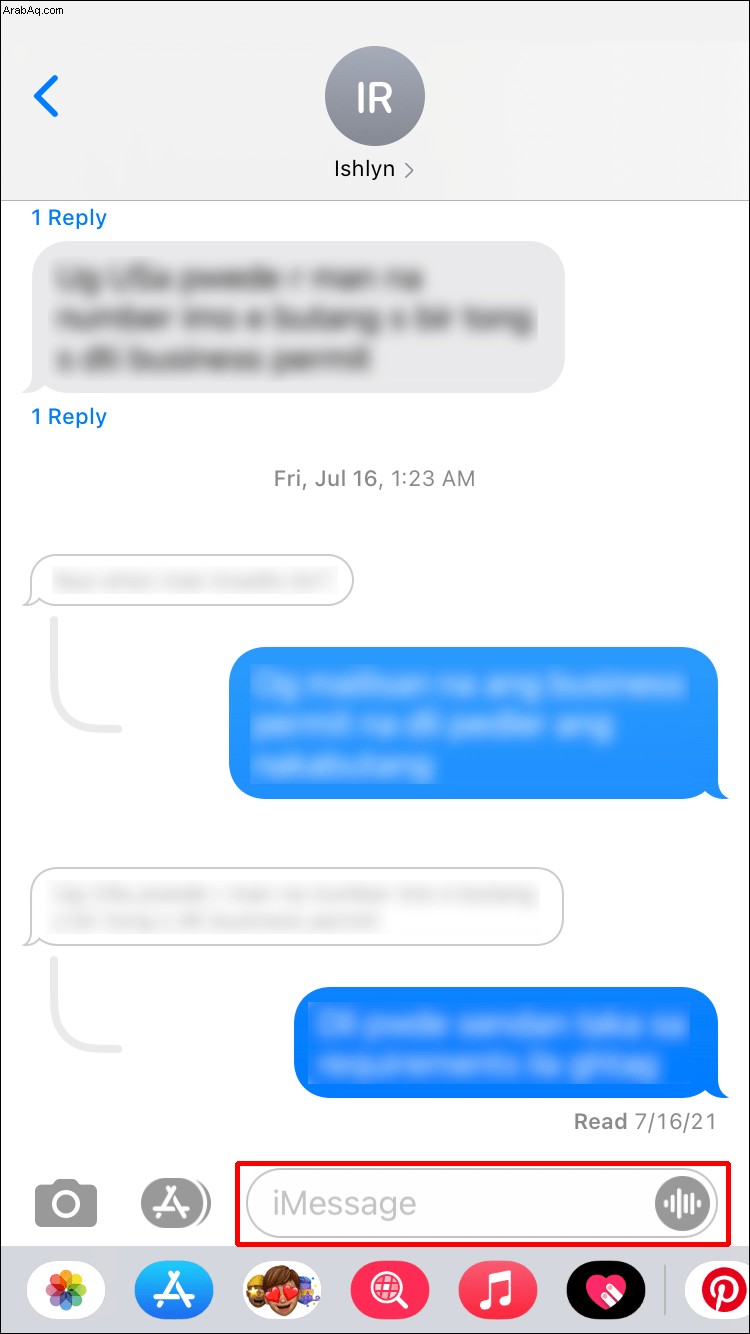
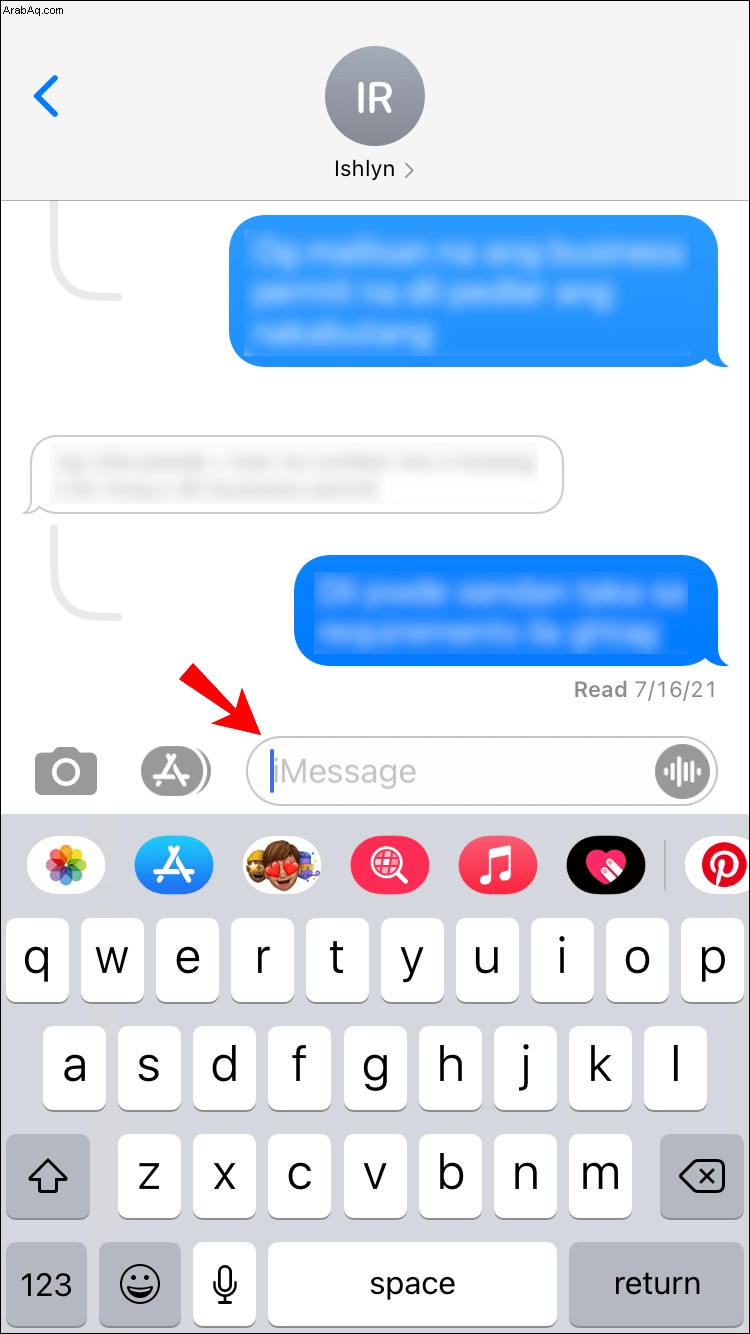
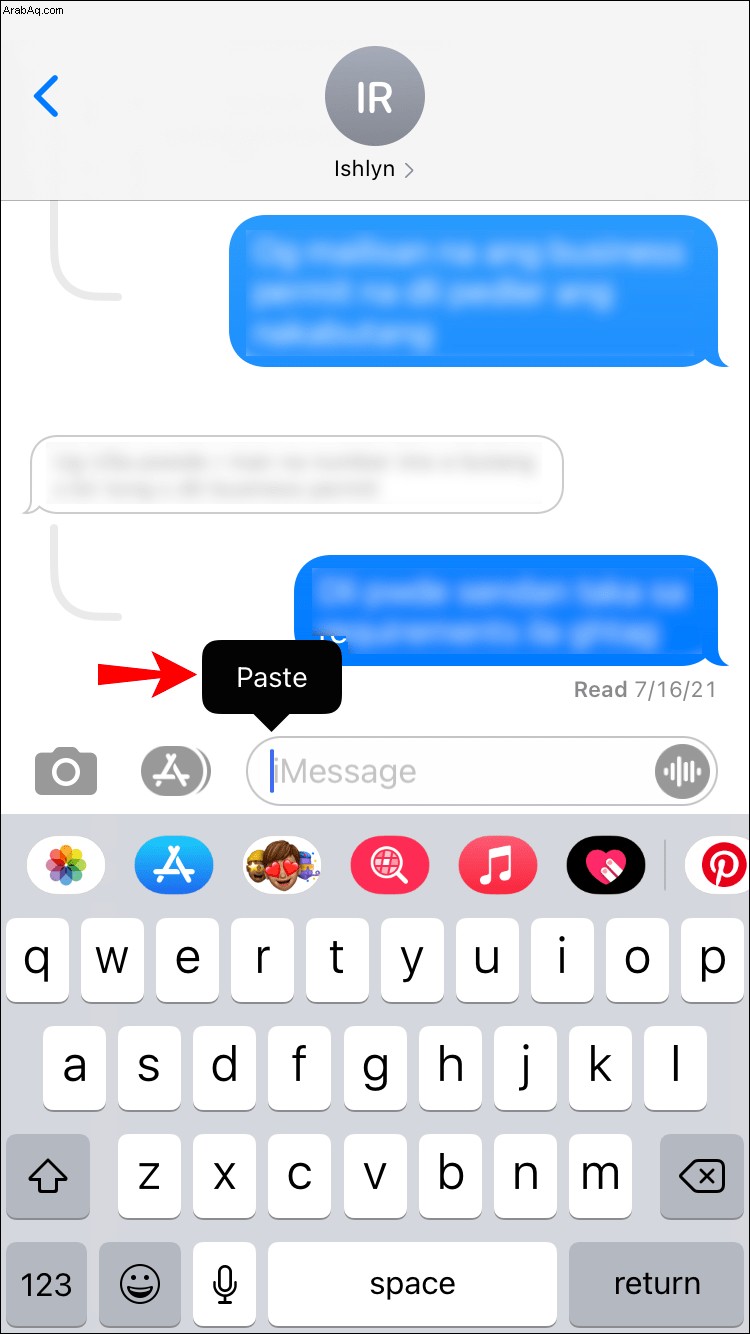
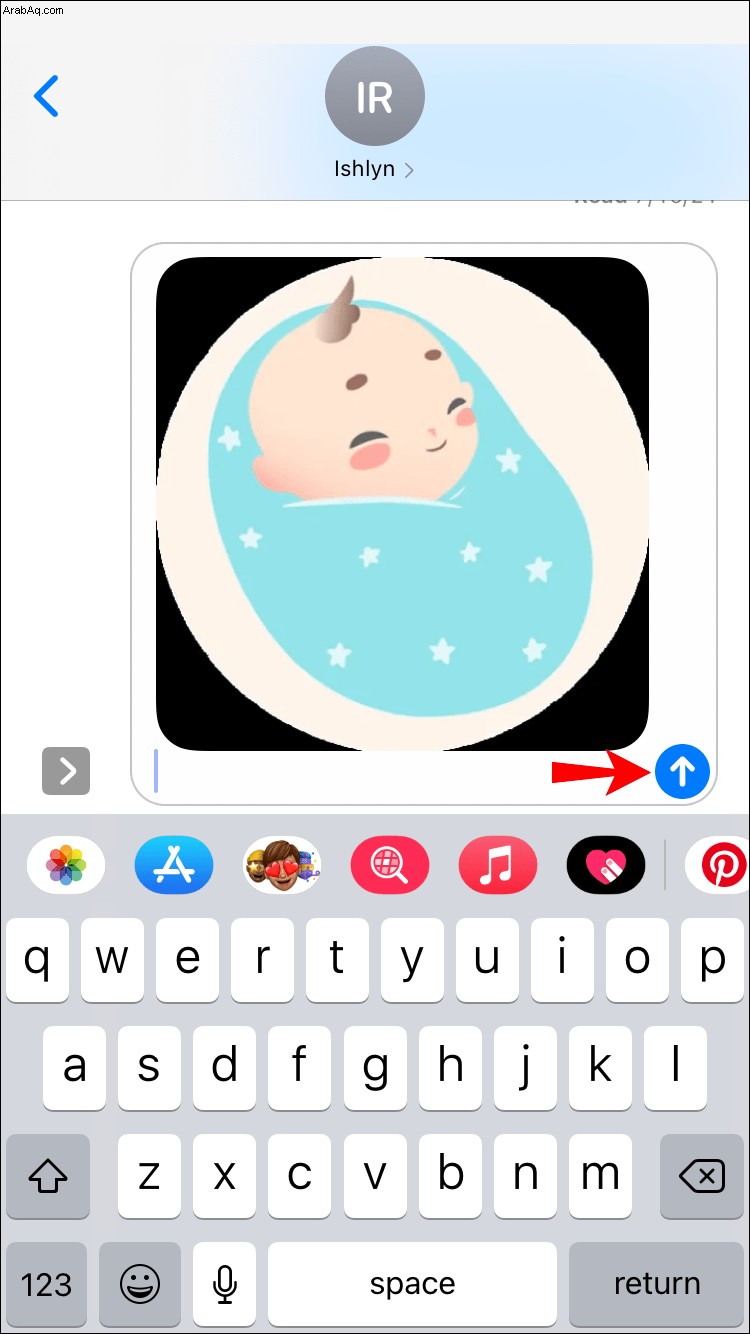
كيفية إرسال صور GIF في iMessage على iPad
تضيف صور GIF جرعة من المرح والديناميكيات إلى المحادثات. في بعض الأحيان ، لا توجد طريقة أفضل للتعبير عن مشاعرنا من صورة متحركة. لحسن الحظ ، يعد إرسال صور GIF على جهاز iPad مهمة مباشرة حقًا. إذا كنت تستخدم iOS 10 أو ما بعده ، فستتمكن من إرسال صور متحركة باستخدام لوحة المفاتيح الافتراضية لجهاز iPad.
ما عليك سوى اتباع الخطوات التالية:
ربما كنت تستخدم جهاز iPad قديمًا يعمل على إصدارات سابقة لنظام التشغيل iOS 10 ، أو لم تعثر على ملف GIF المناسب من المعرض. في هذه الحالة ، تابع إلى القسم التالي.
إرسال ملفات GIF باستخدام تطبيقات الطرف الثالث
يمكنك دائمًا زيارة مواقع ويب الجهات الخارجية وإرسال صور GIF من هناك. على سبيل المثال ، تمتلك GIPHY الملايين من ملفات GIF التي يمكنك البحث عنها وإرسالها عبر iMessage.
إليك كيفية البحث عن ملفات GIF وإرسالها على iMessage باستخدام أدوات الجهات الخارجية:
إذا ذهبت باستخدام موقع ويب آخر غير GIPHY ، فقد تظهر صورة GIF التي ترسلها كارتباط وليس صورة. ما لم تكن موافقًا على ذلك ، تأكد من أن عنوان الصورة المتحركة التي تشاركها ينتهي بـ ".gif" حتى يتمكن iMessage الخاص بك من تحميله على هذا النحو.
كيفية إرسال صور GIF في iMessage على جهاز Mac
لا يختلف البحث عن صور GIF ومشاركتها على جهاز Mac عن القيام بذلك على أي جهاز iOS آخر. عليك فقط البحث عن صورة GIF في المعرض والضغط على زر الإرسال. إذا كان جهاز Mac يعمل بنظام iOS 10 وما بعده ، فستتمكن من القيام بذلك من داخل لوحة المفاتيح الافتراضية للنظام. إذا لم يكن كذلك ، يمكنك العثور على واحد عبر الإنترنت وإرساله إلى الدردشة.
بناءً على احتياجاتك ونظام التشغيل لديك ، اتبع الخطوات التالية:
إرسال ملفات GIF باستخدام لوحة المفاتيح الافتراضية لنظام التشغيل Mac
أسهل طريقة لإرسال صور GIF في دردشة iMessage هي عبر وظيفة "# الصور". ما عليك سوى اتباع الخطوات أدناه للحصول على إرشادات مفصلة:
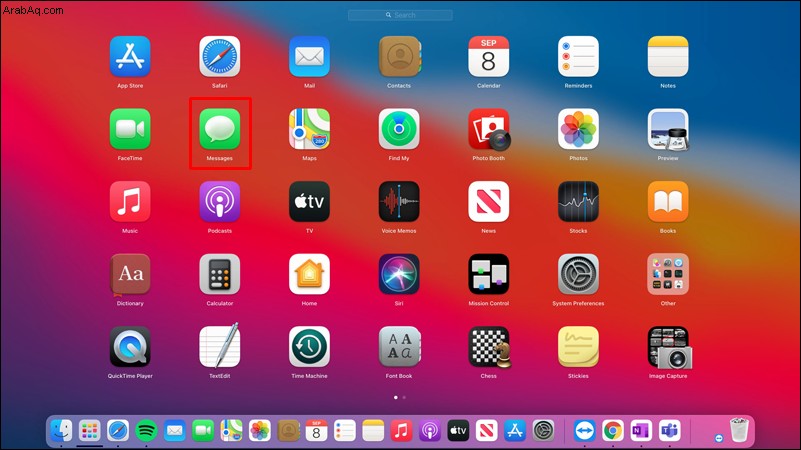
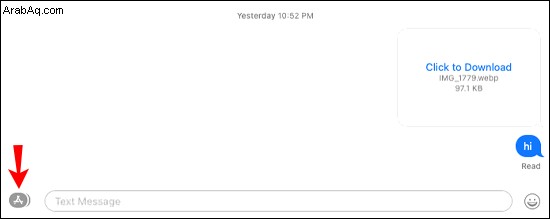
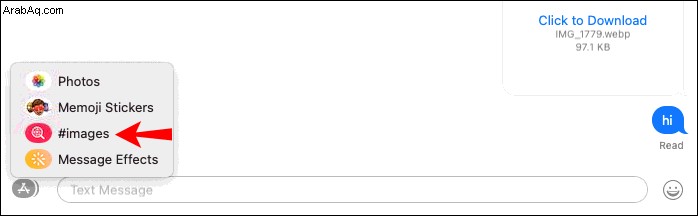
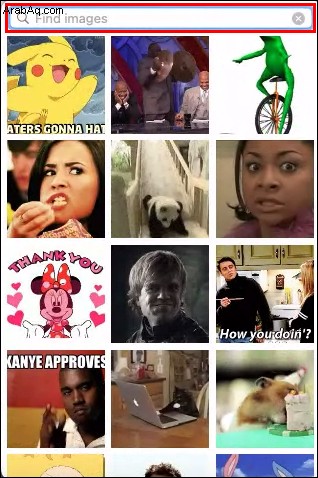
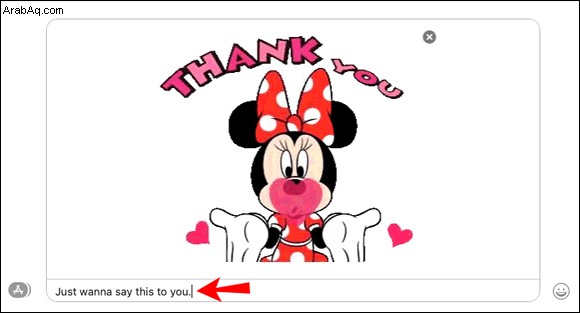
إرسال ملفات GIF باستخدام تطبيقات الطرف الثالث
إذا لم تعثر على ملف GIF يعجبك ، فيمكنك دائمًا البحث في الويب وإرسال ملف GIF إلى دردشة iMessage. يتعرف تطبيق الرسائل على جميع الروابط التي تنتهي بـ ".jpg" ويميزها على هذا النحو بمجرد إرسال الرابط. ولكن إذا كان الرابط لا يحتوي على تلك النهاية ، فسيتم إرساله كرابط عادي.
يمكنك استخدام GIPHY لإرسال صور GIF إلى مربع الدردشة الخاص بك دون القلق بشأن التنسيق ، حيث يتم تسليمها دائمًا كملفات GIF.
وإليك كيفية القيام بذلك:
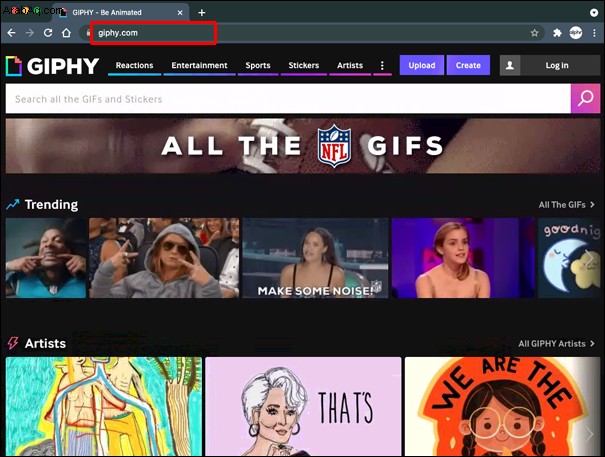
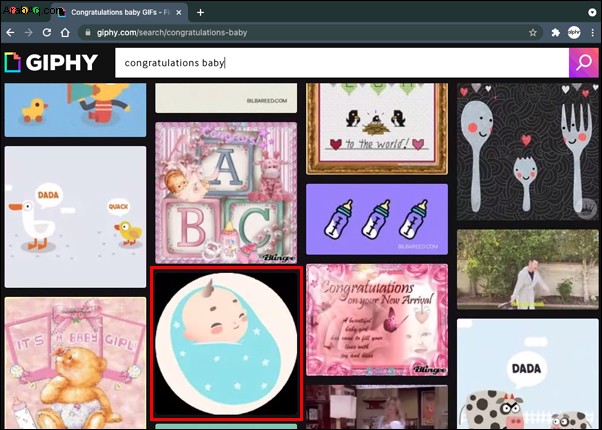
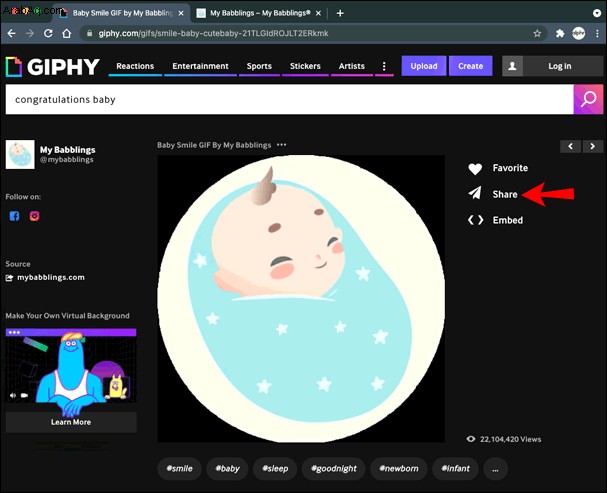
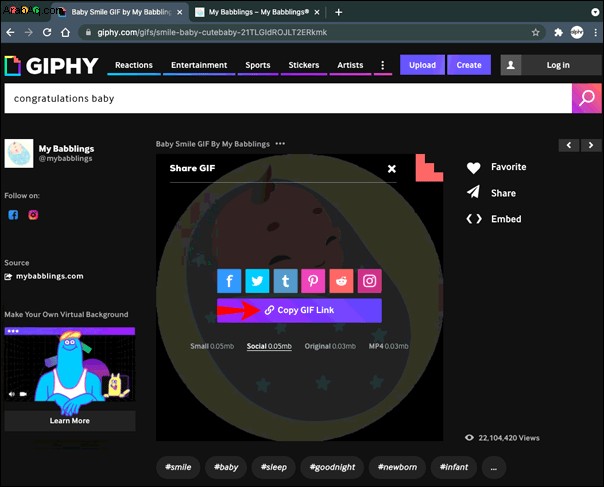
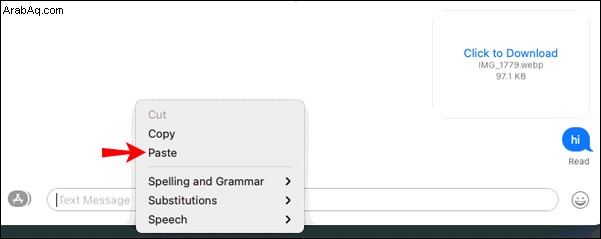
شرح iMessage GIFs
في بعض الأحيان ، لا تكفي الملصقات والرموز التعبيرية للتعبير عن مشاعرنا ، ويكون إرسال صور GIF هو أفضل طريقة. لحسن الحظ ، يعد القيام بذلك على iPhone و iPad و Mac أمرًا سهلاً. يستخدم معظم المستخدمين لوحة المفاتيح الافتراضية ويبحثون عن صور GIF من ميزة "# الصور". يقوم الآخرون بنسخ رابط GIF من أي موقع ويب ولصقه في مربع النص.
ما هي طريقتك المفضلة لإرسال صور GIF؟ هل تستخدم الميزة الافتراضية أو تبحث عن صورة GIF المثالية عبر الإنترنت؟ أخبرنا في قسم التعليقات أدناه.