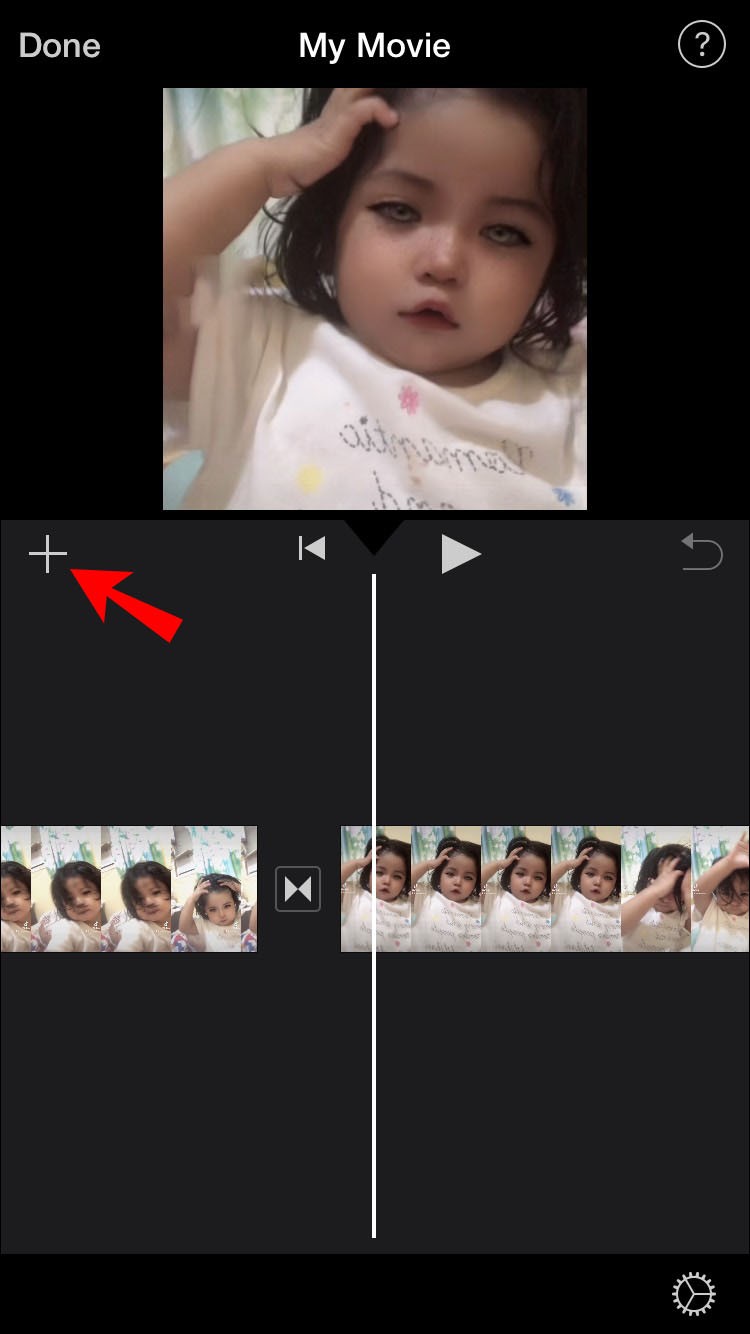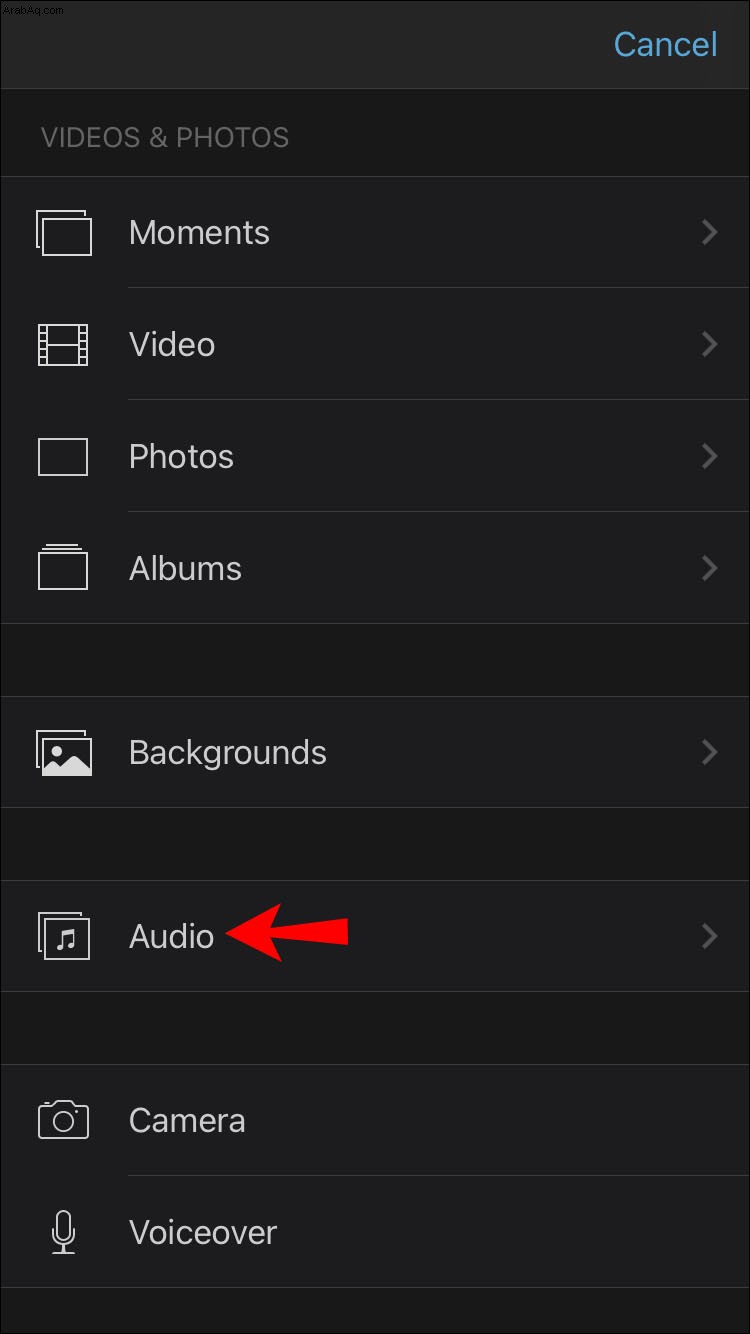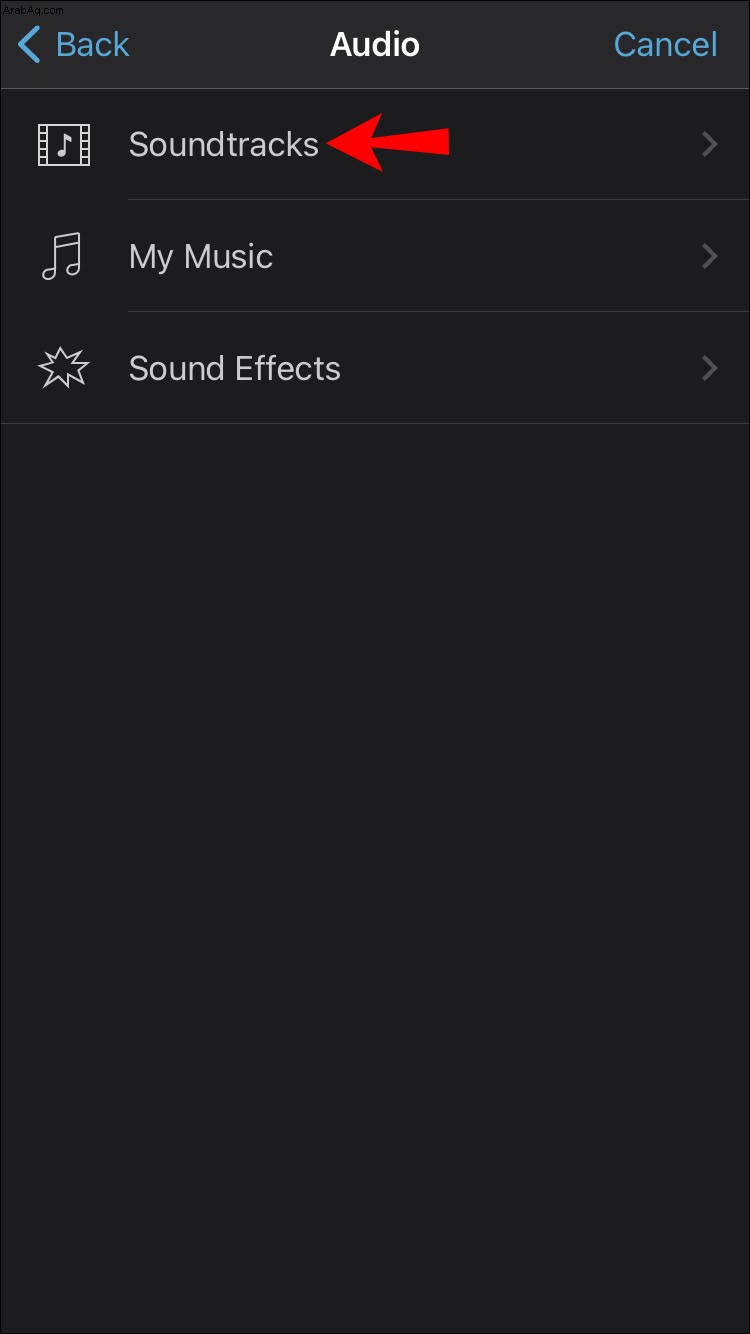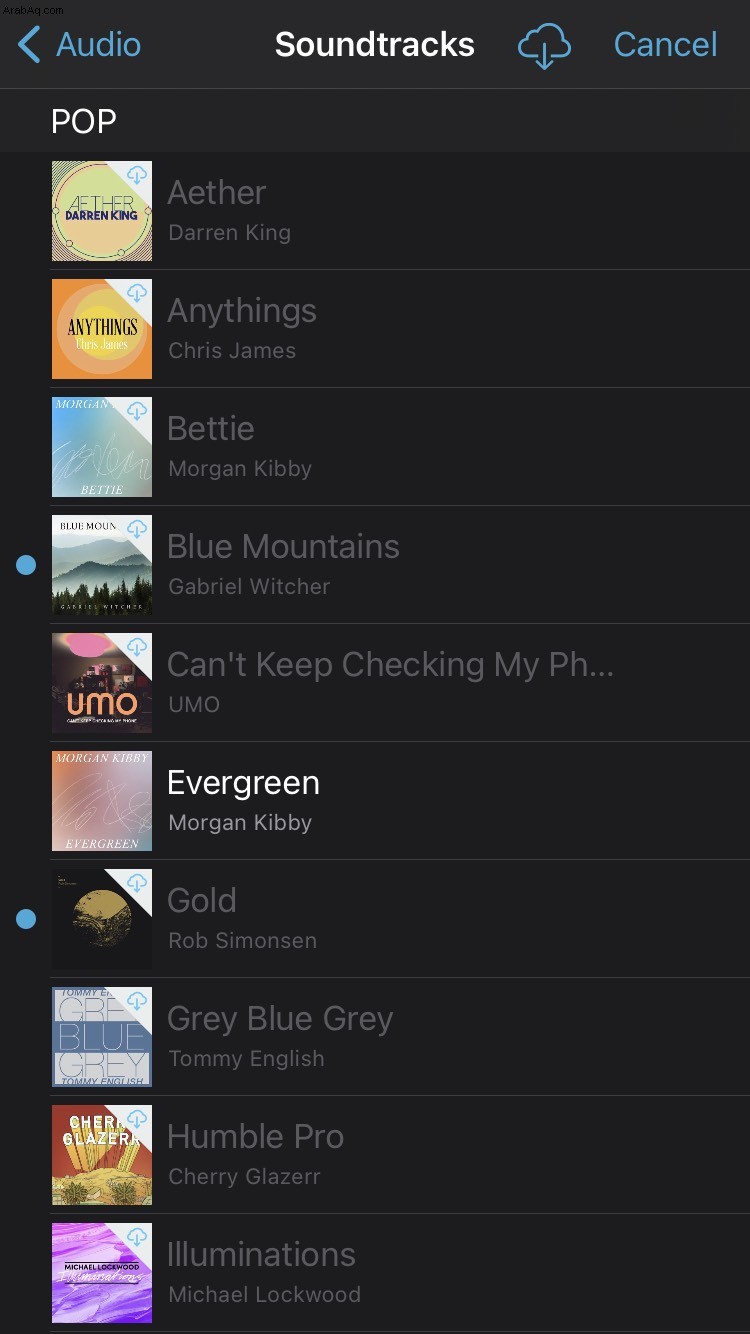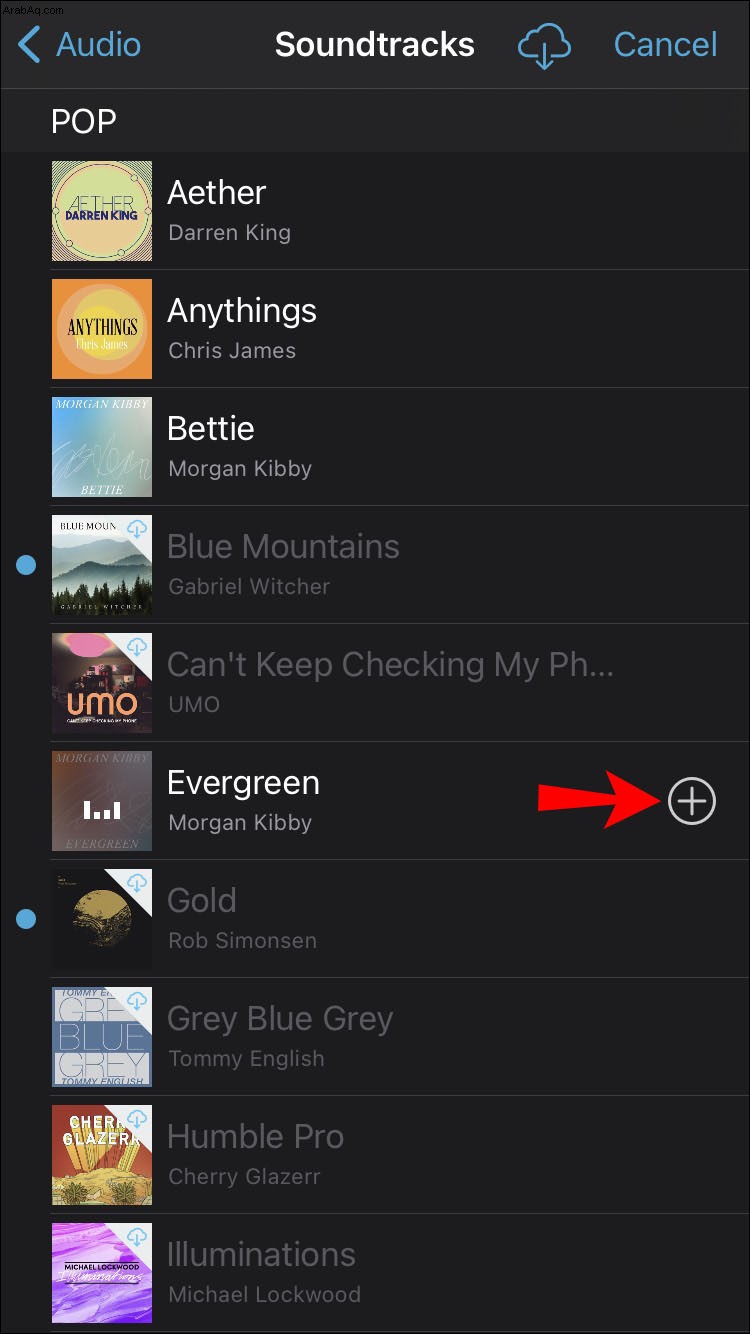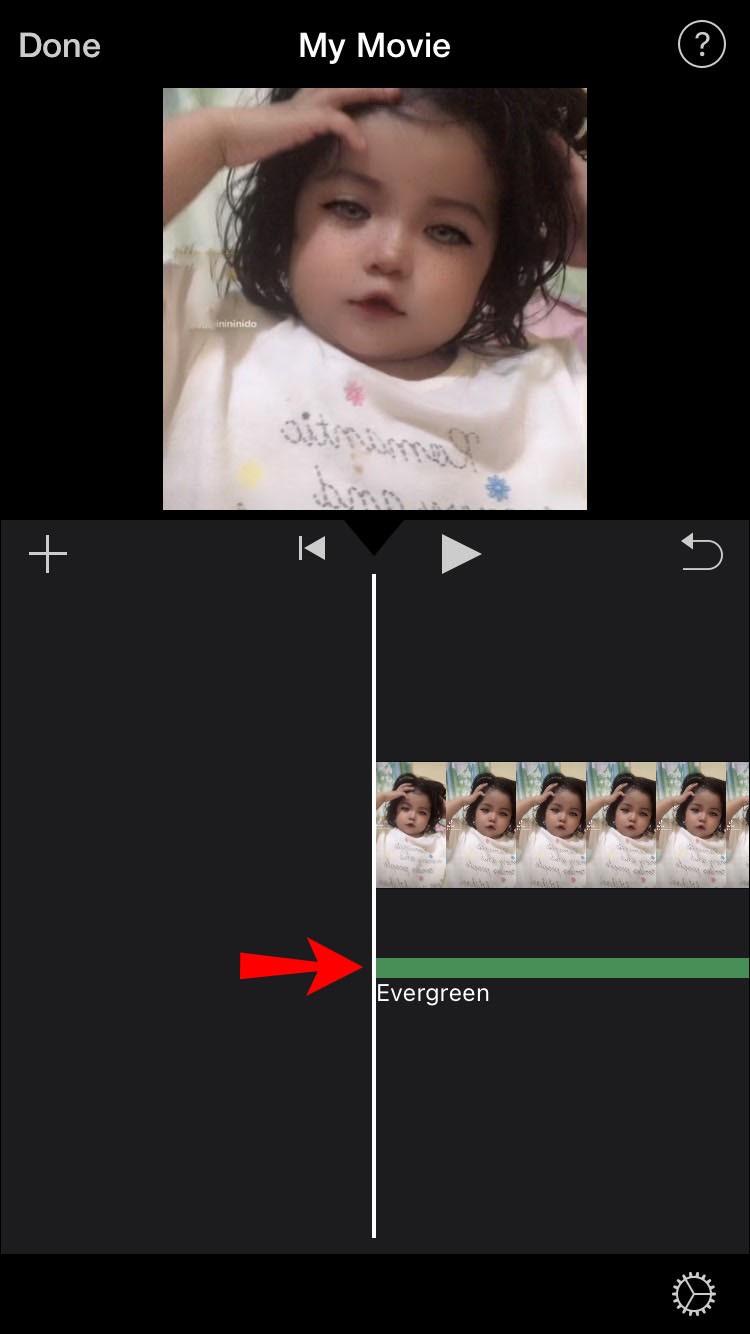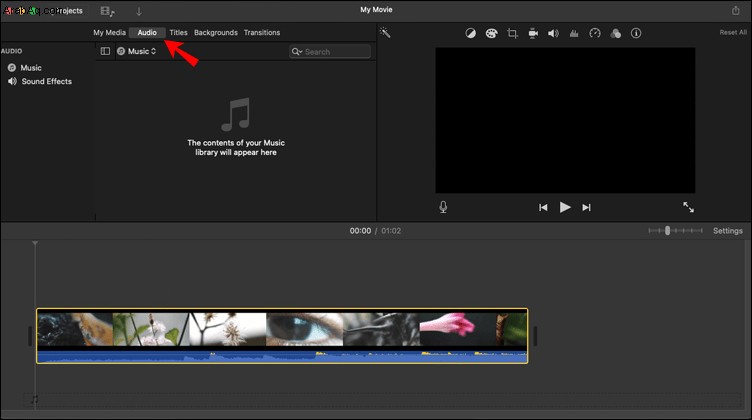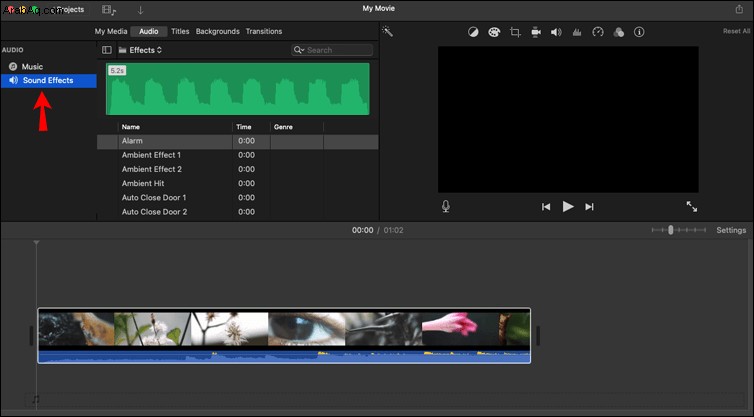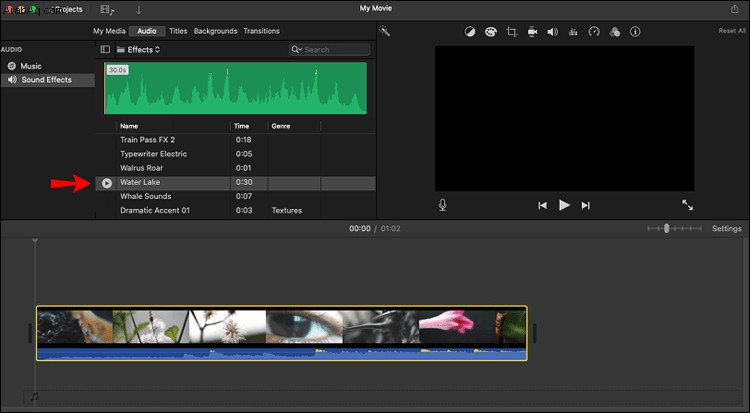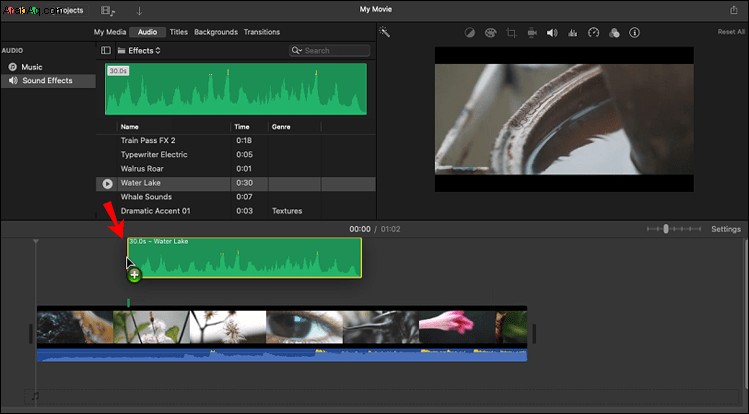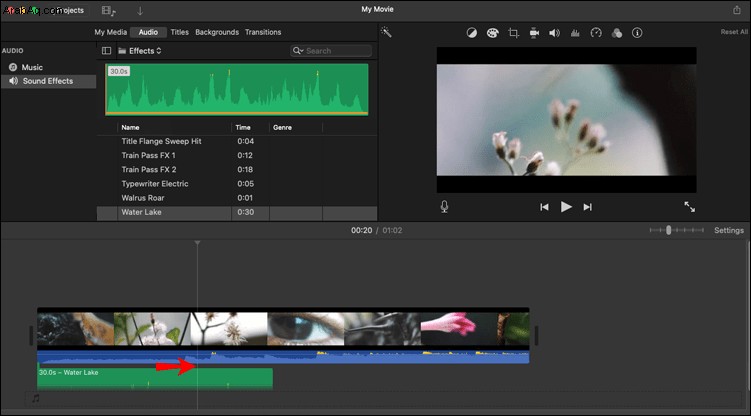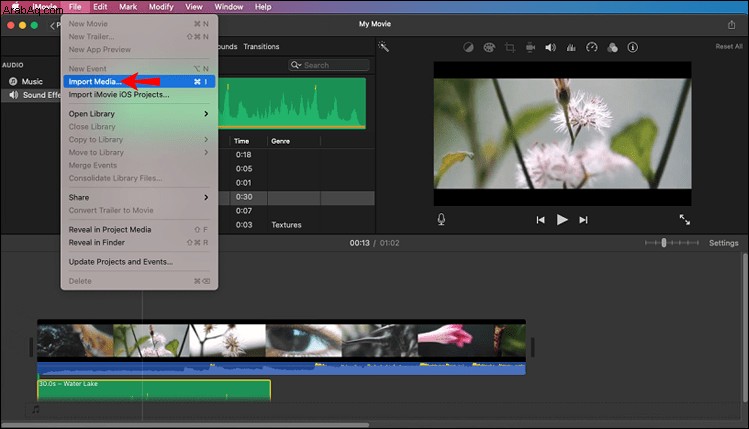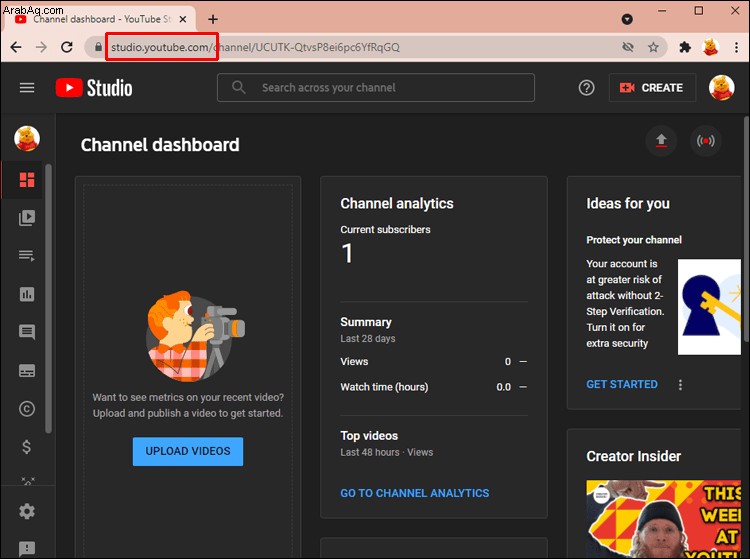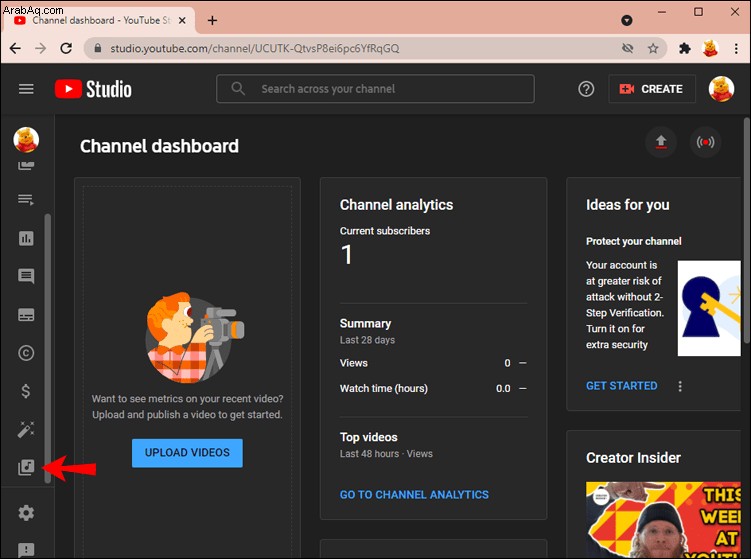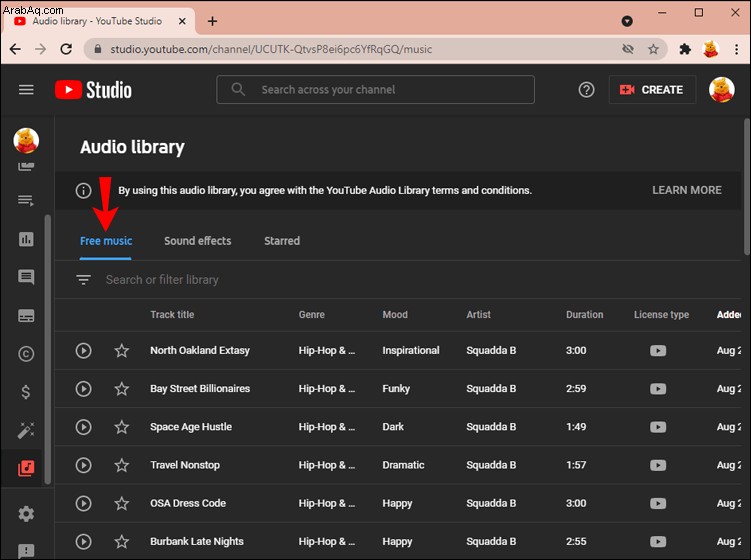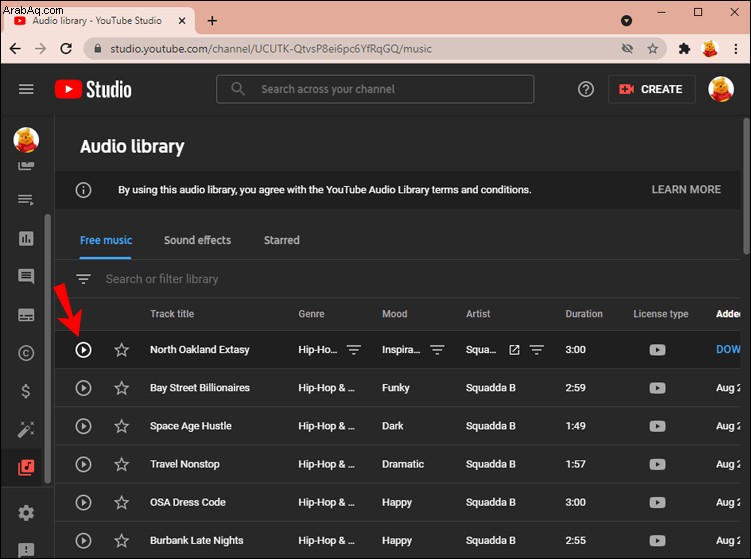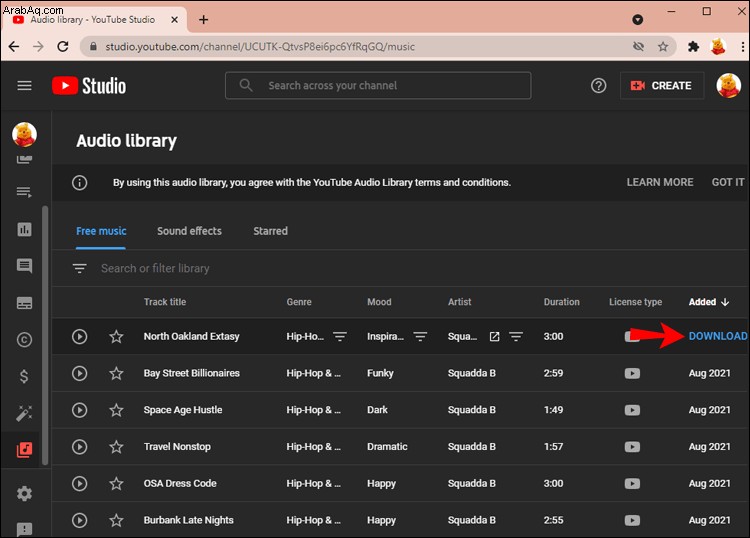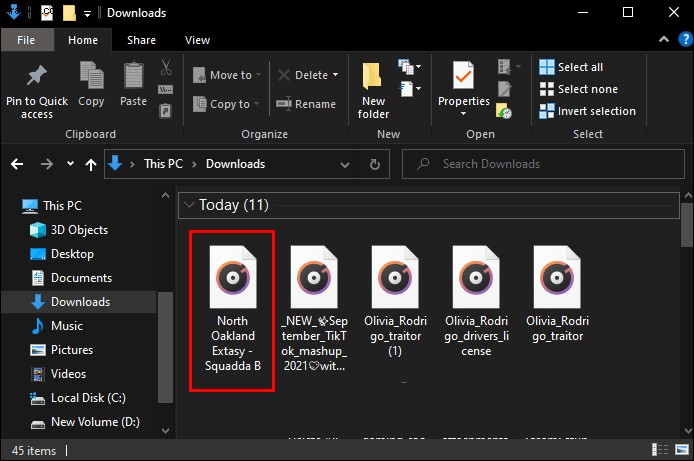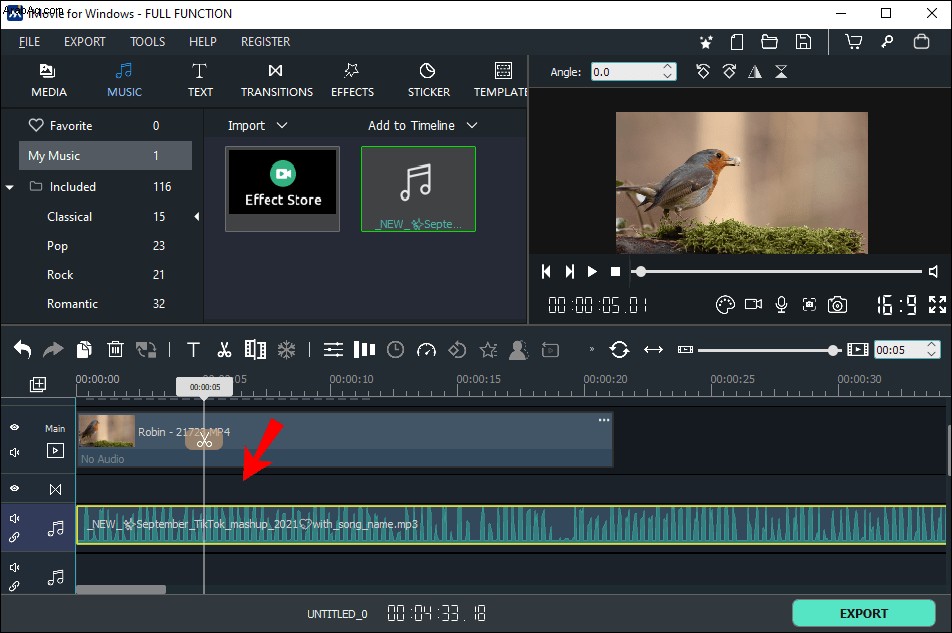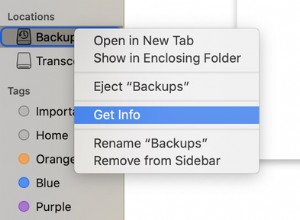iMovie هو برنامج تحرير فيديو غير خطي مصمم للاستخدام على أنظمة macOS أو iOS:أجهزة كمبيوتر Mac و iPhone و iPad. يجعل هذا البرنامج الفريد من السهل تحرير مقاطع الفيديو والموسيقى والصور دون تغيير ملفاتك الأصلية. ولأنه سهل الاستخدام للغاية ، يمكنك استخدامه لإنشاء مقاطع فيديو رائعة لمنصات مثل YouTube و Pinterest و Instagram Reels و Facebook.

أصبحت القدرة على إنشاء مقاطع فيديو رائعة في متناول يدك الآن. لكن ربما ترغب في إضافة القليل من الموسيقى لتتماشى مع صورك المرئية. قد يبدو استيراد الصوت وتضمينه في مقاطع iMovie الخاصة بك أمرًا صعبًا ، ولهذا قمنا بإعداد هذا الدليل لمساعدتك على إتقان هذه الخطوة.
كيفية إضافة الموسيقى في iMovie على iPhone
تتضمن Apple مجموعة واسعة من الموسيقى والمقاطع الصوتية والمؤثرات الصوتية التي أنشأها فنانين وملحنين مشهورين في قاعدة بيانات iMovie. يمكنك بعد ذلك إضافة ملفات الصوت هذه إلى الفيديو الذي تقوم بتحريره. ستوضح لك الخطوات التالية كيفية إضافة الموسيقى في iMovie على iPhone:
اجعل مشروعك مفتوحًا في المخطط الزمني. انتقل إلى زر "إضافة وسائط" ، وهو رمز يشبه علامة الجمع.
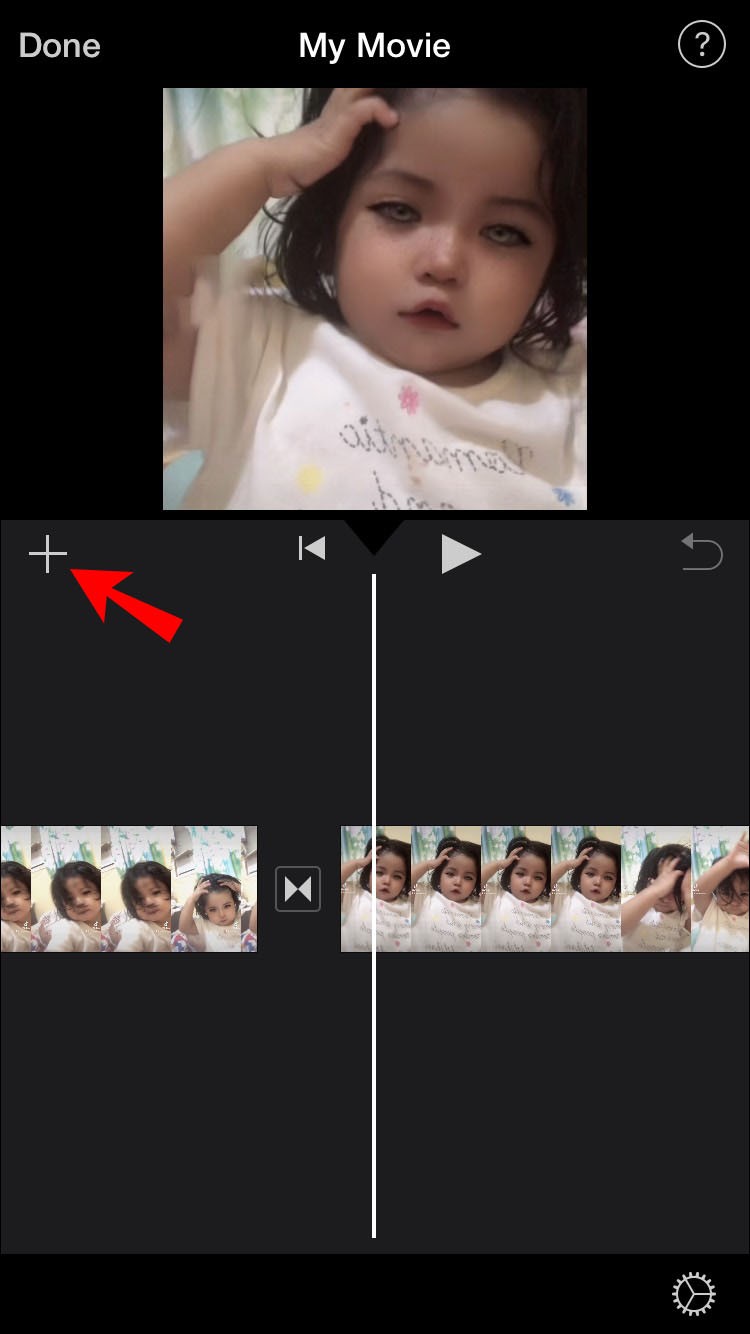 اضغط على هذا الزر لفتح القائمة. من هذه القائمة ، اختر خيار "الصوت".
اضغط على هذا الزر لفتح القائمة. من هذه القائمة ، اختر خيار "الصوت".
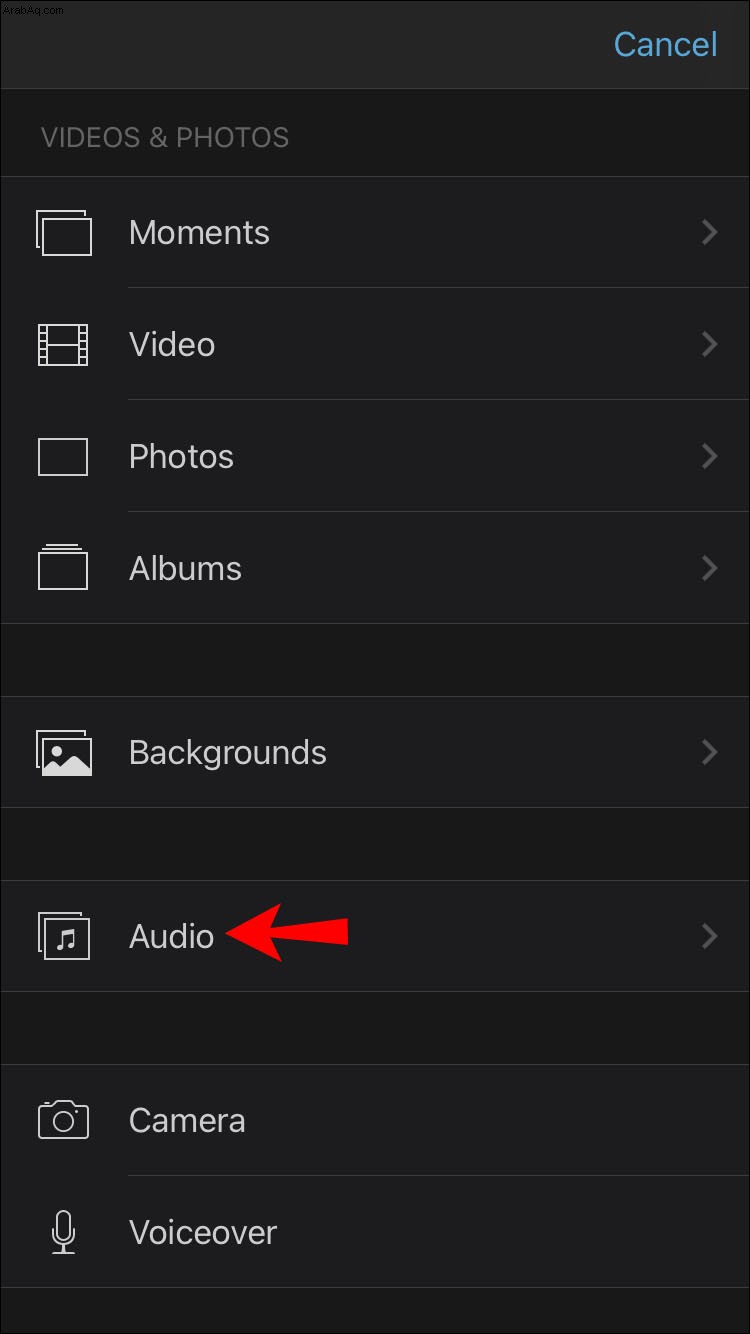 بعد ذلك ، انقر على "المسارات الصوتية" لعرض عروض الموسيقى المختلفة المضمنة.
بعد ذلك ، انقر على "المسارات الصوتية" لعرض عروض الموسيقى المختلفة المضمنة.
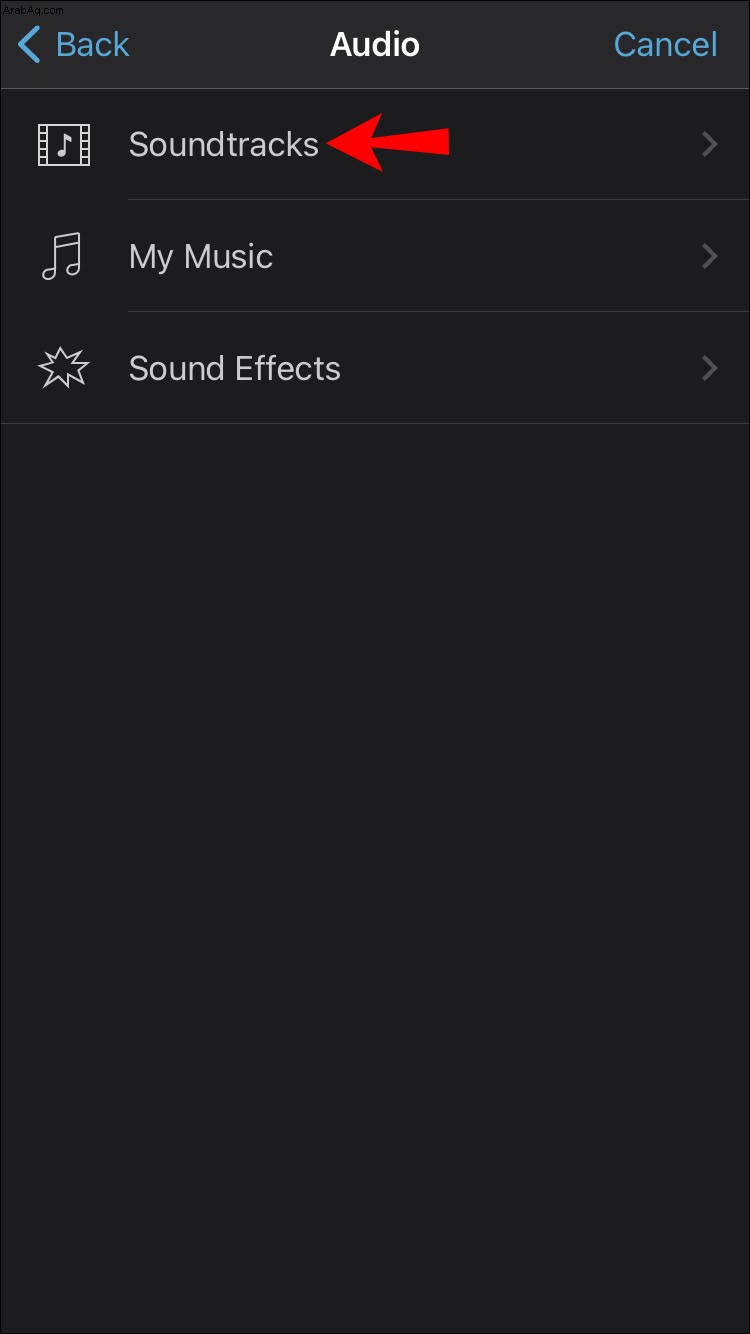 انقر على مقطع صوتي لمعاينته. لم يتم تنزيل جميع المقاطع الصوتية. إذا ظهر المسار باهتًا ، فستحتاج إلى النقر فوقه لتنزيله أولاً قبل النقر عليه لمعاينة الأغنية.
انقر على مقطع صوتي لمعاينته. لم يتم تنزيل جميع المقاطع الصوتية. إذا ظهر المسار باهتًا ، فستحتاج إلى النقر فوقه لتنزيله أولاً قبل النقر عليه لمعاينة الأغنية.
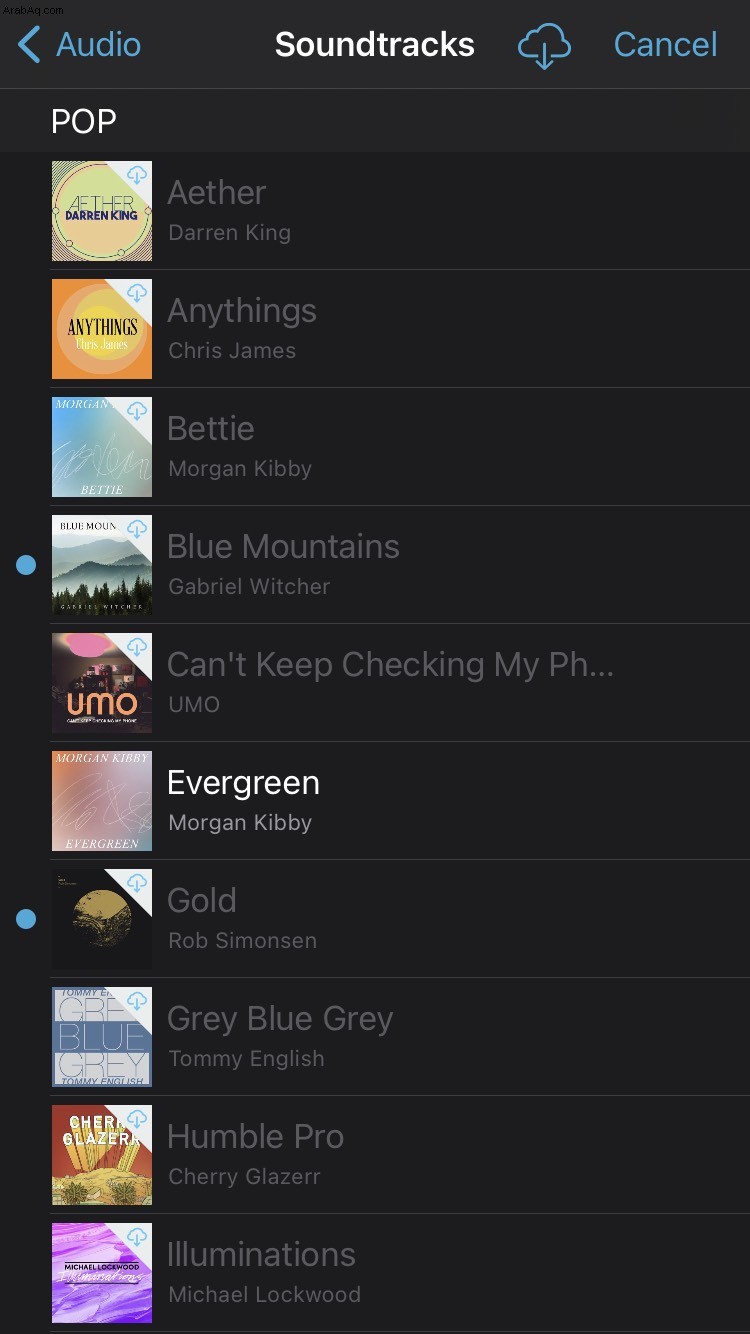 لإضافة مسار الصوت الذي اخترته إلى المشروع ، انقر على أيقونة "إضافة صوت" بجوار مسار الصوت. تبدو هذه الأيقونة على شكل دائرة صغيرة بها علامة زائد موضوعة بداخلها.
لإضافة مسار الصوت الذي اخترته إلى المشروع ، انقر على أيقونة "إضافة صوت" بجوار مسار الصوت. تبدو هذه الأيقونة على شكل دائرة صغيرة بها علامة زائد موضوعة بداخلها.
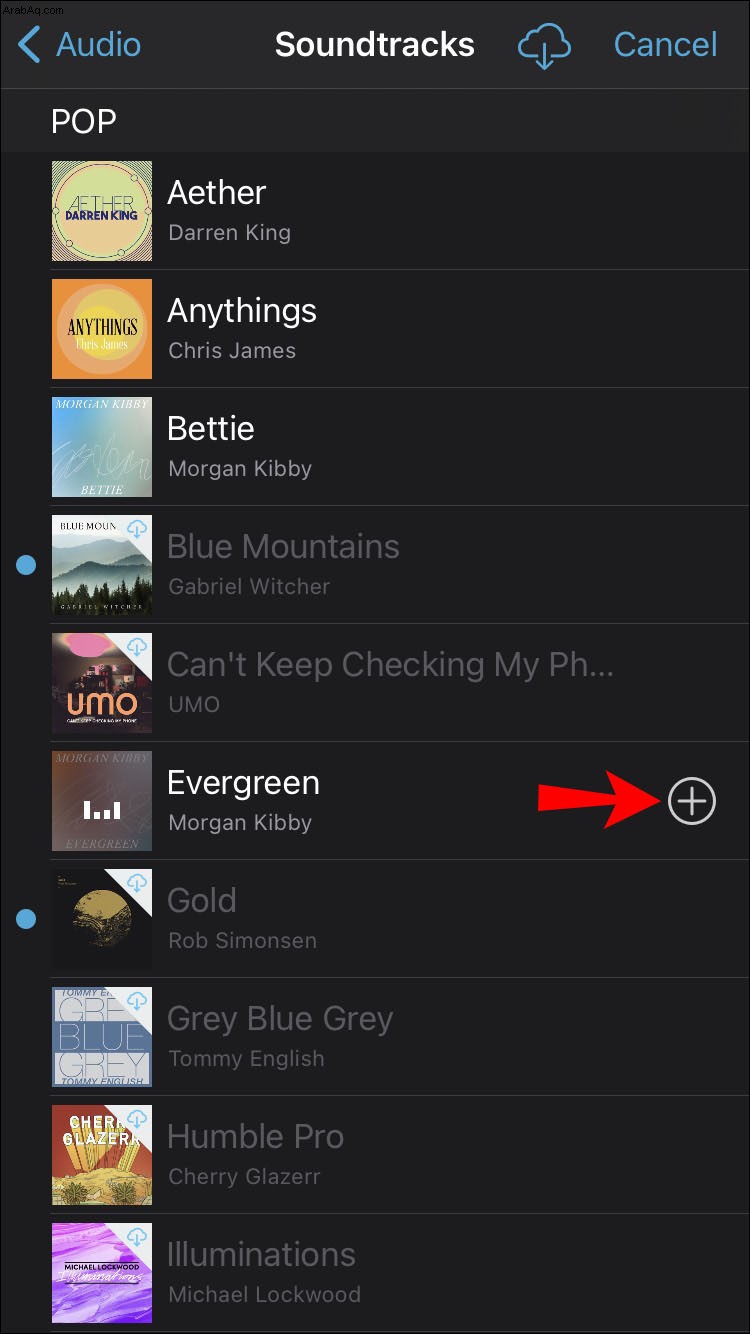 سيقوم iMovie تلقائيًا باستيراد الأغنية ووضعها في بداية مقطع الفيديو وتناسبها مع طول مشروعك.
سيقوم iMovie تلقائيًا باستيراد الأغنية ووضعها في بداية مقطع الفيديو وتناسبها مع طول مشروعك.
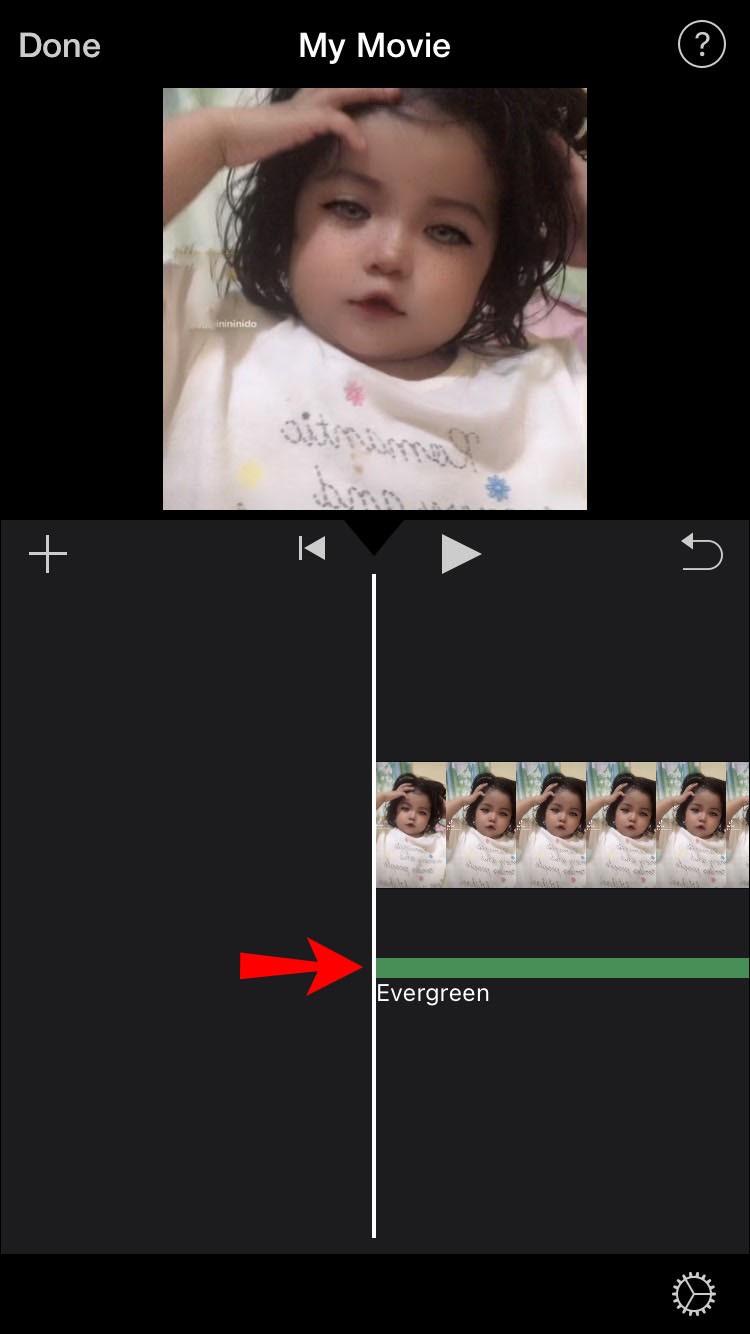
بمجرد إضافة مقطع الصوت الخاص بك إلى مشروع الفيديو الخاص بك ، يمكنك تعديله ليناسب احتياجاتك. على سبيل المثال ، هنا يمكنك تغيير طول المقطع أو إضافة أغنية ثانية.
كيفية إضافة موسيقى في iMovie على iPad
تشبه إضافة الموسيقى إلى iMovie على iPad نسبيًا القيام بذلك على iPhone. لذلك ، دعونا نلقي نظرة على الكيفية:
افتح مشروع الفيديو الذي اخترته في iMovie على جهاز iPad حتى يتم عرضه في المخطط الزمني. ابحث عن أيقونة "إضافة وسائط" على الشاشة واضغط عليها. انقر فوق "Audio" ثم "Soundtracks" لتصفح خيارات الموسيقى المختلفة المتاحة من القائمة المعروضة. يمكنك أخذ عينات من كل أغنية من خلال النقر عليها. إذا لم يتم تنزيل ملف موسيقى بعد ، فسيظهر لونه أفتح. المسها لتنزيلها أولاً قبل النقر عليها لمعاينة الأغنية. لإضافة الموسيقى التي اخترتها إلى فيديو iMovie ، انقر على رمز "إضافة صوت" بجوار الأغنية. ستستورد iMovie الأغنية إلى مشروعك وتضعها في بداية المقطع الموسيقي ، لتوسيع نطاق الموسيقى لتشمل طول الفيديو. بمجرد اكتمال هذا الاستيراد ، يمكنك ضبط طول المقطع الصوتي أو إضافة مقطع آخر. كيفية إضافة موسيقى إلى iMovie على جهاز Mac
يأتي iMovie for Mac مزودًا بمكتبة صوتية شاملة تتضمن الأناشيد والأغاني والمؤثرات الصوتية. يختلف تطبيق الموسيقى إلى مشروع iMovie الخاص بك على جهاز Mac إلى حد ما عن كيفية إضافته إلى جهاز iPad أو iPhone. إليك كيف تفعل ذلك:
تأكد من أن مشروعك مفتوح في iMovie.
انتقل إلى الجزء العلوي من المتصفح وانقر على "صوت".
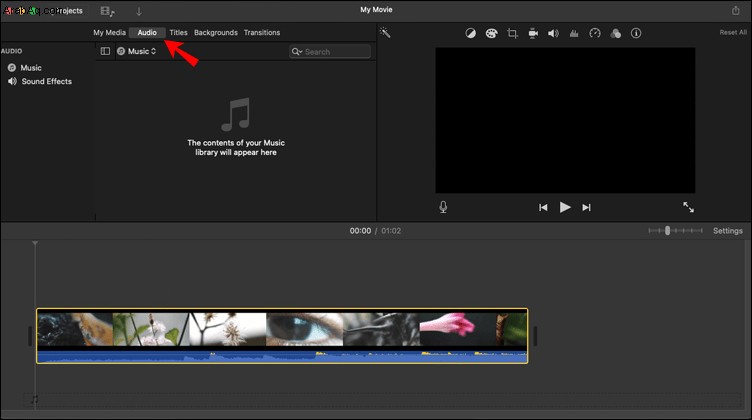 في الشريط الجانبي الذي يفتح على اليسار ، ابحث عن "تأثيرات الصوت" واضغط عليها.
في الشريط الجانبي الذي يفتح على اليسار ، ابحث عن "تأثيرات الصوت" واضغط عليها.
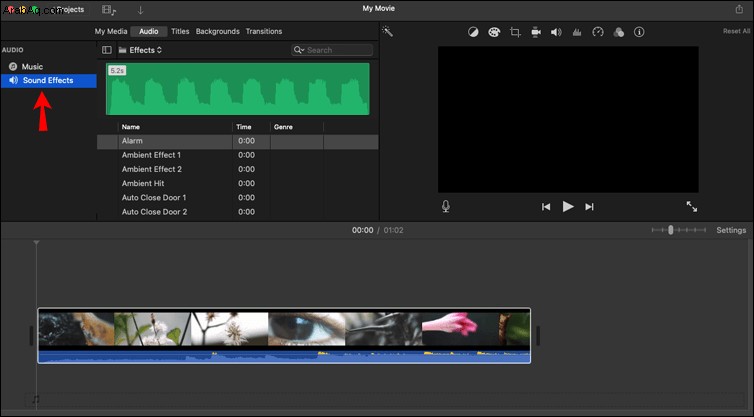 في بعض الحالات ، قد تحتاج إلى النقر فوق الزر "متصفح الوسائط" لفتح المتصفح. إذا كنت ترغب في معاينة أغنية ، فحرك المؤشر فوق التحديد في القائمة. سيظهر زر "تشغيل" بجوار الموسيقى التي اخترتها. انقر فوق هذا الزر لسماع الأغنية.
في بعض الحالات ، قد تحتاج إلى النقر فوق الزر "متصفح الوسائط" لفتح المتصفح. إذا كنت ترغب في معاينة أغنية ، فحرك المؤشر فوق التحديد في القائمة. سيظهر زر "تشغيل" بجوار الموسيقى التي اخترتها. انقر فوق هذا الزر لسماع الأغنية.
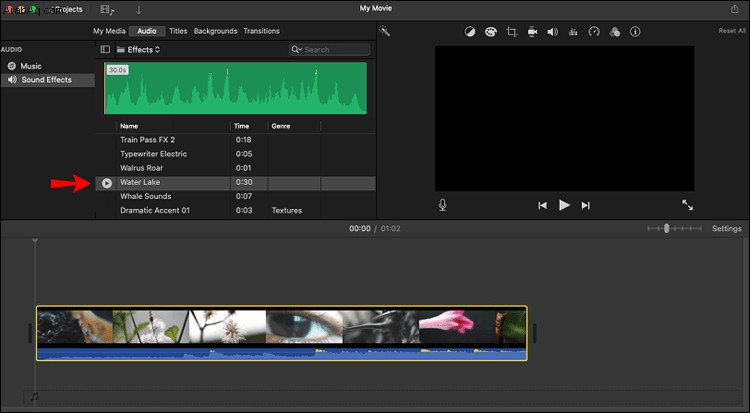 هناك طريقة أخرى لمعاينة أغنية وهي تحديدها ثم النقر داخل شكل الموجة أعلى متصفح الوسائط. بعد ذلك ، عندما تكون مستعدًا لسماع المعاينة ، اضغط على "مفتاح المسافة." بمجرد العثور على الأغنية التي ترغب في إضافتها إلى مشروعك ، حددها واسحبها إلى المخطط الزمني لمشروعك.
هناك طريقة أخرى لمعاينة أغنية وهي تحديدها ثم النقر داخل شكل الموجة أعلى متصفح الوسائط. بعد ذلك ، عندما تكون مستعدًا لسماع المعاينة ، اضغط على "مفتاح المسافة." بمجرد العثور على الأغنية التي ترغب في إضافتها إلى مشروعك ، حددها واسحبها إلى المخطط الزمني لمشروعك.
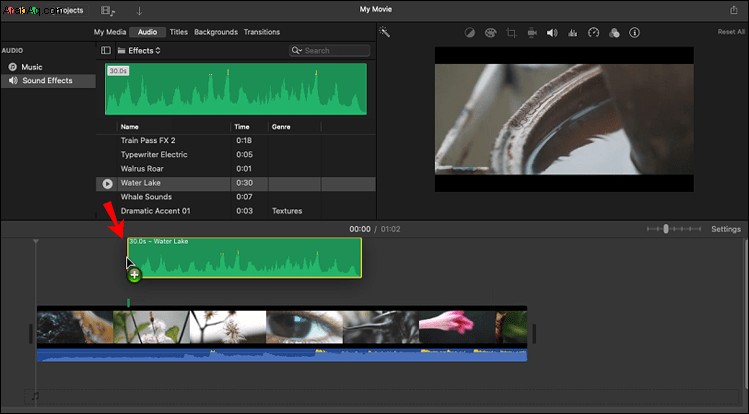 لإضافة ملف الموسيقى إلى مقطع فيديو معين ، اسحب ملف الموسيقى أسفل المقطع حتى يظهر شريط عمودي يربط ملفات الفيديو والصوت. الآن ، عند تحريك مقطع الفيديو هذا ، سينتقل مسار الصوت معه.
لإضافة ملف الموسيقى إلى مقطع فيديو معين ، اسحب ملف الموسيقى أسفل المقطع حتى يظهر شريط عمودي يربط ملفات الفيديو والصوت. الآن ، عند تحريك مقطع الفيديو هذا ، سينتقل مسار الصوت معه.
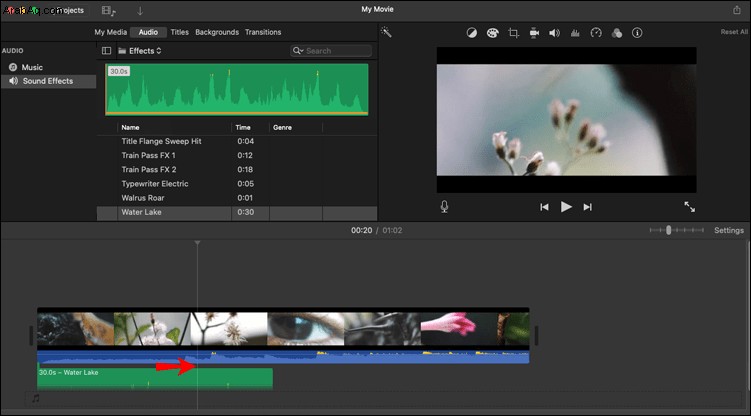 إذا كنت تريد إضافة موسيقى من ملف على جهاز Mac بدلاً من ذلك ، فانقر فوق "ملف" في الجزء العلوي من شاشتك واختر "استيراد وسائط". سيفتح هذا التحديد نافذة تتيح لك تصفح الملفات على جهاز Mac وإضافتها إلى مشروعك.
إذا كنت تريد إضافة موسيقى من ملف على جهاز Mac بدلاً من ذلك ، فانقر فوق "ملف" في الجزء العلوي من شاشتك واختر "استيراد وسائط". سيفتح هذا التحديد نافذة تتيح لك تصفح الملفات على جهاز Mac وإضافتها إلى مشروعك.
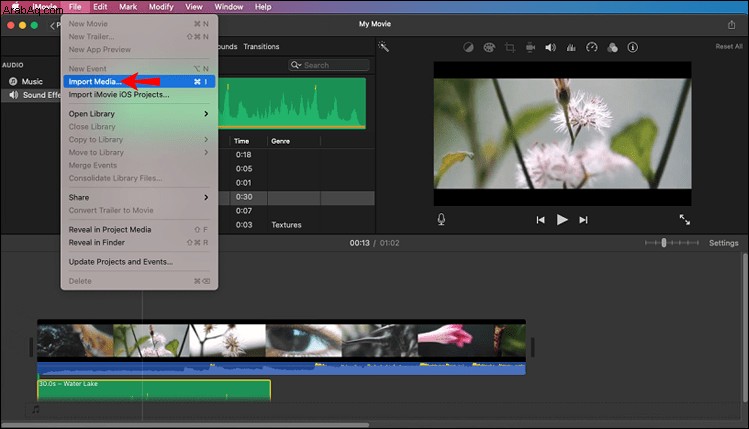
كيفية إضافة موسيقى من YouTube
يعد استيراد الموسيقى إلى iMovie مباشرة من YouTube أمرًا صعبًا لأن العديد من هذه الأغاني ومقاطع الفيديو محمية بحقوق الطبع والنشر. ومع ذلك ، يمكنك استيراد الموسيقى إلى iMovie من YouTube Studio ، منصة YouTube التي تتيح لك إدارة قناتك على YouTube. تحقق من هذه الخطوات للبدء:
افتح استوديو YouTube على الكمبيوتر.
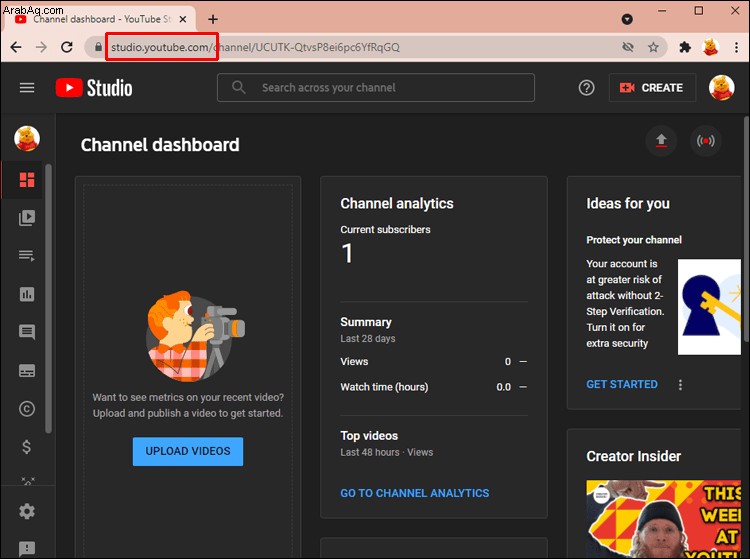 انتقل إلى الشريط الجانبي على الجانب الأيمن وحدد "ملفات الصوت".
انتقل إلى الشريط الجانبي على الجانب الأيمن وحدد "ملفات الصوت".
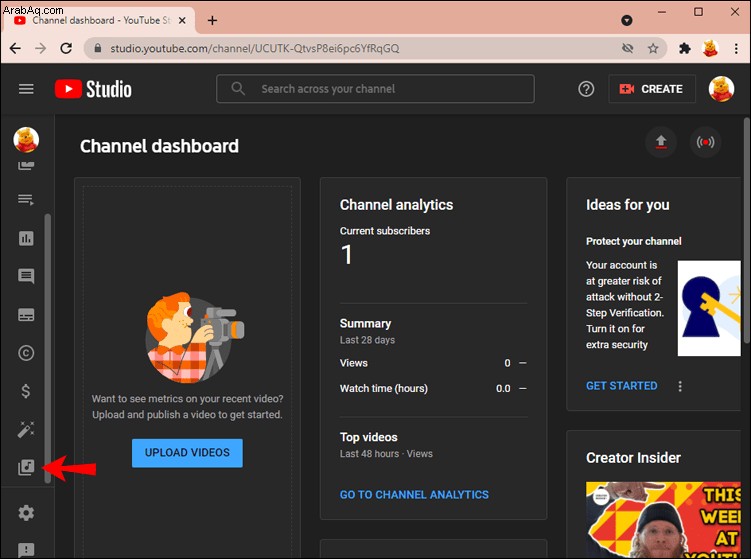 في الجزء العلوي من النافذة الجديدة ، سترى علامة تبويب "موسيقى مجانية". انقر فوق علامة التبويب هذه ، وستظهر نافذة بها قائمة الأغاني التي يمكن استخدامها مجانًا.
في الجزء العلوي من النافذة الجديدة ، سترى علامة تبويب "موسيقى مجانية". انقر فوق علامة التبويب هذه ، وستظهر نافذة بها قائمة الأغاني التي يمكن استخدامها مجانًا.
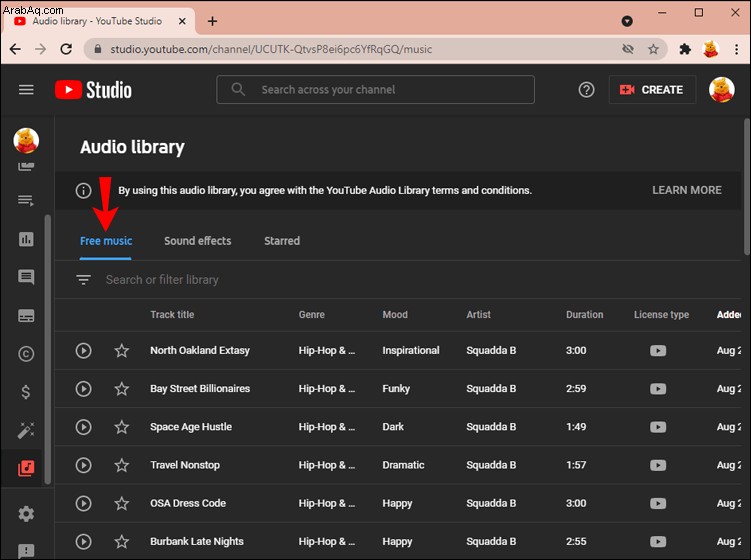 يمكنك معاينة هذه الأغاني بالنقر فوق الزر "تشغيل" بجوار كل أغنية.
يمكنك معاينة هذه الأغاني بالنقر فوق الزر "تشغيل" بجوار كل أغنية.
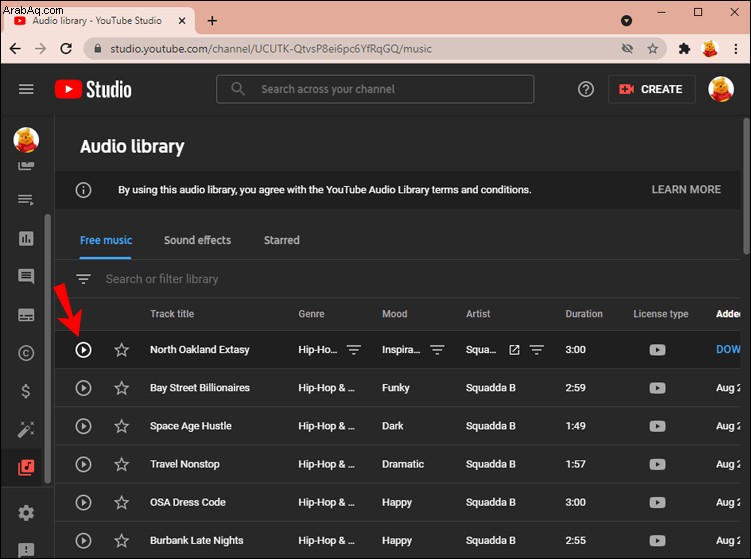 بمجرد تحديد أغنية تريدها ، قم بتنزيلها بالنقر فوق رمز "تنزيل" في أقصى اليسار.
بمجرد تحديد أغنية تريدها ، قم بتنزيلها بالنقر فوق رمز "تنزيل" في أقصى اليسار.
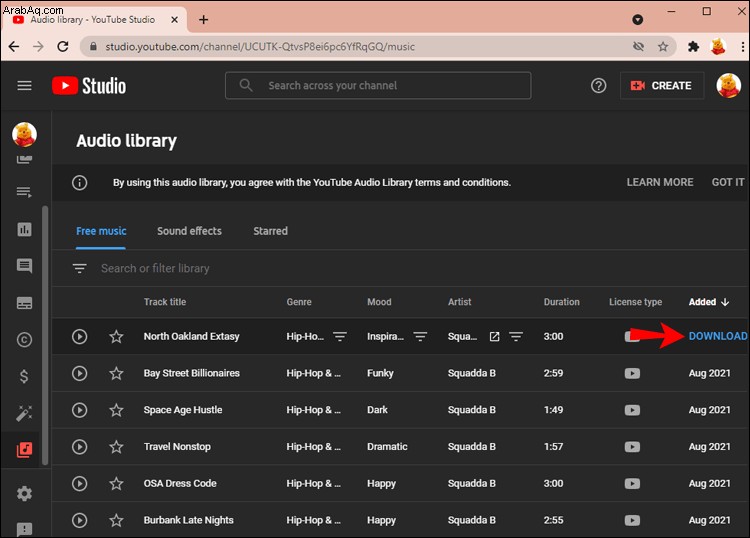 الآن ، افتح مشروعك في iMovie.
انتقل إلى ملفات الكمبيوتر بمجرد فتح مشروعك وافتح مجلد "التنزيلات". ابحث عن ملف الموسيقى الذي قمت بتنزيله للتو واسحبه إلى منطقة الوسائط في iMovie. (منطقة الوسائط هي المساحة المفتوحة على اليسار بجوار مكان تشغيل مقطع الفيديو الخاص بك.)
الآن ، افتح مشروعك في iMovie.
انتقل إلى ملفات الكمبيوتر بمجرد فتح مشروعك وافتح مجلد "التنزيلات". ابحث عن ملف الموسيقى الذي قمت بتنزيله للتو واسحبه إلى منطقة الوسائط في iMovie. (منطقة الوسائط هي المساحة المفتوحة على اليسار بجوار مكان تشغيل مقطع الفيديو الخاص بك.)
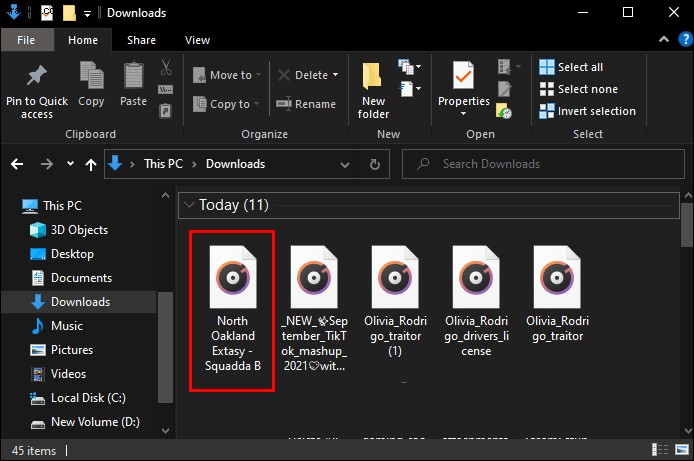 يمكنك بعد ذلك سحب ملف الصوت هذا إلى الجدول الزمني أسفل مقطع الفيديو عندما تكون جاهزًا.
يمكنك بعد ذلك سحب ملف الصوت هذا إلى الجدول الزمني أسفل مقطع الفيديو عندما تكون جاهزًا.
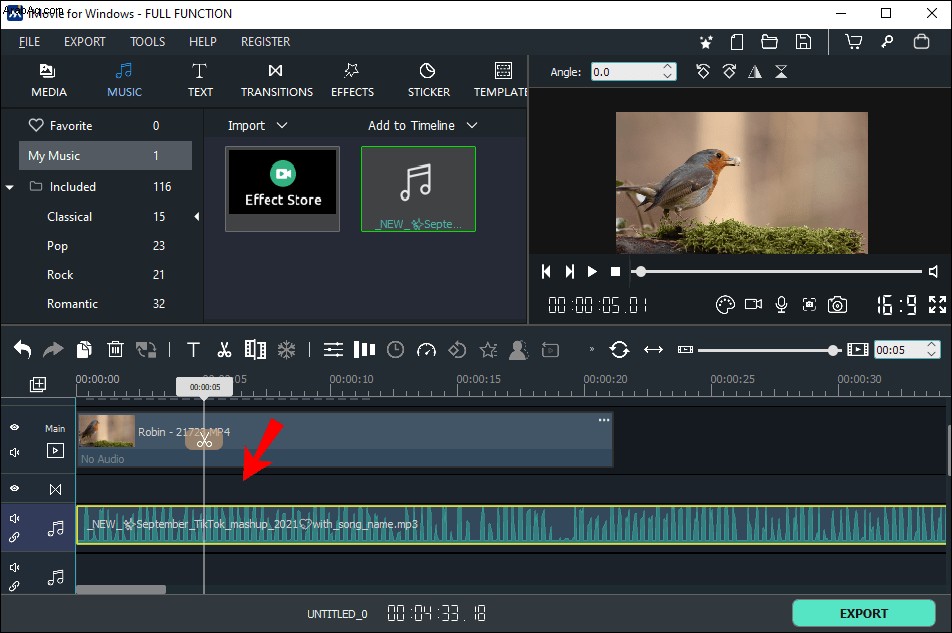
الآن كل ما عليك فعله هو ترتيب مقطع الموسيقى الخاص بك ليناسب العناصر المرئية الخاصة بك.
هل يمكنني إضافة موسيقى من Apple Music؟
Apple Music هي خدمة دفق الموسيقى من Apple ويمكن مقارنتها بـ Spotify أو Amazon Music Unlimited. يحمي DRM أو Digital Rights Management الملفات الصوتية على Apple Music ، ويمنعك من استخدام الموسيقى في أي مكان آخر غير تطبيق Apple Music.
هل يمكنني إضافة موسيقى من Spotify؟
يدعم iMovie تنسيقات صوتية معينة فقط مثل MP3 و WAV و M4A و AAC. يحمي Spotify ملفات الموسيقى الخاصة به باستخدام DRM ويقوم بترميزها بتنسيق OGG Vorbis الذي لا يدعمه iMovie.
تمت إضافة الصوت
تعد إضافة الموسيقى إلى مشروع iMovie الخاص بك أمرًا سهلاً نسبيًا بمجرد الانتهاء منه. اتبع الخطوات البسيطة في هذا الدليل ، وسوف تصنع فيلمًا ساحرًا في لمح البصر.
الآن كل ما عليك فعله هو العثور على هذا المسار الملحمي الذي سيجعل مشروعك في iMovie ينبض بالحياة!
هل أضفت موسيقى إلى مشروع iMovie الخاص بك من قبل؟ هل استخدمت طريقة مشابهة لتلك الموضحة في هذا الدليل؟ أخبرنا في قسم التعليقات أدناه.