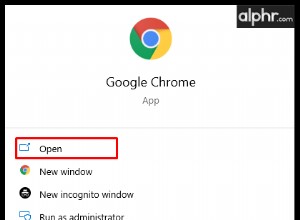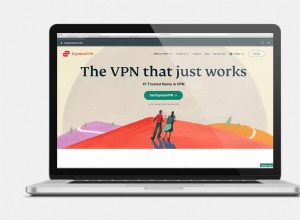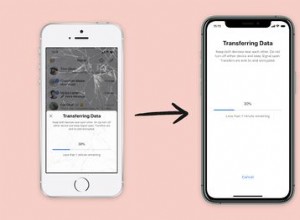على الرغم من وجود مجموعة متنوعة من البدائل ، يعد Google Meet أحد أكثر تطبيقات مؤتمرات الفيديو شيوعًا. إنه متصل بـ G Suite وهو ليس تطبيقًا عاديًا لمكالمات الفيديو. توقع فيديو عالي الدقة وما يصل إلى 30 مستخدمًا في الاجتماع.
ومع ذلك ، قد ترغب أحيانًا في إيقاف تشغيل الكاميرا أثناء الاجتماع لأي سبب من الأسباب. أنت بحاجة إلى أن يكون هذا الخيار متاحًا بسهولة وتحت تصرفك في جميع الأوقات ، ويسعدنا الإبلاغ عن توفره. إليك كيفية إيقاف تشغيل كاميرا الفيديو لتطبيق Google Meet.
إيقاف تشغيل ميزة الفيديو على Google Meet
بمجرد تشغيل تطبيق Google Meet ، سيتم تشغيل الكاميرا ومن المحتمل أن ترى نفسك. إذا كنت تريد التأكد من أن الكاميرا لا تسجل ، فانقر على رمز الكاميرا في الجزء السفلي من الشاشة أو انقر عليه. نعم ، هذا يعمل مع جميع إصدارات التطبيق / تطبيق الويب.
إنها بهذه السهولة. بالإضافة إلى ذلك ، يمكنك أيضًا إيقاف تشغيل الميكروفون عن طريق النقر / النقر فوق رمز الميكروفون بجوار رمز الكاميرا مباشرةً.
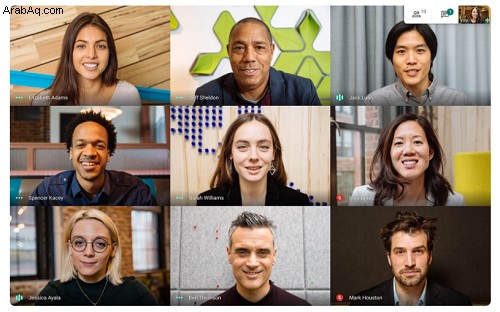
تبديل الكاميرا
إذا كنت تجري مكالمة عبر Google Meet على جهاز الكمبيوتر ، فستتوفر لديك إلى حد كبير كاميرا واحدة نشطة. ومع ذلك ، فإن تحقيق أقصى استفادة من كلتا الكاميرتين على هاتفك / جهازك اللوحي يمكن أن يكون مفيدًا للغاية. على الرغم من تنشيط كاميرا الصور الشخصية في Google Meet افتراضيًا ، فقد ترغب في إظهار غرفتك للمشاركين الآخرين في المكالمة. ربما تريدهم أن يروا السبورة ، أو ربما تريد أن تظهر لهم شيئًا ما. في كلتا الحالتين ، تتمتع الكاميرا الخلفية في أي هاتف بمواصفات أفضل بكثير من الكاميرا الأمامية.
- لتبديل الكاميرا على هاتفك / جهازك اللوحي أثناء وجودك في Google Meet ، انضم إلى مكالمة فيديو ثم انقر / انقر فوق الرمز المكوّن من ثلاث نقاط في الزاوية العلوية اليسرى من الشاشة.
- بعد ذلك ، حدد تبديل الكاميرا .
ضبط الكاميرا
على الرغم من أن Google Meet يسمح للمشاركين في المكالمات بتجربة اجتماعات مؤتمرات الفيديو بدقة عالية ، إلا أن خيارات الكاميرا يمكن أن تكون معقدة للغاية. تم تصميم التطبيق لتقديم أفضل جودة مع الحد الأدنى من التغيير والتبديل.
تم تجهيز Google Meet بميزة تزيد من سطوع تعريض الكاميرا ، وهي ملائمة للغرف ذات الإضاءة الخافتة - وبهذه الطريقة ، يمكن للأشخاص رؤيتك بشكل أكثر وضوحًا في المناطق المظلمة.
ومع ذلك ، في ظروف الإضاءة الجيدة ، قد لا تقدم هذه الميزة أفضل تجربة فيديو. بالتأكيد ، لن يضر ذلك ولن يكون فظيعًا للغاية ، ولكن إيقاف تشغيل ميزة السطوع هذه سيكون أفضل طريقة للذهاب.

لحسن الحظ ، هذا ممكن. على الأقل على أجهزة iOS ، هذا هو.
- لإيقاف هذا الإعداد ، افتح تطبيق Google Meet. سيلزمك الانضمام إلى مكالمة فيديو قبل أن تتمكن من إيقاف تشغيل الإعداد. بمجرد انضمامك إلى مكالمة فيديو ، انتقل إلى رمز النقاط الثلاث.
- بعد ذلك ، حدد عدم الضبط على الإضاءة الخافتة جدًا . سيؤدي هذا إلى إيقاف تشغيل الميزة ، مما يتيح تجربة طبيعية نقية. في ظروف الإضاءة المنخفضة ، يمكنك إعادة تشغيل الميزة باتباع نفس التعليمات بالضبط.
التحول ديناميكيًا بين أجهزة الصوت
إذا كنت شخصًا مشغولاً وغالبًا ما تحضر اجتماعاتك أثناء التنقل ، يتيح لك Google Meet تغيير أجهزة الصوت. على سبيل المثال ، ابدأ اجتماعك في المكتب باستخدام سماعات الأذن ، وانتقل إلى سيارتك وانتقل إلى مكبرات الصوت التي تعمل بالبلوتوث ، وما إلى ذلك.
- للقيام بذلك ، انتقل إلى الجزء العلوي من الشاشة وحدد مصدر الصوت الحالي ، ثم حدد الجهاز الذي تريد التبديل إليه.
الأسئلة المتداولة
لماذا لا يكتشف Google Meet كاميرتي؟
هناك عدة أسباب لعدم اكتشاف Google Meet للكاميرا الخاصة بك ، دعنا نغطي بعض الحلول.
تحقق من إعدادات خصوصية نظام التشغيل لديك:
1. إذا كنت تستخدم Windows 10 ، فافتح قائمة ابدأ وحدد الإعدادات . 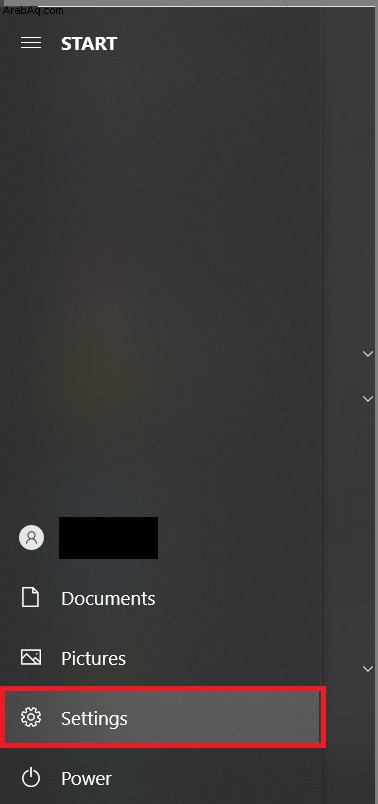
2. انقر بعد ذلك على الخصوصية . 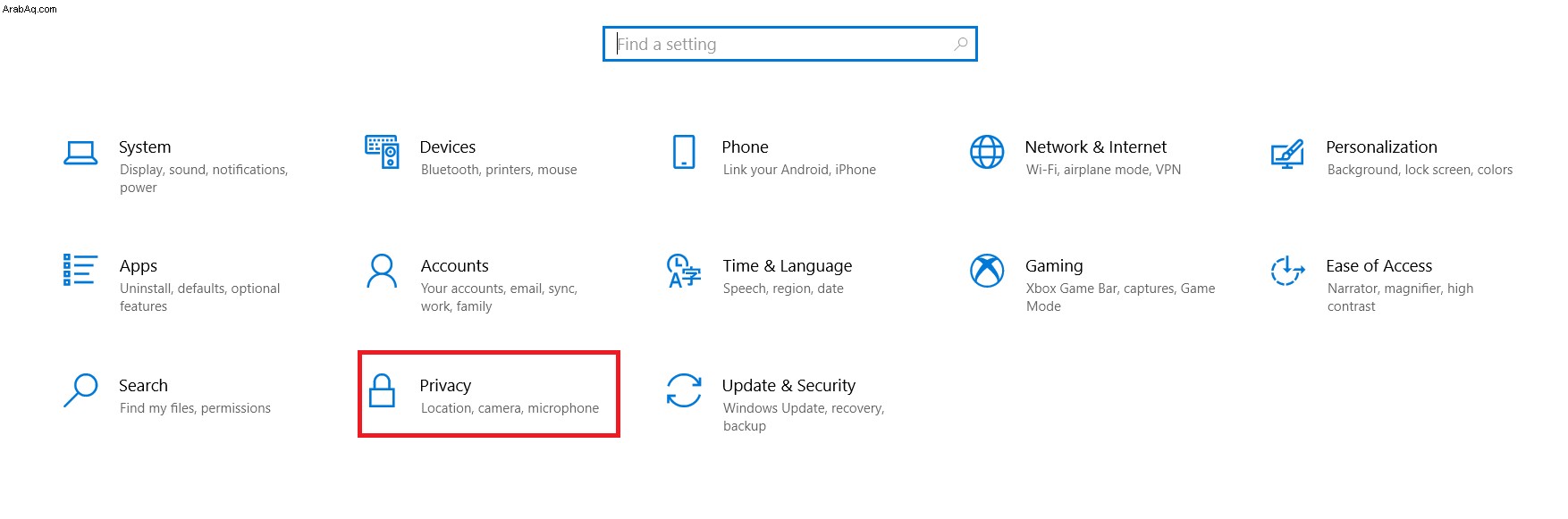
3. مرر لأسفل وحدد الكاميرا من قائمة الجانب الأيسر. 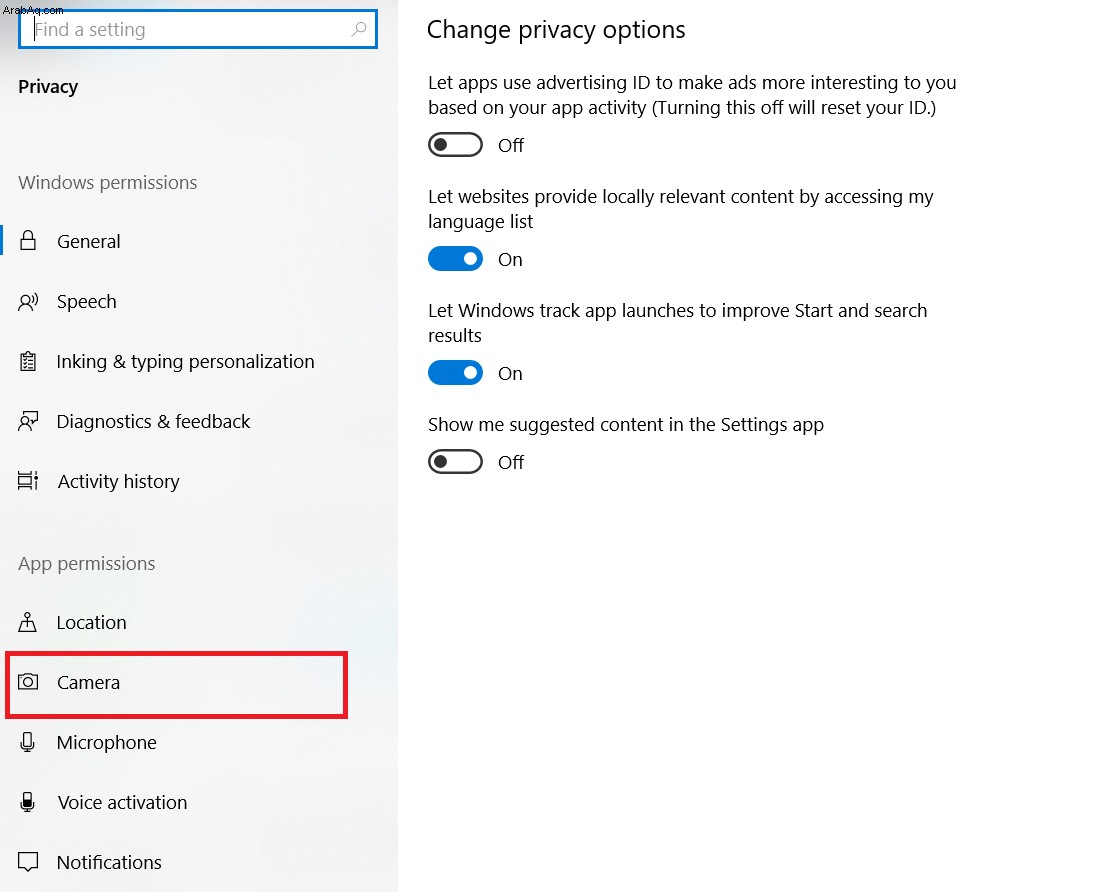
4. الآن ، انقر على السماح للتطبيقات بالوصول إلى الكاميرا زر التبديل لتشغيله . 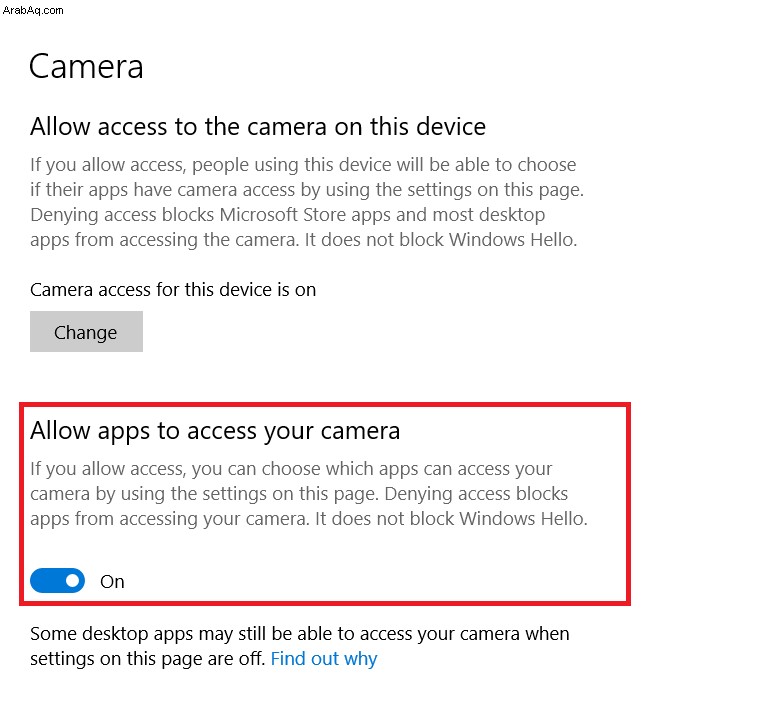
5. ستحتاج إلى تحديث المتصفح أو التطبيق حتى تحدث التغييرات.
بافتراض أنك قمت بإيقاف تشغيله ، فإن تنفيذ الخطوات المذكورة أعلاه يجب أن يحل المشكلة.
تعديل كاميرا Google Meet
يمكنك إيقاف تشغيل الكاميرا على Google Meet في أي وقت. يمكنك أيضًا التبديل إلى جهاز آخر على جهازك ، أو ضبط إعدادات السطوع التلقائي ، أو تغيير السماعات.
ما أكثر شيء يعجبك في Google Meet؟ كيف قمت بإعداد الكاميرا الخاصة بك؟ أخبرنا في التعليقات أدناه ولا تتردد في إضافة أي أفكار أو أسئلة قد تكون لديك.