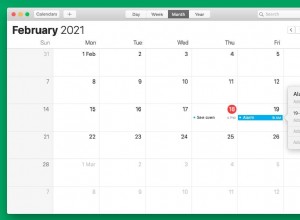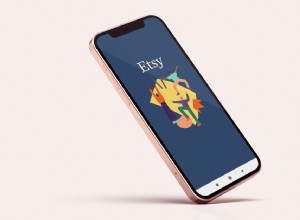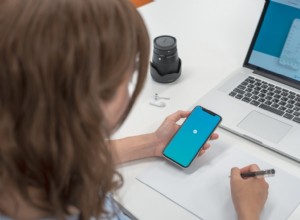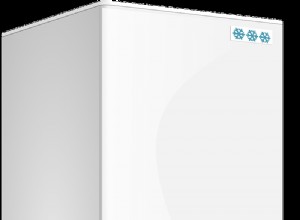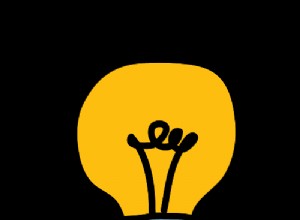يوفر YouTube لمستخدميه القدرة على تحديد اللغة التي يُعرض بها الموقع أو التطبيق نفسه. وعلى الرغم من أنه عادةً ما يستقر على افتراضي بناءً على موقعك المحدد ، فلا يزال بإمكانك تعديل الإعدادات كما يحلو لك.
في هذه المقالة ، سنتناول الخطوات الضرورية حول كيفية تغيير اللغة على YouTube اعتمادًا على نظامك الأساسي الحالي.
كيفية تغيير اللغة على YouTube من Windows 10 أو Mac أو Chromebook PC
إذا كنت تستخدم جهاز كمبيوتر ، سواء كان نظام التشغيل الخاص بك هو Windows أو macOS أو Chrome OS ، فإن الخطوات اللازمة لتغيير اللغة تظل كما هي. عند الوصول إلى YouTube باستخدام جهاز كمبيوتر ، تحتاج إلى فتحه باستخدام متصفح ، والإعدادات لا تعتمد على النظام الأساسي. لتغيير لغة YouTube على الكمبيوتر ، قم بما يلي:
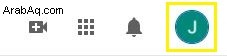
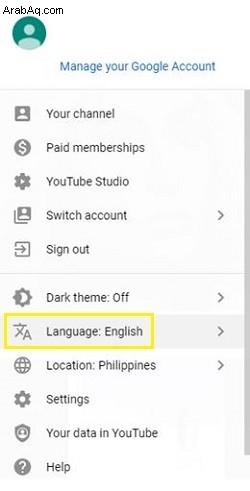
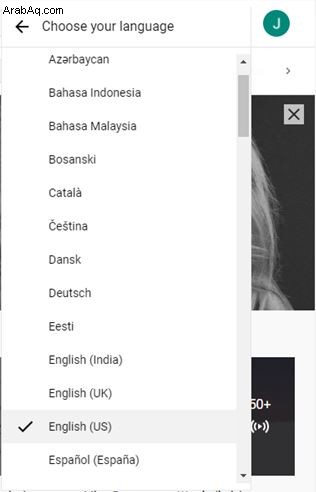
كيفية تغيير اللغة على YouTube من جهاز Android
إذا كنت تستخدم جهاز Android للوصول إلى YouTube ، فهناك بعض الطرق التي يمكنك اللجوء إليها إذا كنت تريد تغيير إعدادات اللغة اعتمادًا على كيفية اختيارك لفتح YouTube. فيما يلي خطوات كل منها:
تغيير إعدادات اللغة في تطبيق YouTube.
إذا كنت تستخدم تطبيق YouTube للجوّال ، فيمكنك تغيير اللغة الافتراضية بشكل غير مباشر عن طريق تغيير إعدادات الموقع للتطبيق. لفعل هذا
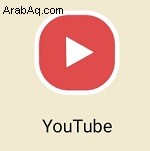

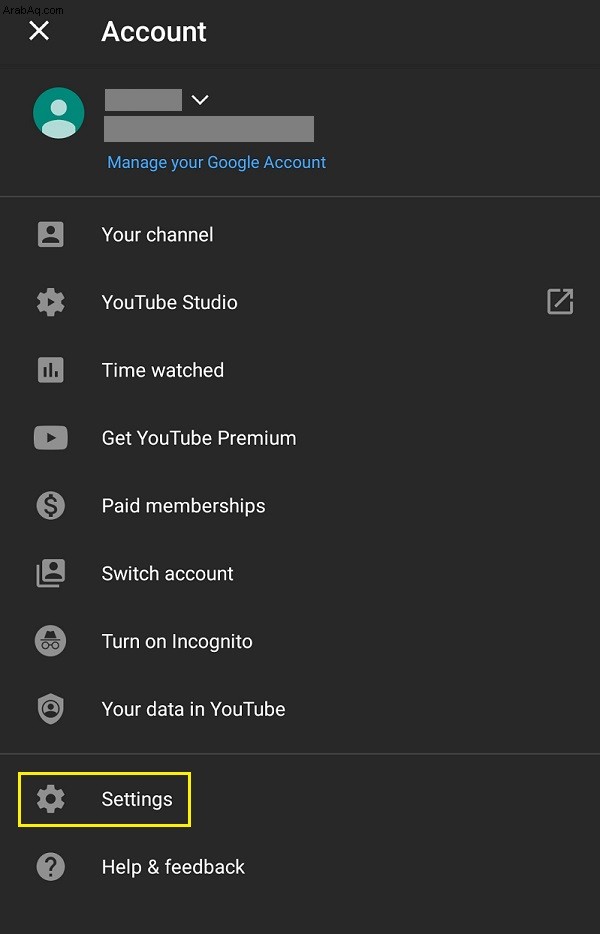
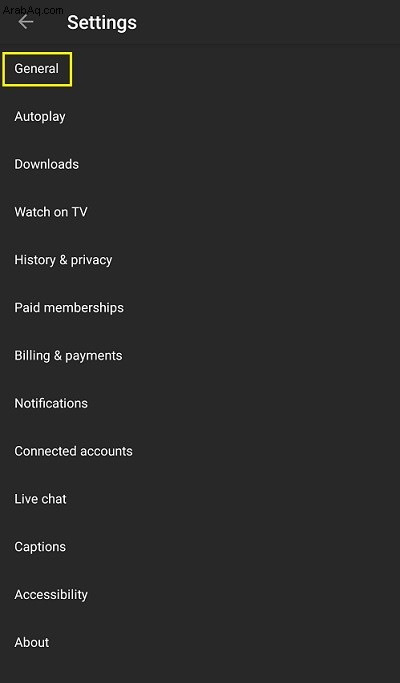
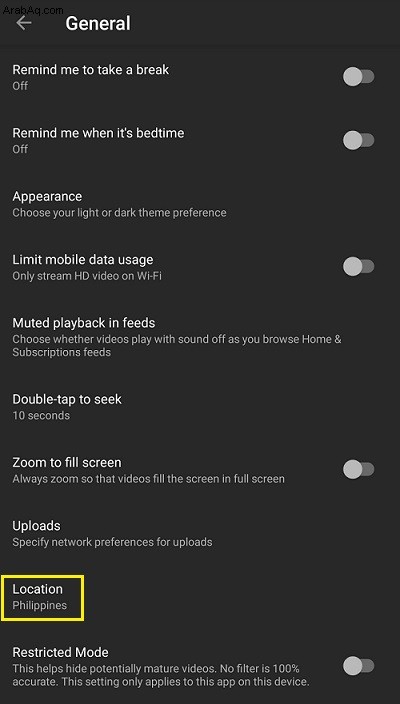
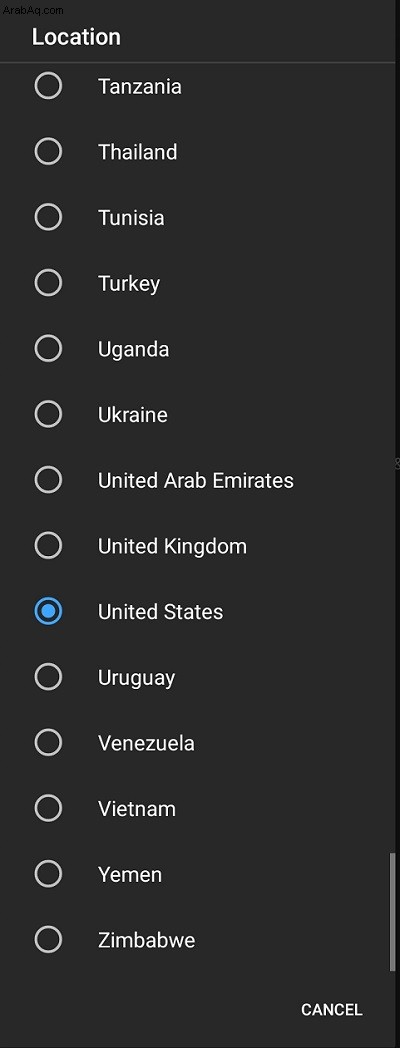
استخدام مستعرض ويب الجوال
بشكل افتراضي ، ستتبع لغة YouTube عند استخدام متصفح الويب للجوال لغة هاتفك. لتغيير هذا ، قم بما يلي:
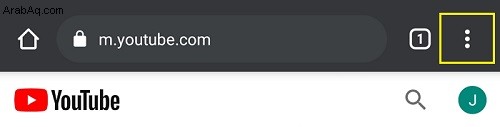
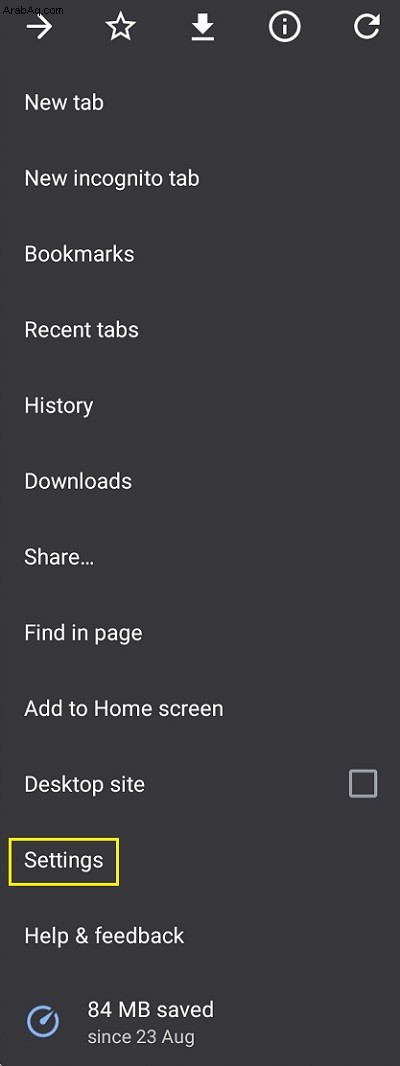
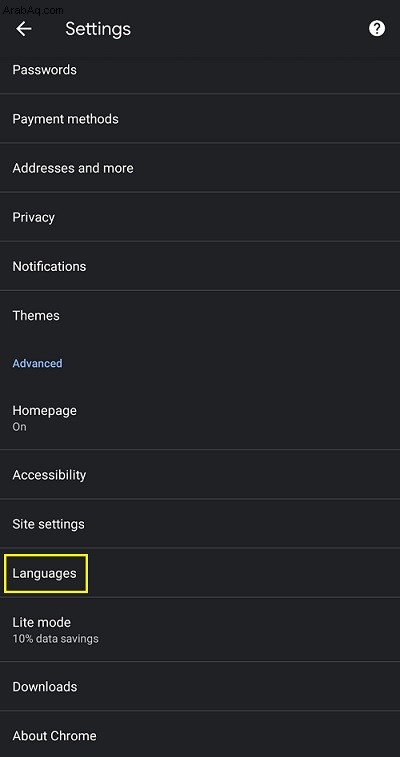
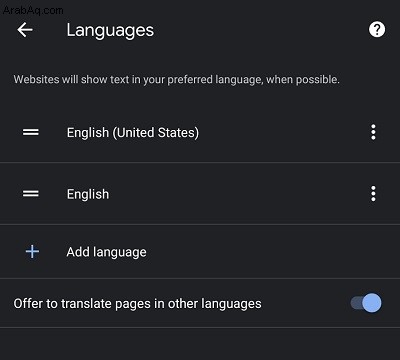
كيفية تغيير اللغة على YouTube من iPhone
لا يعتمد تطبيق YouTube على النظام الأساسي ، وبالتالي لا تتغير طريقة تغيير الإعدادات اعتمادًا على النظام الأساسي للجوّال. إذا كنت تستخدم جهاز iPhone ، فراجع الخطوات الموضحة في Android أعلاه. هم متشابهون.
كيفية تغيير لغة YouTube من Firestick
على Amazon Firestick ، يمكن الوصول إلى YouTube بشكل مشابه لإصدار الهاتف المحمول ، إما من خلال تطبيق YouTube أو متصفح الويب. إذا كنت تستخدم مستعرض ويب لمشاهدة YouTube على Firestick الخاص بك ، فاتبع الخطوات كما هو مفصل في Windows أو Mac أو Chromebook كما هو مفصل أعلاه. إذا كنت تستخدم تطبيق YouTube للتلفزيون ، فقم بما يلي:
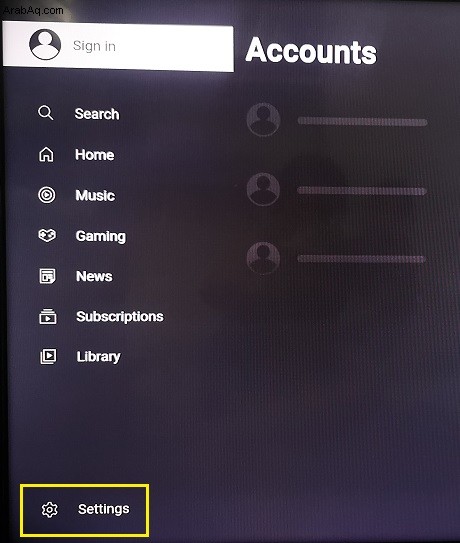
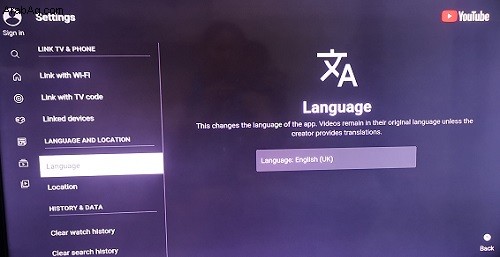
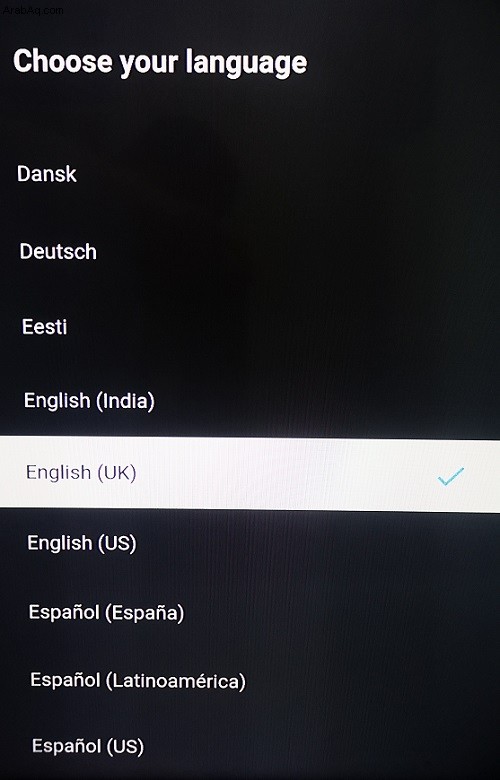
إذا كنت ترغب في تغيير لغة مقاطع الفيديو ، فسيتعين عليك تغيير إعدادات لغة Firestick. للقيام بذلك ، اتبع الخطوات التالية:

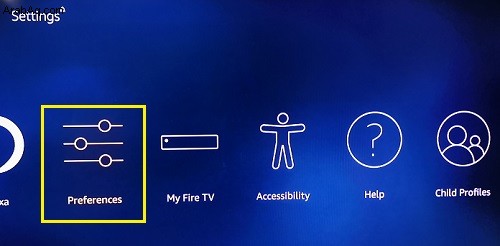
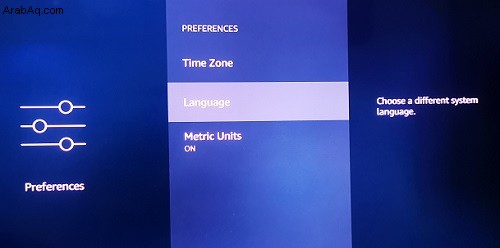
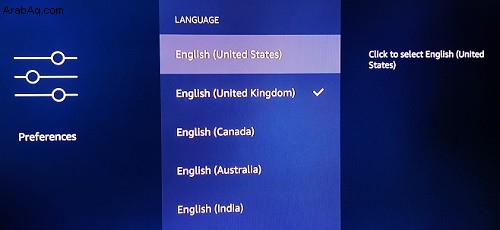
كيفية تغيير اللغة على YouTube من Apple TV
تشبه عملية تغيير اللغة باستخدام Apple TV تلك الخاصة بـ Firestick. إذا كنت تشاهد YouTube من خلال متصفح الويب ، فاتبع الخطوات الموضحة في إصدار نظام الكمبيوتر. إذا كنت تستخدم تطبيق YouTube for TV ، فاتبع الخطوات الموضحة في نظام Firestick الأساسي. إذا كنت ترغب في تغيير لغة مقاطع الفيديو ، فستحتاج إلى القيام بذلك مباشرة من إعدادات Apple TV. يمكنك القيام بذلك عن طريق:
- انتقل إلى شاشة Apple TV الرئيسية.
- حدد الإعدادات ، إنه الخيار مع رمز الترس.
- الآن ، اختر عام ، سيكون الخيار الأول في القائمة.
- مرر لأسفل حتى تصل إلى اللغة والمنطقة التبويب. يتم فصل كل علامة تبويب بواسطة تسميات. اللغة والمنطقة هي الرابعة في القائمة. إنه أسفل لوحة المفاتيح مباشرة الإعدادات.
- حدد لغة Apple TV . يجب أن يكون الخيار الأول في اللغة والمنطقة علامة التبويب.
- اختر لغتك المفضلة من القائمة.
- في الشاشة المنبثقة ، حدد تغيير اللغة .
- يمكنك الآن الابتعاد عن هذه الشاشة.
كيفية تغيير اللغة على YouTube من جهاز بث Roku أو Stick
إذا كنت تستخدم جهاز Roku أو عصا ، فستستخدم نفس الطرق التي تم تقديمها مسبقًا لـ Firestick أو Apple TV. إذا كنت تستخدم متصفح ويب أو تطبيق YouTube TV ، فاتبع الخطوات كما هو موضح بالفعل. إذا كنت تريد تغيير اللغة على Roku نفسه ، فاتبع الإرشادات التالية:
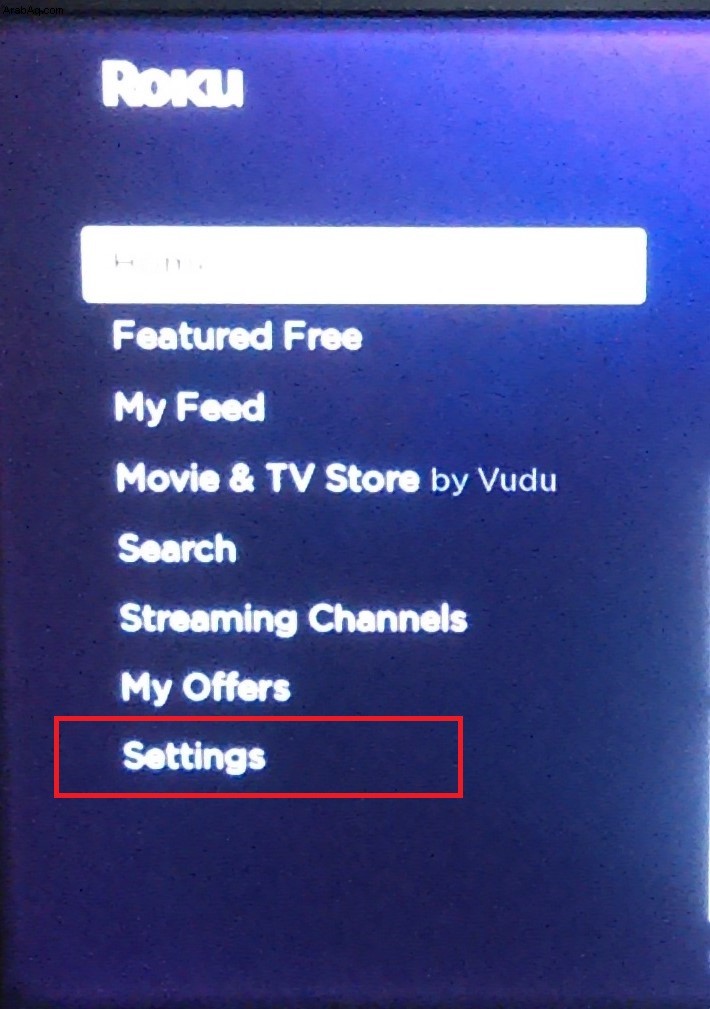
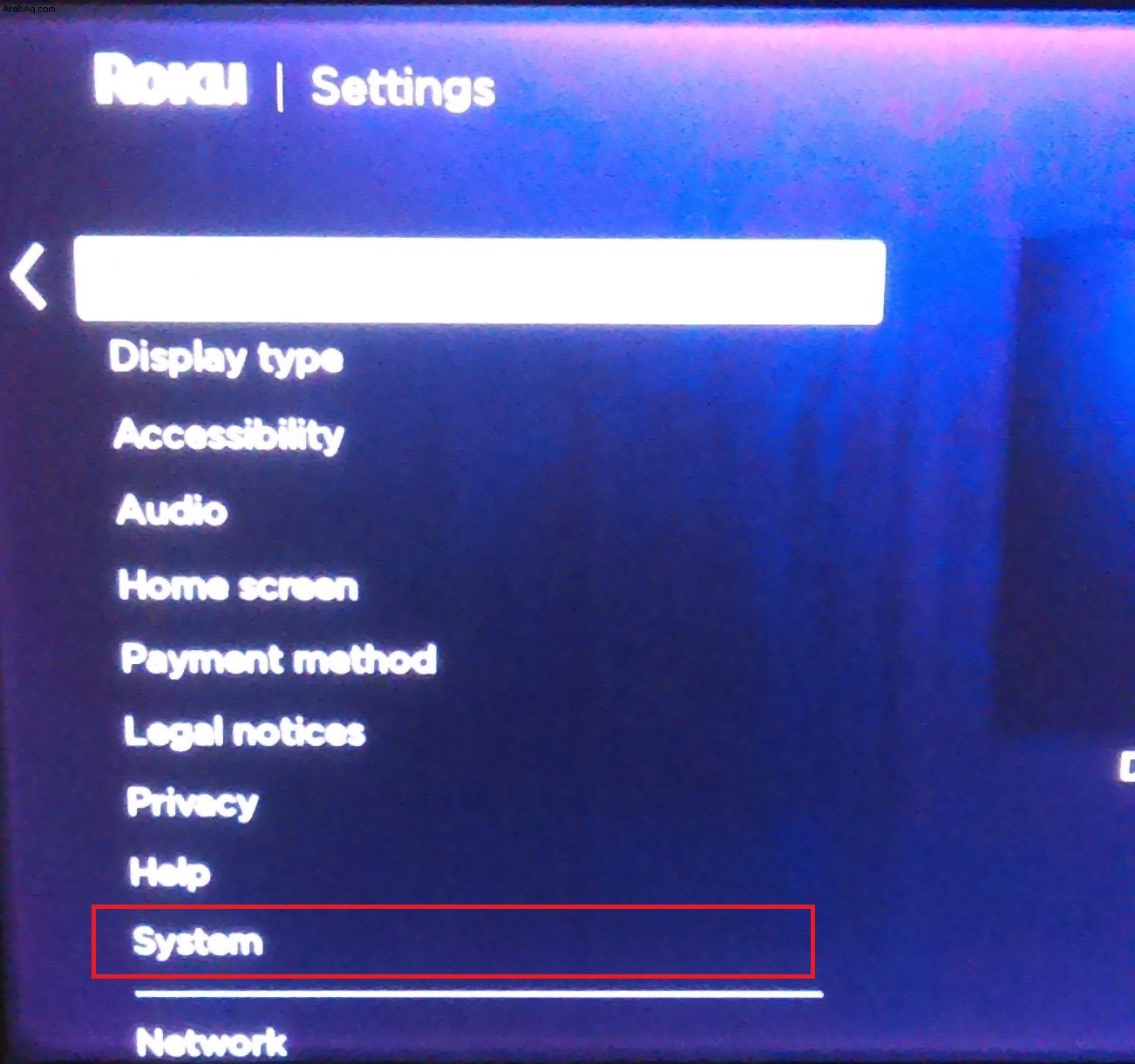
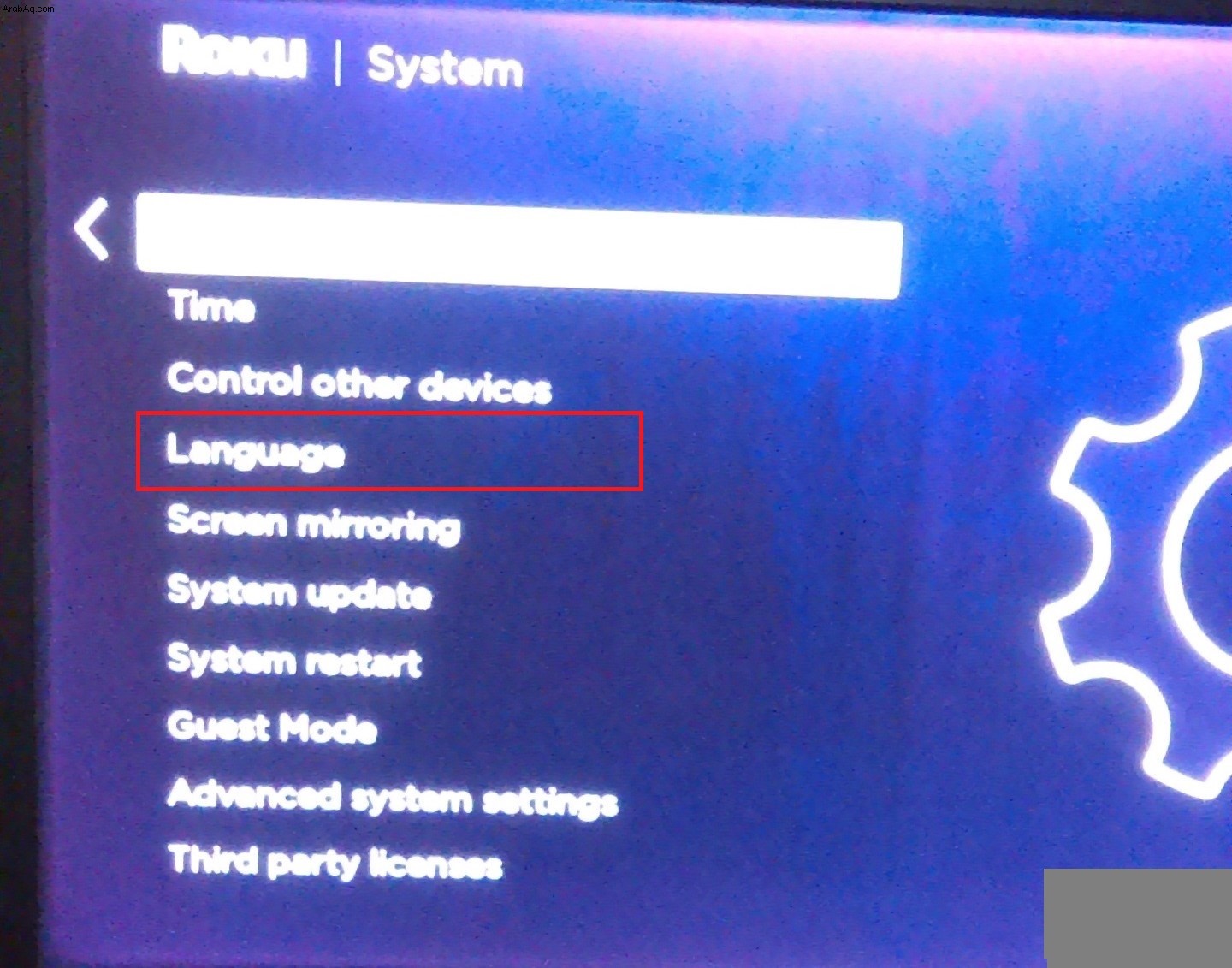
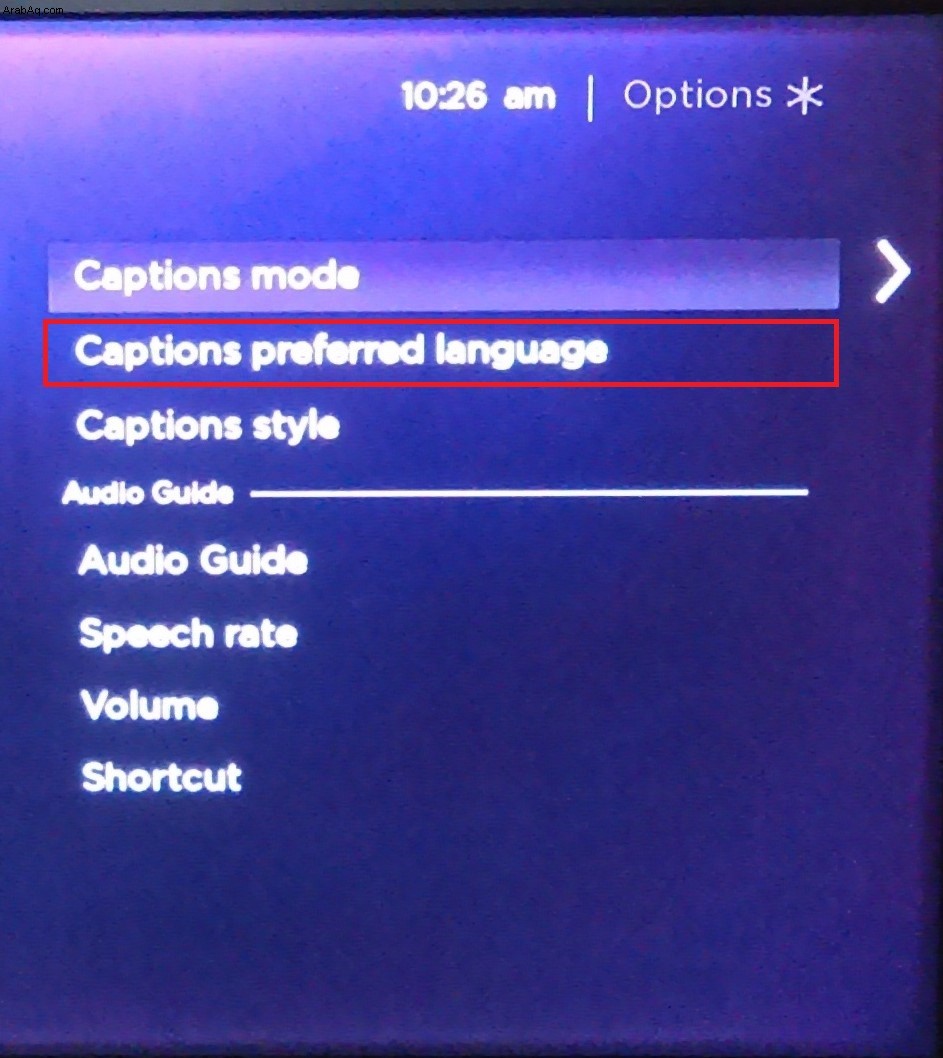
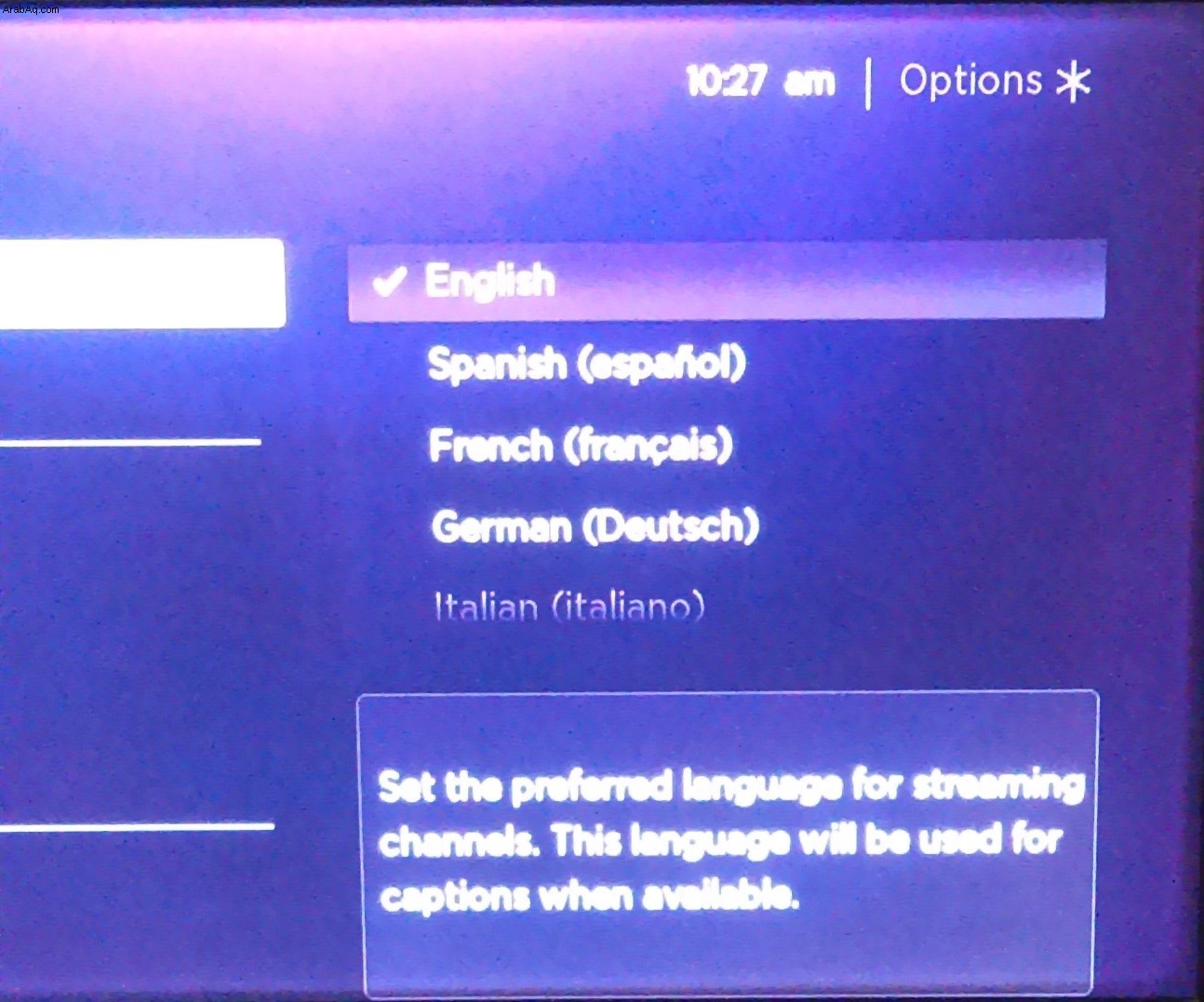
تغيير لغة الترجمة
إذا أردت ، بدلاً من لغة الموقع ، تغيير لغة التسميات التوضيحية أو الترجمات ، فاتبع الخطوات التالية:
إذا كنت تستخدم إصدار متصفح الويب ، سواء لأجهزة الكمبيوتر أو أجهزة Smart TV

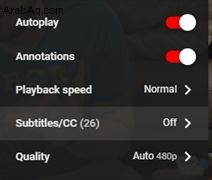
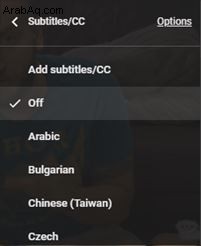
إذا كنت تستخدم YouTube للجوال

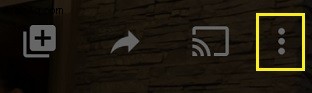
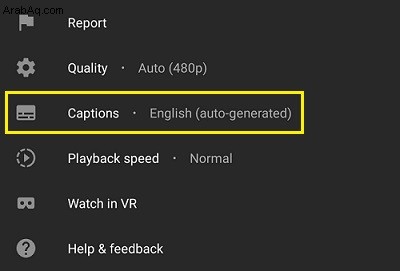
لاحظ أنه لا تحتوي جميع مقاطع الفيديو على تسميات توضيحية ، وحتى في هذه الحالة ، نادرًا ما تتوفر التسميات التوضيحية بجميع اللغات. إذا كان مقطع فيديو معين لا يحتوي على تسميات توضيحية ، فسيظهر رمز الترجمة باللون الرمادي أو غير قابل للنقر.
معلومة مفيدة
إن معرفة كيفية تغيير اللغة على YouTube ، بغض النظر عن النظام الأساسي الذي تستخدمه ، هو جزء من المعلومات المفيدة. سواء كان ذلك بسبب رغبتك في تغيير لغة صفحتك على YouTube أو تغييرها مرة أخرى بعد الخلط بين لغتك الافتراضية عن طريق الخطأ.
هل تعرف طرقًا أخرى لتغيير اللغة على YouTube؟ شارك بأفكارك في قسم التعليقات أدناه.