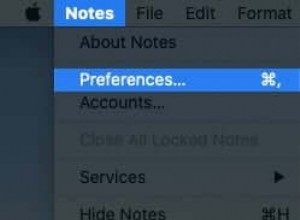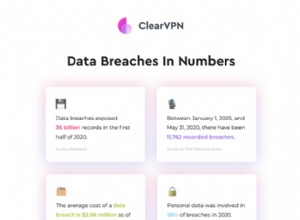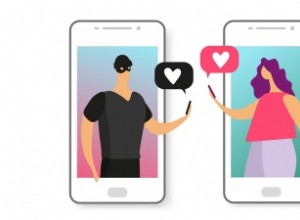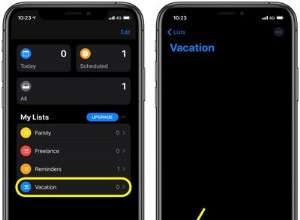iCloud هي خدمة الحوسبة والتخزين السحابي المملوكة لشركة Apple. إنه متاح مجانًا لجميع مستخدمي أجهزة Apple ، لكن له حدًا للسعة. تعد إدارة حساب iCloud الخاص بك بشكل صحيح أفضل طريقة للتأكد من وجود مساحة متوفرة دائمًا إذا كنت تريد حفظ الملفات على السحابة. في ضوء ذلك ، إليك بعض النصائح والحيل حول كيفية إخلاء مساحة على iCloud.
إدارة النسخ الاحتياطية لتطبيقاتك
تقوم ميزة النسخ الاحتياطي على iCloud بتحميل المعلومات المهمة تلقائيًا على السحابة. على الرغم من أن هذا يضمن عدم فقد أي من ملفاتك المهمة عن طريق الخطأ ، إلا أن هذا قد يؤدي أيضًا إلى ملء مساحة تخزين iCloud بسرعة. يتم تشغيل النسخ الاحتياطي التلقائي في العديد من تطبيقات iOS افتراضيًا ، حتى التطبيقات التي لم تعد تستخدمها. لاختيار التطبيقات التي يُسمح لها بالوصول إلى ميزة النسخ الاحتياطي ، قم بما يلي:
- على جهازك الذي يعمل بنظام iOS ، انتقل إلى "الإعدادات".
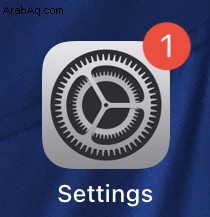
- اضغط على اسم ملفك الشخصي.
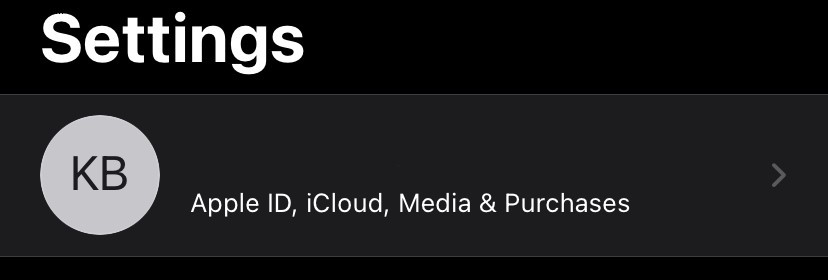
- ابحث عن قائمة iCloud وانقر عليها.
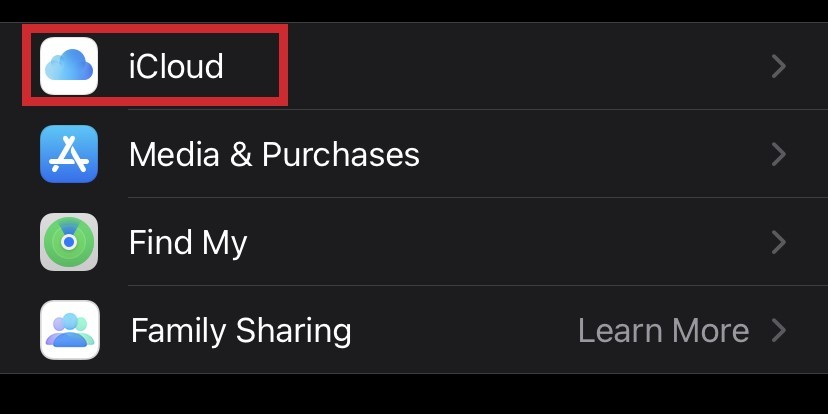
- اضغط على "إدارة التخزين"
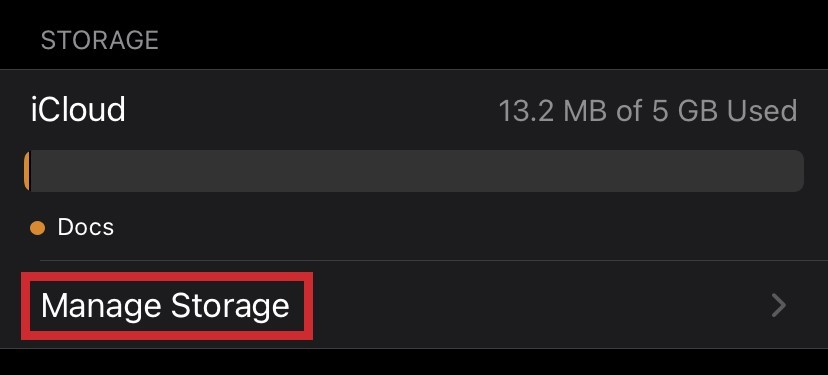
- ثم اضغط على النسخ الاحتياطية.
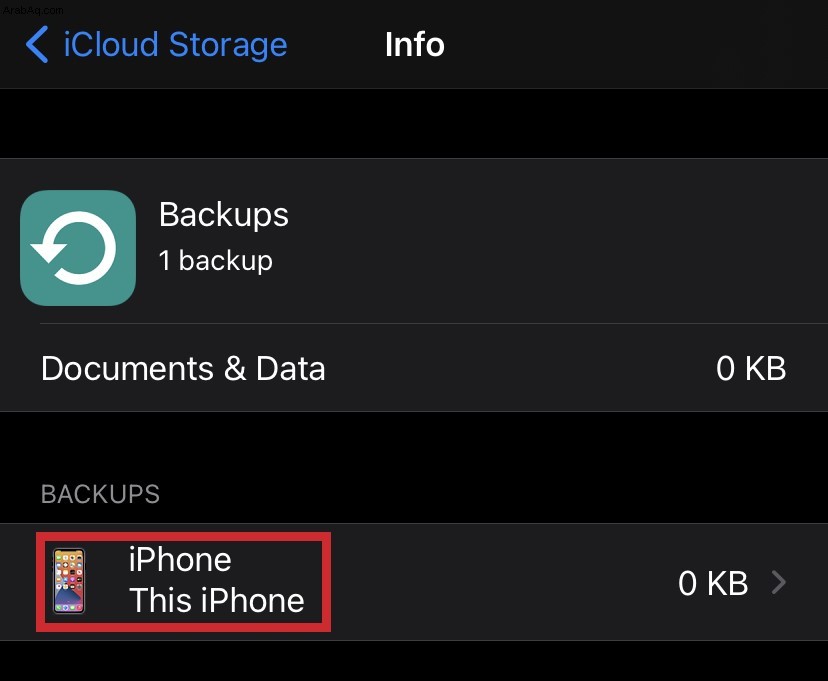
- ابحث عن اسم الجهاز الذي تستخدمه حاليًا ثم انقر فوقه.
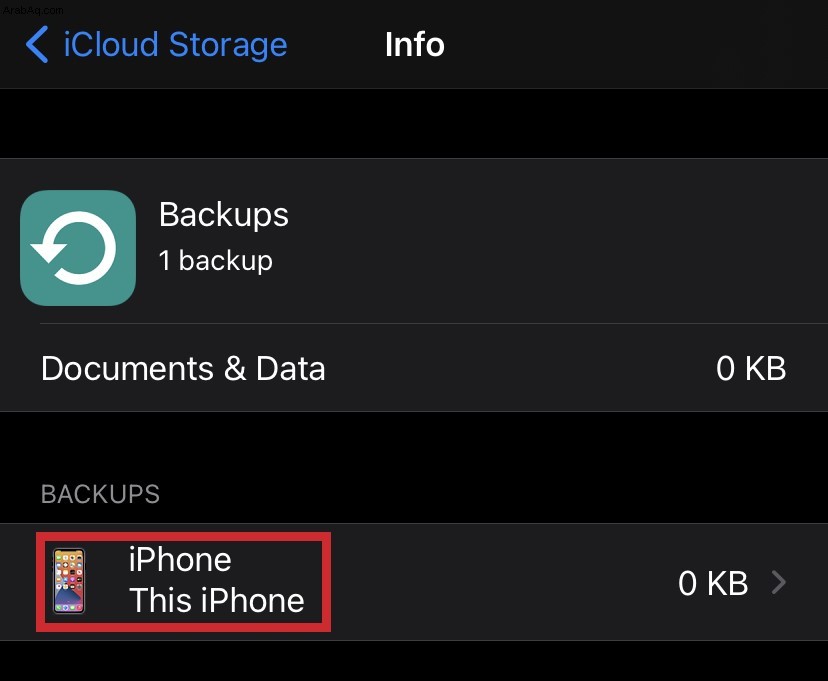
- يجب أن تعرض القائمة قائمة التطبيقات التي تستخدم حاليًا ميزة النسخ الاحتياطي. إذا لم يكن كذلك ، فاختر إظهار كافة التطبيقات. اختر التطبيقات التي لا تريد نسخها احتياطيًا.
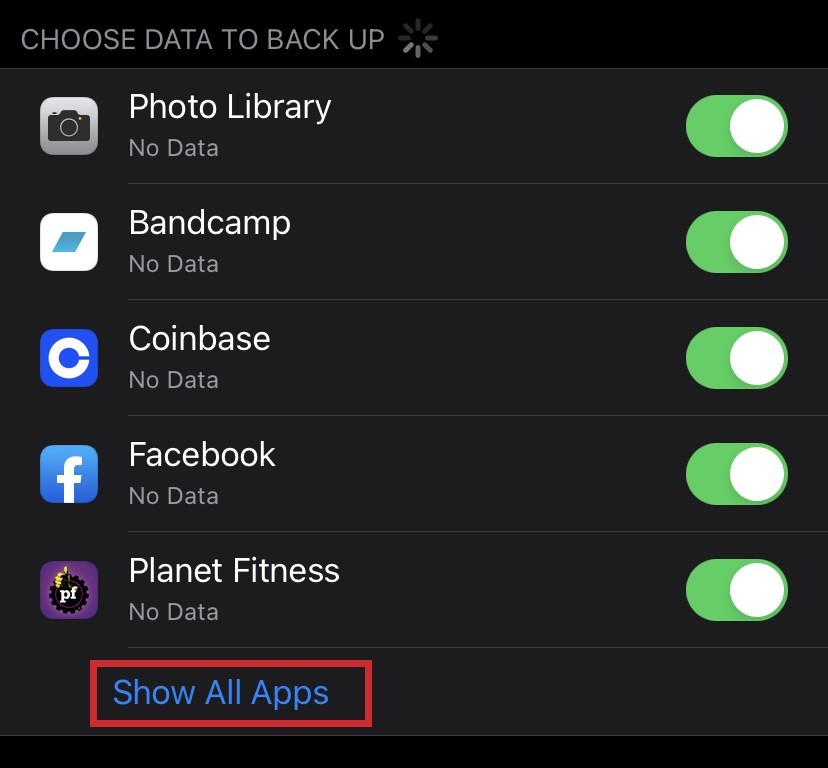
- انقر على "إيقاف" و "حذف". سيؤدي هذا إلى تعطيل النسخ الاحتياطية لهذا التطبيق المعين وحذف أي من الملفات التي قام بنسخها احتياطيًا على السحابة. لاحظ مع ذلك أنه لا يمكن إيقاف تشغيل ميزات النسخ الاحتياطي لبعض التطبيقات.
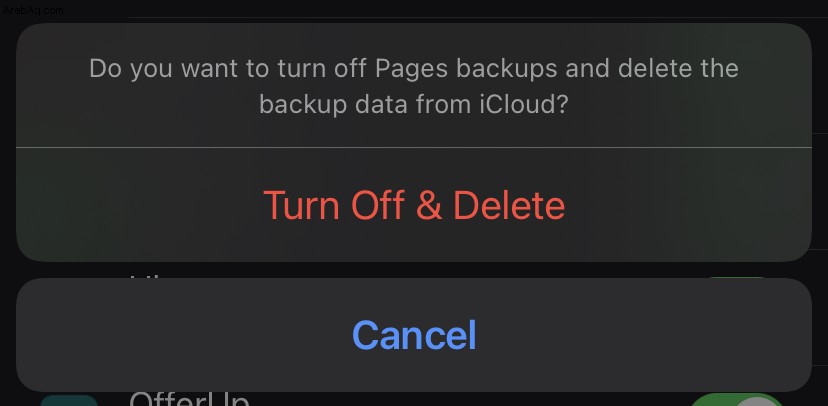
حذف النسخ الاحتياطية للجهاز

من القائمة السابقة ، يمكنك أيضًا حذف أي من النسخ الاحتياطية للأجهزة التي لم تعد تمتلكها أو لا تستخدمها بالفعل. يتم نقل iCloud من جهاز iOS إلى آخر ، ويتم تشغيله بشكل افتراضي. يمكن إدارة كل ذلك من هاتفك الحالي أو iMac أو حتى من الكمبيوتر الشخصي من خلال iCloud لـ Windows.
- تابع إلى قائمة "إدارة التخزين" باتباع الإرشادات أعلاه إذا كنت تستخدم جهاز iOS.
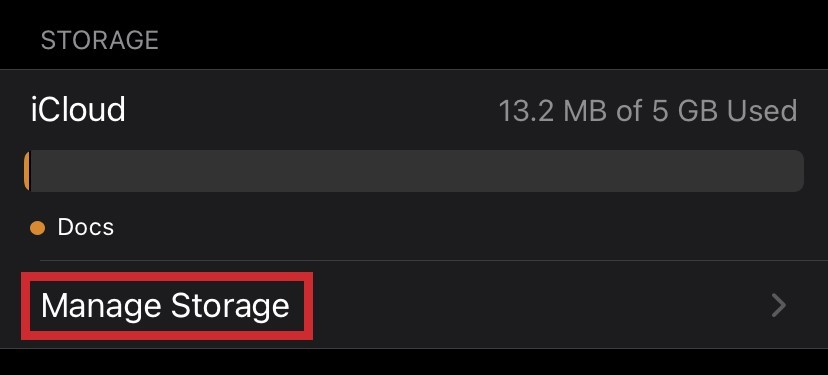
- إذا كنت تستخدم iMac ، فانقر على قائمة Apple ، واختر تفضيلات النظام ، ومعرف Apple الخاص بك ، ثم ابحث عن iCloud وانقر عليه.
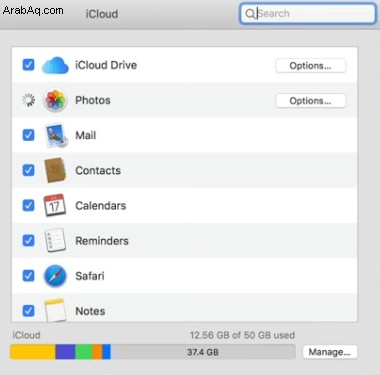
- إذا كنت تستخدم جهاز كمبيوتر ، فافتح تطبيق iCloud لـ Windows ، ثم حدد التخزين من القائمة.
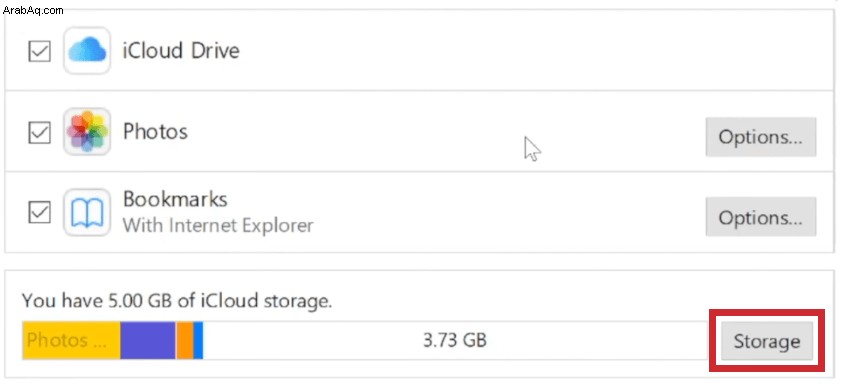
- بالنسبة لجميع الأجهزة ، اختر النسخ الاحتياطية من الاختيارات.
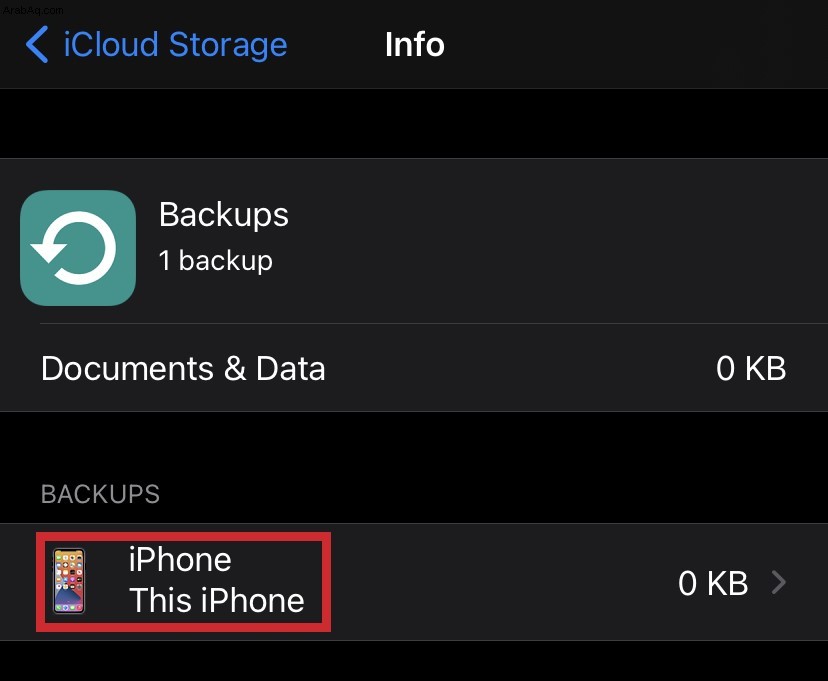
- اختر الجهاز الذي تريد حذف النسخ الاحتياطية الخاصة به ثم انقر عليه أو اضغط عليه.
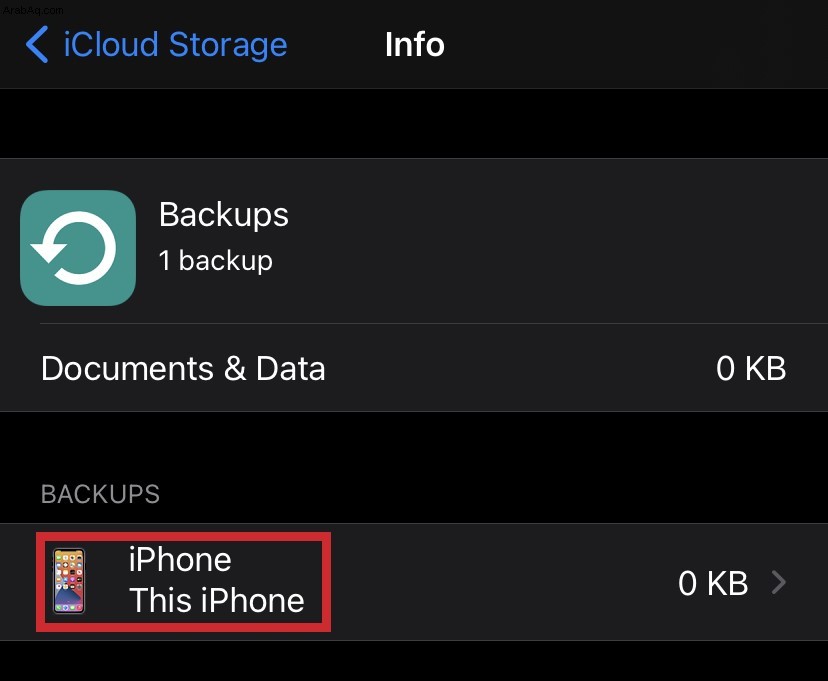
- انقر فوق حذف النسخة الاحتياطية. إذا طُلب منك التأكيد ، فانقر فوق حذف مرة أخرى.
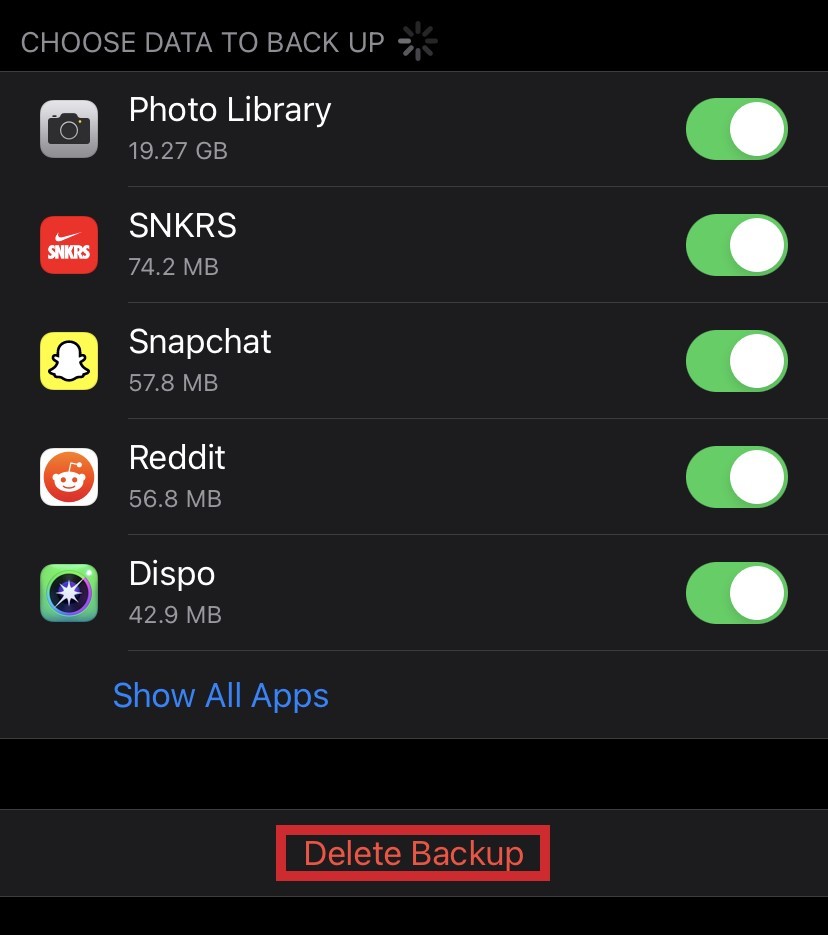
لا يؤدي حذف النسخة الاحتياطية من الجهاز إلى إزالة جميع البيانات الخاصة بهذا الجهاز من السحابة فحسب ، بل يؤدي أيضًا إلى إلغاء تنشيط ميزة iCloud Backup تلقائيًا. إذا كنت ترغب في استخدام النسخ الاحتياطي مرة أخرى لهذا الجهاز ، فسيتعين عليك إعادة تشغيله. لتمكين النسخ الاحتياطي على iCloud ، انتقل إلى إعدادات الجهاز ، وانقر فوق ملف التعريف الخاص بك ، ثم انقر فوق iCloud.

إدارة صورك
تعمل ميزة iCloud Photos لنظام iOS على حفظ الصور عبر جميع الأجهزة المسجلة في موقع تخزين واحد. هذا يعني أنه يتم تحميل الصور التي التقطتها جميع أجهزتك إلى حساب iCloud الخاص بك. لتقليل المساحة التي يشغلها هذا ، انقل الصور إلى جهاز الكمبيوتر الخاص بك ، أو أوقف تشغيل النسخ الاحتياطي التلقائي عن طريق تحديد الخيار في قائمة النسخ الاحتياطي ضمن إدارة إعدادات التخزين كما هو مفصل أعلاه.
يمكنك أيضًا اختيار حذف الصور أو مقاطع الفيديو الفردية من خلال الانتقال إلى تطبيق الصور ، والنقر على "كل الصور" ، وتحديد صورة واحدة أو أكثر ، ثم النقر على "المهملات".
تحتفظ صور iCloud بصورك المحذوفة قيد الانتظار لمدة 30 يومًا في حالة تغيير رأيك أو إذا حذفت صورة عن طريق الخطأ. إذا كنت ترغب في حذف هذه الصور نهائيًا على الفور ، فانتقل إلى علامة التبويب الألبومات ، وافتح "المحذوفة مؤخرًا" ، واختر صورة ثم انقر فوق "حذف". سيُطلب منك التأكيد إذا كنت ترغب حقًا في حذف هذه الصور نهائيًا. يمكنك استعادة الصور من هذه القائمة أيضًا عن طريق تحديد خيار الاسترداد بدلاً من ذلك.
حذف الملفات والمجلدات على iCloud Drive
يمكنك أيضًا إدارة الملفات التي يتم تحميلها على حساب iCloud الخاص بك عن طريق إدارتها من خلال تطبيق الملفات إما على هاتفك أو iMac أو من خلال تطبيق iCloud لـ Windows على جهاز الكمبيوتر.
- إذا كنت تستخدم جهاز جوال iOS ، فيمكنك الوصول إلى هذا الخيار عن طريق:
1. فتح تطبيق الملفات والضغط على تصفح.

2. ضمن "المواقع" في القائمة ، انقر فوق iCloud Drive ، ثم انقر فوق "تحديد" عندما يُطلب منك ذلك.
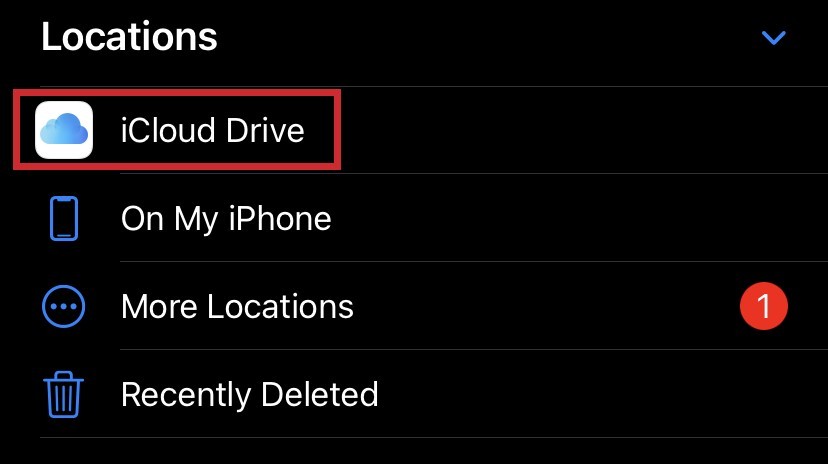
3. حدد الملفات أو المجلدات التي ترغب في إزالتها ، ثم انقر فوق "سلة المهملات".
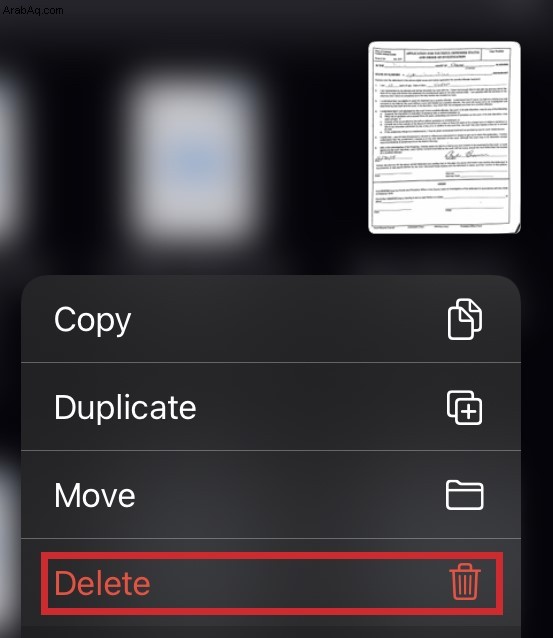
كما هو الحال مع iCloud Photos ، سيتم الاحتفاظ بالملفات التي تحذفها لمدة 30 يومًا في حالة رغبتك في استعادتها. لحذفها على الفور ، ارجع إلى المواقع ، وانقر على المحذوفة مؤخرًا ، ثم اضغط على تحديد. اختر الملفات التي تريد إزالتها نهائيًا ثم انقر فوق حذف. بدلاً من ذلك ، يمكنك أيضًا اختيار Recover لاستعادة هذه الملفات.
- إذا كنت تستخدم iMac ، فيمكنك حذف الملفات والمجلدات بسهولة عن طريق:
1. فتح Finder ، ثم تحديد موقع مجلد iCloud Drive.
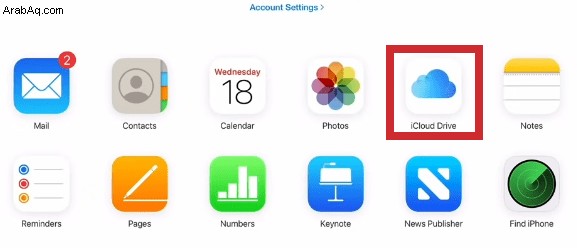
2. يمكنك نقل الملفات من هذا المجلد إلى مجلدات أخرى على iMac لإزالتها من السحابة أو متابعة السحب
منهم في سلة المهملات.

3. إذا كنت ترغب في إزالة هذه الملفات نهائيًا ، فافتح "سلة المهملات" ، وانقر بزر الماوس الأيمن فوق الملف ثم انقر فوق "حذف على الفور".
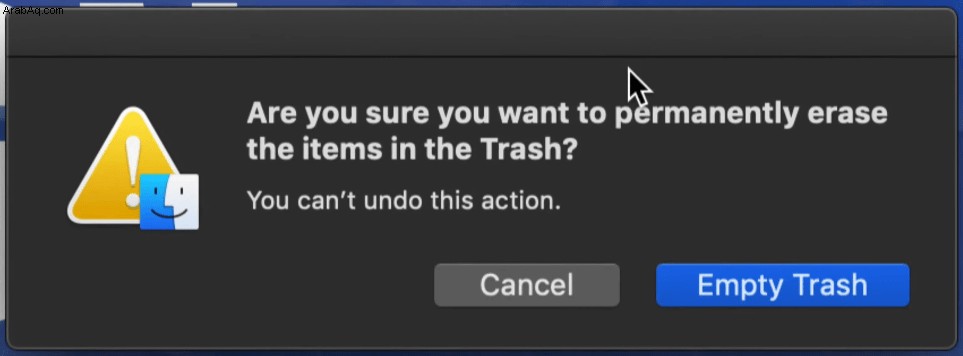
- إذا كنت تستخدم جهاز Windows ، فيمكنك المتابعة من خلال:
1. قم بفتح iCloud لـ Windows ثم قم بتسجيل الدخول.
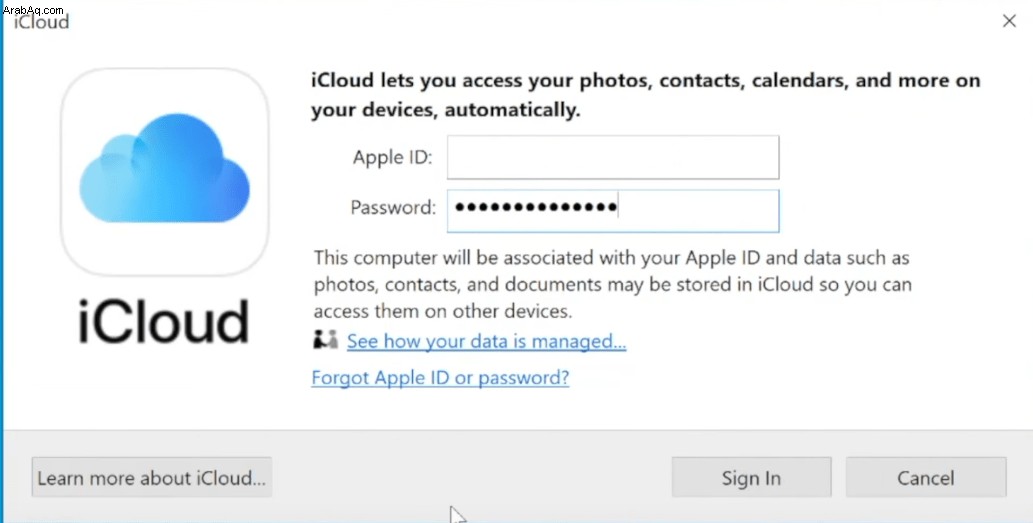
2. قم بتشغيل iCloud Drive إذا لم يكن قيد التشغيل بالفعل.
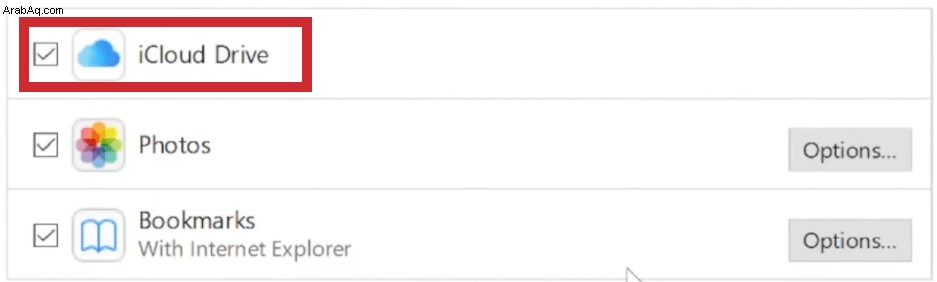
3. افتح مجلد iCloud Drive ، ثم حدد واحذف المحتوى الذي ترغب في حذفه.
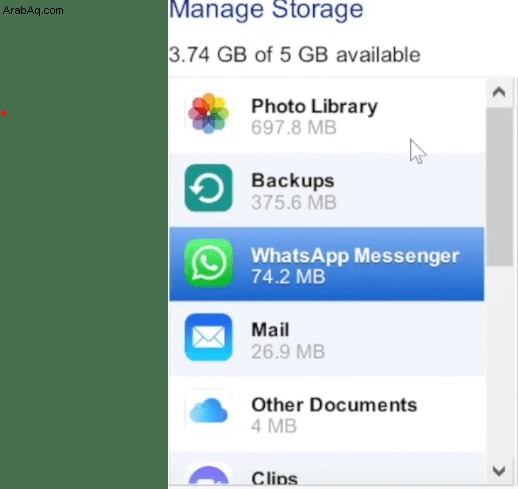
ميزة استعادة سهلة

تسهل ميزة iCloud لنظام iOS مشاركة الملفات واستعادتها بين الأجهزة التي تمتلكها. يعني هذا الاتصال بين الأجهزة أنه يمكن ملؤه بسرعة ، خاصة إذا كان لديك عدة أجهزة تشترك في حساب واحد. تضمن إدارة البيانات التي تقوم بتحميلها إلى السحابة أن لديك دائمًا مساحة تخزين متاحة للملفات المهمة.
هل تعرف أي نصائح وحيل أخرى حول كيفية تحرير مساحة على iCloud؟ شارك بأفكارك في قسم التعليقات أدناه.