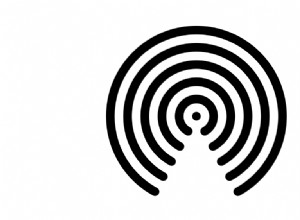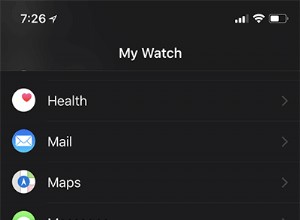في مرحلة ما ، قد ترغب في إبطال وصول مستخدم آخر إلى ملف Excel الخاص بك. يمنحك Excel خيار إيقاف مشاركة المصنف متى شئت. يمكنك إزالة وصول كل مستخدم يدويًا أو سحب أذونات الجميع مرة واحدة.
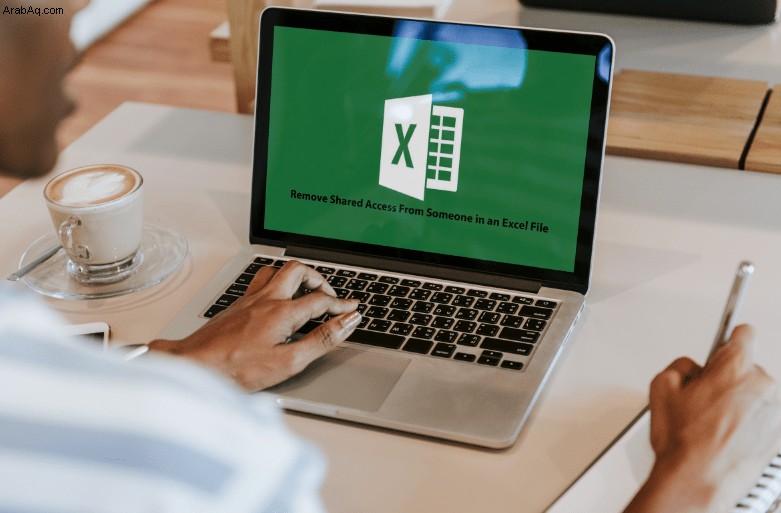
في هذه المقالة ، سنوضح لك كيفية إزالة أذونات المشاركة على Excel على أجهزة مختلفة.
كيفية إزالة الأذونات من Excel على جهاز الكمبيوتر
الطريقة الأسهل والأسرع لإزالة أو تغيير الوصول المقيد في Excel هي على الكمبيوتر. عندما تعمل على مصنف Excel ، يكون لديك خيار مشاركته مع مستخدمين آخرين عبر OneDrive. عندما تريد تقييد إذن شخص ما للوصول إلى ملف Excel ، فهذا ما تفعله:
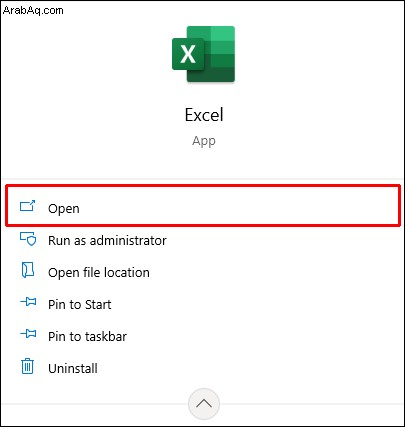
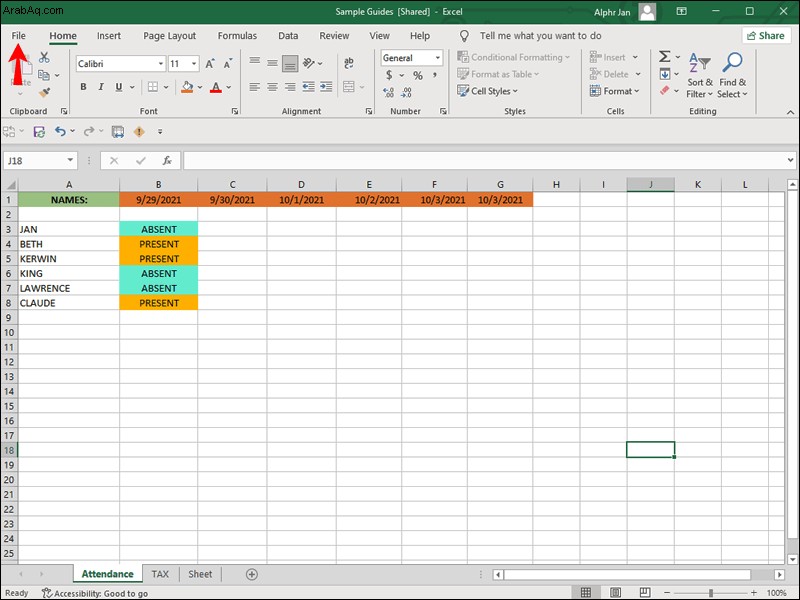
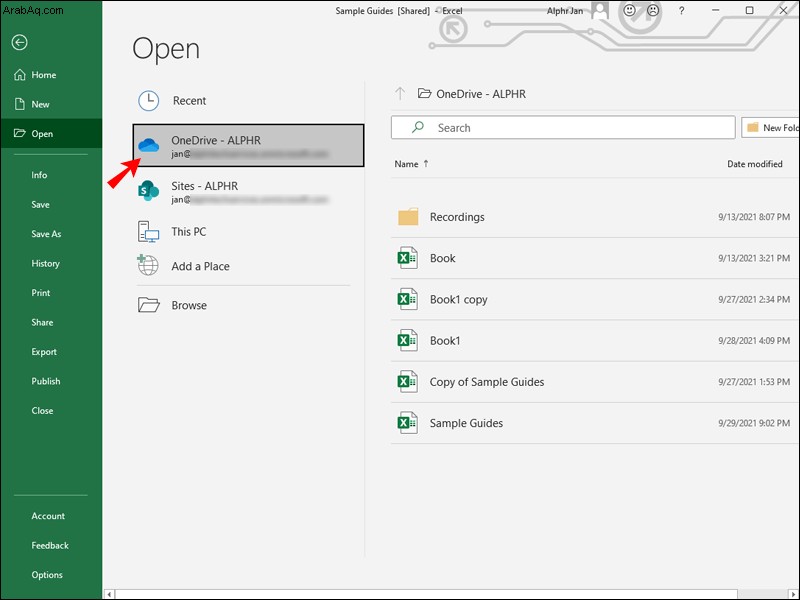
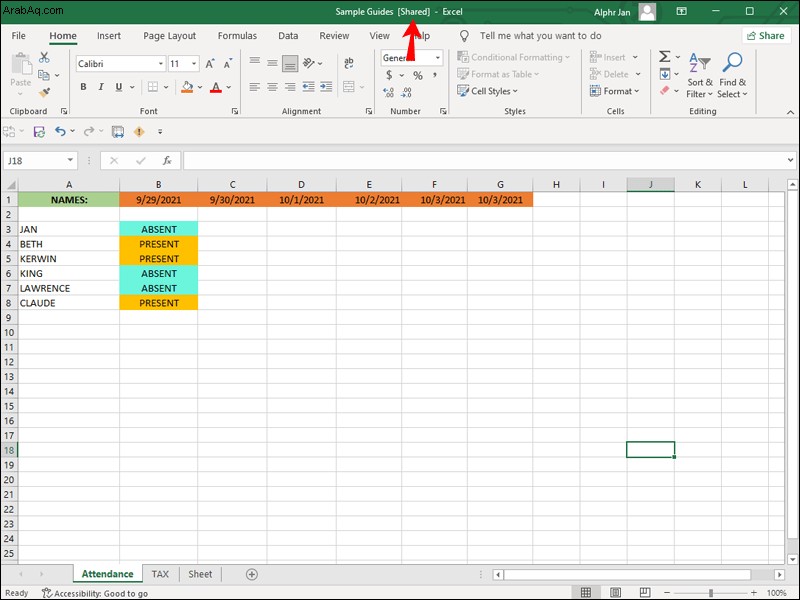
ملاحظة :يجب أن يحتوي المصنف الذي فتحته في Excel على كلمة "[Shared]" في عنوانه.
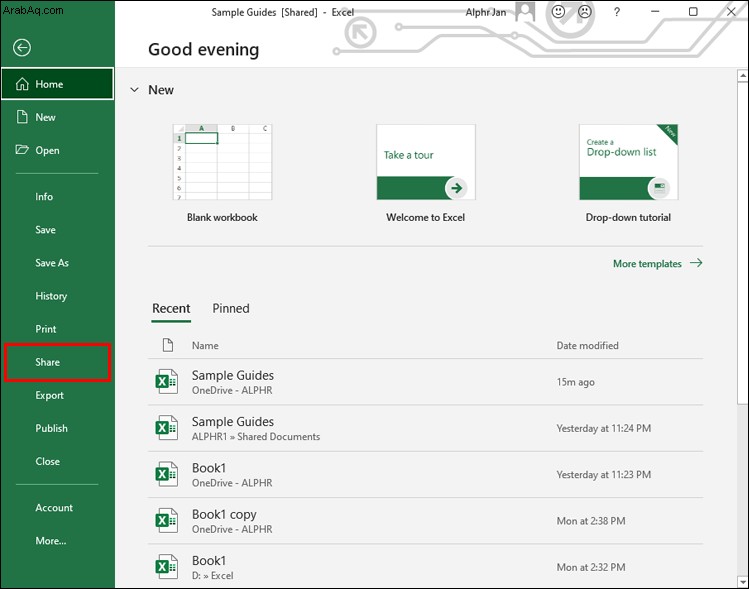
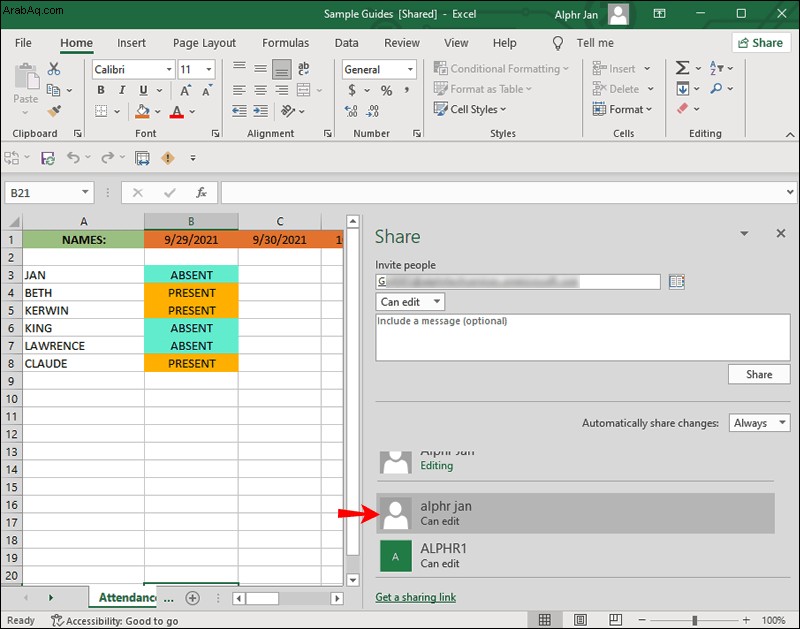
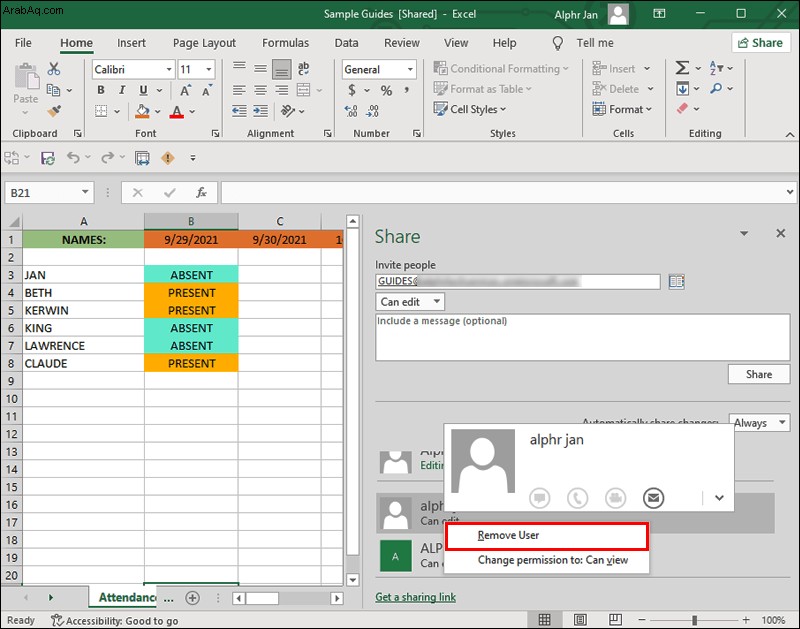
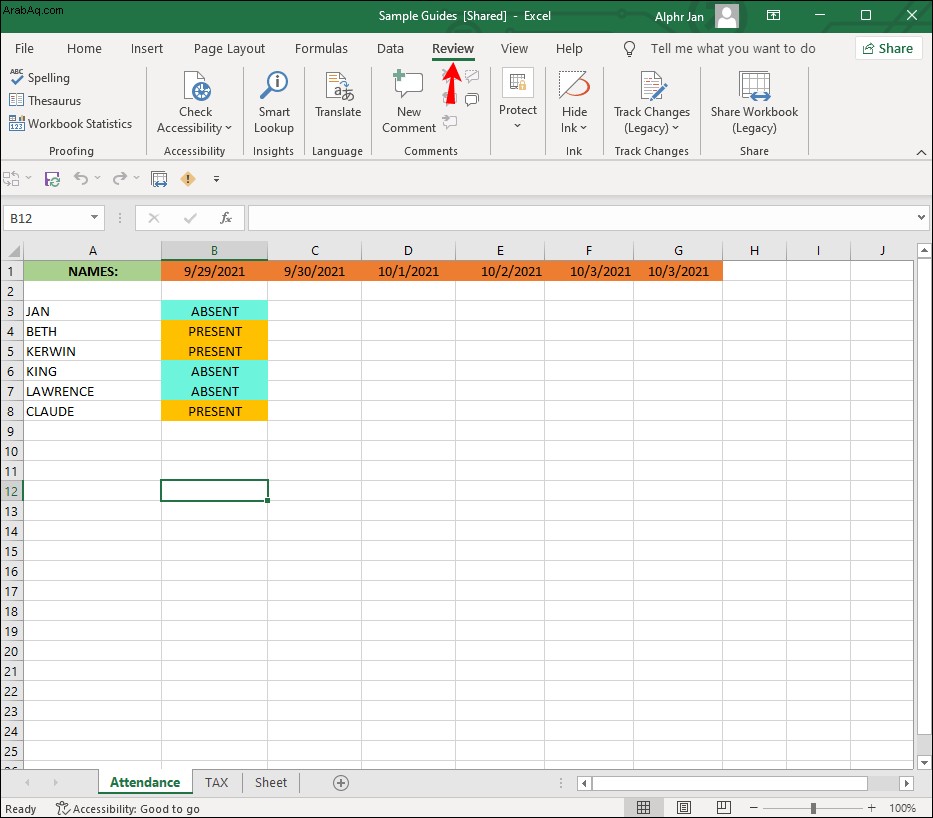
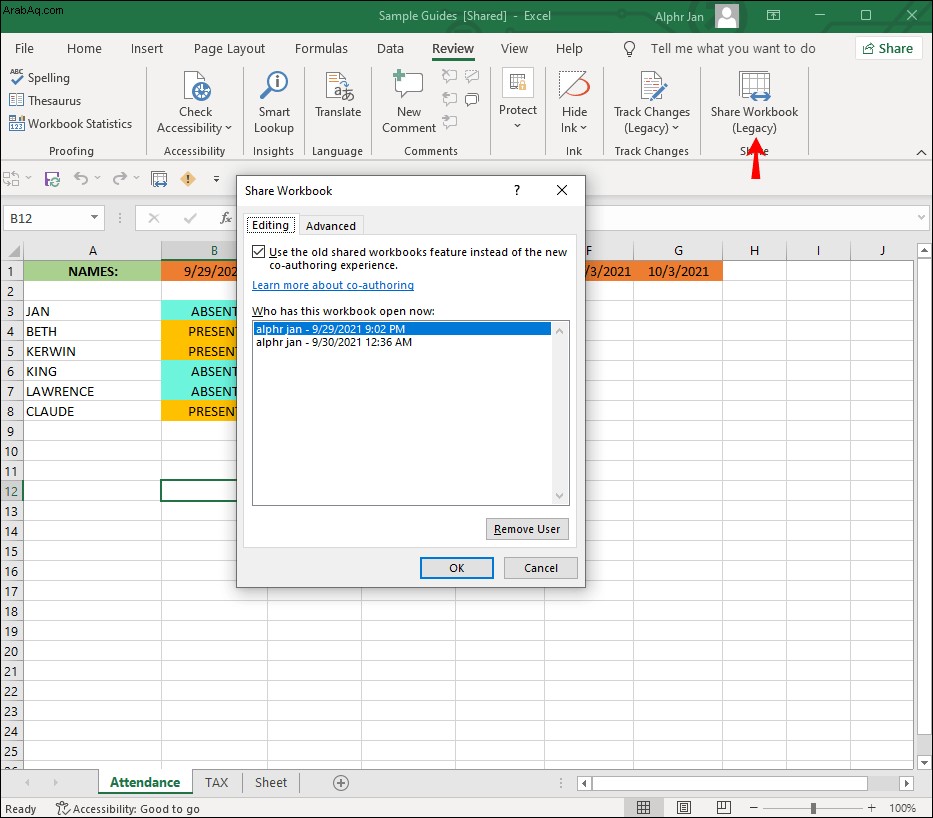
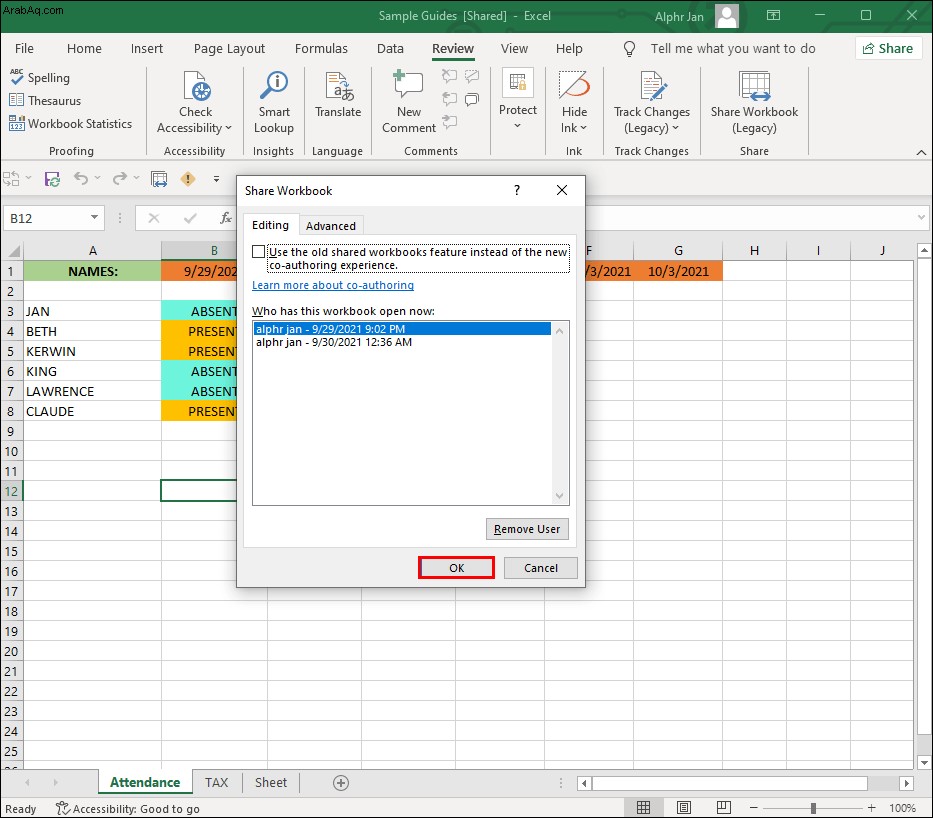
الآن بعد أن اتبعت هذه الخطوات ، ستتم إزالة أي شخص لديه إذن بالوصول إلى ملف Excel. هناك طريقة أخرى لإزالة الوصول المقيد في Excel عن طريق تحديد خيار "تغيير الإذن" على الشريط الأصفر أعلى المصنف. لاحظ أنه لا يمكنك تقييد الوصول إلى ملف Excel إلا إذا كنت أنت من أنشأته.
ضع في اعتبارك أن هذه الأساليب لا تنطبق على أحدث إصدار من Excel ، حيث لا تتوفر ميزة "مشاركة المصنف" في علامة التبويب "مراجعة". بدلاً من ذلك ، قدمت Microsoft ميزة مشاركة جديدة تسمى التأليف المشترك.
إذا كنت تستخدم Excel 365 ، وتريد استعادة ميزات المشاركة إلى شريط أدوات الوصول السريع ، فاتبع الخطوات أدناه:
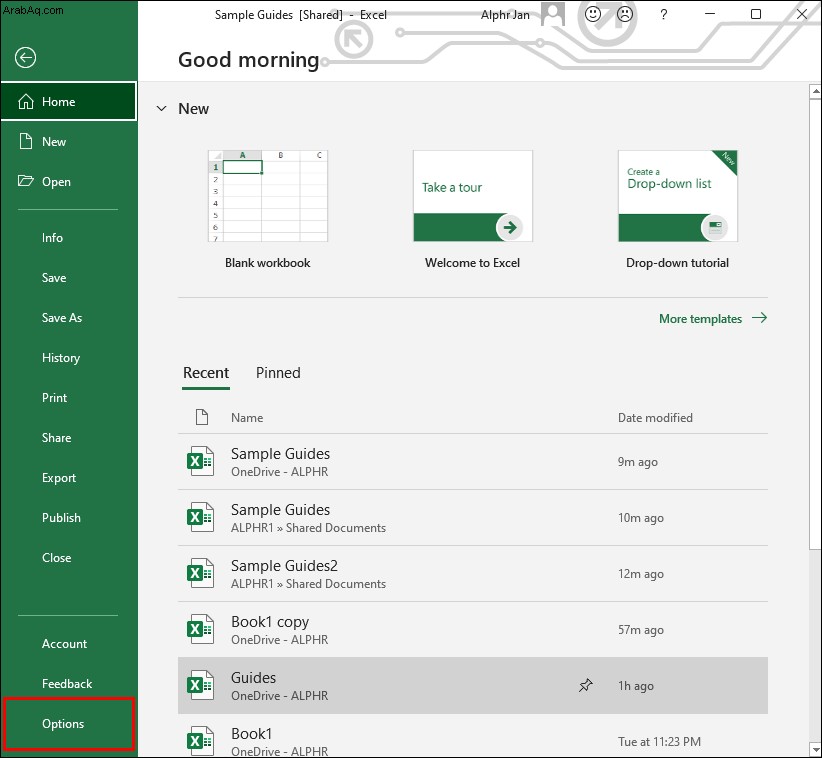
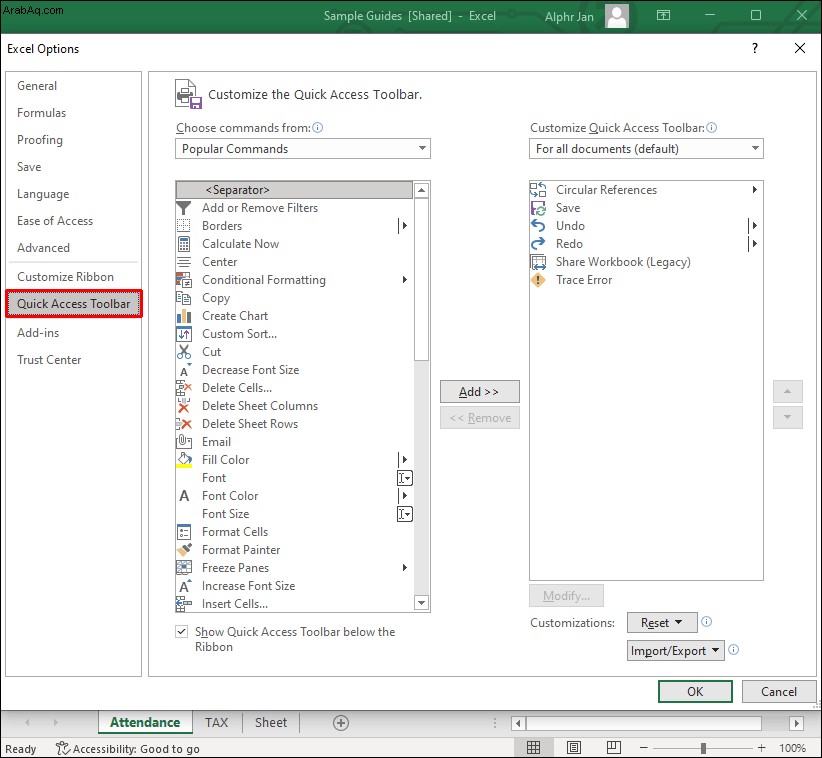
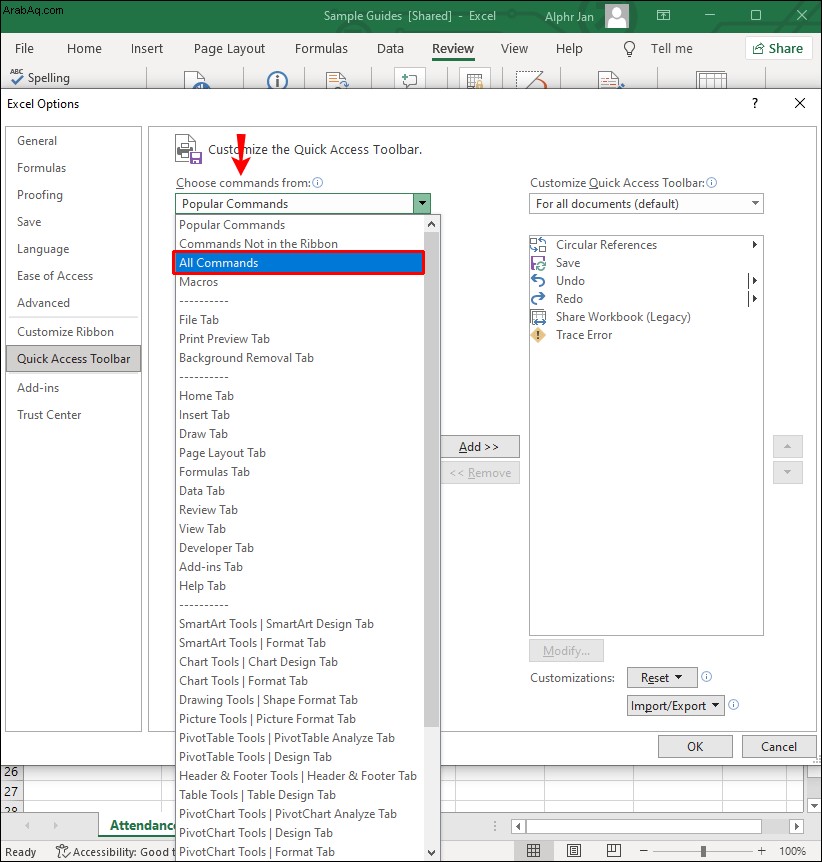
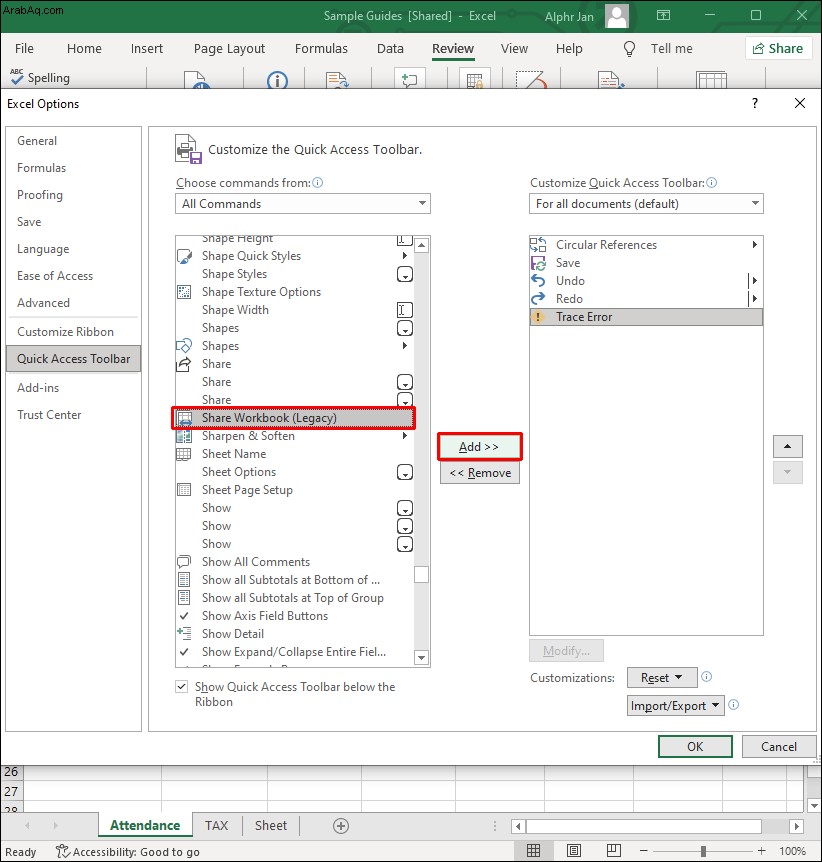
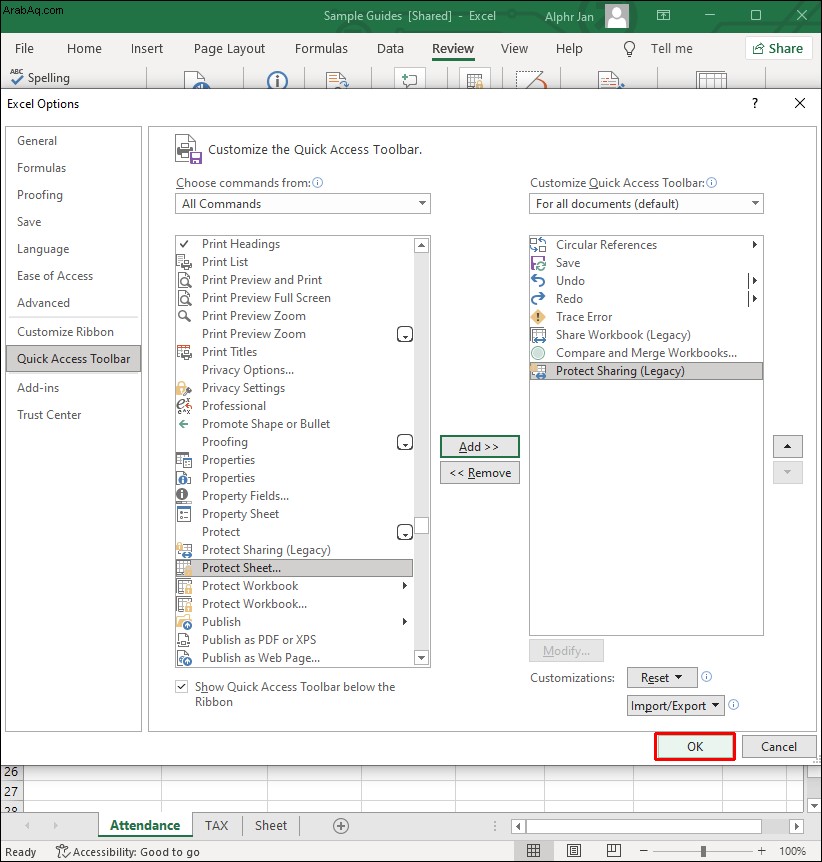
الآن بعد أن أصبحت لديك ميزة "مشاركة المصنف" ، يمكنك منح الآخرين حق الوصول إلى مصنفات Excel الخاصة بك وإزالتها أيضًا. إذا كنت تستخدم أحدث إصدار من Excel ، فمن المستحسن استخدام ميزة التأليف المشترك بدلاً من ميزة المشاركة ، حيث إنها أسهل بكثير وأكثر ملاءمة للاستخدام.
كيفية إزالة الإذن في Excel 365 عبر مستعرض
إذا كنت تفضل استخدام الإصدار عبر الإنترنت من Excel 365 ، فلا يزال بإمكانك إزالة الأذونات عبر OneDrive.
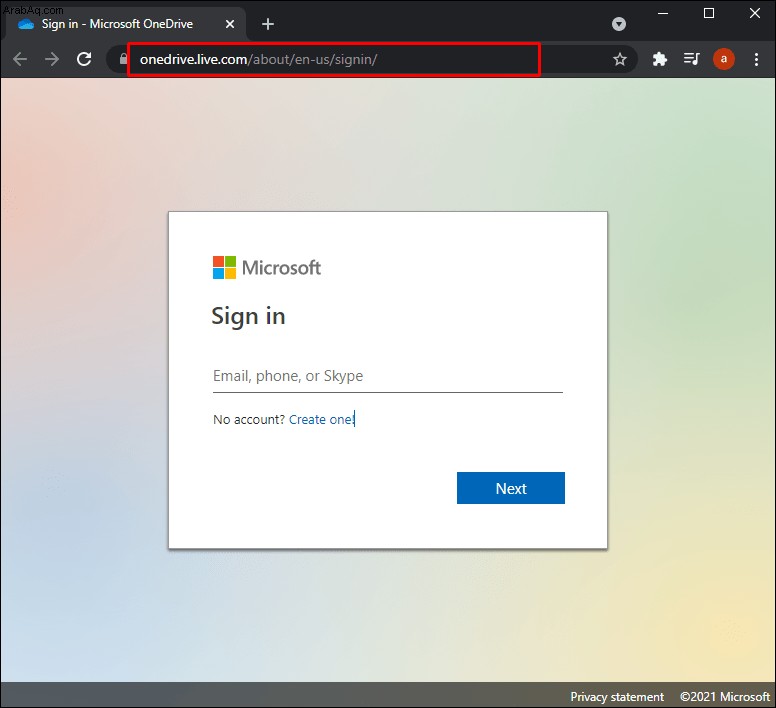
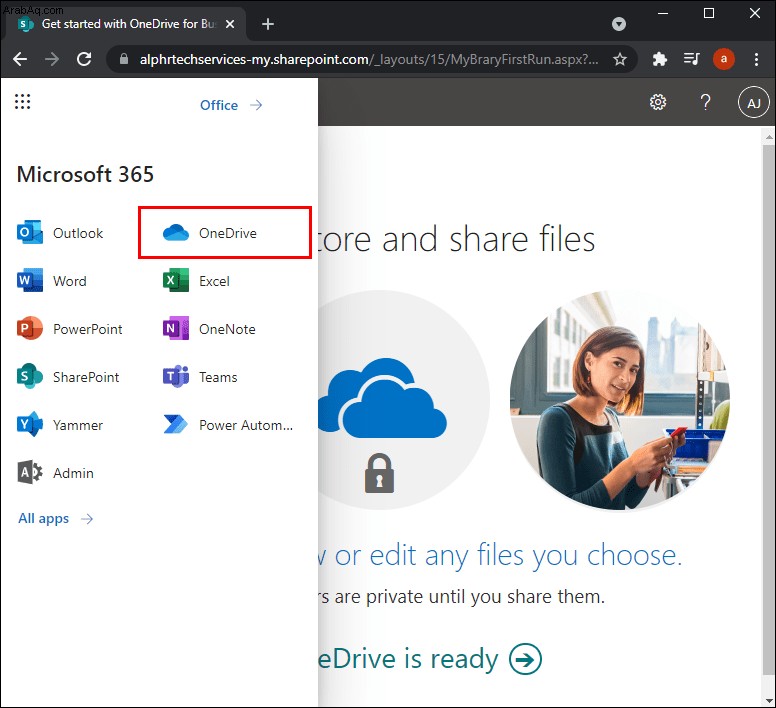
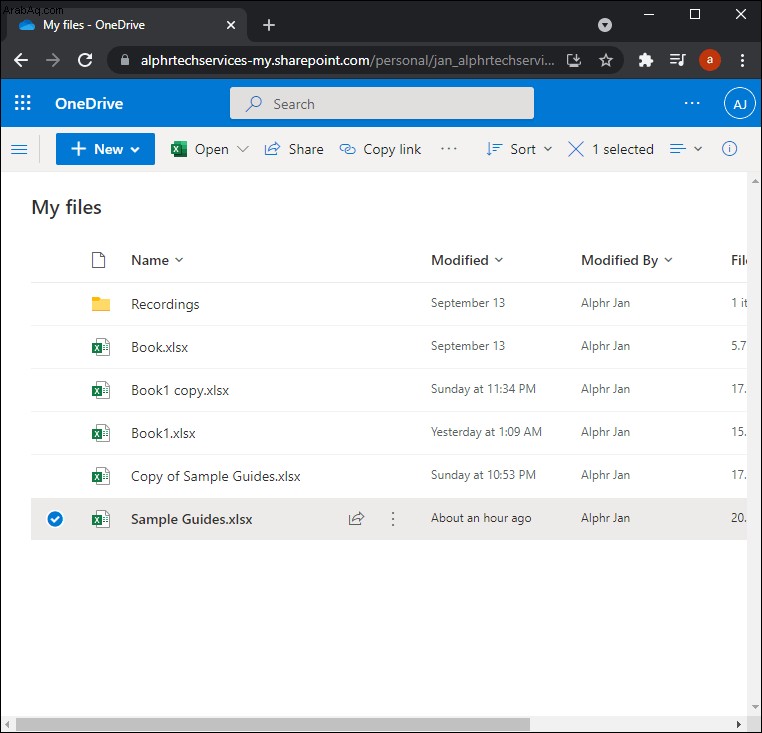
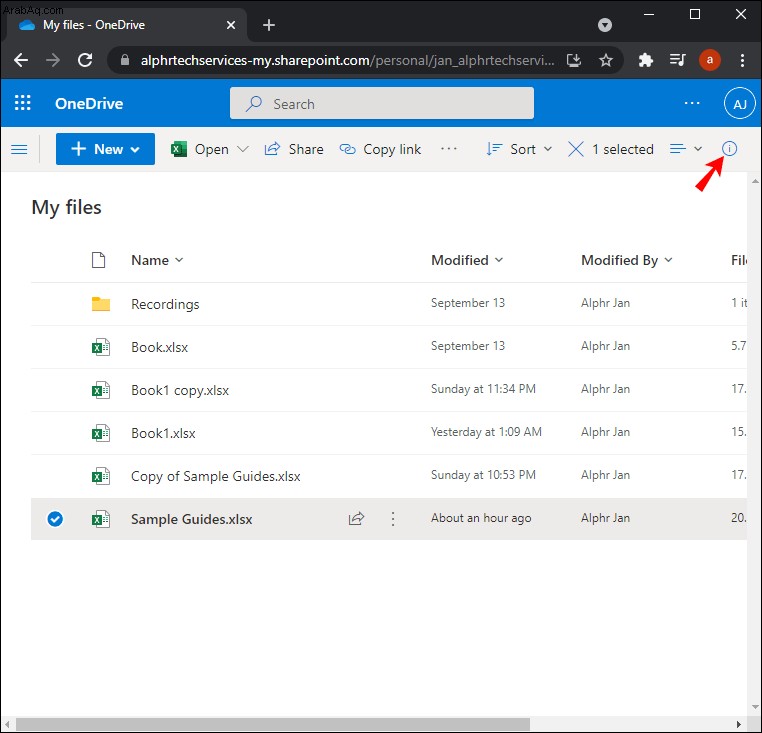
ملاحظة :لن يظهر زر المعلومات "i" إلا بعد تحديد مستند واحد أو أكثر.
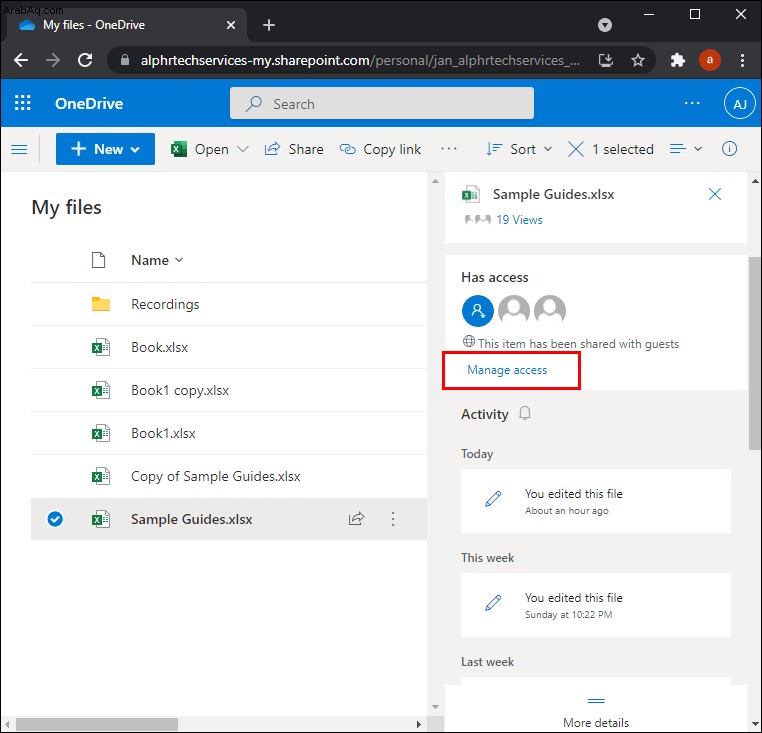
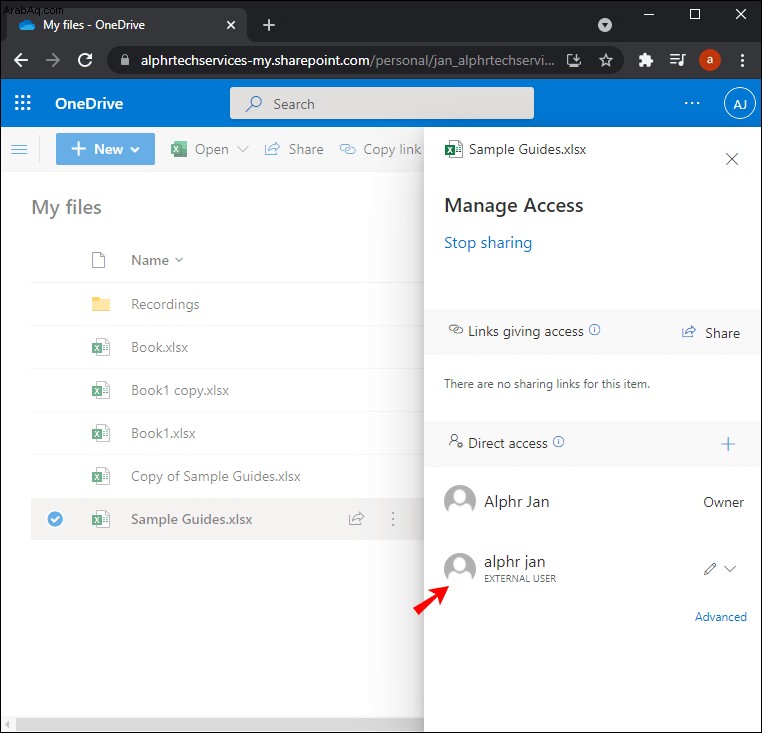
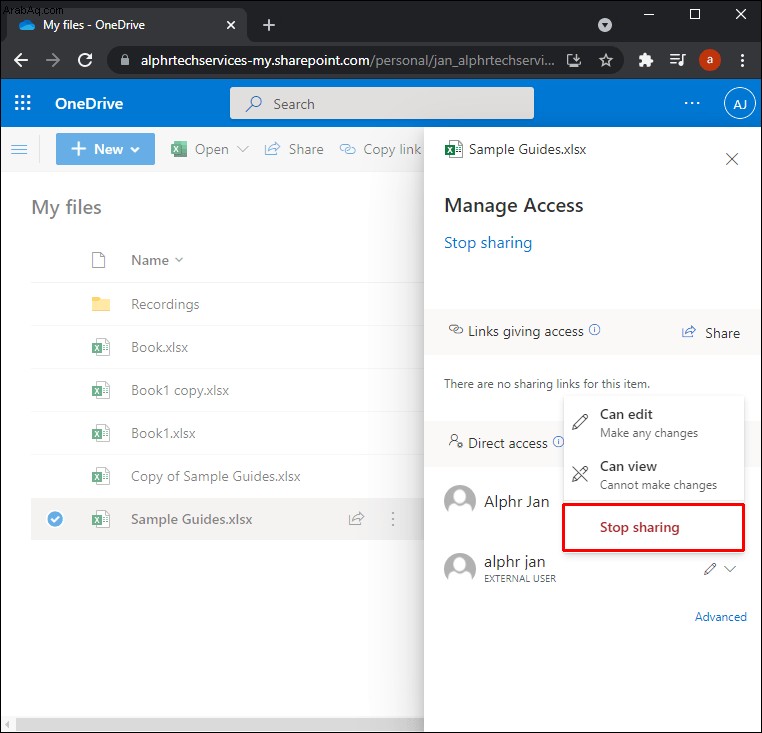
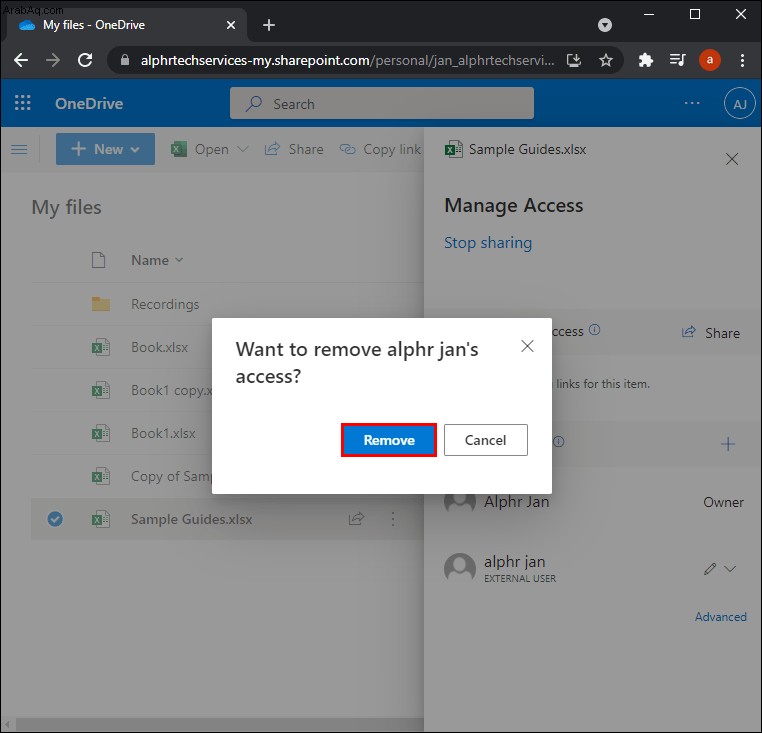
عندما تنتقل إلى قسم "إدارة الوصول" ، ستتمكن من رؤية ثلاثة أنواع من الرموز - للأشخاص والروابط ورسائل البريد الإلكتروني. تشير هذه إلى ما إذا كنت قد شاركت ملفات Excel الخاصة بك مع مستخدمي OneDrive الآخرين ، عبر الروابط أو رسائل البريد الإلكتروني. بصرف النظر عن إزالة الوصول المشترك لملفات Excel ، يمكنك أيضًا تعيين كلمات المرور وانتهاء صلاحية الارتباط. كل هذا يمكن القيام به باستخدام ميزة "تحرير صفحة الارتباط".
كيفية إزالة الأذونات في Excel على iPhone
لديك أيضًا خيار إزالة الوصول المشترك أو تغييره في Excel على تطبيق الأجهزة المحمولة أيضًا. وإليك كيفية القيام بذلك على iPhone:
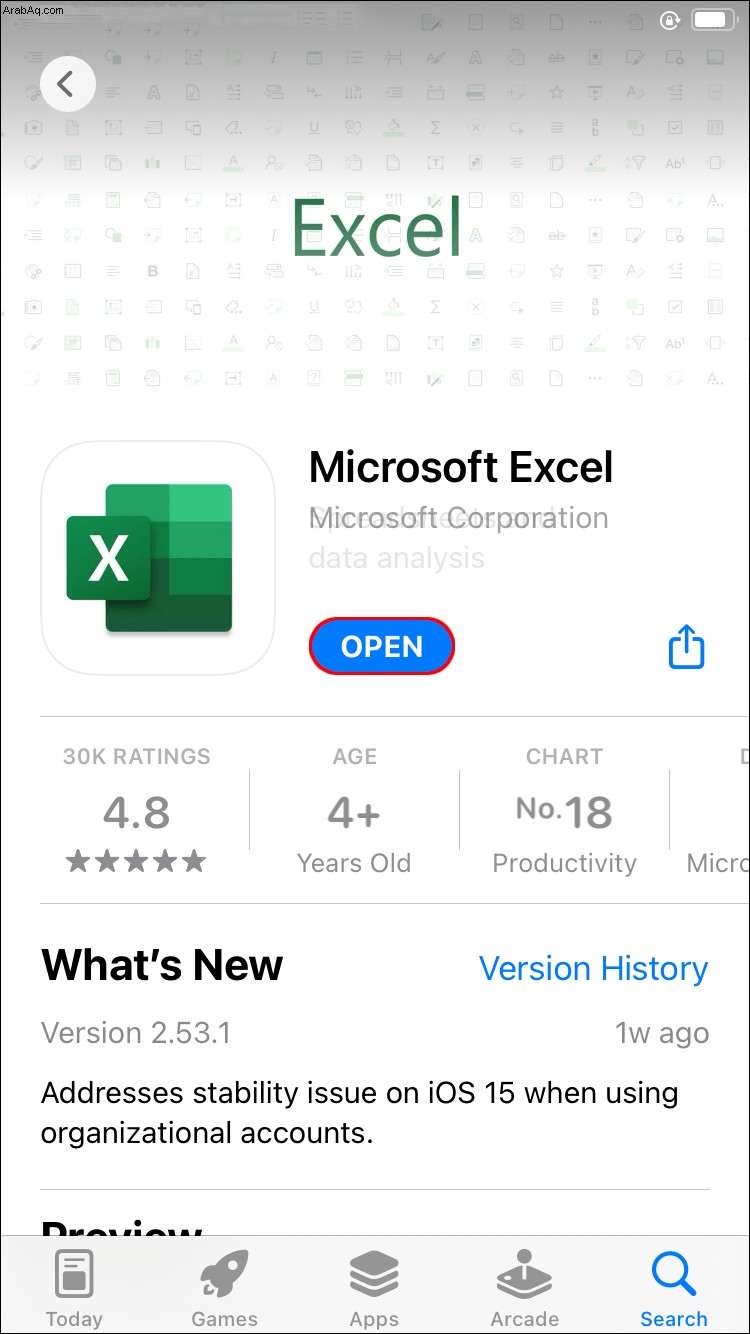
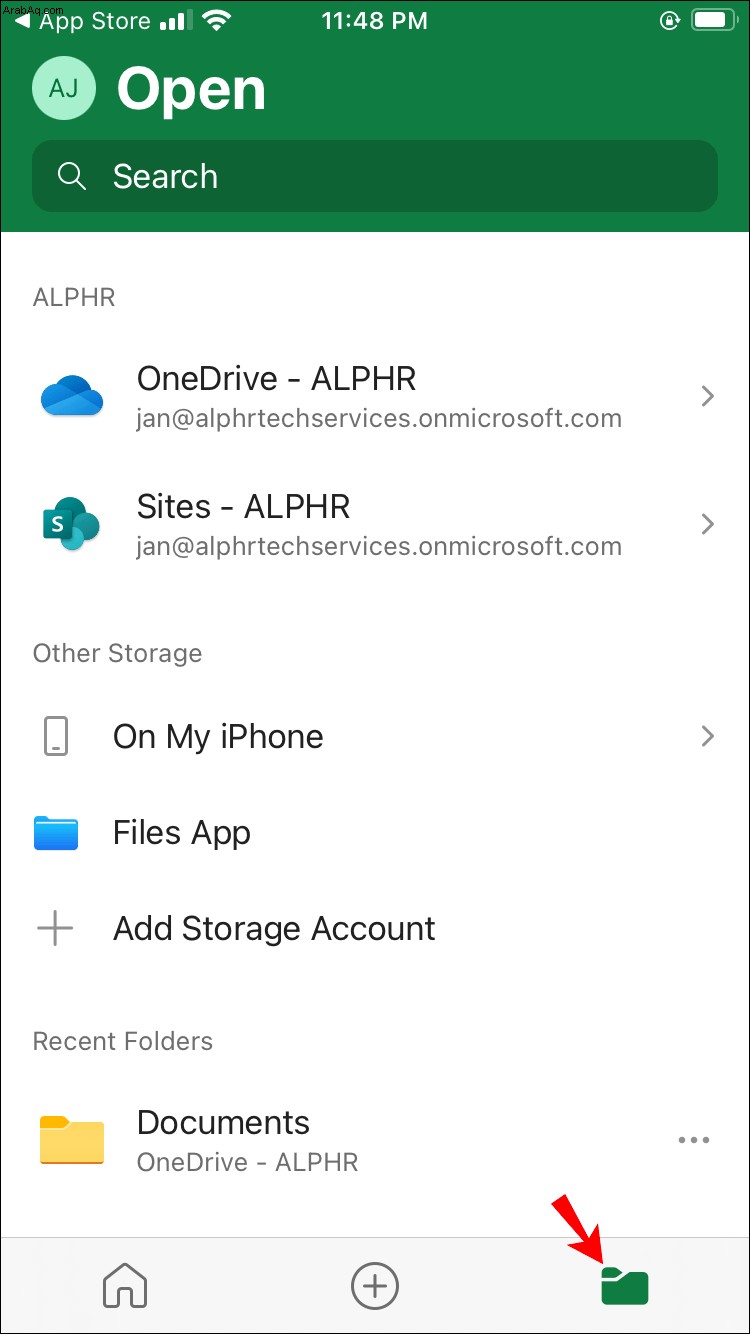
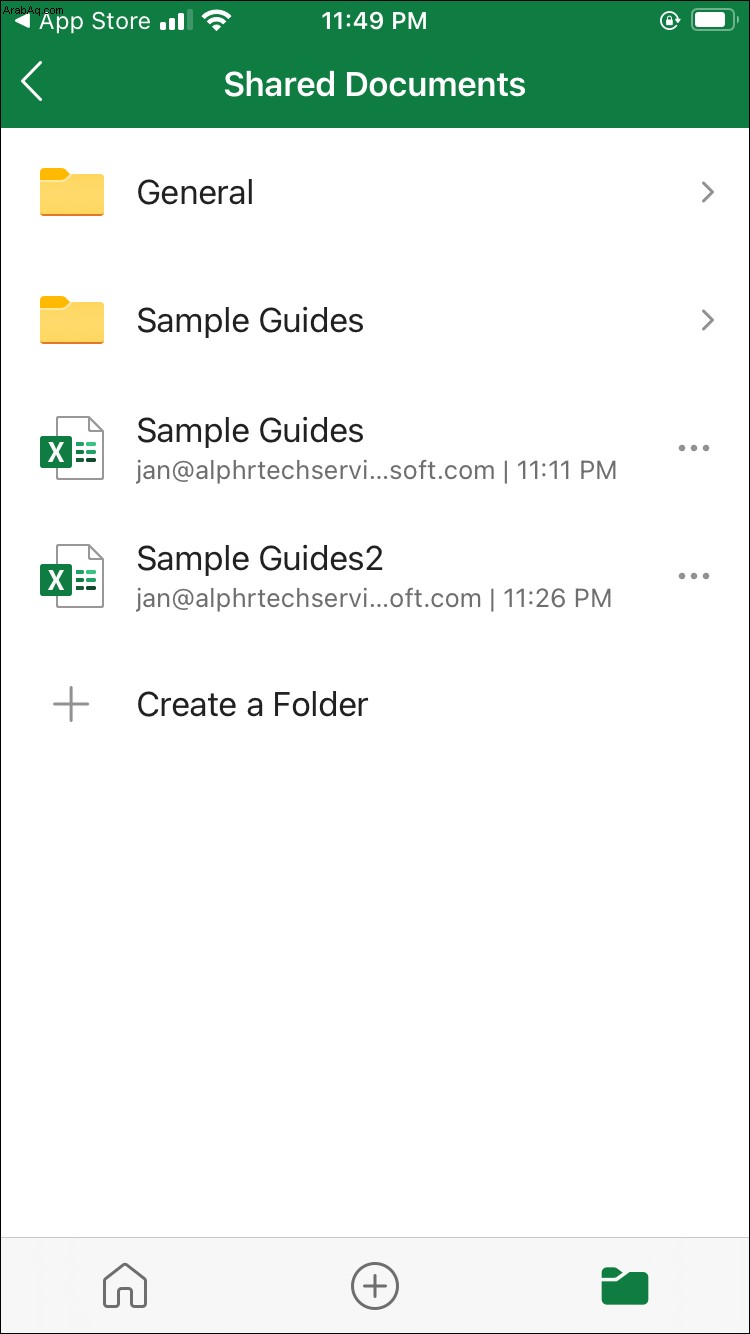
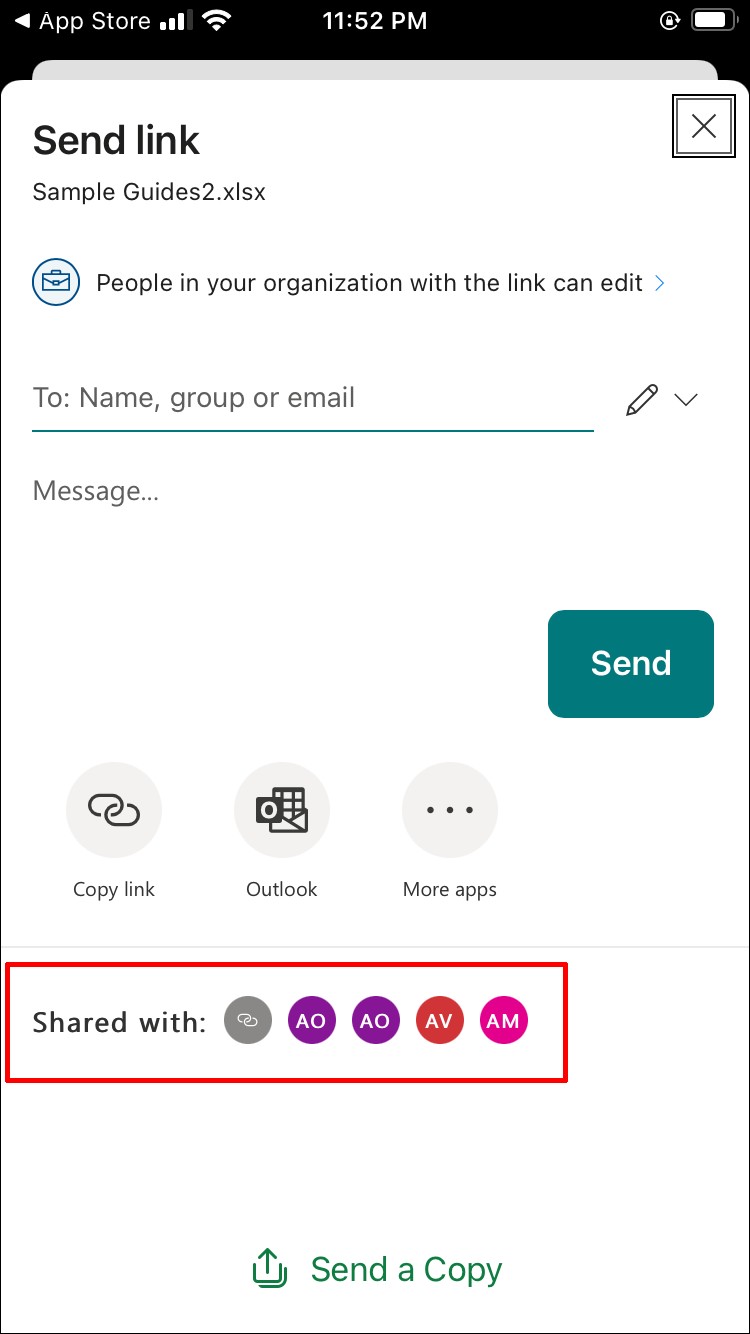
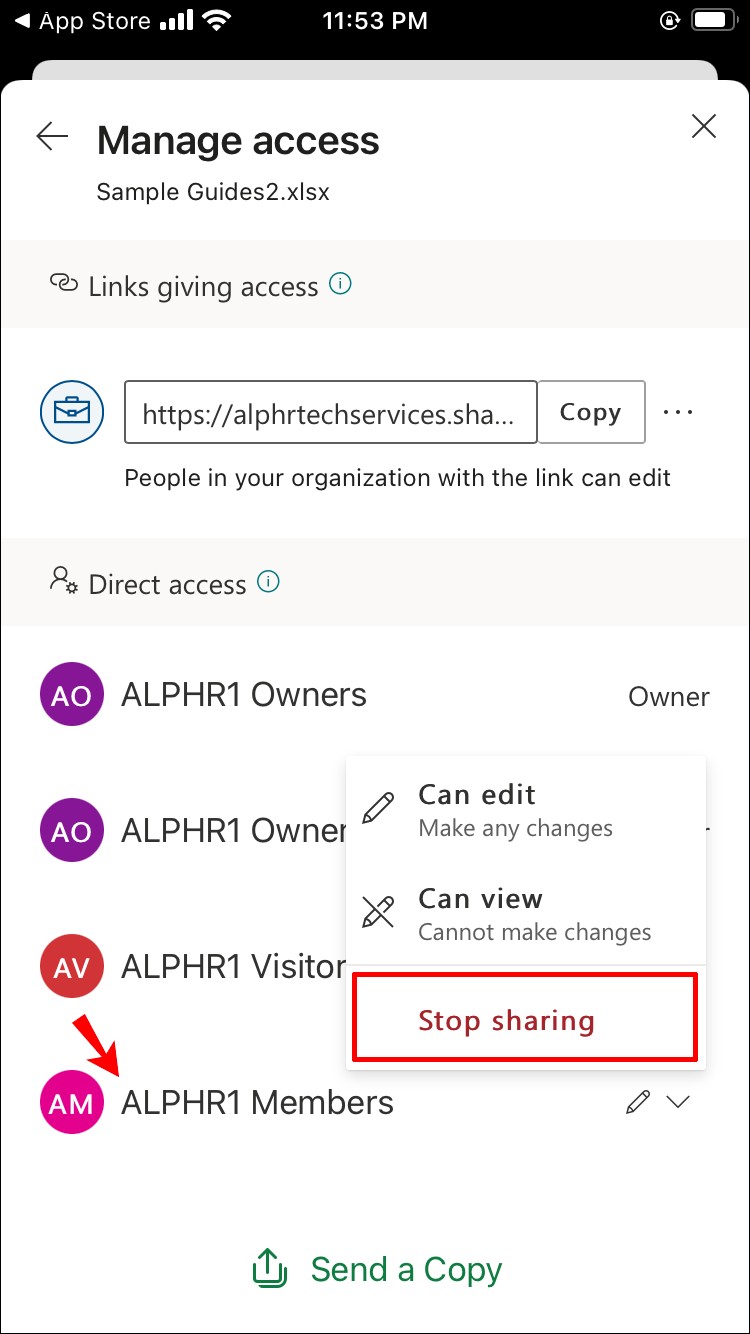
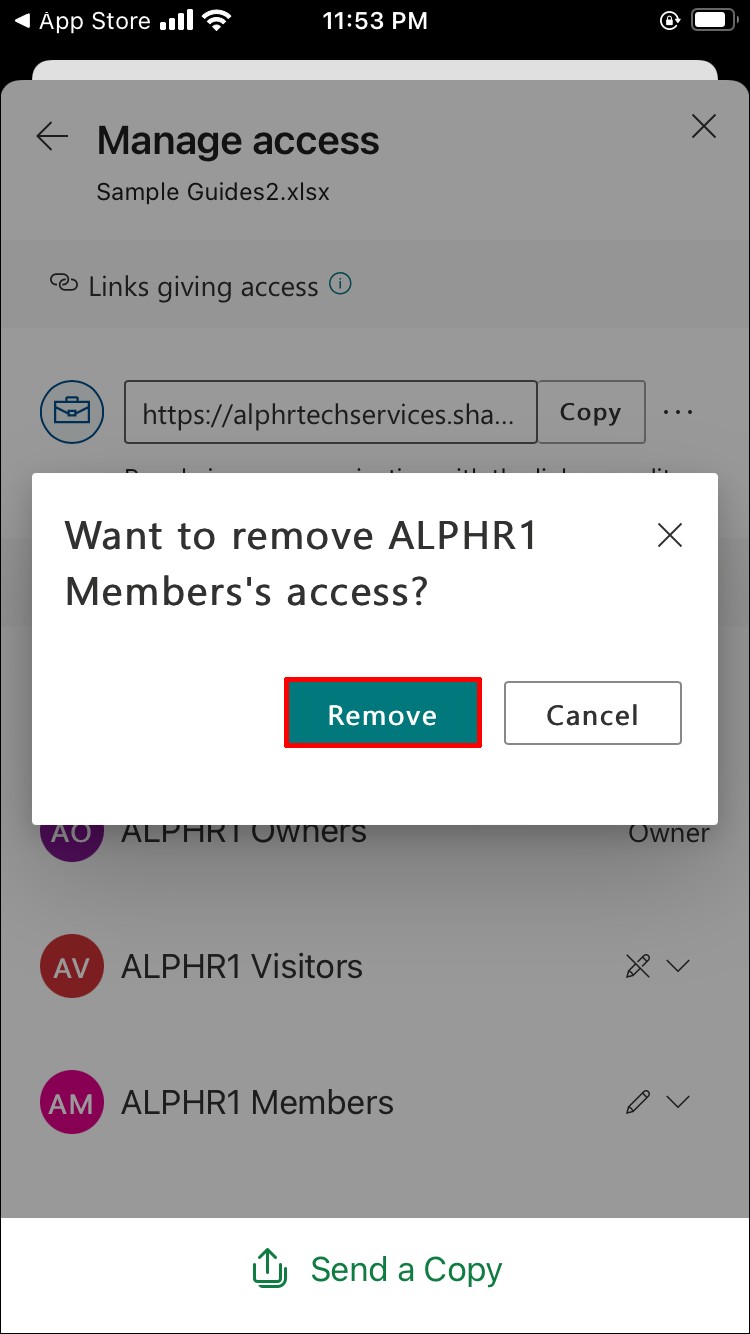
هذا كل ما في الامر. إذا كنت ترغب في إزالة المزيد من المستخدمين مرة واحدة ، فسيتعين عليك تكرار هذه العملية لكل مستخدم. تأكد من أن لديك اتصالاً بالإنترنت عند إزالة الوصول المشترك من مستخدمين آخرين في Excel. تحتاج أيضًا إلى تسجيل الدخول إلى حساب Microsoft الخاص بك للقيام بذلك.
كيفية إزالة الأذونات في Excel على جهاز Android
إذا كنت من مستخدمي Android ، فإن عملية إزالة أو تغيير الوصول المشترك إلى ملفات Excel متشابهة إلى حد ما. وإليك كيفية القيام بذلك:
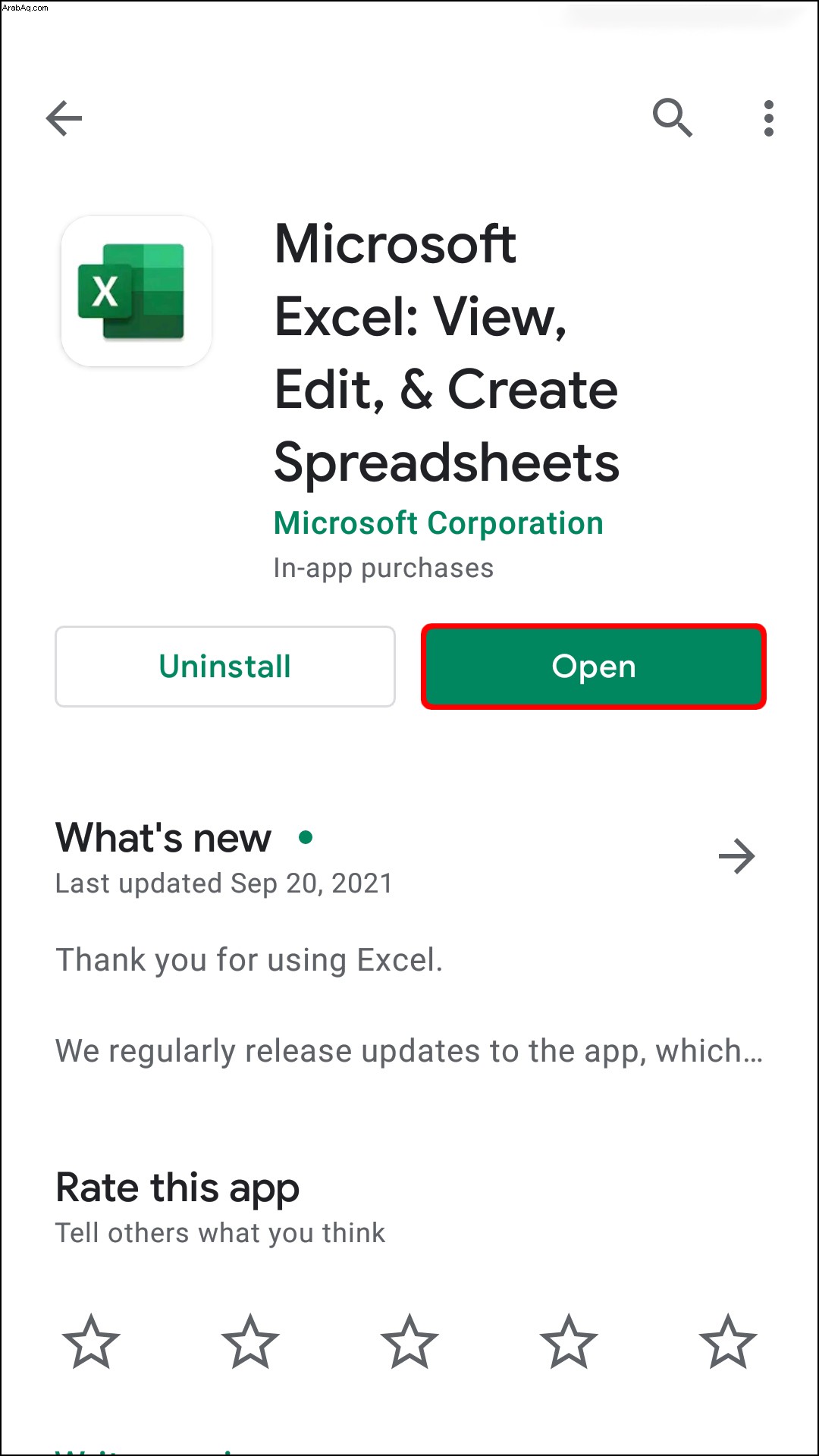
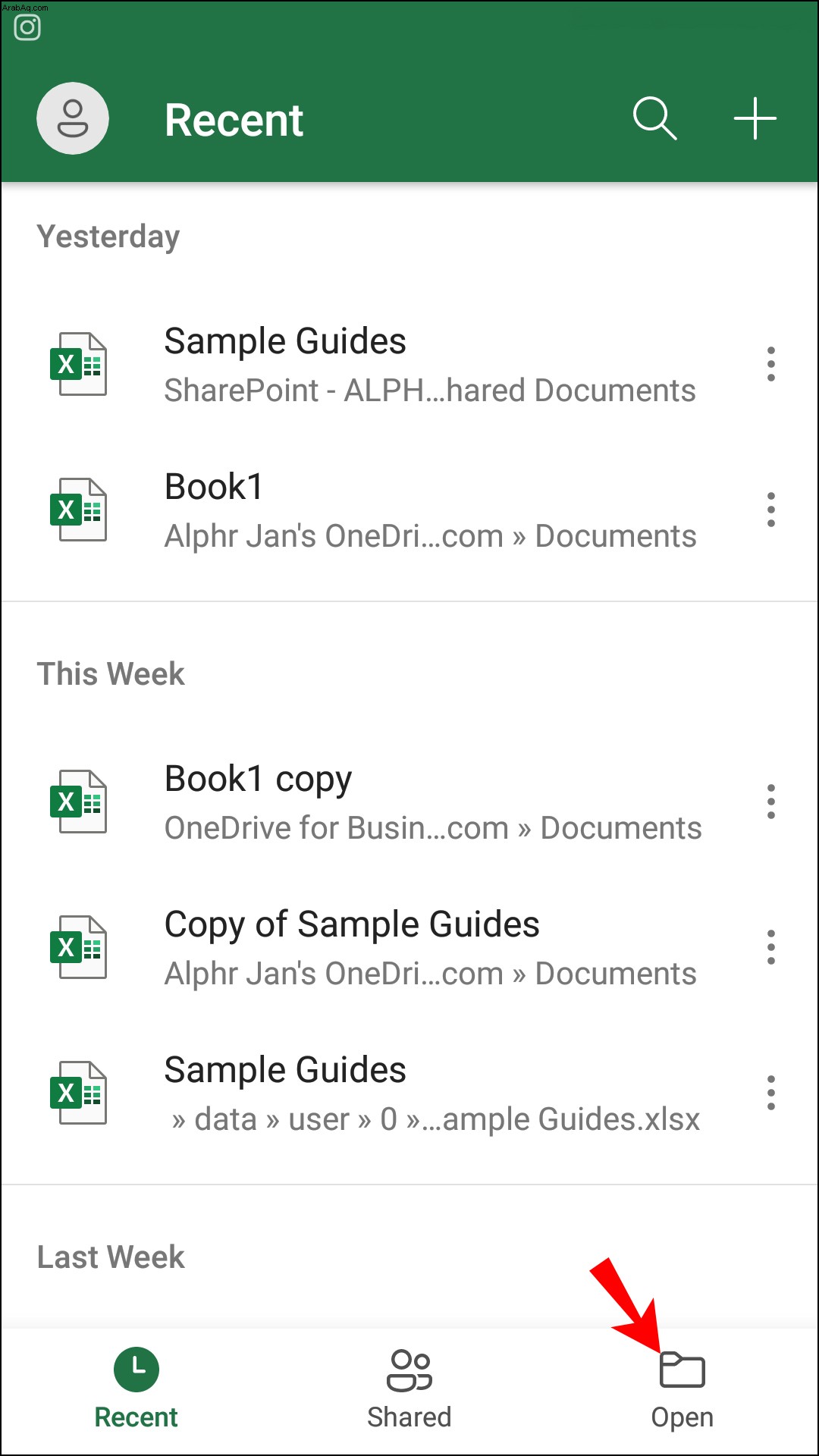
ملاحظة :إذا تم نقلك على الفور إلى مستند مختلف (آخر مستند شاهدته) ، فأنت بحاجة إلى النقر فوق علامة التبويب "ملف" أولاً. بعد ذلك ، انتقل إلى قسم "فتح" على الشريط الجانبي.
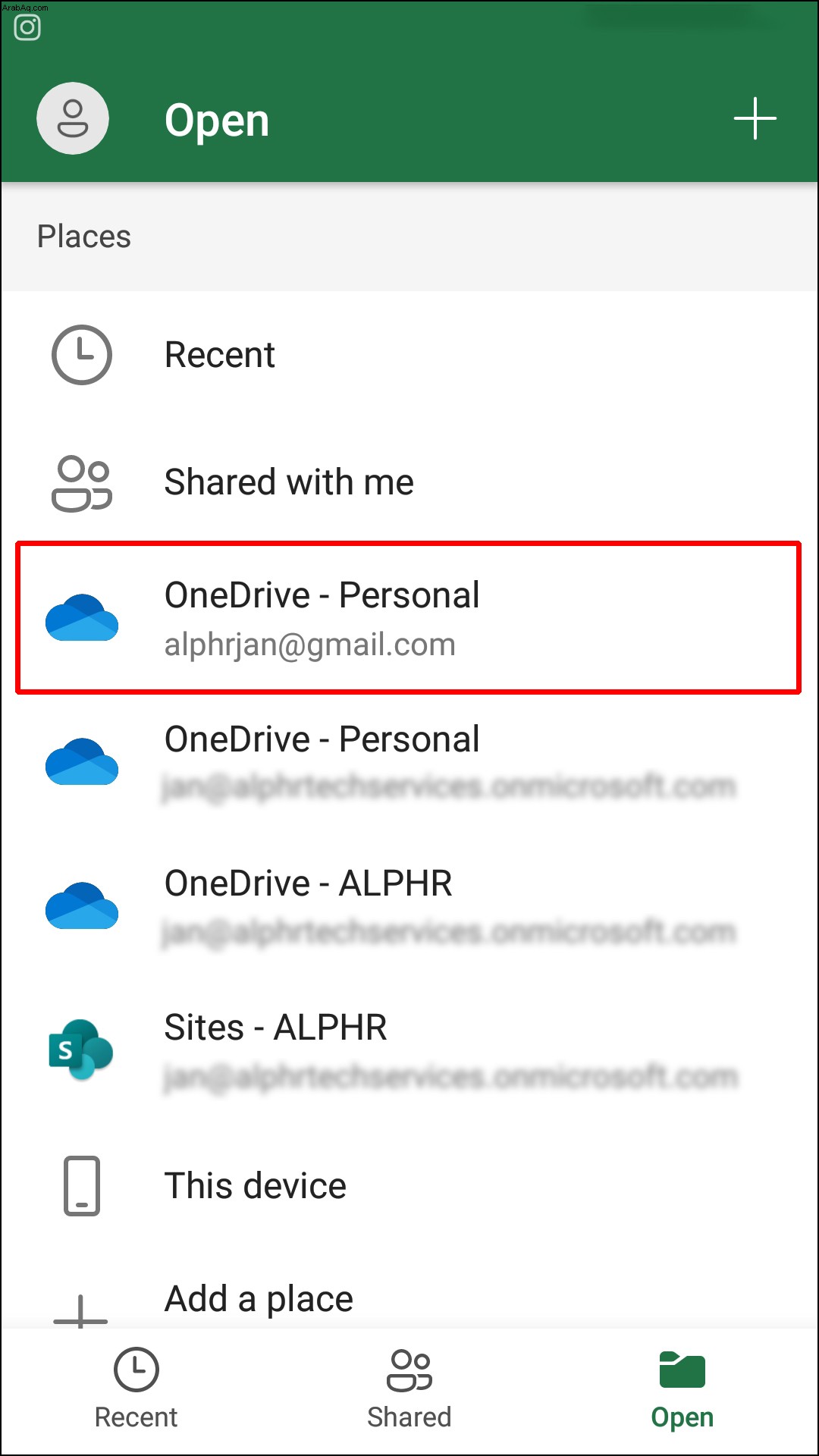
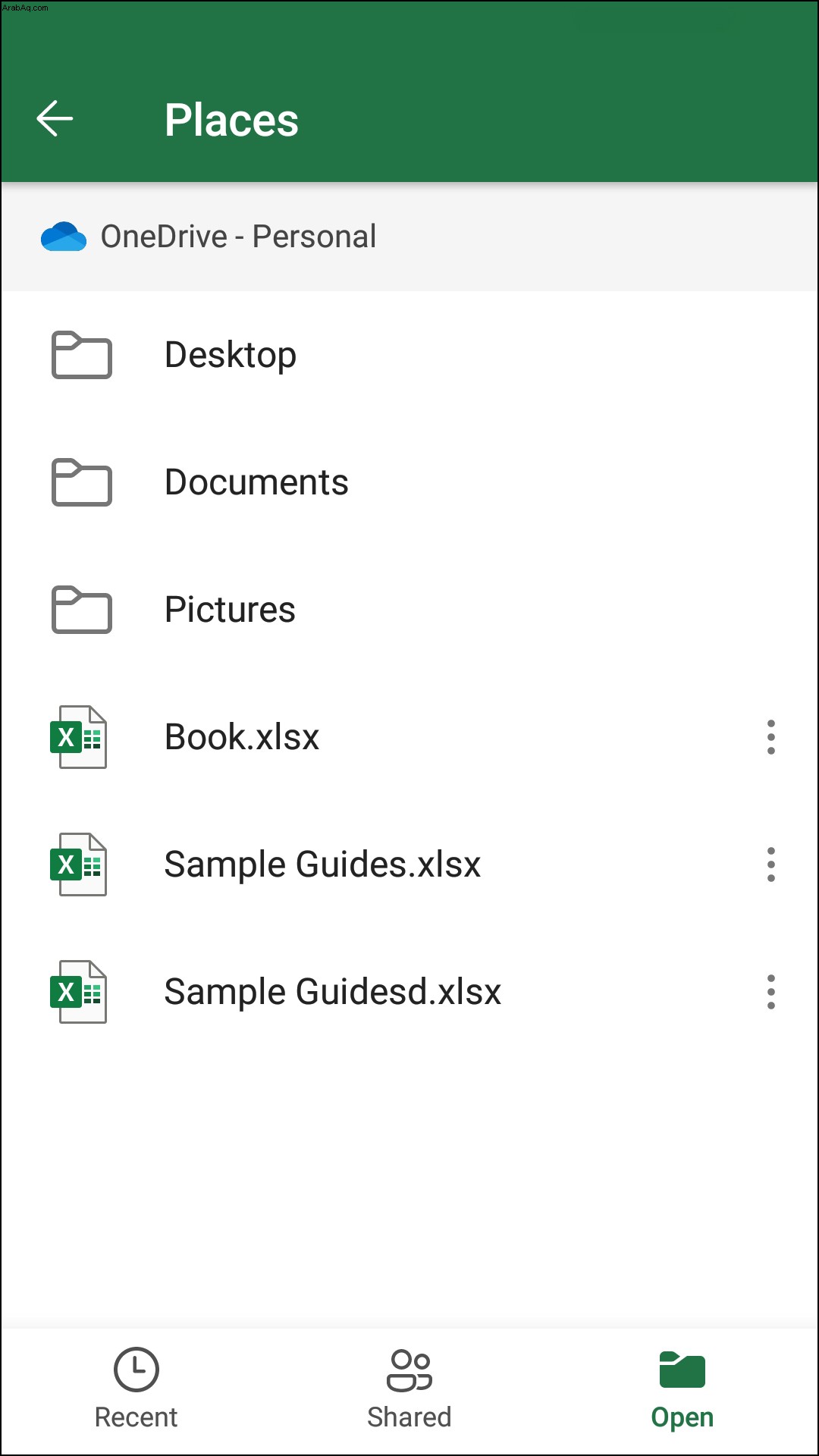
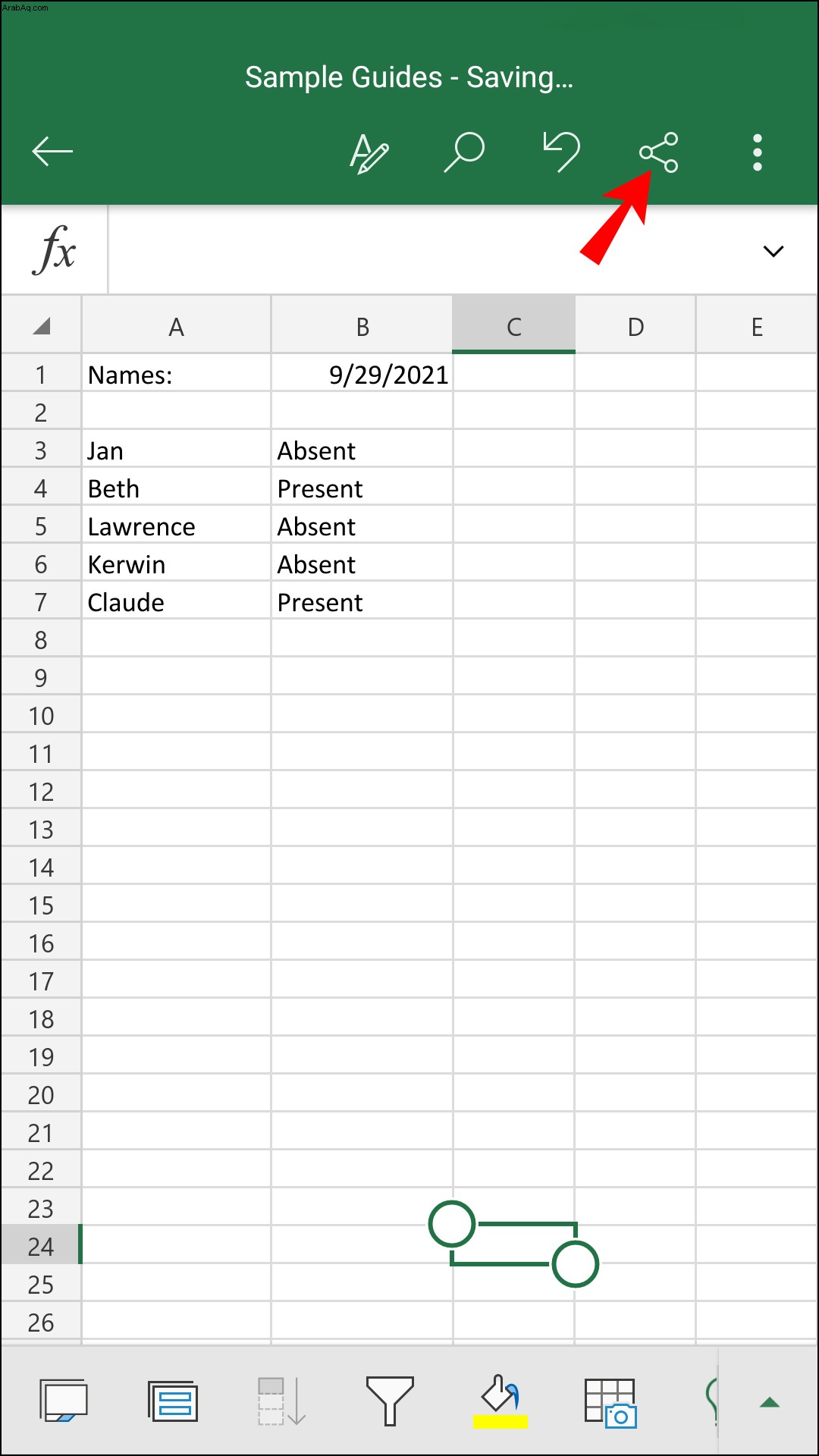
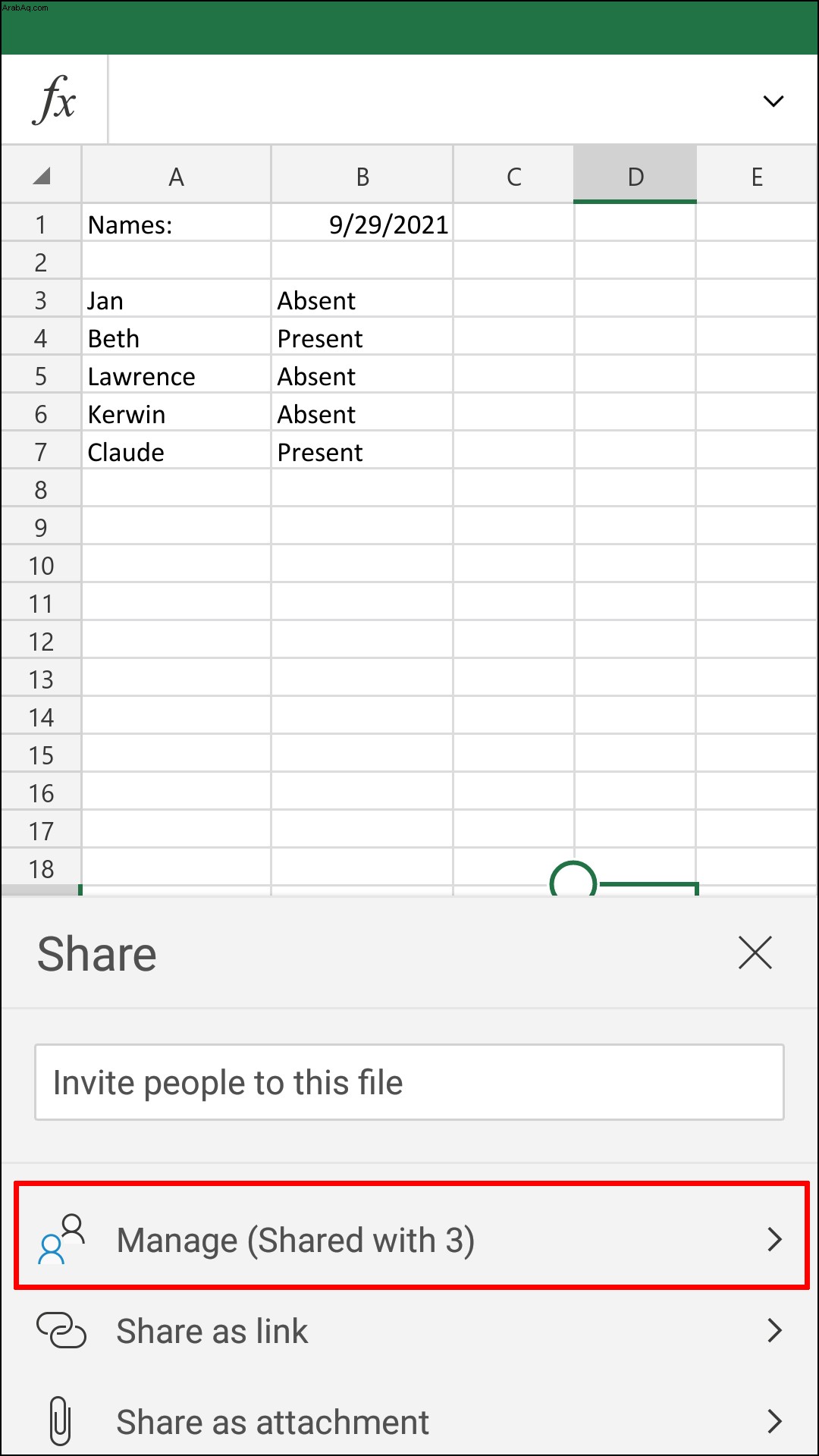
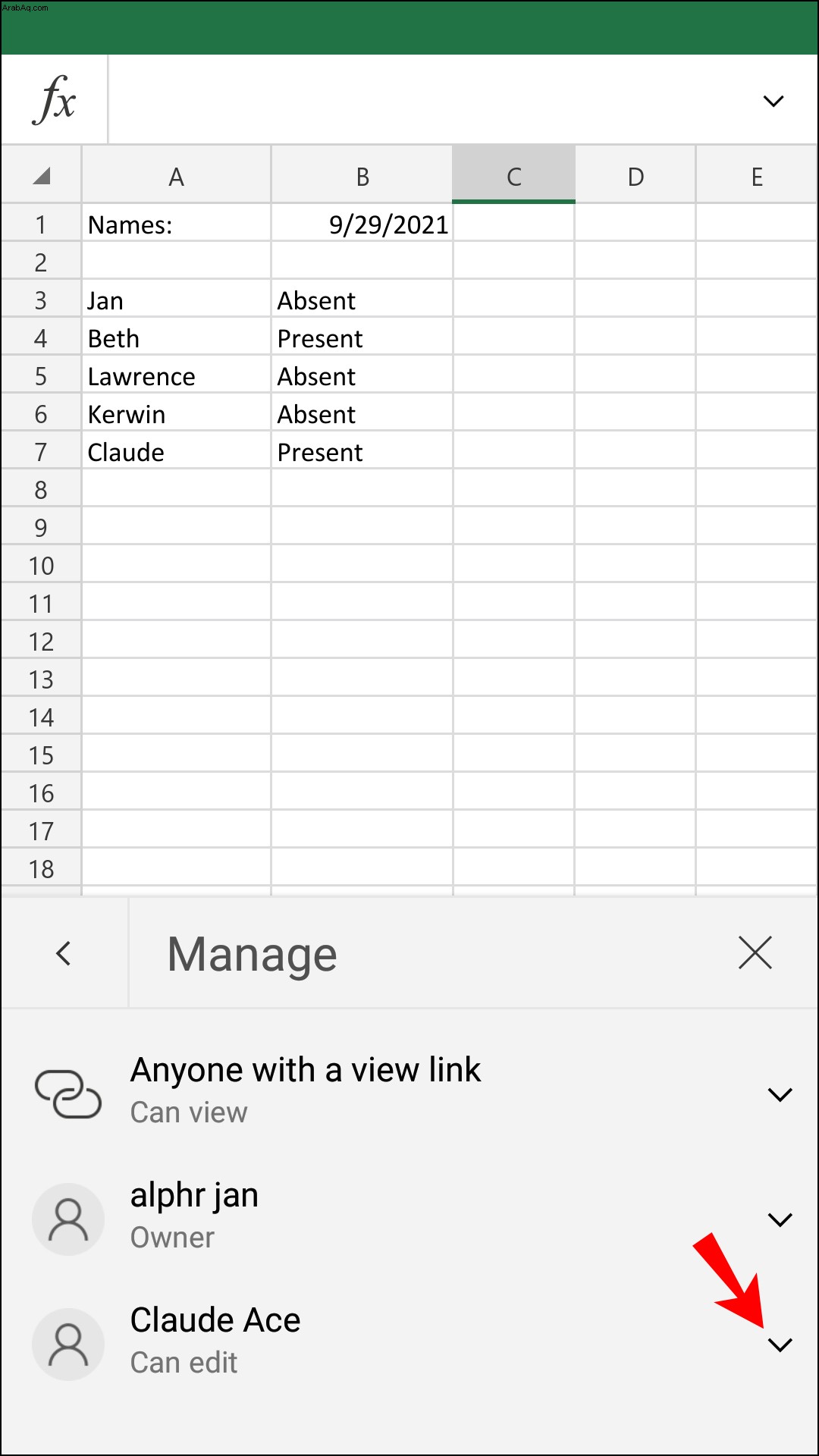
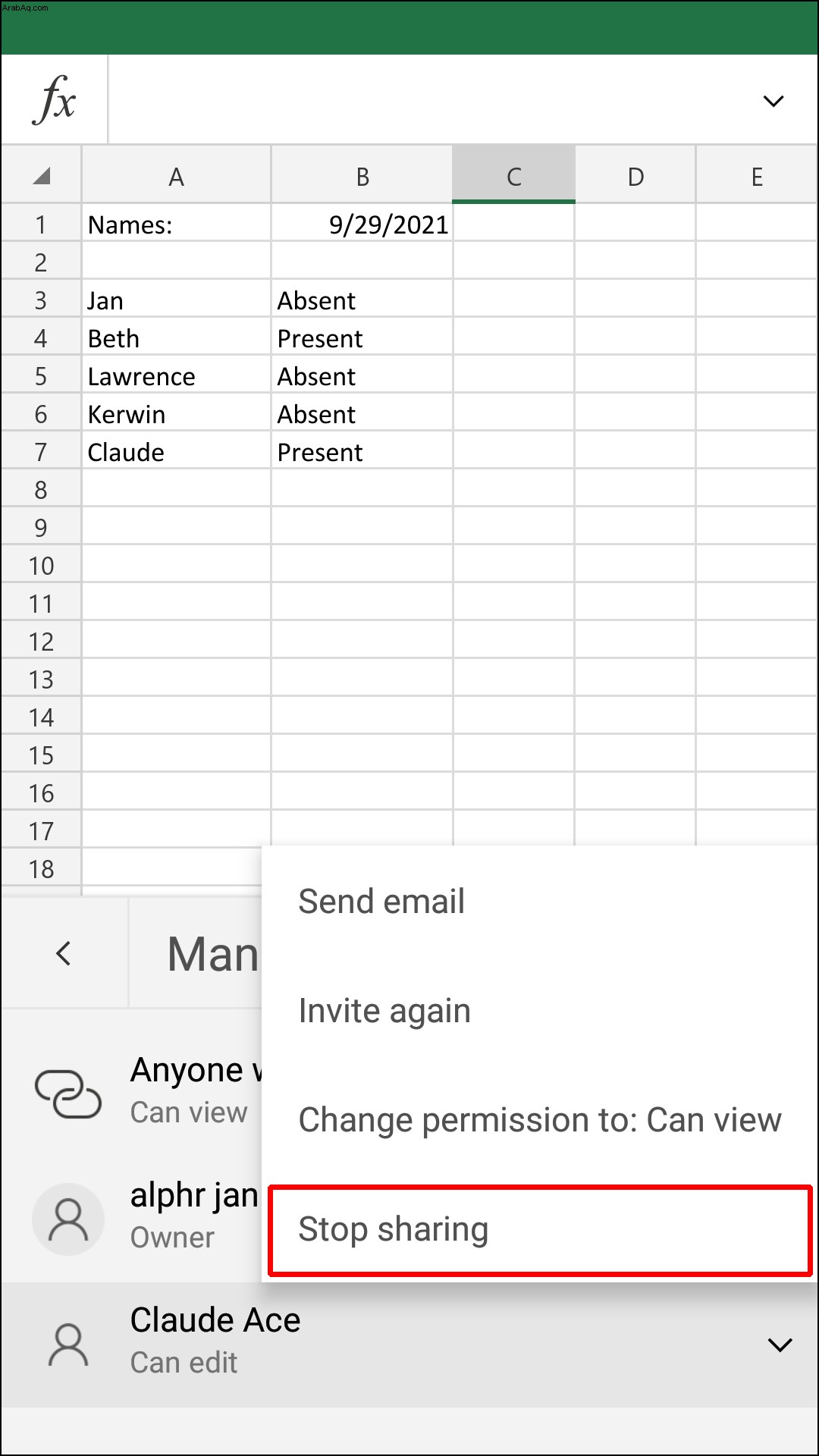
سيؤدي القيام بذلك إلى إزالة المستخدم فورًا من المستند المشترك.
كيفية إزالة الأذونات من Excel على iPad
يفضل بعض مستخدمي Excel العمل على جهاز iPad نظرًا لأنه يحتوي على شاشة أكبر ويمكن الوصول إليه بسهولة أكبر. إذا كنت تريد إزالة الوصول المشترك من مستخدمين آخرين في Excel على جهاز iPad ، فإليك ما تحتاج إلى القيام به:
لقد نجحت في إزالة الوصول المشترك من شخص ما في Excel على جهاز iPad. بمجرد إيقاف مشاركة ملفك ، يمكنك تعديله بالطريقة التي تريدها.
استعادة ملكية الملفات على Excel
يمكن أن تكون مشاركة مصنفات Excel الخاصة بك مع مستخدمين آخرين مفيدة للغاية عندما تحتاج إلى العمل في مشروع معًا. ومع ذلك ، عندما لم تعد بحاجة إلى مدخلات زملائك ، أو عندما تنتهي من ذلك ، يمكنك إبطال وصولهم إلى الملف. بينما يمكنك استخدام أجهزة مختلفة للقيام بذلك ، إذا كنت تستخدم Excel على سطح المكتب ، فستتمكن من إزالة الوصول المشترك للمستخدمين الفرديين ، بالإضافة إلى الفريق بأكمله مرة واحدة.
هل سبق لك إزالة الوصول المشترك من شخص ما في ملف Excel من قبل؟ ما الجهاز الذي استخدمته؟ أخبرنا في قسم التعليقات أدناه.