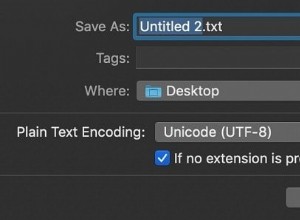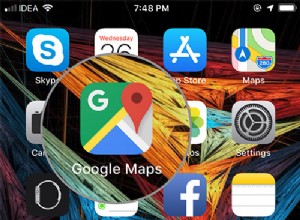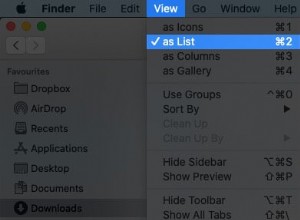على الرغم من أن الدردشة في Discord شيء مفيد وشائع الاستخدام ، إلا أنه لا يزال تطبيق VoIP يركز على الاتصالات الصوتية للألعاب. يعد متابعة Discord لـ 250 مليون مستخدم أمرًا مثيرًا للإعجاب ويستخدم الكثيرون التطبيق نفسه يوميًا.

ومع ذلك ، مثل أي تطبيق آخر ، يأتي Discord بمجموعة من المشكلات الخاصة به. وعلى الرغم من وجود بعض المشكلات المتعلقة بتطبيق VoIP الشهير ، إلا أن بعضها ثابت نسبيًا. لا يستطيع المرء سماع الآخرين. وإليك كيفية حل هذه المشكلة.
كيفية إصلاح مشكلات الصوت في Discord على Windows
هناك عدة طرق لحل مشكلات الصوت في Windows ، وإليك ملخص سريع.
الحلول الأساسية
قد تكون مشكلة صوت Discord لديك نتيجة لمشكلة أكثر تعقيدًا. عند حل المشكلات الفنية ، فإن أفضل طريقة هي استبعاد المشكلات الأساسية المحتملة.
لنبدأ بإعادة تشغيل جهازك. هذا هو أول شيء يجب عليك فعله بشكل عام في حالة ظهور أي مشكلة في نظام التشغيل Windows. لا يخلو نظام التشغيل الأكثر شهرة في العالم من عيوبه وقد عُرف عنه أنه يعمل لعدة أسباب.
بعد ذلك ، تحتاج إلى معرفة ما إذا كانت المشكلة بالفعل تتعلق بسماعات الرأس الخاصة بك. إذا كانت سماعات الرأس لا تعمل مع أصوات Windows الأخرى ، فغالبًا لا تكون المشكلة مع Discord.
للتحقق من ذلك ، انتقل إلى الزاوية اليمنى السفلية من شاشتك وانقر فوق رمز مكبر الصوت. سيظهر شريط تمرير فوقه. اضبط شريط التمرير ومعرفة ما إذا كان هناك صوت عند تحرير النقرة اليسرى. بدلاً من ذلك ، ما عليك سوى تشغيل بعض الموسيقى على جهاز الكمبيوتر ، أو YouTube ، وما إلى ذلك.
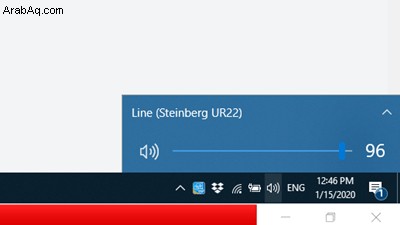
إذا كان الصوت يعمل بشكل طبيعي خارج Discord ، فحاول فصل سماعات الرأس وتوصيلها مرة أخرى. بعد ذلك ، أعد تشغيل كل من جهاز الكمبيوتر و Discord. إذا لم يفلح ذلك ، فقم بإلغاء تثبيت تطبيق Discord نفسه وإعادة تثبيته. إذا لم تنجح أي من هذه الإصلاحات المحتملة ، فيمكنك المتابعة إلى المزيد من الحلول التقنية.
حافظ على تحديثه
قد يبدو هذا الحل كحل افتراضي ولكن يجب عليك بالتأكيد التأكد من تحديث تطبيق Discord الخاص بك. هذا مهم لعدة أسباب ، ليس فقط لأن سماعات الرأس لا تعمل على ما يبدو. لحسن الحظ ، يتميز Discord بتحديثات متكررة ، لضمان تشغيل التطبيق بسلاسة للجميع.
ومع ذلك ، في بعض الأحيان ، لا يتم تثبيت التحديثات بشكل صحيح. في أوقات أخرى ، قد يتخطى تطبيق Discord تحديثًا أو اثنين. لهذا السبب من المهم التحقق بشكل دوري.
إعادة تعيين تطبيق Discord
- أثناء فتح تطبيق Discord ، اكتب Ctrl + R ، سيؤدي هذا إلى إعادة تعيين التطبيق.
إعادة تعيين صوت الكمبيوتر
في بعض الأحيان ، قد تحدث مشكلات الصوت في Discord بسبب مشكلات نظام التشغيل ، وإليك كيفية إعادة تعيين الصوت في Windows.
- اكتب مفتاح Windows + R ، ثم اكتب “ services.msc "في مربع النص Run واضغط على Enter .
- بعد ذلك ، حدد الموقع وانقر بزر الماوس الأيمن على Windows Audio Services .
- بعد ذلك ، حدد إعادة التشغيل من القائمة.
- ملاحظة ، قد ترغب أيضًا في إعادة تشغيل Windows Audio Endpoint Builder و استدعاء الإجراء البعيد (RPC) .
النظام الفرعي الصوتي القديم
في بعض الأحيان ، سيواجه Discord مشكلات توافق الأجهزة مع معدات الصوت. أحدث نظام صوتي فرعي من Discord أنيق جدًا ولكنه غير متوافق مع جميع أجهزة سماعات الرأس ، على الأقل ليس في الوقت الحالي. إذا كانت هذه هي الحالة ، فقد يؤدي الرجوع إلى النظام الفرعي الصوتي القديم إلى حل المشكلة.
- للقيام بذلك ، افتح تطبيق Discord وانتقل إلى إعدادات المستخدم علامة التبويب (رمز الترس).
- من هذه القائمة ، حدد الصوت والفيديو .
- الآن ، انتقل إلى النظام الصوتي الفرعي . هنا ، يجب أن تجد Legacy اختيار. حدد هذا الخيار وأكد.
عند الانتهاء ، أعد تشغيل تطبيق Discord وتحقق من استمرار المشكلة.
تعيين جهاز الإدخال / الإخراج
إذا لم يتم تعيين جهاز الصوت المعني كجهاز الإدخال والإخراج الأساسي ، فمن المحتمل أن يكون هذا هو السبب الأساسي وراء المشكلة المطروحة. يتم تعيين الجهاز كجهاز الإدخال / الإخراج الأساسي في Windows.
- للقيام بذلك ، انتقل إلى فتح إعدادات الصوت الأمر بالنقر فوق رمز مكبر الصوت في الزاوية اليمنى السفلية في Windows.
- ستظهر نافذة وسترى اختر جهاز الإخراج الخاص بك الجزء. استخدم القائمة المنسدلة أسفل عنوان القسم وتحقق مما إذا تم تعيين سماعات الرأس التي تستخدمها كجهاز إخراج افتراضي. إذا لم يكن كذلك ، فتأكد من أنهم كذلك. اتبع نفس الإجراء لجهاز الإدخال.
بمجرد تحديد سماعات الرأس كجهاز الإدخال والإخراج الأساسي ، أعد تشغيل تطبيق Discord لترى ما إذا كان قد تم حل المشكلة أم لا.
جهاز الاتصال الافتراضي
يجب تعيين سماعات الرأس الخاصة بك كجهاز اتصال افتراضي. يجب أن تظهر نافذة تطالبك بتعيين مثل هذا الجهاز بمجرد توصيل سماعات الرأس ، ولكن هذا قد لا يحدث. إذا لم تنبثق النافذة المذكورة ، فسيتعين عليك تعيين سماعات الرأس كجهاز اتصال افتراضي يدويًا.
- للقيام بذلك ، انتقل إلى الركن الأيمن السفلي في نظام التشغيل Windows وانقر بزر الماوس الأيمن على رمز مكبر الصوت.
- بعد ذلك ، حدد فتح إعدادات الصوت .
- في النافذة المنبثقة ، مرر لأسفل وصولاً إلى الإعدادات ذات الصلة وانقر على لوحة التحكم في الصوت .
- الآن ، ابحث عن جهاز سماعات الرأس في القائمة ، وانقر بزر الماوس الأيمن فوقه ، ثم انقر على تعيين كجهاز اتصال افتراضي .
- الآن ، حدد موافق .
أعد تشغيل Discord ومعرفة ما إذا كان هذا قد أدى إلى حل المشكلة.
استخدم إصدار الويب
نعم ، يفضل الكثيرون إصدار التطبيق من Discord. على الرغم من أن الوظائف متشابهة إلى حد كبير لكلا الإصدارين ، إلا أن الناس ما زالوا يفضلون سطح المكتب. إذا استمرت مشكلة الصوت ، فحاول استخدام إصدار الويب مؤقتًا. إذا كانت سماعات الرأس تعمل على إصدار المتصفح ، فاتصل بدعم Discord الفني واستخدم إصدار الويب حتى يستجيبوا أو يحلوا مشكلتك.
إذا كانت سماعة الرأس الخاصة بك لا تعمل على إصدار الويب من Discord ، فإن المشكلة تتعلق بسماعة الرأس نفسها ، على الأرجح.
كيفية إصلاح مشكلات الصوت في Discord على جهاز Mac
إعادة ضبط الخلاف
كما هو مذكور في قسم Windows ، يمكنك أيضًا إعادة تعيين تطبيق Discord بأمر مشابه.
- اكتب Command + R لإعادة ضبط تطبيق Discord.
على الرغم من أنه حل بسيط ، إلا أنه غالبًا ما يثبت أنه فعال تمامًا.
تحقق من إخراج صوت Discord
- انقر على قائمة apple وحدد تفضيلات النظام .
- بعد ذلك ، انقر على الصوت ثم الإخراج .
- من هنا ، حدد جهاز الإخراج الصوتي الذي تستخدمه ، ثم اضبط مستوى صوت الإخراج للتأكد من أنه تم ضبطه على مستوى جيد وتأكد من كتم الصوت مربع الاختيار غير محدد.
استخدم المتصفح للوصول إلى الفتنة
إذا كنت تواجه مشكلات مع التطبيق ، فحاول استخدام متصفحك لاستخدام Discord بدون مشاكل في الصوت. في بعض الأحيان ، يمكن أن تحدث أخطاء في التطبيق ، من خلال التبديل إلى المتصفح ، ستكون قادرًا بشكل أفضل على تحديد المشكلة.
كيفية إصلاح مشكلات الصوت في Discord على Android
إعادة تشغيل Discord
على عكس أجهزة الكمبيوتر ، لا يمكنك استخدام Ctrl + R أو Command + R اختصار لإعادة تشغيل Discord ، لذا سيتعين عليك القيام بذلك بالطريقة القديمة.
- أغلق تطبيق Discord وانتظر بضع ثوانٍ ثم أعد فتحه.
أعد تثبيت Discord
- انتقل إلى إعدادات التطبيق بهاتفك وألغ تثبيت Discord.
- بعد ذلك ، انتقل إلى متجر Google Play Store وأعد تثبيت Discord.
ستؤدي إعادة تثبيت Discord أيضًا إلى إعادة تثبيت برامج التشغيل المطلوبة له ، والتي يمكنها إصلاح الكثير من المشكلات.
استخدم متصفح هاتفك للوصول إلى Discord
إذا كان متصفح هاتفك به خيار للعرض في وضع سطح المكتب فأنت محظوظ. هذا يعني أنك ستتمكن من تشغيل Discord من خلال متصفح الويب الخاص بك.
- افتح المتصفح ، وانتقل إلى صفحة تسجيل الدخول إلى Discord ، ثم سجّل الدخول.
كيفية إصلاح مشكلات الصوت في Discord على iPhone
إعادة تشغيل Discord
مرة أخرى ، لا يمكنك استخدام Ctrl + R أو Command + R اختصار لإعادة تشغيل Discord ، لذا سيتعين عليك إغلاقه وإعادة فتحه.
- أغلق تطبيق Discord وانتظر بضع ثوانٍ ثم أعد فتحه.
على الرغم من أنه حل بسيط ، فإن إعادة تشغيل أحد التطبيقات ستعيد تحميل برامج التشغيل والإعدادات وبيانات التطبيق ، والتي يمكن أن تحل جميع أنواع المشاكل.
أعد تثبيت Discord
- انتقل إلى إعدادات التطبيق بهاتفك وألغ تثبيت Discord.
- بعد ذلك ، أعد تثبيت Discord واختبره.
ستؤدي إعادة تثبيت Discord أيضًا إلى إعادة تثبيت برامج التشغيل المطلوبة له ، والتي يمكنها إصلاح الكثير من المشكلات.
استخدم متصفح هاتفك للوصول إلى Discord
إذا كان متصفح هاتفك به خيار للعرض في وضع سطح المكتب فأنت محظوظ. هذا يعني أنك ستتمكن من تشغيل Discord من خلال متصفح الويب الخاص بك.
- افتح المتصفح ، وانتقل إلى صفحة تسجيل الدخول إلى Discord ، ثم سجّل الدخول.
لا يوجد حل بعد
إذا لم يساعدك أي من الحلول المذكورة أعلاه ، فحاول استخدام سماعة الرأس على جهاز كمبيوتر مختلف مثبت عليه Discord. إذا نجحت ، فمن المرجح أن سماعة الرأس لديك بها مشكلات في التوافق مع جهاز الكمبيوتر الخاص بك. اتصل بالشركة المصنعة / الموزع لسماعات الرأس لإيجاد حل.
إذا كانت سماعة الرأس الخاصة بك لا تعمل على Discord على جهاز كمبيوتر آخر ، فهي غير متوافقة مع Discord لسبب ما. اتصل بالدعم الفني Discord وشاهد ما يمكنهم فعله لمساعدتك في حل هذه المشكلة المزعجة.

مشاكل الصوت الخلاف
كما ترى ، هناك عدد من الأسباب الأساسية المحتملة التي تتداخل مع سماعات الرأس الخاصة بك لألعاب Discord. من المحتمل أن يعمل أحد الحلول المقدمة هنا مثل السحر. ومع ذلك ، إذا لم يفعل أي شيء ، فسيكون أفضل رهان لك هو الاتصال بدعم Discord الفني والعمل معهم لحل هذه المشكلة.
هل واجهت مشاكل في سماعة الرأس على Discord؟ كيف حللت المشكلة؟ ما هي المشكلة؟ لا تتردد في مناقشة مشكلتك في قسم التعليقات أدناه.