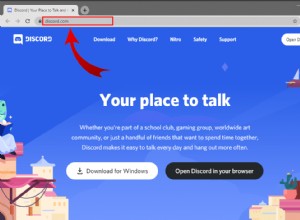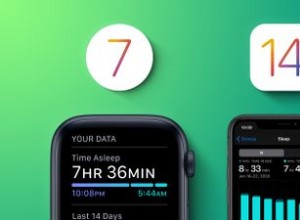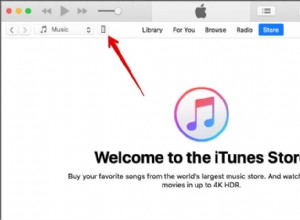Microsoft Word هو برنامج إنتاجي قوي وشائع بشكل استثنائي. من تدوين الملاحظات إلى صياغة المسودات ، وتشغيل التقارير ، والمزيد ، يمكن استخدام Word لإنجاز أي عدد من المهام اليومية.
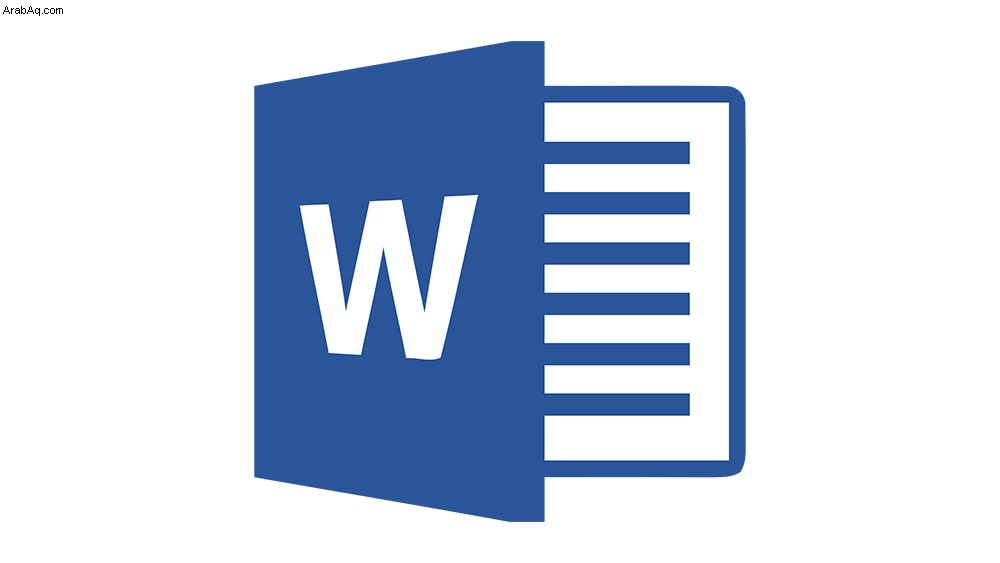
إذا كنت بحاجة إلى حذف صفحة في Microsoft Word ، فهذا البرنامج التعليمي مناسب لك. بينما يعد Microsoft Word معالج كلمات قويًا بشكل لا يصدق ويحتوي على ميزة لأي شيء تقريبًا ، لا توجد طريقة سريعة لحذف صفحة.
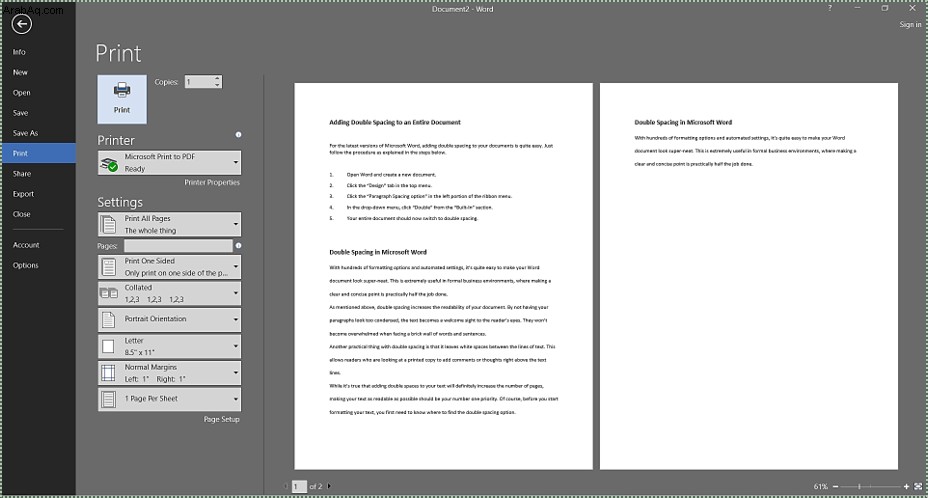
بدلاً من ذلك ، يتعين علينا القص والنسخ واللصق بعناية فائقة ، مع الحرص على التأكد من أن النسخة تناسب المكان المقصود. بالتأكيد ، لا يزال الأمر أسهل من أيام ما قبل الآلة الكاتبة ، ولكن من السهل جدًا أيضًا إزالة الشيء الخطأ عن طريق الخطأ.
إذا كنت تواجه صعوبة في حذف صفحة ، فلنلقِ نظرة على طريقة بسيطة جدًا للقيام بذلك.
كيفية حذف صفحة في Microsoft Word على جهاز كمبيوتر شخصي أو Mac
يجعل Word حذف صفحة واحدة أكثر صعوبة مما تتوقع.
هناك طريقتان يمكنك استخدامهما لحذف صفحة من Word. في هذا البرنامج التعليمي ، سنستخدم Word 2016 ؛ ومع ذلك ، يجب أن تكون الخطوات متشابهة إلى حد ما مع أي إصدار.
مع أخذ ذلك في الاعتبار ، إليك خطوات حذف صفحة في Word:
- حدد مساحة فارغة في الصفحة.
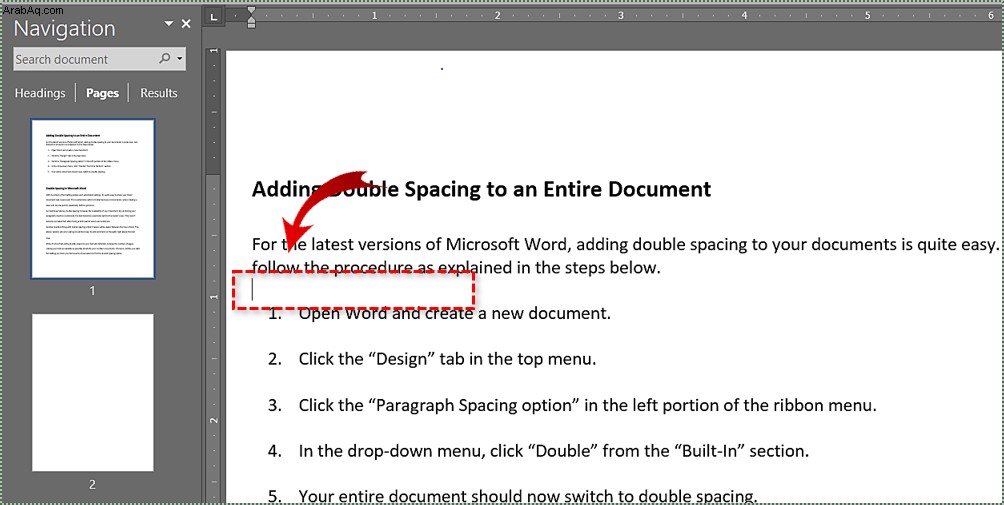
- حدد الصفحة الرئيسية علامة التبويب وحدد بحث .
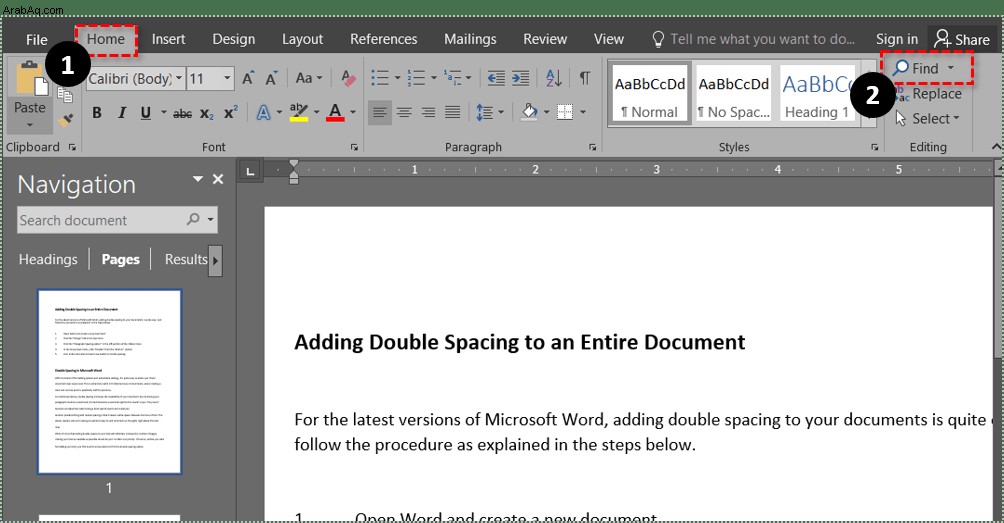
- حدد انتقال إلى (يمكنك تخطي الخطوات من 1 إلى 3 بالضغط على Ctrl + G لنظام التشغيل Windows أو Option + CMD + G لل ماك).
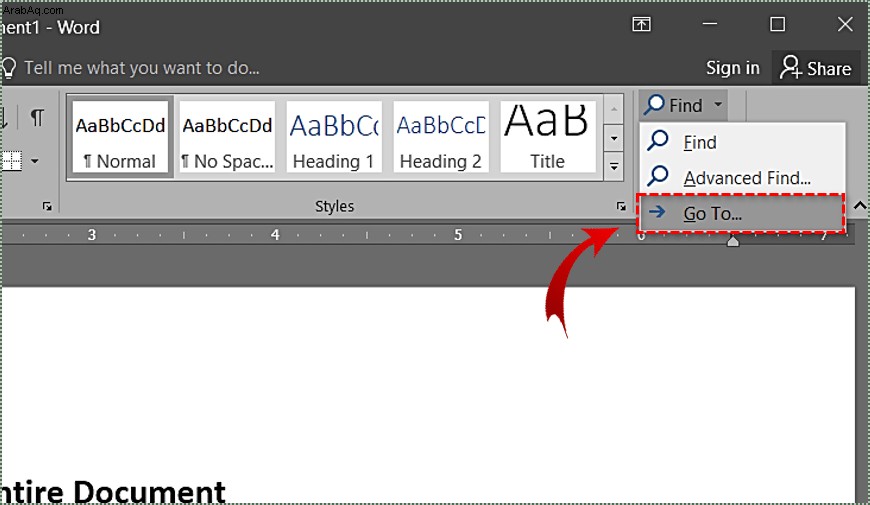
- اكتب رقم الصفحة في مربع النص وانقر على انتقال إلى .
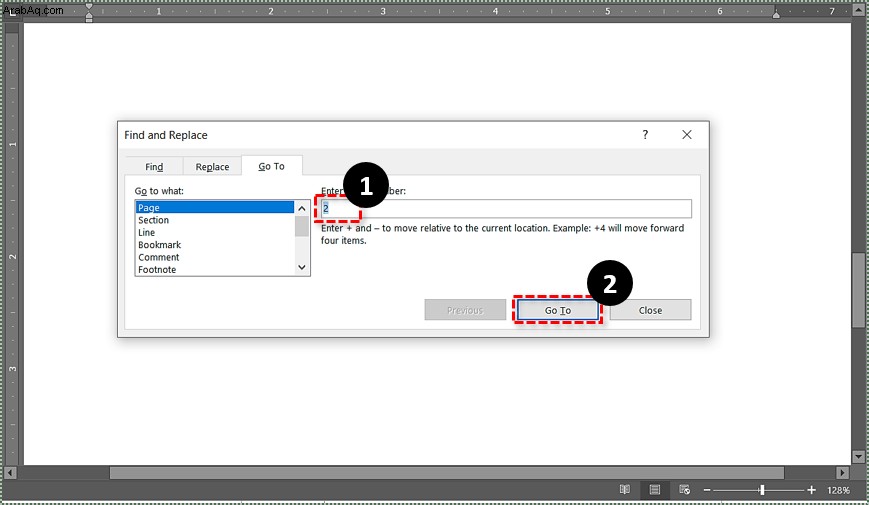
- اكتب صفحة وانقر على انتقال إلى . هذا سوف يبرز الصفحة بأكملها. حدد إغلاق للخروج من مربع الحوار.
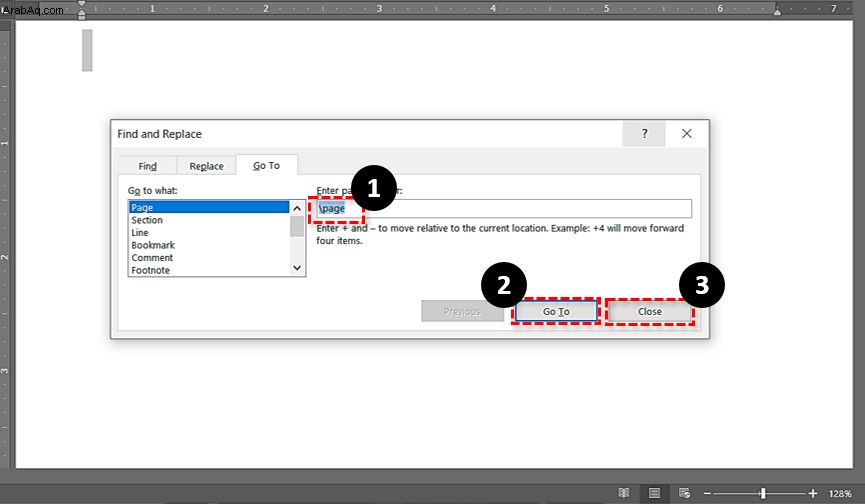
- اضغط على Backspace أو حذف .
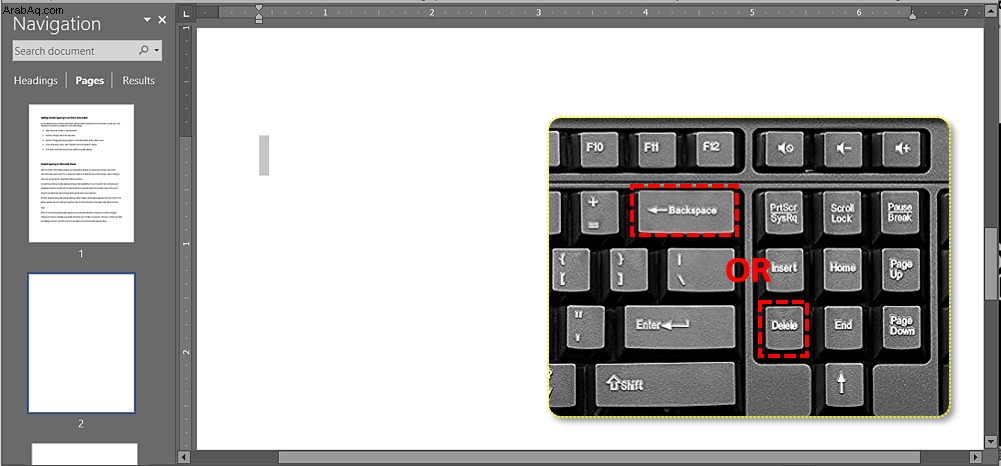
يجب أن تختفي صفحتك الإضافية الآن. تحقق جيدًا من أن مفتاح Backspace لم يحذف حرفًا من المستند بدون قصد ثم احفظ التغيير.
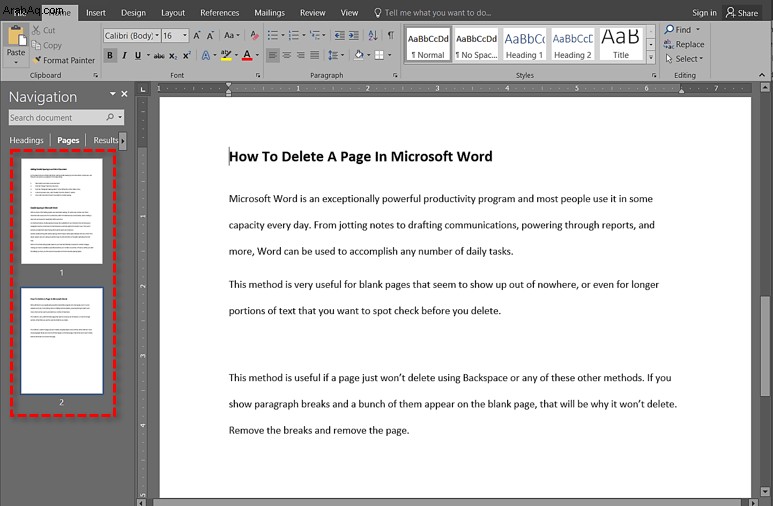
طرق أخرى لحذف صفحة في Word
كما ذكرنا سابقًا ، هناك بعض الطرق الأخرى التي يمكنك تجربتها لمعرفة الطريقة المناسبة لك ولأسلوب التحرير الخاص بك.
أولاً ، يمكنك أيضًا استخدام جزء التنقل. اتبع هذه الخطوات للقيام بذلك:
- انتقل إلى عرض وتحقق من تخطيط الطباعة الخيار الموجود في أقصى اليسار.
- افتح جزء التنقل ، ثم اختر الصفحات علامة التبويب
- قم بالتمرير لأسفل للعثور على الصفحة التي ترغب في حذفها.
- انقر نقرًا مزدوجًا على تلك الصفحة لعرضها.
- إذا ظهرت الصفحة فارغة ، فاضغط على Ctrl + Shift + 8 ( CMD + 8 في نظام التشغيل Mac) لرؤية علامات الفقرات. يمكن أن يساعدك هذا في تحديد ما إذا كانت هناك أية إدخالات غير مقصودة على الصفحة.
- الضغط على حذف حتى تختفي الصفحة سيصلح هذه الأخطاء.
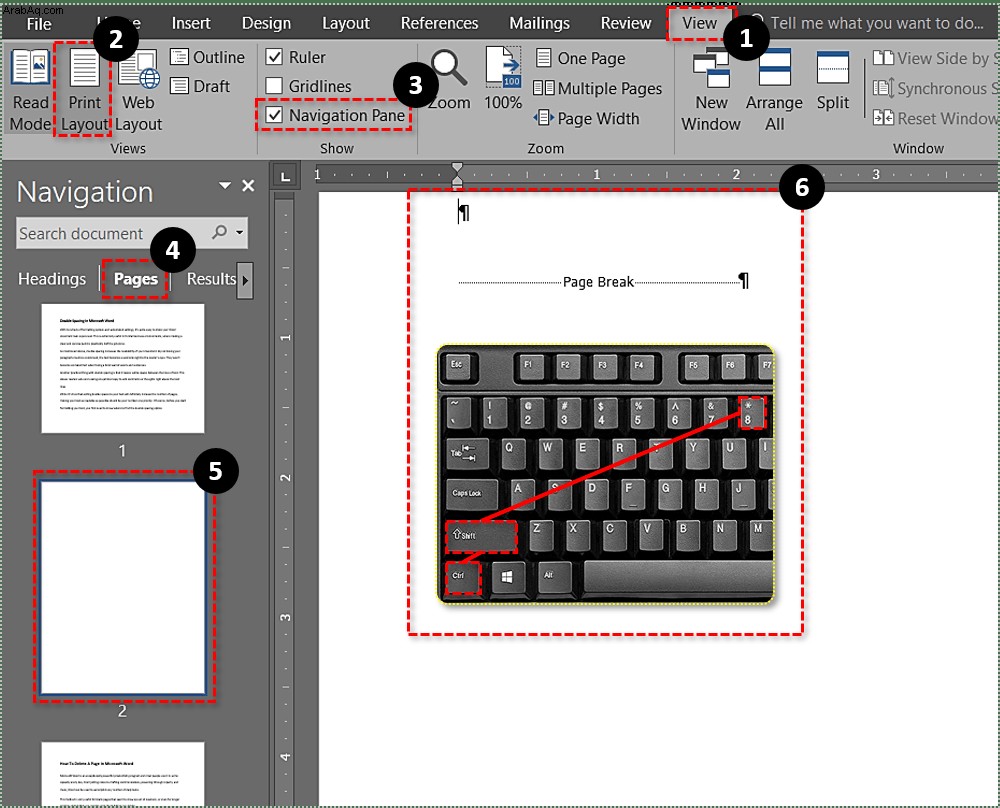
هذه الطريقة مفيدة جدًا للصفحات الفارغة التي يبدو أنها تظهر من العدم ، أو حتى لأجزاء النص الأطول التي تريد التحقق منها قبل الحذف.
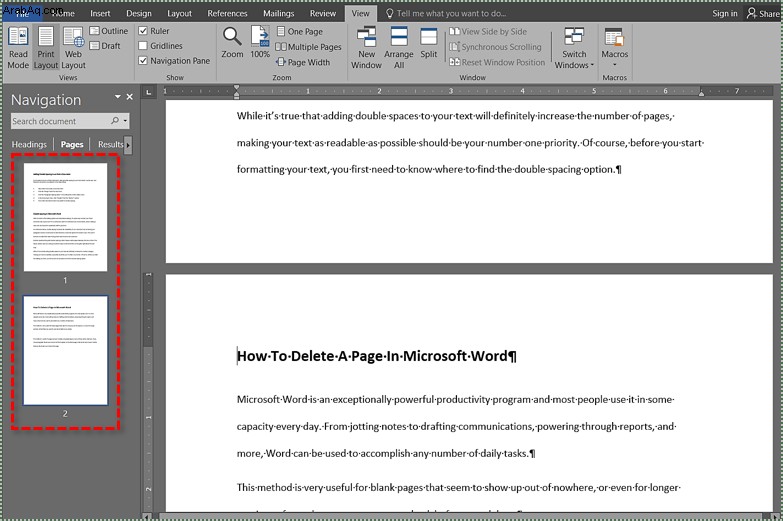
هذه الطريقة مفيدة إذا لم يتم حذف الصفحة باستخدام Backspace أو أي من هذه الطرق الأخرى. إذا رأيت العديد من فواصل الفقرات على الصفحة الفارغة ، فمن المحتمل أن هذا هو سبب عدم حذفها. إزالة الفواصل وإزالة الصفحة.
يمكنك تحقيق نفس النتائج باستخدام عملية Shift + click:
- ضع المؤشر في بداية الصفحة التي تريد حذفها.
- اضغط باستمرار على Shift وضع المؤشر في نهاية الصفحة التي تريد حذفها. يجب الآن تمييز النص كله.
- حدد حذف ثم Backspace لحذف الصفحة.
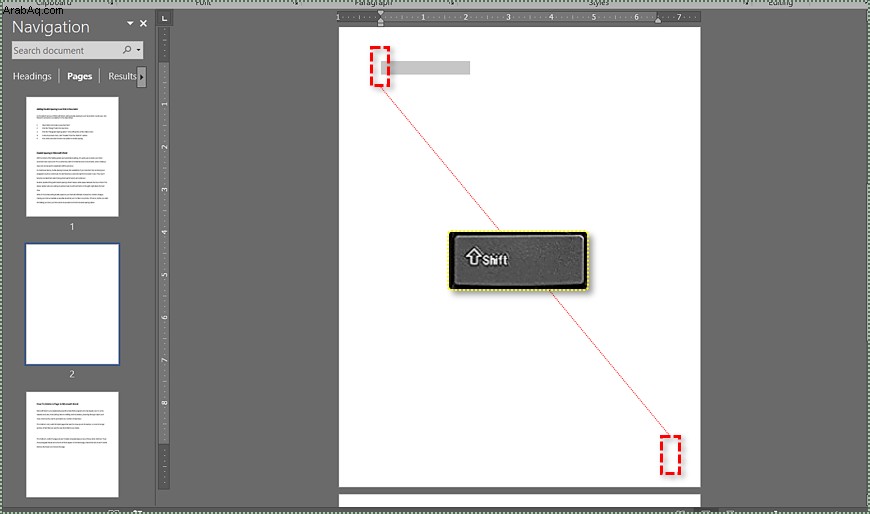
أخيرًا ، إذا كنت تريد حذف صفحة في نهاية المستند ولكن لن يسمح لك Word بذلك ، فهناك طريقة للتغلب عليها. يضيف Word فاصل فقرات دائم في نهاية المستند لا يختفي. اعتمادًا على التنسيق الخاص بك ، يمكن أن يؤدي هذا إلى إنشاء صفحة فارغة في النهاية لا يمكنك حذفها.
- اضغط على Ctrl + Shift + 8 لإظهار فواصل الفقرات.
- حدد فاصل الفقرة الأخير.
- تصغير حجم الخط إلى 1.
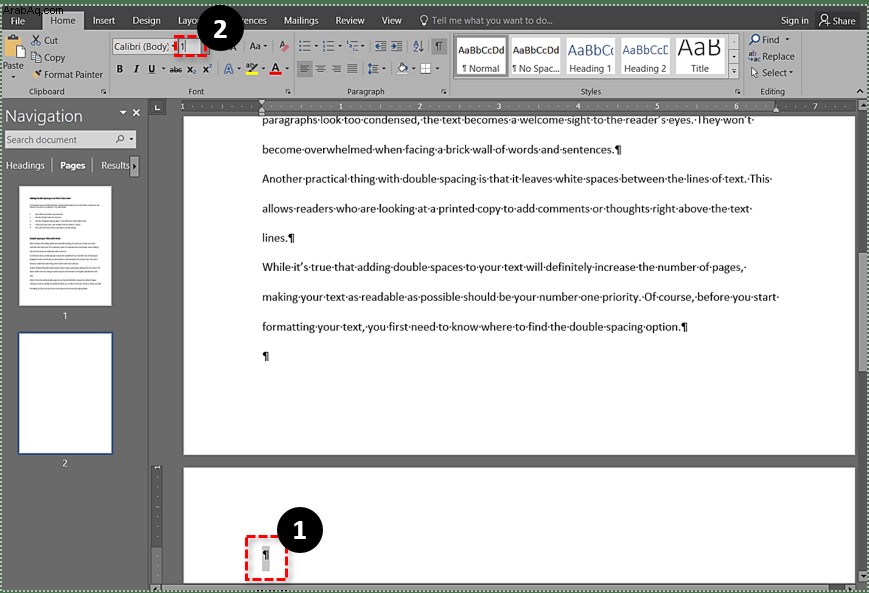
يجب أن يؤدي هذا إلى إزالة تلك الصفحة الفارغة النهائية من المستند الخاص بك وملاءمة هذا الفاصل الأخير في صفحتك الأخيرة.
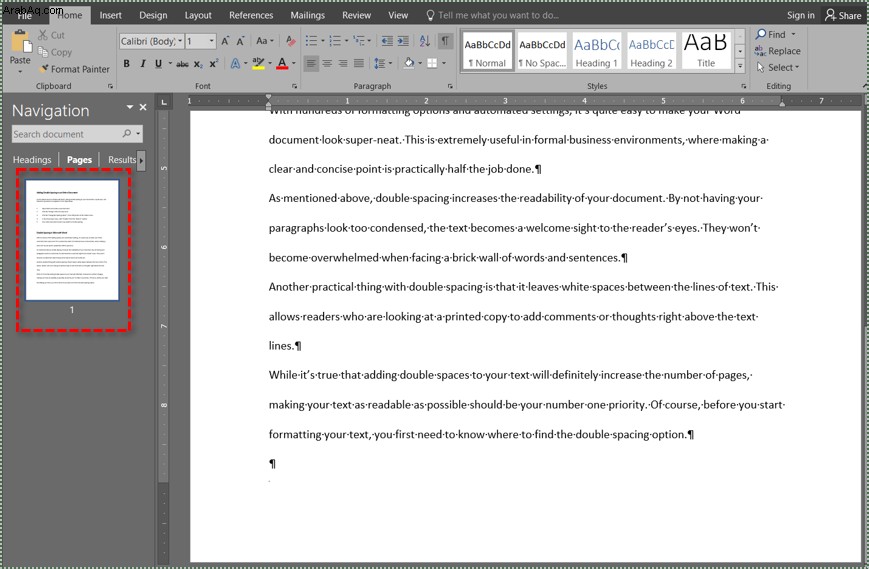
كيفية حذف صفحة في Word على Android
على الرغم من أن عملية حذف صفحة في Microsoft Word متطابقة تقريبًا مع تطبيق سطح المكتب وتطبيق الجوال ، ولكن دعنا نتناولها.
- افتح المستند الذي تريد تحريره في Word.
- بعد ذلك ، انقر في أي مكان بالصفحة واكتب Ctrl + G لفتح نافذة البحث والاستبدال.
- بعد ذلك ، اكتب رقم الصفحة التي تريد حذفها في أدخل رقم الصفحة في المربع ، اضغط على Enter ، ثم انقر فوق إغلاق ..
- تأكد من تحديد الصفحة التي تريد حذفها ثم انقر على حذف أو Backspace مفاتيح.
الأفكار النهائية
يعد Microsoft Word أداة إنتاجية رائعة ويقدم العديد من الميزات الرائعة لمساعدتنا في إنجاز عملنا في أسرع وقت ممكن. ومع ذلك ، بقدر ما هو رائع ، فإن Word لا يخلو من أخطائه ، وعدم القدرة على حذف الصفحة بسرعة هو أحد هذه العيوب.
لحسن الحظ ، باستخدام أي من الطرق المذكورة في هذه المقالة ، يمكنك حذف صفحة في Word دون الكثير من المتاعب ، مما يتيح لك متابعة عملك في أسرع وقت ممكن.